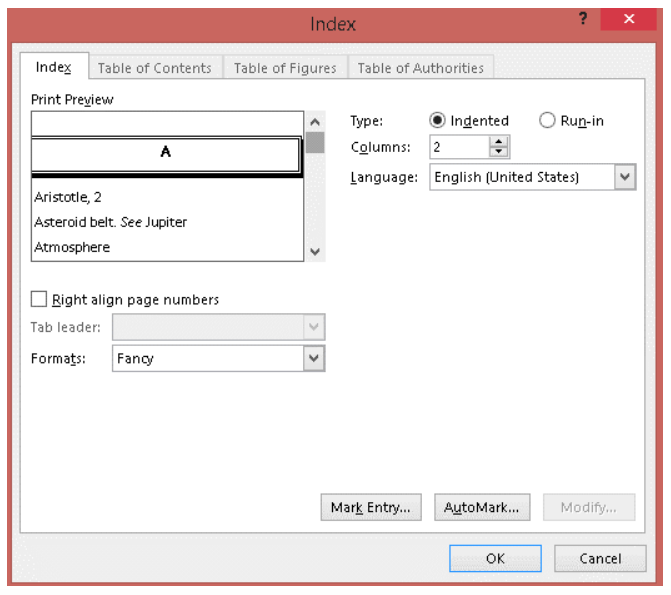4.9: Indización
- Page ID
- 103283
Objetivo de aprendizaje
Al finalizar este capítulo, los lectores podrán crear un índice usando Microsoft Word.
Mesa de ayuda: Crear un índice
En documentos técnicos largos, al final del documento se encuentra un índice, o una lista de casi todo lo que contiene el documento. El índice es una herramienta útil para localizar rápidamente la información, y muchos lectores lo esperan. Existen varias técnicas para crear un índice, pero la más eficiente y actualizada está justo al alcance de tu mano.
Microsoft Word le permite crear un índice para una sola palabra, una frase o incluso un símbolo. También puede crear un elemento de índice para un tema que abarque varias páginas o párrafos, o uno que se refiera a otra entrada, como “Chihuahua. Ver Perros”.
Después de haber completado su documento, considere lo que cree que necesita ser referenciado en el índice para que el lector pueda encontrarlo rápidamente. Es posible que necesites hacer una lluvia de ideas para tomar algunas decisiones aquí, especialmente en cuanto a qué tan detallado quieres que sea el índice.
Entonces, ¡empieza! Abra la pestaña Referencias en su barra de herramientas de Word (vea más abajo).
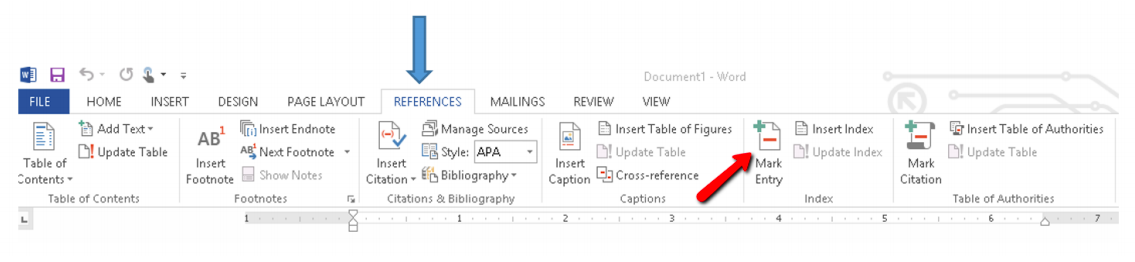
En tu texto, ve a la primera palabra que quieras entrar en el índice y resálcalo. Después, vaya a la herramienta Índice en la pestaña Referencias y haga clic en “Marcar entrada”. Aparecerá el cuadro de diálogo a continuación, con su palabra resaltada en el campo de entrada principal. Luego puede optar por insertar una subentrada y luego hacer clic en “Marcar” si solo desea esta referencia al término listado, o “Marcar todo” si desea que cada instancia el término aparezca en su documento listado en su índice.
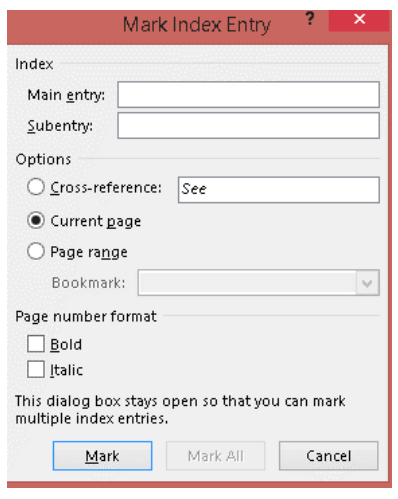
Después de marcar todas las entradas de índice que desee, puede elegir un diseño de índice y construir el índice terminado. Word recopila las entradas del índice por usted, las ordena en orden alfabético, enumera los números de página, encuentra y elimina entradas duplicadas, y coloca el índice en el documento.
No entres en pánico cuando tu documento empiece a parecer extraño. Cuando selecciona texto y lo marca para una entrada de índice, Microsoft Word agrega un campo especial XE (Entrada de índice) que incluye la entrada principal marcada y cualquier información de referencia cruzada que elija incluir. El siguiente ejemplo es de Support.office.com.
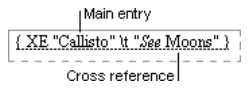
Cuando estás satisfecho de haber obtenido todas las cosas importantes (e incluso puedes incluir encabezados de temas e ilustraciones en el índice) ¡es hora de crear el índice real!
Volver a la herramienta de indexación...
Haga clic en donde desee agregar el índice a su documento. Ahora, haga clic en “Insertar índice”. Verás un cuadro de diálogo como el de abajo. Desafortunadamente, no mostrará tu índice en la página de vista previa, pero puedes hacerte una idea de cómo funciona.
La vista previa se desplazará para que puedas ver cómo se verá todo, y bajo Formatos justo debajo de la pantalla de vista previa, puedes elegir entre 4 estilos diferentes. También puedes crear tu propio estilo seleccionando “De plantilla” y eligiendo “Modificar” en la esquina inferior derecha del cuadro.
Haga clic en Aceptar. No te preocupes... siempre puedes volver atrás y actualizar o editar si es necesario yendo al botón Actualizar índice en la herramienta Índice. Si tu documento aún tiene todas las marcas de aspecto loco, solo ve a la herramienta Párrafo en la pestaña Inicio y haz clic en el pequeño icono de mostrar/ocultar (¶) en la esquina superior derecha.