5.3: Análisis de tareas
- Page ID
- 103151
Objetivos de aprendizaje
Al finalizar este capítulo, los lectores podrán:
- Definir documentación.
- Identificar y analizar tareas para crear documentación.
- Diferenciar entre función y orientación a la tarea y explicar los pros y los contras de cada enfoque.
- Explicar cómo comenzar a escribir documentación.
Análisis de tareas y documentación orientada a tareas
Cuando escribes instrucciones, procedimientos e información de “guía” o guía del usuario (generalmente llamada documentación), normalmente debes usar un enfoque de tareas. Eso significa proporcionar pasos y explicaciones para todas las tareas principales que los usuarios puedan necesitar realizar.
Por supuesto, algunas instrucciones implican una sola tarea, por ejemplo, cambiar el aceite en un automóvil. Pero aquí nos preocupan procedimientos más complejos. Si bien este capítulo usa software de computadora como ejemplo, estas técnicas pueden aplicarse a cualquier procedimiento multitarea, por ejemplo, operar un horno microondas.
Identificar tareas
Para escribir de una manera orientada a tareas, primero hay que hacer un análisis de tareas. Eso significa estudiar cómo los usuarios usan el producto o hacen la tarea, entrevistarlos y verlos. También puede significar entrevistar a personas de marketing y desarrollo de productos. Si puedes tener en tus manos el tipo de preguntas que reciben las personas de la mesa de ayuda, eso también ayuda.
Pero a veces, es posible que no estés en condiciones de hacer un análisis minucioso de la tarea. Por lo general, los desarrolladores de productos no piensan en la documentación hasta bastante tarde. En estas circunstancias, a menudo es difícil conseguir que las personas de marketing, desarrollo, ingeniería y programación pasen suficiente tiempo contigo para explicar el producto a fondo. Y así terminas haciendo cierta cantidad de conjeturas educadas. Es más probable que el desarrollador revise tu borrador y te haga saber si tus conjeturas son correctas.
Para desarrollar tu propio análisis de tareas, puedes estudiar la interfaz de usuario (botones, menús, opciones, etc.) del producto. Este proceso va tanto para hardware como para software. Considere la interfaz para una herramienta de edición de iconos que se muestra a continuación:
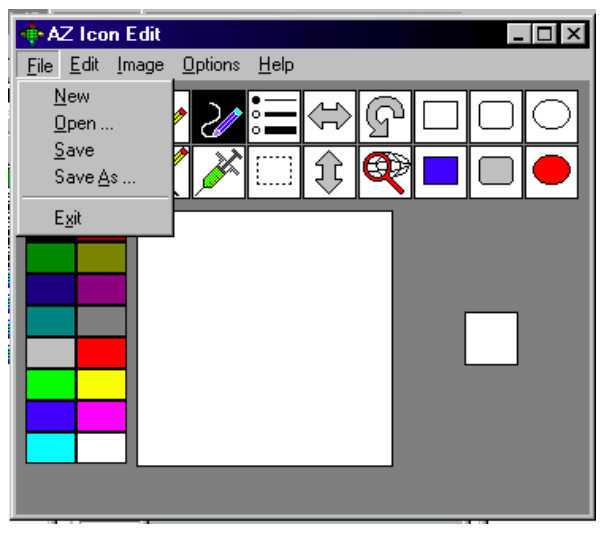
A partir de solo este fragmento de la interfaz, puede identificar varias tareas obvias:
- Iniciar un nuevo proyecto de iconos
- Abrir un proyecto de iconos existente para editarlo
- Cambiar el nombre de un proyecto de iconos (Guardar como)
- Salir AZ Icono Editar
Ahora, mira las opciones del menú para las siguientes partes del menú. Puedes ver que cuando las personas están usando este editor de iconos, lo más probable es que también estén haciendo estas tareas:
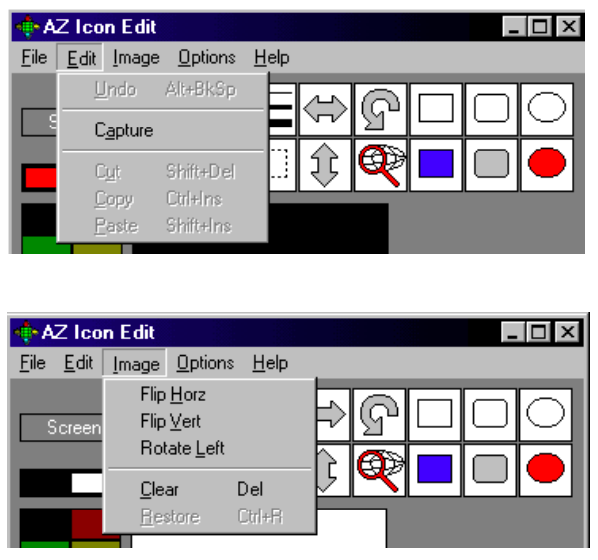
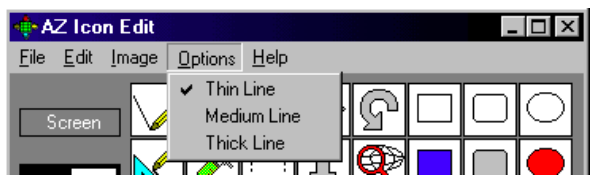
- Deshacer un error
- Capturar una imagen o alguna parte de ella
- Cortar algo de un proyecto de icono
- Copiar algo de un proyecto de icono
- Pegar algo en un proyecto de iconos
- Voltear toda la imagen horizontal o verticalmente
- Rotar la imagen a la izquierda
- Borrar el proyecto, lo que probablemente signifique empezar de nuevo
- Restore, que tendrá que preguntar, experimentar o indagar en las especificaciones de programación para averiguarlo
- Dibuja con una línea gruesa, media o delgada.
Pero ahora mira la interfaz sin que cuelguen las opciones del menú. ¿Qué tareas adicionales puedes ver? Al igual que con muchas interfaces gráficas de usuario, algunos de los iconos duplican las opciones del menú. Por ejemplo, el icono de lista con balas le permite seleccionar una línea delgada, media o gruesa de la misma manera que al hacer clic en Opciones. Sin embargo, aquí hay algunas herramientas nuevas, que no están disponibles en otra parte de la interfaz:
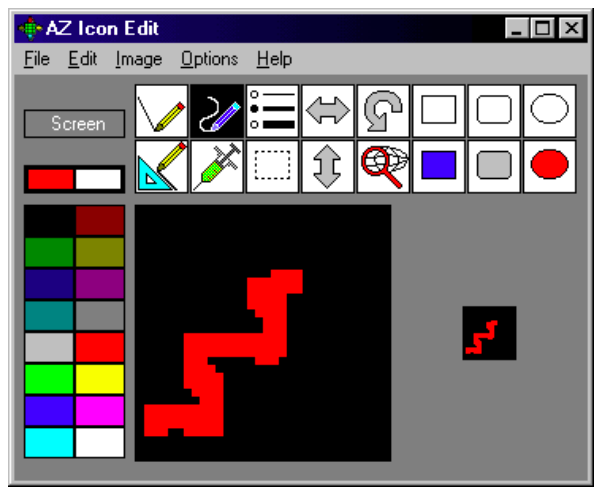
- Dibuja líneas rectas (tendrás que experimentar para ver la diferencia entre los dos iconos de lápiz)
- Dibujar líneas a mano alzada (el icono de línea ondulada)
- Dibujar rectángulos sin rellenar (bordes afilados) y rectángulos sin rellenar (bordes redondeados)
- Dibujar óvalos sin rellenar y óvalos rellenos
- Rellenar con color (la aguja hipodérmica)
- Seleccionar partes de la imagen para mover, cortar o rotar (el icono de línea punteada)
- Capture imágenes —o partes de imágenes— (la red, pero ¿cómo funciona?)
- Dibujar rectángulos rellenos (bordes afilados) y rectángulos rellenos (bordes redondeados)
- Seleccionar color de fondo (el botón Pantalla)
- Seleccionar línea o color de relleno (el icono de cuadro doble)
Hay mucho que todavía no sabes sobre este software, pero ya has hecho muchas conjeturas para definir las tareas principales. Querrías agrupar y consolidar las cosas mucho más fuertemente que arriba, tal vez como lo siguiente:
- Creación, edición, cambio de nombre y guardado de iconos
- Selección del color de primer plano y fondo
- Dibujar líneas, rectángulos y óvalos
- Cortar, pegar y copiar objetos
- Mover, voltear y rotar objetos
Puedes ver que en esta lista aproximada de tareas, no hay rastro de tareas como rellenar un objeto con color, capturar imágenes, limpiar el espacio de trabajo, deshacer un error o restaurar. Pero a medida que trabajes, estos detalles comenzarán a encontrar su lugar en tu esquema. Ahora, aléjate de los detalles de la interfaz y ponte en el lugar de un usuario de software de icono. ¿Qué preguntas es probable que se haga ese individuo? ¿Cómo cambio el color del fondo? Eso lo tenemos cubierto. ¿Cómo cambio el grosor de las líneas que dibujo? Ese también lo tengo cubierto. ¿Cómo hago transparente el fondo? Hmmm. eso será un problema para la sección de color, pero tomará algunas investigaciones.
Diferentes Enfoques a la Documentación
Cuando escribes para usuarios, tienes la opción de elegir entre dos enfoques, la orientación a la función y la orientación a la tarea, la última de las cuales es, con mucho, la mejor opción. Una orientación de función enumera botones o iconos y luego permite a los lectores saber cuál es la función de cada elemento. Por ejemplo, “El botón de guardar te permite guardar tu proyecto para su uso posterior”. Esta información es útil para un usuario (aunque probablemente la mayoría de los usuarios saben lo que hace el botón de guardar). Si bien es útil enumerar rápidamente los botones principales y lo que hacen, no es suficiente para ayudar a los lectores a usar realmente el software o dispositivo. La documentación orientada a tareas, creada para objetivos específicos que anticipa que los usuarios querrán lograr (como, “Capturar imágenes”) permite a los usuarios comenzar a usar el producto rápidamente y lograr sus objetivos satisfactoriamente (lo que ojalá conduzca a un alto nivel de satisfacción con el producto y su documentación).
Escribir con orientación de función.
Debe ser obvio cómo proceder después de un análisis de tareas, pero al parecer no. Las publicaciones informáticas, si no las publicaciones técnicas en general, a menudo parecen descarriarse hacia un estilo de escritura no orientado a tareas. Pero, ¡no! ¡Eso simplemente no funciona!
Otra razón por la que algunas instrucciones de la guía del usuario no están orientadas a tareas puede atribuirse a las especificaciones del producto. Las especificaciones del producto, que están escritas por y para programadores, ingenieros, desarrolladores, están escritas en términos de función requerida:
| Botón | Función |
| Botón de menú Archivo | Permite al usuario crear un nuevo archivo, abrir un archivo existente, cambiar el nombre de un archivo, etc. |
| Icono de recorte | Permite al usuario cortar el segmento seleccionado de la imagen. |
Ejemplo
Podría llamarse a este enfoque la escritura orientada a la función porque explica sistemáticamente cada función, característica o elemento de interfaz de un producto. Desafortunadamente, este enfoque aparece en las guías de usuario destinadas a lectores no técnicos, tal vez porque los escritores no tienen experiencia, no están capacitados o no técnicos; o bien los escritores han sido llamados demasiado tarde para hacer mucho más que pulir las especificaciones de los desarrolladores.
El enfoque orientado a la función casi funciona a veces. Pero “casi” y “a veces” no son lo suficientemente buenos. Casi funciona porque los nombres de los elementos y funciones de la interfaz a veces coinciden con las tareas que soportan. Por ejemplo, la opción Abrir menú es bastante intuitiva: abrir un archivo existente. Otros no lo son. Por ejemplo, ¿qué supone que se restaura mediante el botón Restaurar en la interfaz AZ Icon Edit? Además, algunos elementos de la interfaz no realizan tareas por sí mismos. En Photoshop, por ejemplo, no se puede recortar texto pulsando la opción de menú Recortar. Primero debe hacer clic en el botón de selección de texto, luego dibujar un cuadro de selección alrededor de la parte de la imagen que desea conservar y luego presionar el botón Recortar.
Escribir con orientación a tareas.
En lugar del enfoque orientado a la función, utilice el enfoque orientado a tareas. Identifique las tareas que los usuarios necesitarán realizar con el producto, y luego estructurar su documento en consecuencia. Haga que sus encabezados y subencabezados estén orientados a tareas en su fraseo. Frase orientado a tareas significa fraseo como “Cómo ajustar el volumen, “Ajustar el volumen” o “Ajustar el volumen”. No significa frases como “Volumen” o “Ajuste de Volumen”. Aquí hay algunos ejemplos adicionales:
| Fraseo de problemas | Fraseo orientado a tareas |
| Captura | Capturar imágenes |
| Botón de pantalla | Selección de objetos de fondo o de primer plano |
| Rectángulos | Dibujo de rectángulos |
| Icono ovalado | Dibujo de óvalos y círculos |
Cuando haya definido tareas de usuario, las haya organizado en grupos lógicos y haya definido encabezados orientados a tareas, ¡está listo para escribir! Aquí hay un extracto:
Dibujo Rectángulos y Óvalos Puede utilizar el editor de iconos para dibujar cuadrados, rectángulos, óvalos y círculos.
Dibuja un rectángulo. Para dibujar un rectángulo:
- Asegúrate de haber seleccionado el color de primer plano que deseas. (Consulte “Selección del color de primer plano”).
- Haga clic en el icono del rectángulo.
- Coloque el puntero del mouse en el área de dibujo donde desee que aparezca el rectángulo, mantenga presionado el botón izquierdo del mouse y arrastre para crear el rectángulo.
Dibuja un óvalo. Para dibujar un óvalo:
- Asegurar que...
En este extracto, se puede ver que se toma un enfoque general orientado a tareas y que se utiliza el fraseo orientado a tareas para los encabezados (Dibujo). Observe también que las listas numeradas se utilizan para guiar a los lectores paso a paso a través de las acciones involucradas en la tarea.
Ver documentación de ejemplo sobre cómo crear listas de verificación con Desire2Learn (D2L). D2L es un sistema de gestión del aprendizaje que los profesores universitarios podrían usar para compartir materiales de clase con los estudiantes. La función de lista de verificación ayuda a los profesores universitarios a informar a los estudiantes qué tareas deben completarse dentro de un módulo de curso o unidad de tiempo.


