6.1: Instalación
- Page ID
- 83241
Una de las razones por las que se eligió el sistema Arduino para este curso es por su bajo costo. El software es gratuito y las placas de desarrollo están disponibles por menos de $30. Si ya tienes instalado el software Arduino en tu computadora o no pretendes hacerlo, pasa a la siguiente sección titulada “IDE”.
Para instalar, primero simplemente vaya a http://arduino.cc/en/Main/Software y descargue la versión actual del software para su sistema operativo. Está disponible para Windows, Mac y Linux. En Windows, el software se empaqueta en un archivo zip. Esto deberá descomprimirse con un programa como WinZip. Una vez descomprimido, simplemente ejecute el archivo ejecutable de configuración. Esto instalará casi todos los archivos necesarios en poco tiempo. Solo hay una falla, y eso implica instalar el controlador para su placa. Una vez cargado el software, conecta tu placa Arduino a tu PC a través de un cable USB A a USB B. En un momento Windows te informará que encontró nuevo hardware y está buscando un controlador para ello. Si selecciona ver “detalles”, Windows abrirá algo como esto (Windows 7):
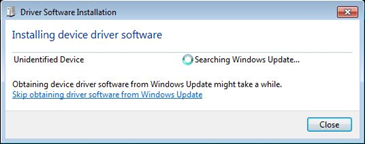
Figura\(\PageIndex{1}\)
El problema es que Windows no podrá encontrar el controlador y serás recibido con algo como esto:
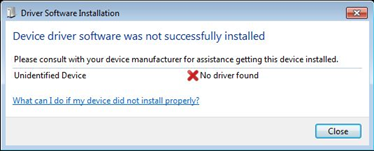
Figura\(\PageIndex{2}\)
No se preocupe. Se puede instalar el controlador manualmente. El proceso preciso varía un poco de XP a Vista a 7 pero generalmente va de la siguiente manera. Primero, abra el Administrador de dispositivos (vía Panel de Control>>Sistema>>Hardware). Desplázate hacia abajo hasta “Puertos”. Deberías ver entrada como “Arduino Uno R3 (COM1)”. (En su lugar, podría encontrarlo en “Dispositivos desconocidos” en lugar de “Puertos”). Seleccione esto y vaya a la pestaña Conductor. Haga clic en Actualizar/Instalar controlador. Navega para encontrar a tu chofer. Se ubicará en el directorio “drivers” del directorio de instalación de software Arduino. Para el Uno, se llamará “Arduino Uno R3.inf”. Selecciónala y deja que Windows la instale. Si tienes dificultades, una guía paso a paso está disponible aquí: http://arduino.cc/en/Guide/Windows Además, una guía de instalación paso a paso está disponible en www.Robotc.net/wikiArchive/Arduino completa con fotos de Windows.


