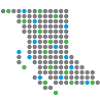4.2:4.1-1 Aplicación de la gestión del color en el software Adobe Creative y Kodak Prinergy
- Page ID
- 154256
La gestión del color entra en juego en dos puntos principales del flujo de trabajo de producción de impresión: durante la creación de archivos con herramientas de autoría como las aplicaciones de Adobe Creative (Photoshop, InDesign, Illustrator), y luego cuando el archivo se procesa para su salida con un programa de software de flujo de trabajo como Kodak Prinergy. Examinemos los detalles en estas herramientas de software más utilizadas para proporcionar ejemplos concretos.
Configuración del color en las aplicaciones de Adobe Creative
La herramienta principal para la gestión del color en los productos de Adobe es el cuadro de diálogo Configuración de color en el menú Editar. Afortunadamente, estos ajustes se pueden compartir en todas las aplicaciones de Adobe para coordinar una entrega consistente de estrategia de color. Defina sus ajustes en Photoshop, ya que esta es la aplicación con mayor número de opciones, para garantizar que todas las opciones posibles se hayan ajustado a sus elecciones.
Abre Photoshop y, desde el menú Edición, elige Configuración de color. Hay tres secciones principales en la ventana de diálogo: Espacios de trabajo, Políticas de administración de color y Opciones de conversión. Cambie la opción Configuración sobre el panel Espacios de trabajo a Preimpresión norteamericana 2. Esto aplica un conjunto de valores predeterminados que son óptimos para un flujo de trabajo de producción de impresión.
Working Spaces es el nombre de Adobe para los perfiles predeterminados. Estos son los perfiles que se utilizarán si no hay otra información disponible. Si abre un archivo sin etiquetar (la terminología de un documento que no tiene perfil adjunto), se asumirá el perfil listado para el espacio de color que coincide con el archivo y se utilizará siempre que el archivo esté abierto. No persistirá con el archivo una vez cerrado el archivo. Si crea un nuevo archivo en la aplicación, se le asignará el perfil listado y la referencia del perfil avanzará con el archivo.
Revisemos y aclaremos la terminología asociada a describir el estado de un perfil de color relativo a un documento o archivo en particular. Un archivo que tiene un perfil se denomina etiquetado mientras que uno sin perfil está sin etiquetar. Un documento etiquetado puede tener una de dos relaciones con su perfil de color. El perfil de color se puede incrustar o asignar. Un perfil incrustado se escribe realmente en el contenido del archivo. Esto aumenta el tamaño del archivo, pero garantiza que el perfil deseado estará disponible. Para un perfil asignado, solo se contiene una referencia al perfil en el documento. Se reduce el tamaño del archivo, pero el acceso al perfil depende de la aplicación y el entorno que procese el objeto. Se puede pensar en un perfil asumido como una asignación temporal que solo durará mientras el archivo esté abierto.
Para las opciones de Working Spaces, el valor por defecto RGB de Adobe RGB (1998) que viene con la configuración North American Prepress 2 es un espacio RGB perceptualmente uniforme, lo que lo hace mejor para la edición y una buena opción. El campo CMYK es donde debe elegir un perfil específico para el dispositivo de salida final si se conoce. El perfil SWOP es un respaldo razonable y se usa comúnmente como el estándar de la industria para trabajos genéricos. Tenga en cuenta que elegir SWOP limitará la gama a la capacidad de una condición de impresión offset web.
La lista de perfiles disponibles para la selección proviene de las diversas carpetas compatibles con ColorSync que hemos discutido anteriormente. Se da prioridad a los perfiles en la carpeta Biblioteca/Soporte de aplicaciones/Adobe/Color/Perfiles/Recomendados, y estos perfiles se enumeran primero. Si tienes un perfil al que deseas darle protagonismo para la selección, colócalo en esta carpeta.
La subsección Políticas de administración del color controla el comportamiento al abrir o crear documentos y al mover objetos entre documentos. Hay tres opciones para cada uno de los ajustes de espacio de color disponibles: Desactivado, Conservar incrustado o Convertir a Trabajo.
La elección de Off es la más engañosa, porque en realidad no podemos desactivar la gestión del color: siempre hay un perfil supuesto si no se presenta otra información. Con Off, copiar y pegar un objeto mueve los valores de tinte: un valor de 50% cian del documento de origen cae como 50% cian en el documento de destino.
Preserve Embedded hace lo que dice y mantiene lo que está en su lugar. Los nuevos documentos utilizan el perfil del Espacio de Trabajo y se etiquetan. Un archivo sin etiquetar asume el perfil del espacio de trabajo pero permanece sin etiquetar. Si copia y pega objetos RGB nativos, se convierten. Si copia y pega objetos CMYK nativos, se mantienen los valores de tinte.
Nuestra elección final para la política de gestión del color es potencialmente la más peligrosa. Convertir a Trabajo convierte documentos etiquetados usando el perfil existente como perfil de origen y el perfil Espacio de trabajo como destino. Si no tienes marcadas las casillas de verificación Alerta, esto puede suceder sin tu conocimiento. Para un documento sin etiquetar, asume el perfil de Espacio de Trabajo. Copiar y pegar objetos RGB o CMYK siempre se convierte para preservar la apariencia (cambia los valores de tinte).
Después de revisar las opciones, la recomendación para Políticas de administración de color es Conservar incrustadas y asegúrese de que todas las casillas de alerta estén marcadas. Esto le permite confirmar que cualquier acción es lo que realmente desea antes de continuar.
La última sección de la ventana de diálogo Configuración de color es Opciones de conversión. La opción Motor se refiere al módulo de gestión del color (CMM) que se utilizará para los cálculos en las conversiones de color. La elección predeterminada del Adobe Color Engine es buena para mantener la consistencia. Aquí también tenemos la entrada Rendering Intent, que funcionará por defecto a menos que se especifique una intent alternativa en cualquier diálogo. El colorimétrico relativo es una opción razonable a menos que sepa que casi todas sus conversiones serán RGB a CMYK para lo cual Perceptual es la opción de intención apropiada. Siempre verifique Usar Compensación de Punto Negro. Esto mapea la fuente del punto negro al destino del punto negro, evitando cualquier recorte o aplanamiento de los colores más oscuros y mantiene el rango dinámico completo.
Ahora que tenemos todos nuestros parámetros de trabajo correctamente definidos, podemos aceptar el diálogo Configuración de color y ver el mecanismo básico para usar perfiles de color en las aplicaciones de Adobe Creative. Hay dos acciones que podemos invocar desde el menú Editar para aplicar perfiles de color: Asignar perfil y Convertir a perfil.
Asignar perfil nos permite seleccionar un perfil de origen para el documento abierto. Esta acción reemplazará el perfil existente para un documento etiquetado o proporcionará una nueva referencia para un archivo sin etiquetar. Para que la asociación persista, debes guardar el archivo y marcar la opción para incrustar el perfil de color actual. La asignación de un perfil cambiará la apariencia en pantalla del archivo pero no alterará ninguno de los valores de tinte del archivo (datos de color). Simplemente estamos instruyendo a la computadora sobre cómo se verían los valores originales CMYK o RGB si provienen de nuestra nueva fuente (descrita en la tabla de búsqueda del nuevo perfil de color).
Convertir a Perfil es una transformación inmediata e irreversible (una vez guardado el archivo) de los valores de tinte del documento. El perfil asignado se utiliza como fuente y el usuario selecciona un perfil de destino y una intención de representación. La conversión se lleva a cabo y el archivo ahora tiene nuevos números RGB o CMYK como resultado. Si usa el cuadro de diálogo avanzado para especificar un perfil de enlace de dispositivo, entonces el perfil de origen asignado actualmente se ignora para los cálculos, ya que el enlace del dispositivo contiene información tanto para las condiciones de origen como de destino.
Tanto las ventanas de diálogo Asignar como Convertir vienen con una casilla de verificación Vista previa que le permitirá alternar entre el estado antes y después para validar visualmente sus elecciones y experimentar con los efectos de elegir diferentes intenciones de renderizado.
Evaluación del efecto de un perfil de color
Una vez aplicado el perfil, ¿qué debemos buscar? Tanto en pantalla como al comparar muestras impresas (impresas), hay áreas específicas de la imagen que deben ser revisadas. También se utiliza un lenguaje específico de la industria para describir la apariencia del color con el que es útil estar familiarizado. Las áreas de la imagen a las que prestar especial atención son los colores saturados, los tonos carne, los neutros y los reflejos. Las hojas de prueba e impresión tendrán cuatro o cinco imágenes que enfatizan estas áreas junto con rampas de tono en el proceso y sobreimpresión de colores. Centrarse en estas áreas de interés hará que sea más fácil identificar la variación al verificar la coincidencia de colores.
La terminología que a menudo se emplea es el color fundido, para indicar un cambio hacia un color particular; pesadez, para sugerir un tono excesivo (particularmente en los reflejos); sucio, para especificar demasiado color complementario que resulta en gris; y plano, para describir la falta de contraste y/o saturación. Conocer la terminología te ayudará a entender los comentarios que tus compañeros de trabajo pueden hacer y te ayudará a recordarte los tipos de análisis que deberías estar haciendo.
Herramientas adicionales de color en Adobe Acrobat
Además de los procedimientos fundamentales de manejo de perfiles descritos anteriormente, existen varias herramientas de color potentes y útiles en Adobe Acrobat que se pueden usar una vez que haya exportado su archivo de escritorio a un PDF. Estos se encuentran entre las Herramientas de producción de impresión en el menú Herramientas de Acrobat. Dos son de particular interés: Convertir colores y Vista previa de salida.
Convertir colores le permite convertir espacios de color, como cambiar el contenido RGB a CMYK. También permite transformar colores planos (como Pantone) a CMYK. Además, si el archivo contiene incorrectamente múltiples instancias de una mancha de color que deberían aparecer todas juntas en la misma plancha de impresión (es decir, Pantone 283 y azul especial), pueden vincularse para comportarse como una sola entrada en la paleta de colores.
Output Preview no aplica ningún cambio al archivo, pero es un mecanismo de revisión extraordinariamente poderoso. Le permite confirmar que los elementos de color en el archivo son como deberían ser antes de comprometerse con el costoso paso de la salida real. Con la Vista previa de salida, puede activar y desactivar separaciones individuales para verificar sobreimpresiones y knockouts; verificar la lista de separación para confirmar qué elementos están unidos a cada separación; identificar el espacio de color de cada objeto; e incluso resaltar cualquier área que exceda su umbral para una cobertura total de tinta.
Uso de perfiles en Kodak Prinergy
El tema final en nuestra exploración de la gestión del color en tecnologías gráficas es un ejemplo de la aplicación de la gestión del color en un flujo de trabajo de producción de impresión. Utilizaremos una de las aplicaciones de flujo de trabajo predominantes, Kodak Prinergy, como modelo.
Las instrucciones de procesamiento para el manejo de archivos en Prinergy están contenidas en una plantilla de proceso. Los archivos de entrada se 'refinan' a PDF en el flujo de trabajo de Prinergy y una parte importante del proceso de refinación son las instrucciones relacionadas con las conversiones de color. Además, tenemos plantillas de proceso para la salida tanto a prueba como a salida final. Estas plantillas también contienen opciones de control de color. Tanto para las plantillas de proceso de refinación como de salida, la información de gestión del color está contenida en el cuadro Coincidir colores de la subsección Conversión de color.
Prinergy ofrece una completa aplicación de gestión del color propia llamada ColorFlow. Hay una casilla de verificación en Color Convert para activar la conciencia de ColorFlow y pasar todas las decisiones de administración del color a lo que se ha predefinido en ColorFlow. Discutir la estructura y lógica funcional de ColorFlow está fuera del alcance de este texto. Para usar Prinergy como un ejemplo de flujo de trabajo más genérico, desmarcaremos la opción ColorFlow y desactivaremos la integración.
La ubicación estándar para almacenar perfiles para su uso por Prinergy es\ Prinergy\ CreoAraxi\ data\ ICC-profiles. Los perfiles no están disponibles inmediatamente desde esta ubicación en los menús desplegables de Prinergy, pero se pueden buscar si se colocan en subcarpetas específicas del trabajo.
Veamos la sección Coincidir colores de la plantilla de proceso de refinar. Con la integración ColorFlow desactivada, los campos de entrada en Asignar condiciones de dispositivo de entrada estarán disponibles. Si marca Anular perfiles incrustados, los perfiles que están marcados en la sección Asignar condiciones de dispositivo de entrada reemplazarán todos los perfiles existentes en los archivos que se están procesando. Observe que hay un nivel de control muy granular, con entradas independientes para imágenes CMYK, gráficos CMYK, imágenes RGB y gráficos RGB. Si especifica un perfil de enlace de dispositivo, anulará cualquier perfil etiquetado independientemente de si se marca o no la opción Reemplazar perfiles incrustados.
Convertir a Destino es donde indiques el perfil de destino. Esto solo se utilizará para instancias no cubiertas por un enlace de dispositivo en la sección de asignación. Recuerde que cualquier enlace del dispositivo contiene información tanto de origen como de destino. Debajo del cuadro Convertir hay un cuadro para seleccionar intenciones de renderizado. Las entradas solo están disponibles para las opciones que se verificaron en Asignar condiciones de dispositivo de entrada. La entrada predeterminada es Perceptual ya que la mayoría de los archivos de entrada requerirán conversiones de imágenes de gamas de colores más grandes
Para las plantillas de proceso de salida en Prinergy, las opciones son muy similares a lo que se ha descrito anteriormente. Normalmente utilizamos la gestión del color para la salida a las pruebas, ya sea de una sola página o impuestas. Hay una sección ColorFlow separada para desmarcar para permitir el enfoque de gestión del color más tradicional. En el cuadro Coincidir colores, los colores coincidentes en el contenido de la página deben estar marcados para que se aplique cualquier perfil de color. Además, debe seleccionar uno de los siguientes botones de radio, como se define a continuación, si no se establece en refinación o Exactamente como se define a continuación, para que pueda elegir un perfil en el cuadro Condiciones del dispositivo de entrada. Dado que ahora todo el contenido estará en el espacio CMYK de la plantilla de proceso de refinación, ya no hay opciones independientes para RGB, gráficos e imágenes: solo se puede especificar una fuente o enlace de dispositivo. La intención de renderizado se introduce en el campo Intención de modelizado. El perfil de destino (generalmente el perfil de prueba) va en el cuadro Condición del dispositivo. Una vez más, este perfil de destino será ignorado si se ha elegido un enlace de dispositivo para la fuente.
Siguiendo los pasos descritos, el usuario de la aplicación de flujo de trabajo puede producir resultados de reproducción de color predecibles y precisos a través de los pasos de procesamiento de archivos y salida de cualquier flujo de trabajo de producción