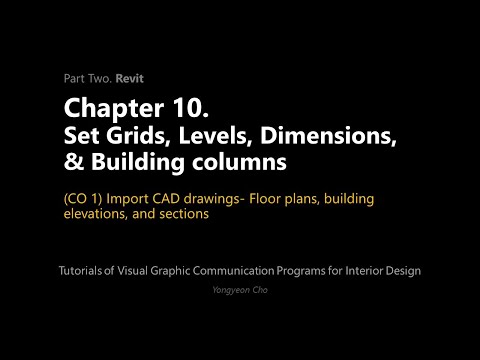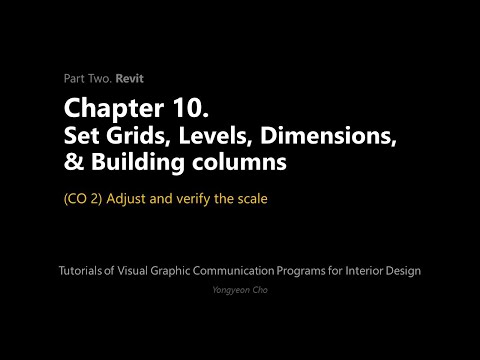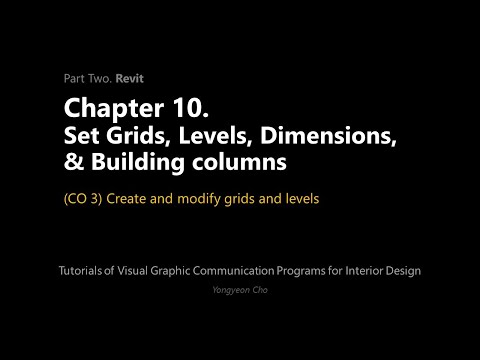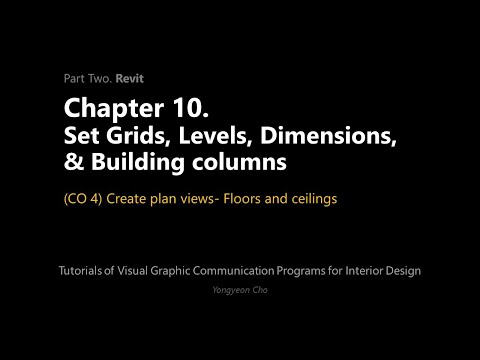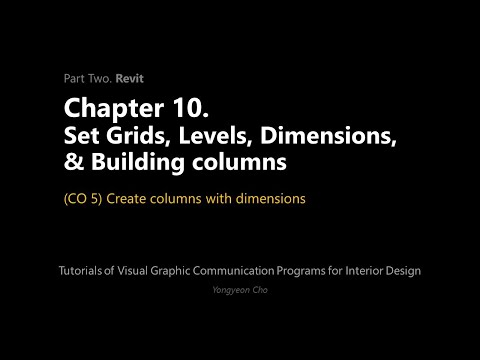10: Capítulo 10. Establecer cuadrículas, niveles, dimensiones y columnas de construcción
- Page ID
- 154446
 Objetivos de la Sesión
Objetivos de la Sesión
Al finalizar esta sesión, los alumnos podrán:
(CO 1) Importar dibujos CAD- Planos de planta, elevaciones de edificios y secciones
(CO 2) Ajustar y verificar la escala
(CO 3) Crear y modificar cuadrículas y niveles
(CO 4) Crear vistas de plano- Pisos y techos
(CO 5) Crear columnas
 Aspectos destacados de la sesión
Aspectos destacados de la sesión
Al final de la sesión, los estudiantes pueden crear los gráficos a continuación.
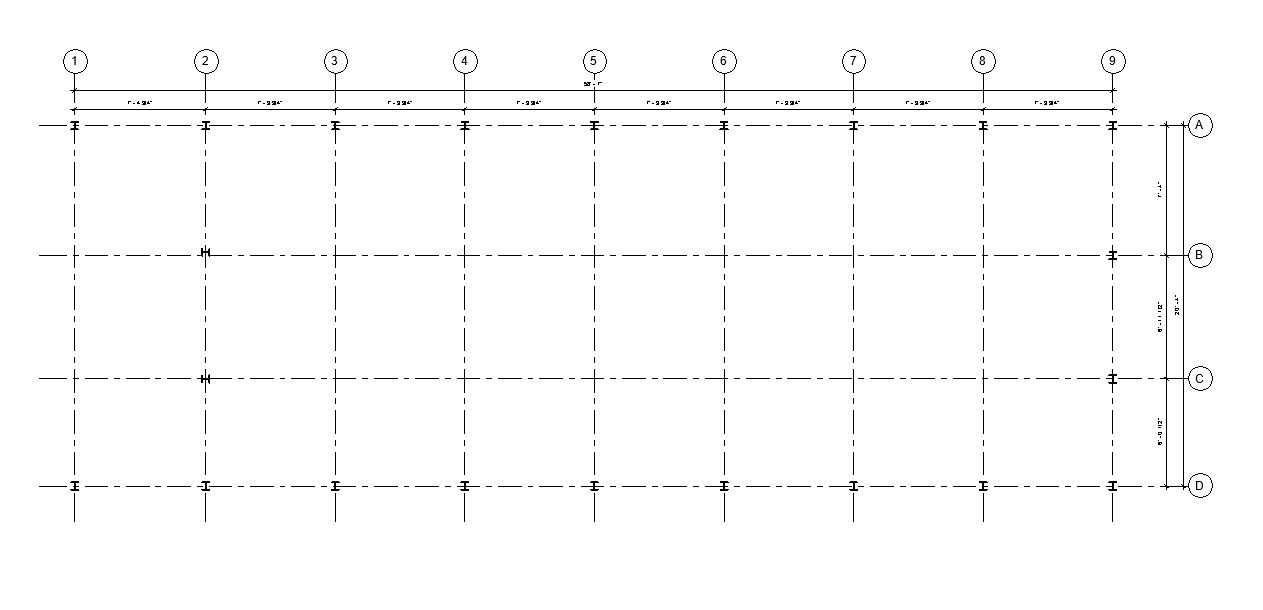
 Contenidos de la Conferencia
Contenidos de la Conferencia
(CO 1) Dibujos de importación: planos de planta, elevaciones de edificios y secciones
Preparar dibujos antes de importar dibujos CAD
- [PASO 1] Abra la aplicación Revit > Abra su proyecto > Haga doble clic en [NIVEL 1] desde [PROECT BROWSER] > Cerrar todas las demás vistas excepto [NIVEL 1]
- [PASO 2] Seleccione [SITIO] información incluyendo la línea de propiedad, árboles y edificios vecinales > Haga clic con el mouse con el botón derecho en uno de los elementos seleccionados > seleccione [OCULTAR EN VISTA] > Seleccionar [ELEMENTOS] o [CATEGORÍA]
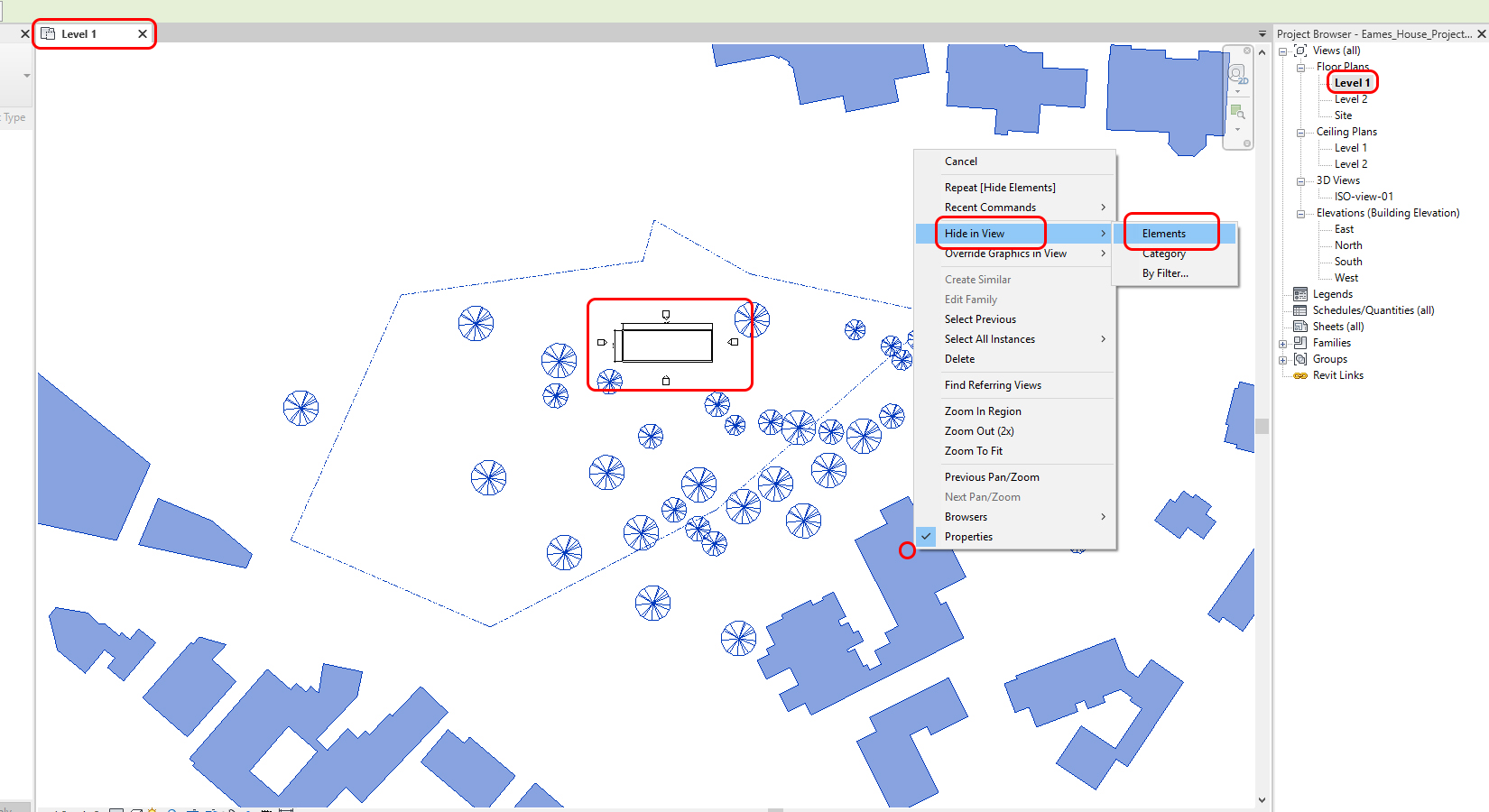
Repita este proceso para PLANTA DE PLANTA — NIVEL 2, ELEVACIÓN — ESTE, OESTE, NORTE, SUR, PLAN DE TECHO — NIVEL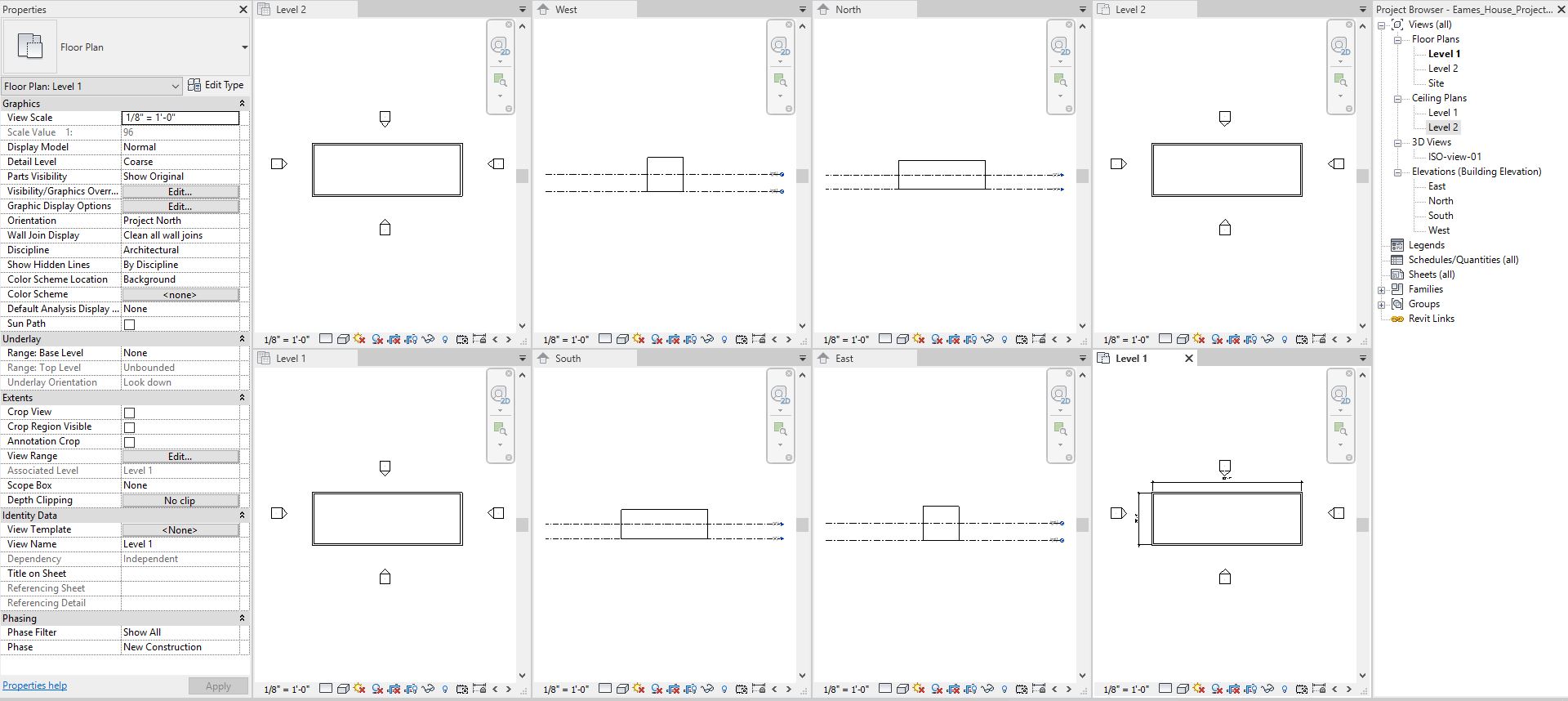
Insertar dibujos
En este tutorial, vamos a practicar cómo agregar una imagen (dibujo) a la vista. Puede insertar archivos CAD y archivos PDF
- [PASO 1] Seleccione [IMPORTAR IMAGEN] de la pestaña [INSERTAR], en el panel [IMPORTAR]
Nota Revit puede importar varios tipos de archivos — dwg, dxf, pdf, jpg, tif, rvt, y más
Nota. Para este proyecto, usaré archivos [tif]
- [PASO 2] Encuentre la carpeta donde se guardan los dibujos > seleccione el plano de planta > haga clic en [ABIERTO] > coloque la imagen importada en la vista [NIVEL 1]
Repita este proceso para PLANTA DE PISO — NIVEL 2, ELEVACIÓN — ESTE, OESTE, NORTE, SOUR La imagen importada solo se mostrará en la vista donde haya colocado.
Nota. Para usar el archivo de imagen que importaste para tu otro nivel como [NIVEL 2]. Haga clic en [GESTIONAR ENLACES] > Haga clic en la pestaña [IMÁGENES] > Haga clic en la imagen que cargó en el modelo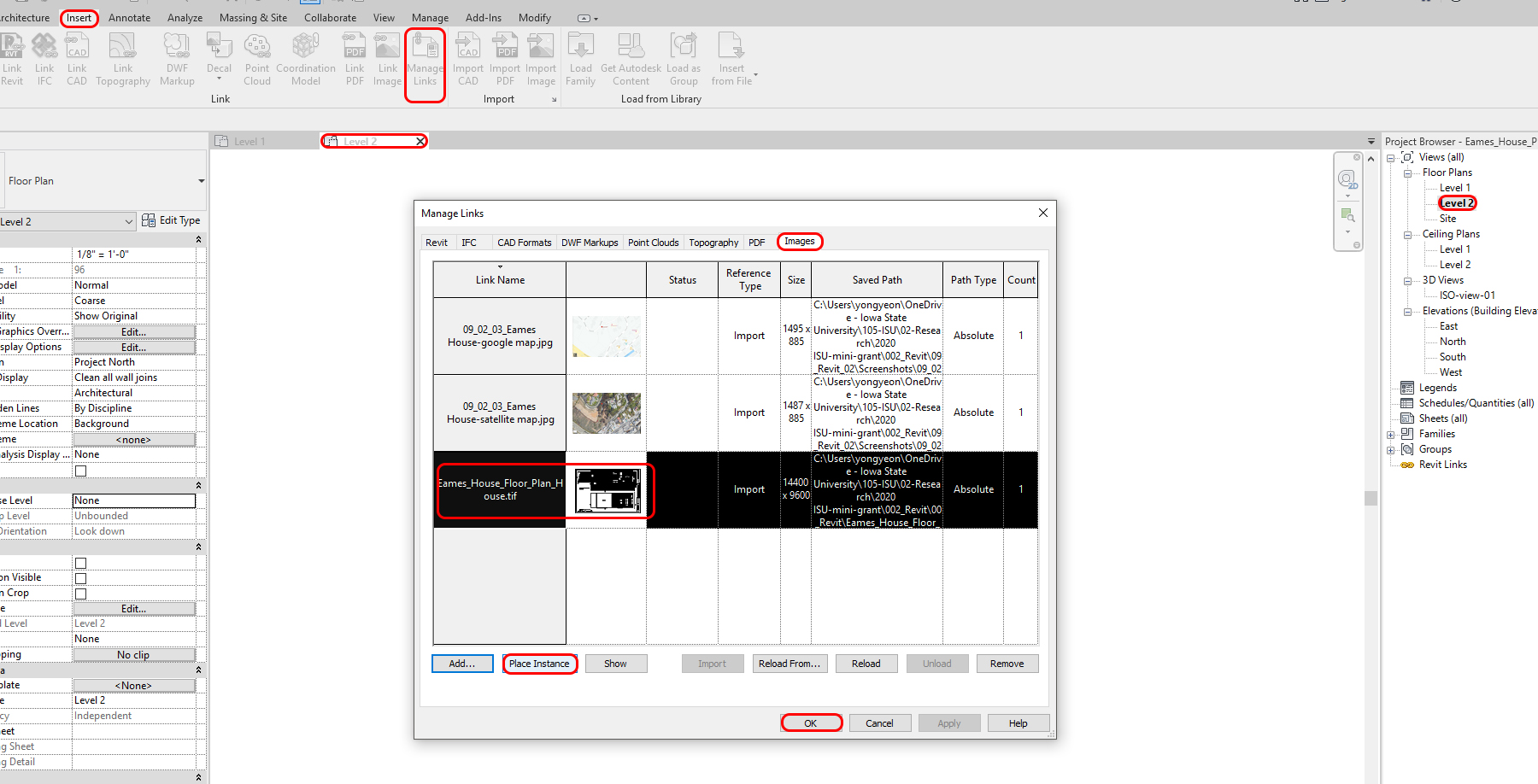
(CO 2) Ajustar y verificar la escala
Confirmar la escala y posición de los dibujos importados
Si la imagen/archivo CAD/PDF importada está en la escala y posición correctas, omita esta, pero verifique su precisión
- [PASO 1] Seleccione la imagen importada > haga clic en [ESCALA] en la ficha [MODIFICAR], en el panel [
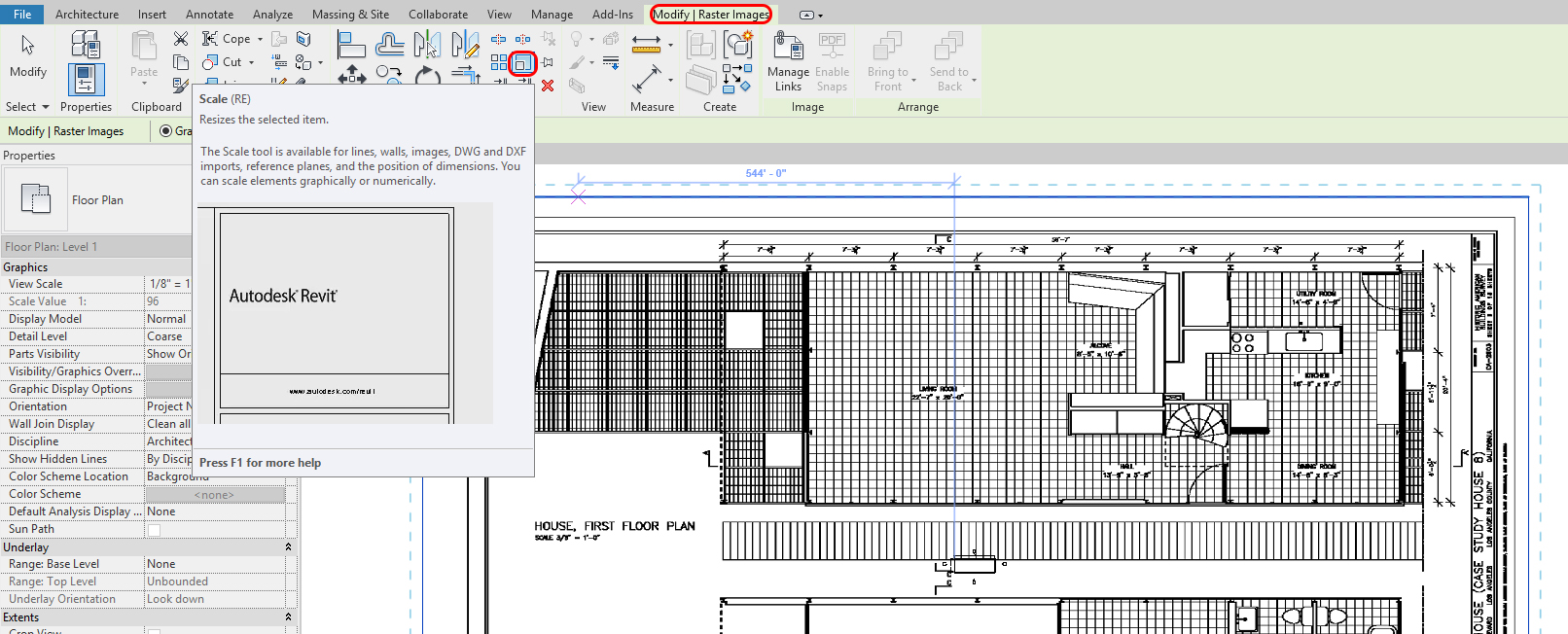
- [PASO 2] Haga clic en el primer punto en el que conozca la dimensión. Voy a utilizar la dimensión general del edificio (58'-7”). También puedes usar una escala gráfica si tienes una.
Necesitas acercar el zoom para seleccionar el primer punto en el centro de la línea de cota.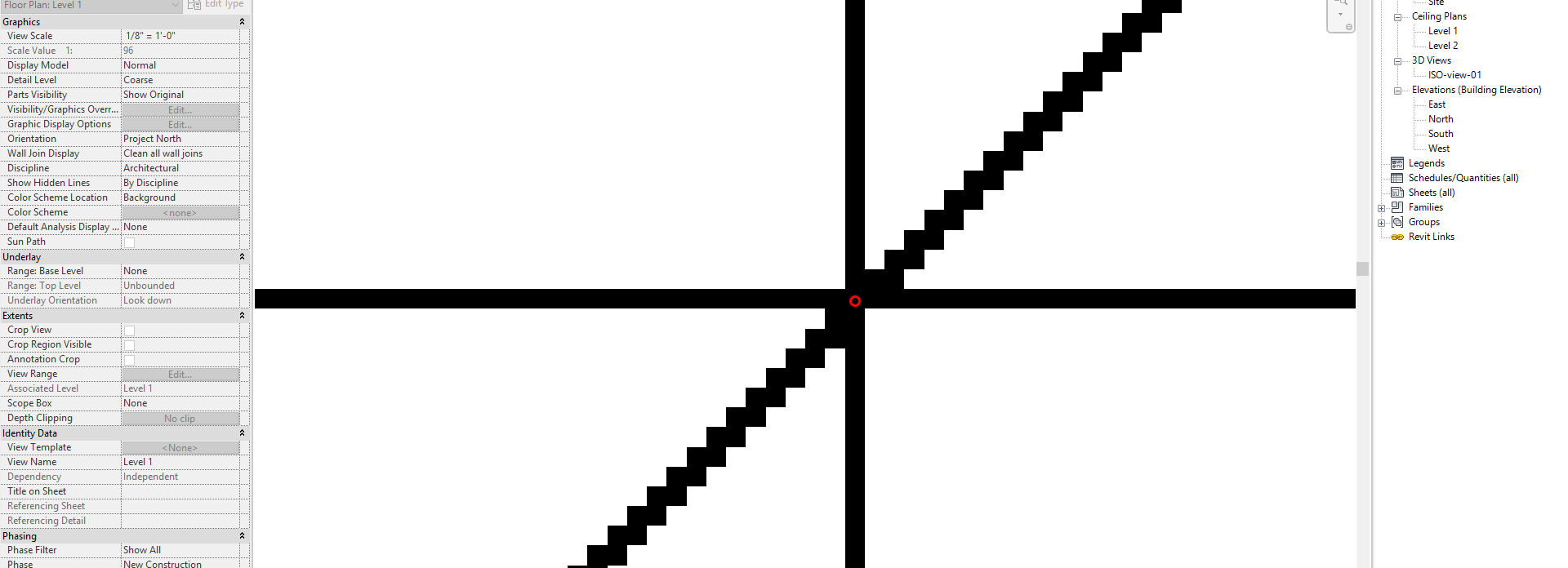
- [PASO 3] Haga clic en el segundo punto
- [PASO 4] Escriba la dimensión [58'7”] y presione la tecla [Intro]
- [PASO 5] Aleje el zoom para ver la posición
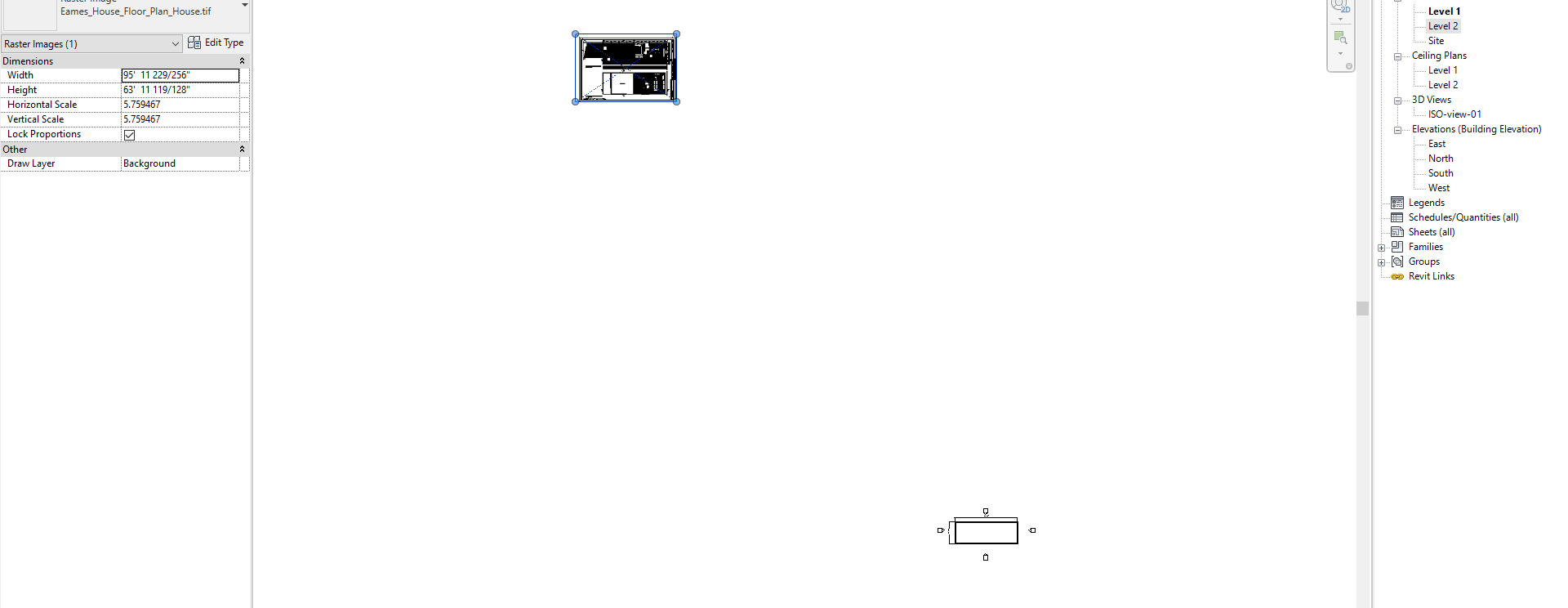
- [PASO 6] Mueva el dibujo para que coincida con el dibujo base. Puede utilizar un punto específico para hacer coincidir el dibujo con el modelo base de Revit que creó
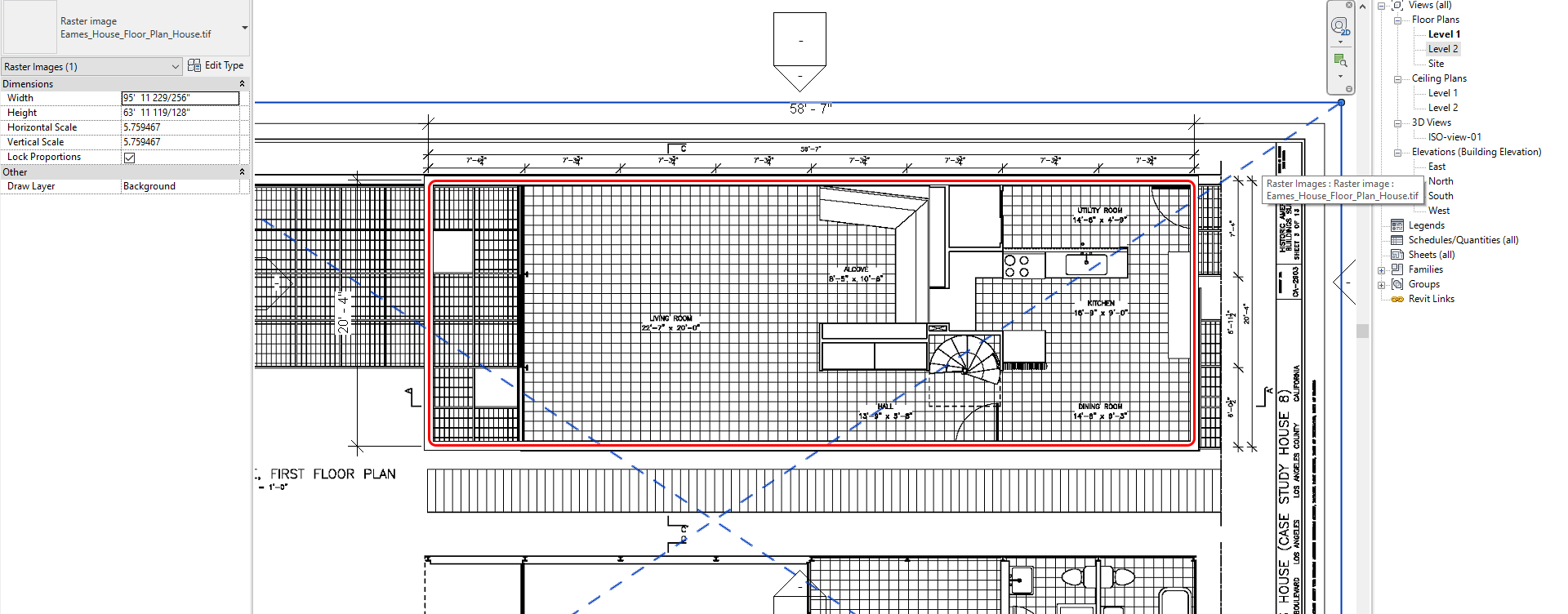
Es posible que deba cambiar la pantalla gráfica a [WIREFRAME] para ver la imagen detrás del modelo
Repita este proceso para PLANTA DE PISO — NIVEL 2, ELEVACIÓN — ESTE, OESTE, NORTE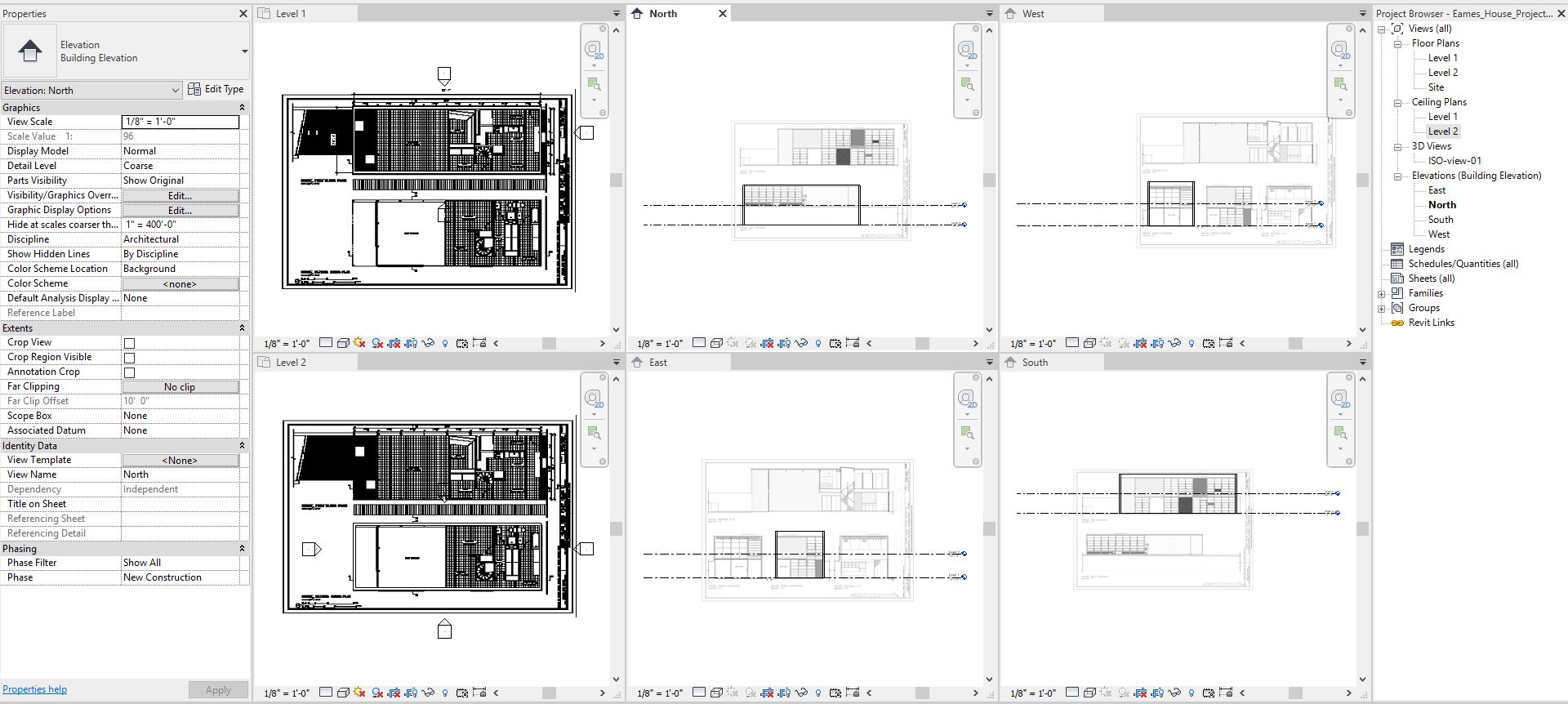
(CO 3) Crear y modificar cuadrículas y niveles
Crear cuadrículas
- [PASO 1] Abrir [NIVEL 1] ver
- [PASO 2] Seleccione [GRID] en la ficha [ARQUITECTURA], en el panel [DATUM]
- [PASO 3] Usando la selección en línea recta, coloque el cursor sobre la vista cerca de la pared oeste hasta que quede resaltada en el centro del muro y aparezca una “X”
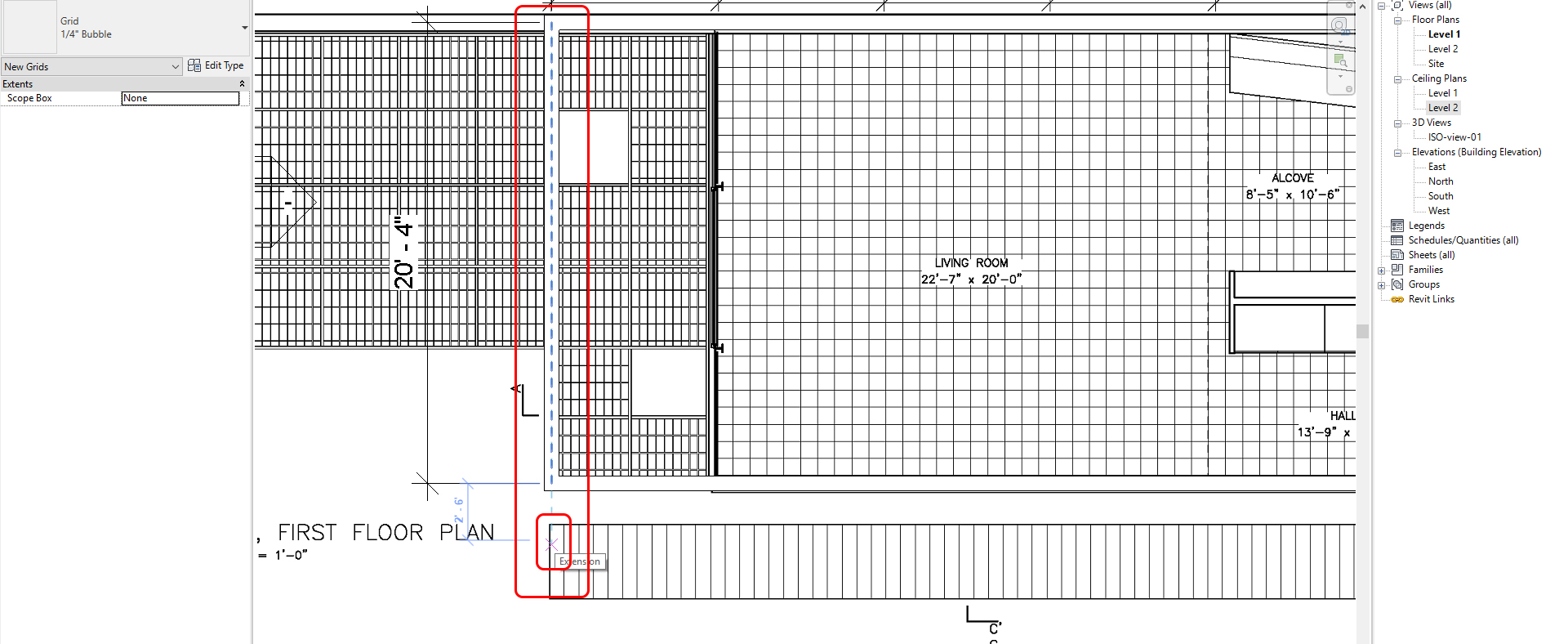
- [PASO 4] Haga clic en el primer punto y haga clic en el segundo punto para completar la cuadrícula 1
- [PASO 5] Para completar las líneas de cuadrícula restantes, puede copiar o continuar dibujando líneas de cuadrícula basadas en la imagen importada
- [PASO 6] Para copiar, seleccione la cuadrícula 1 de Revit que acaba de hacer. Seleccione la herramienta Copiar y haga clic en un punto y especifique el segundo punto a la siguiente línea de rejilla
- [PASO 7] También se debe utilizar la dimensión [DI] para especificar la distancia entre líneas de cuadrícula
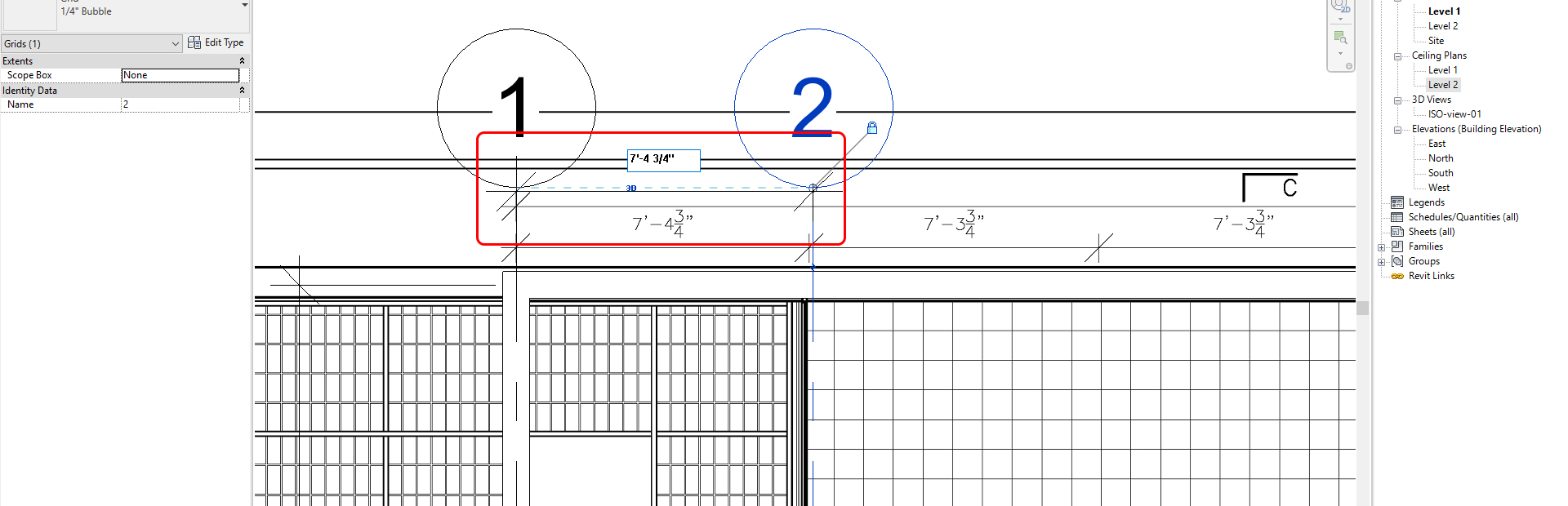
- [PASO 8] Continuar copiando todas las cuadrículas Norte/Sur
- [PASO 9] Si la burbuja de la cuadrícula y los números son demasiado grandes, puede actualizar la escala de vista haciendo clic en escala. Para el proyecto Eames House, use 3/8” = 1'-0”
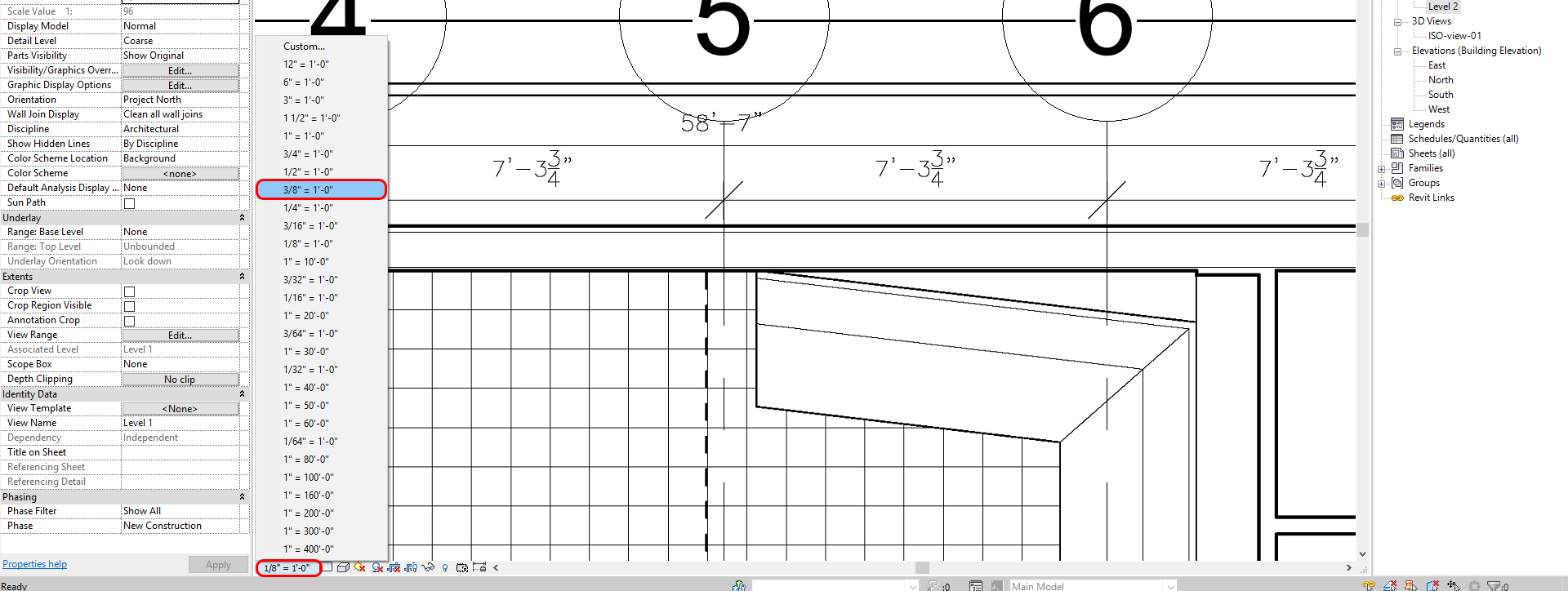
- [PASO 10] Crear una nueva cuadrícula Horizontal para Este/Oeste. Y actualice el nombre de la cuadrícula a [A] y complete las cuadrículas Este/Oeste
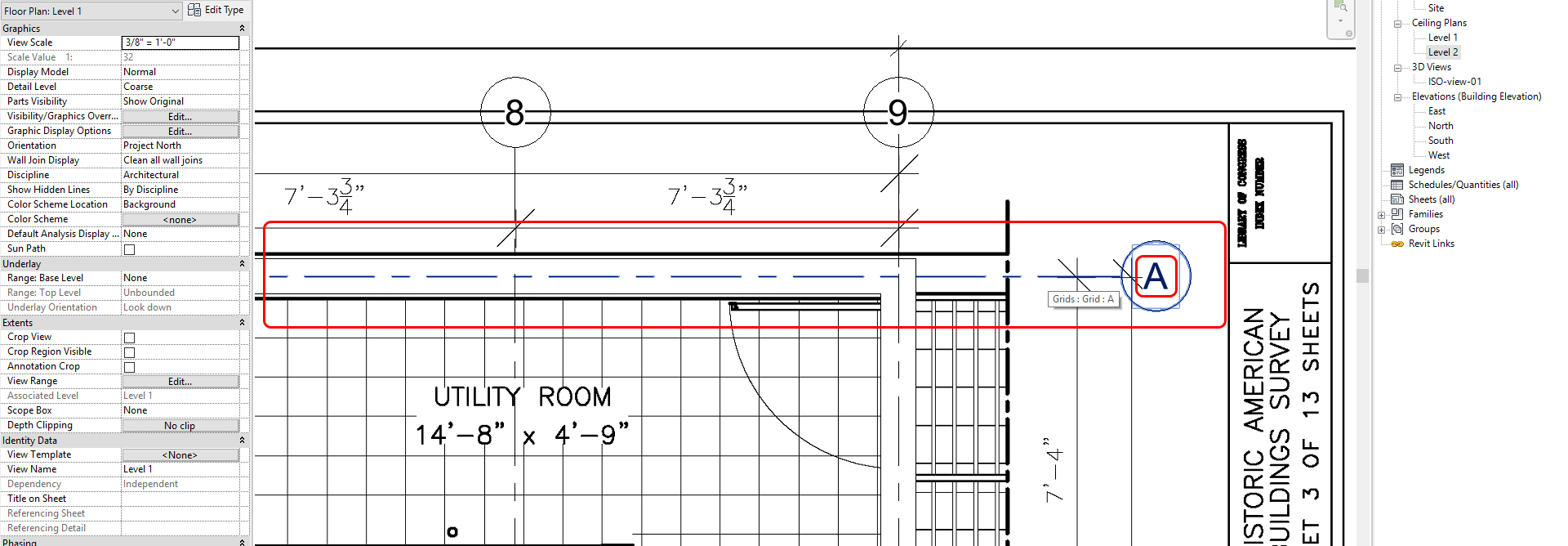
- [PASO 11] Sus líneas de cuadrícula y dimensiones pueden bloquearse
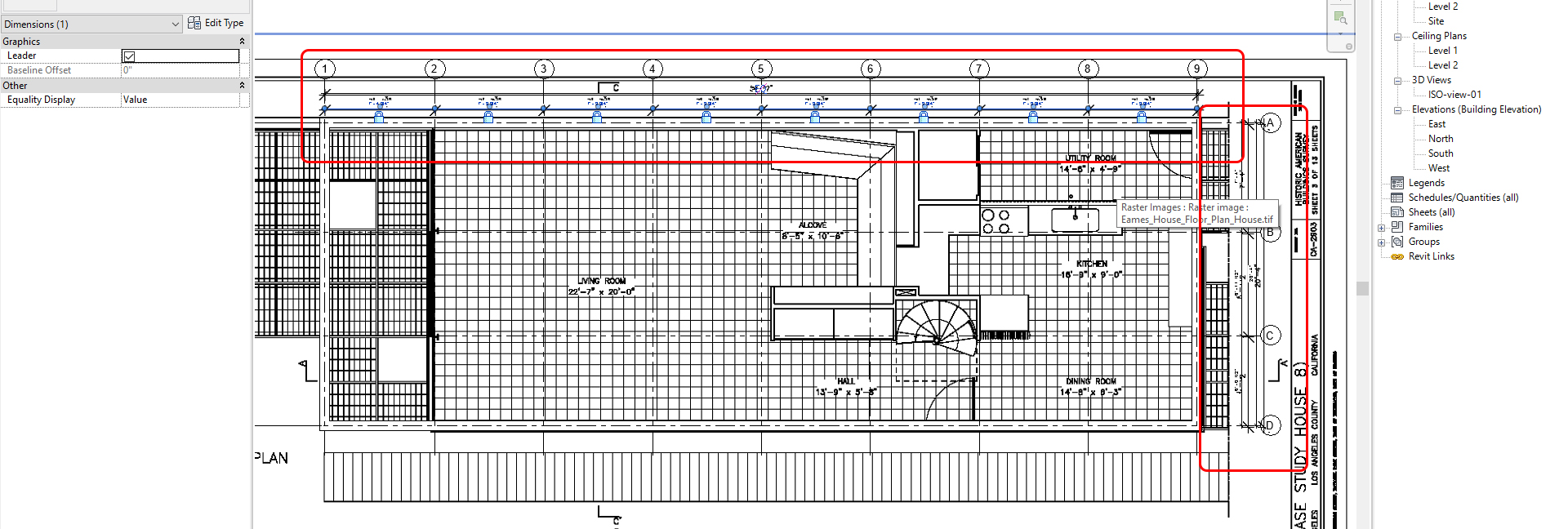
- [PASO 12] Abra la vista [NORTE] y ajuste las alturas de la línea de rejilla arrastrando y soltando el borde de la línea de rejilla. Y repita esto para [OESTE] view
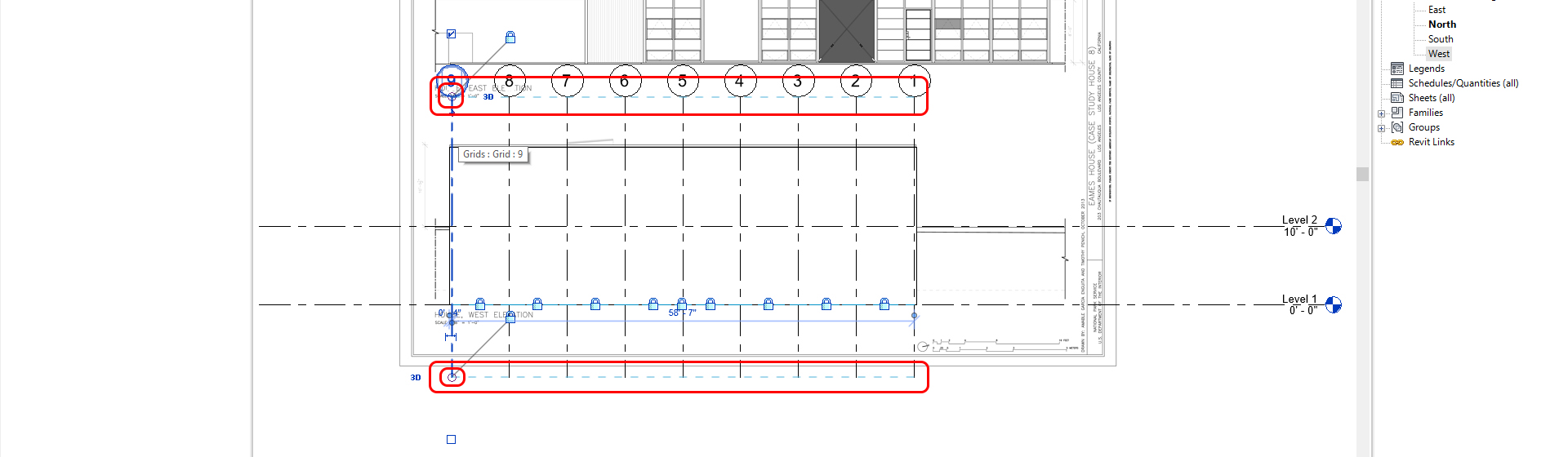
Crear y modificar niveles
- [PASO 1] Ahora haremos Niveles. Comience navegando a la elevación [SUR] en el Navegador de proyectos.
- Ajusta la longitud del nivel arrastrando y soltando el borde de la línea de nivel
- Repita esto para la vista de alzado [EAST]
- [PASO 2] Después de haber confirmado que los Niveles 1 y 2 están establecidos en la elevación correcta, puede agregar niveles adicionales. Para ajustar el número de elevación, haga clic en el número y escriba la elevación correcta.
Nota: El Nivel 2 será [9'-7”] superior al Nivel 1.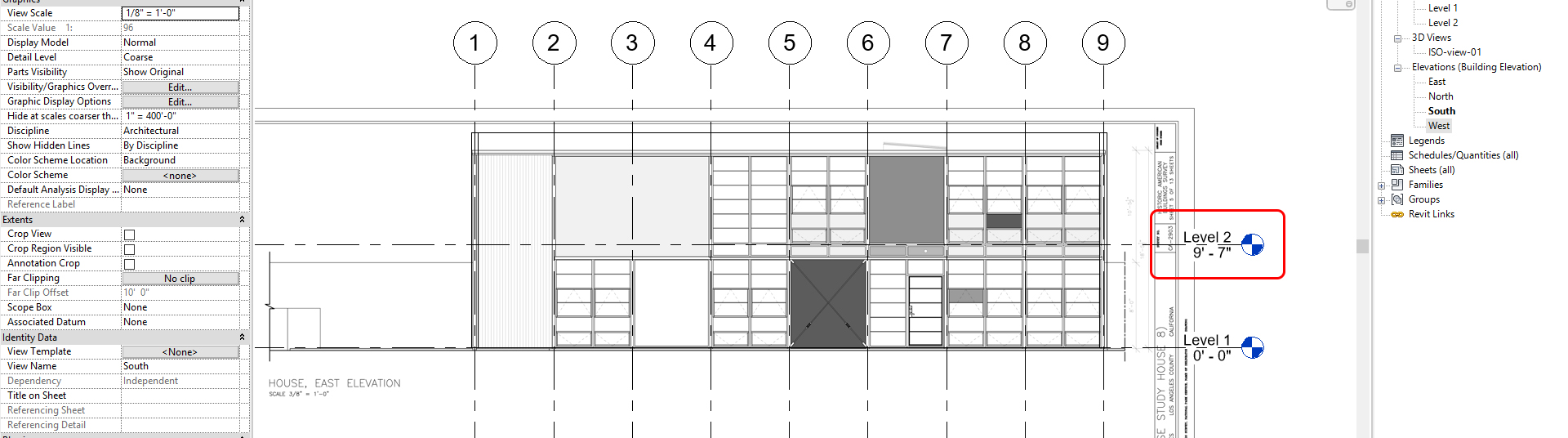
- [PASO 3] Agregar un nivel de techo.
- Seleccione [NIVEL] en la ficha [ARQUITECTURA], en el panel [DATUM]
O, escriba [LL] - Haga clic en la esquina izquierda del nivel y haga clic en el segundo punto para terminar el comando
- Cambiar el nombre de [Cubierta] > Haga clic en Aceptar en la ventana emergente y cambie el nombre de la vista
- Ajustar la altura a [18′ 5 1/2″]
- Seleccione [NIVEL] en la ficha [ARQUITECTURA], en el panel [DATUM]
- [PASO 4] Si copia (CO) el nivel del nivel existente, no se creará la vista. Crear parte superior de suelo y nivel 1 (símbolo negro)
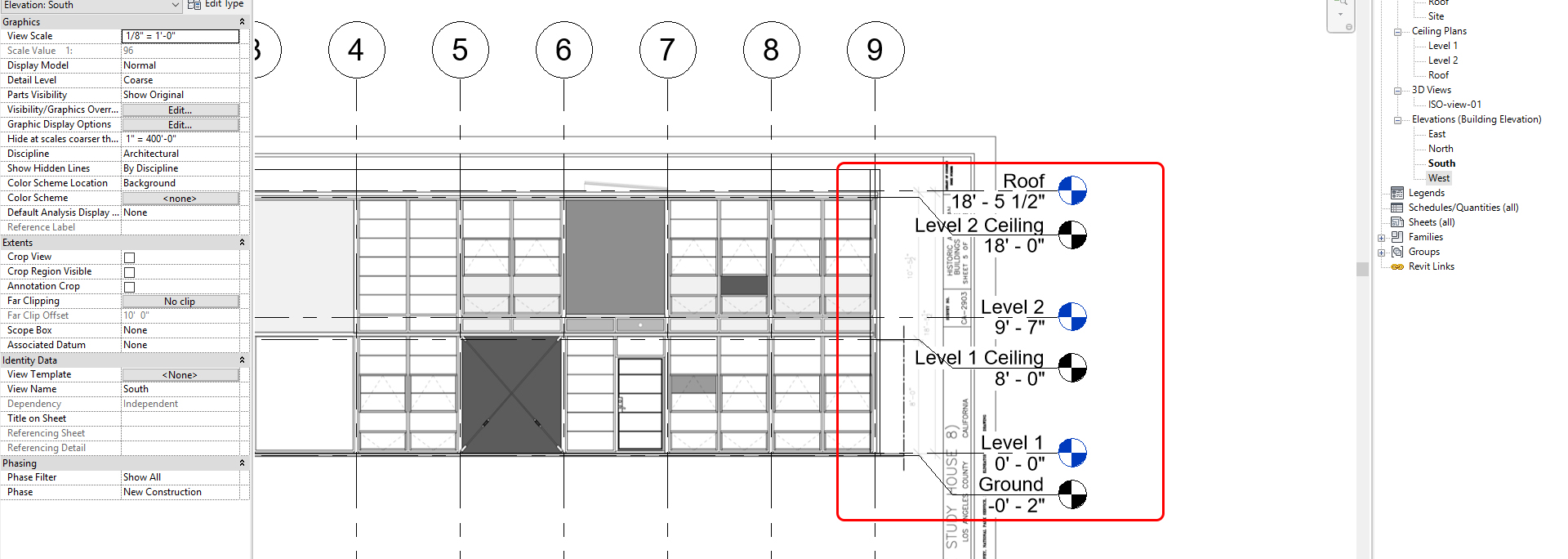
- [PASO 5] Actualizar las escalas de visualización
- 3/16” = 1'-0” para todas las elevaciones
- 3/8” = 1'-0” para planos de planta y planos de techo
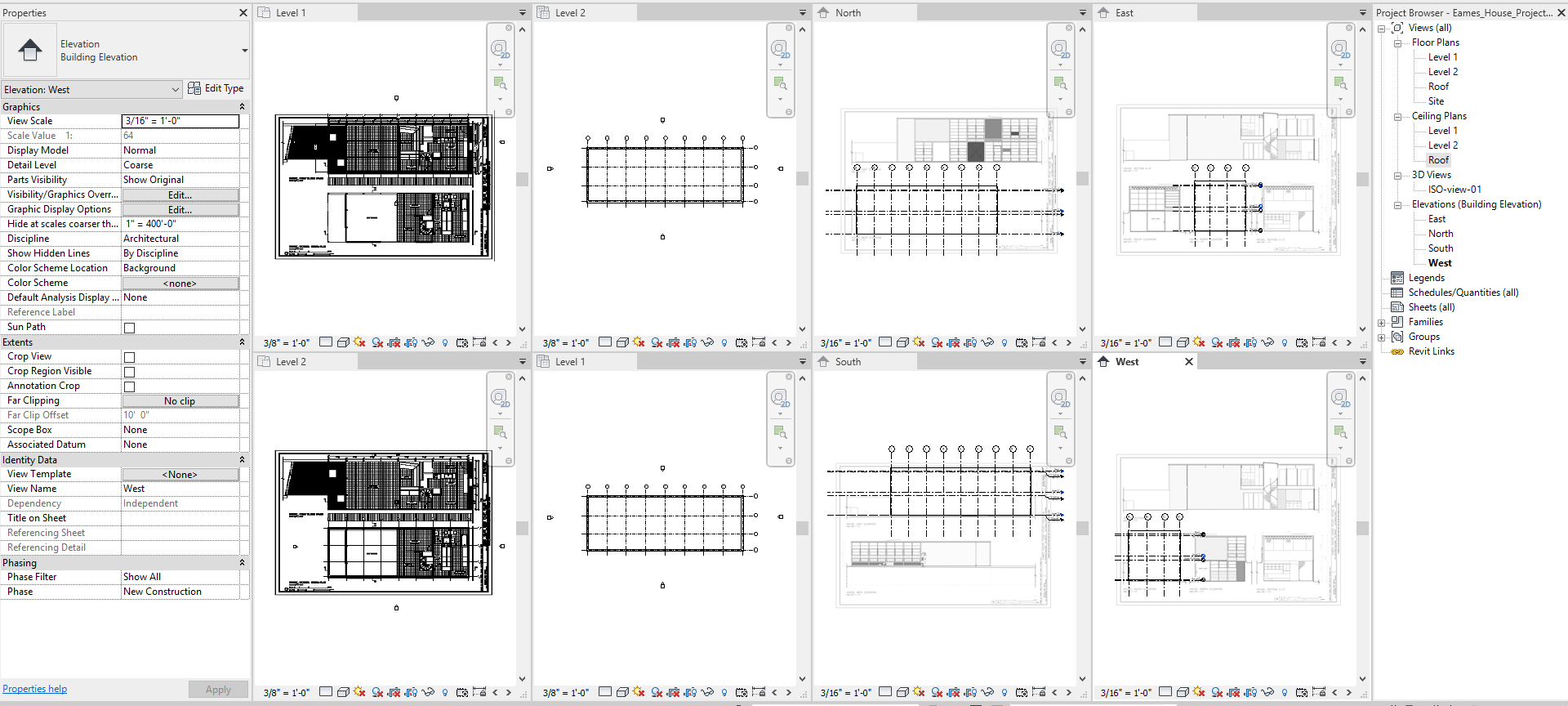
(CO 4) Crear vistas en planta- Pisos y techos
Actualmente, tienes lo que necesitas. Cuando se agrega un nuevo nivel [LL], las vistas se crean automáticamente. Si hiciste la vista afrontando los niveles existentes [CO], tienes que crear nuevas vistas para el nivel
- [PASO 1] Seleccione [VISTAS EN PLAN]
- [PASO 2] Seleccione [PLAN DE PISO] si necesita un plano de planta
- [PASO 3] Seleccione [NOMBRE DEL NIVEL] y haga clic en [Aceptar], luego podrá encontrar la vista desde [Navegador de proyectos]
Si necesita planes adicionales para planos de muebles, planos de energía y datos, y planos de acabado, debe duplicar la vista haciendo clic con el botón derecho del ratón y seleccionar vista duplicada > duplicar
Tenga en cuenta que hay tres opciones para duplicar vistas. Por favor refiérase a este enlace para más explicaciones
(CO 5) Crear columnas
Ahora agregaremos columnas comenzando en el nivel del suelo
- [PASO 1] En la pestaña Arquitectura de la Cinta, seleccione Columna estructural.

- [PASO 2] Seleccione la columna 5” x 5”.
Nota: una familia de columnas existente puede necesitar ser editada para crear este tamaño haciendo clic en [EDITAR TIPO] > Haga clic en [DUPLICAR] > agregar nombre [W5x 5] > haga clic en [Aceptar] > actualizar ancho y alto a 5”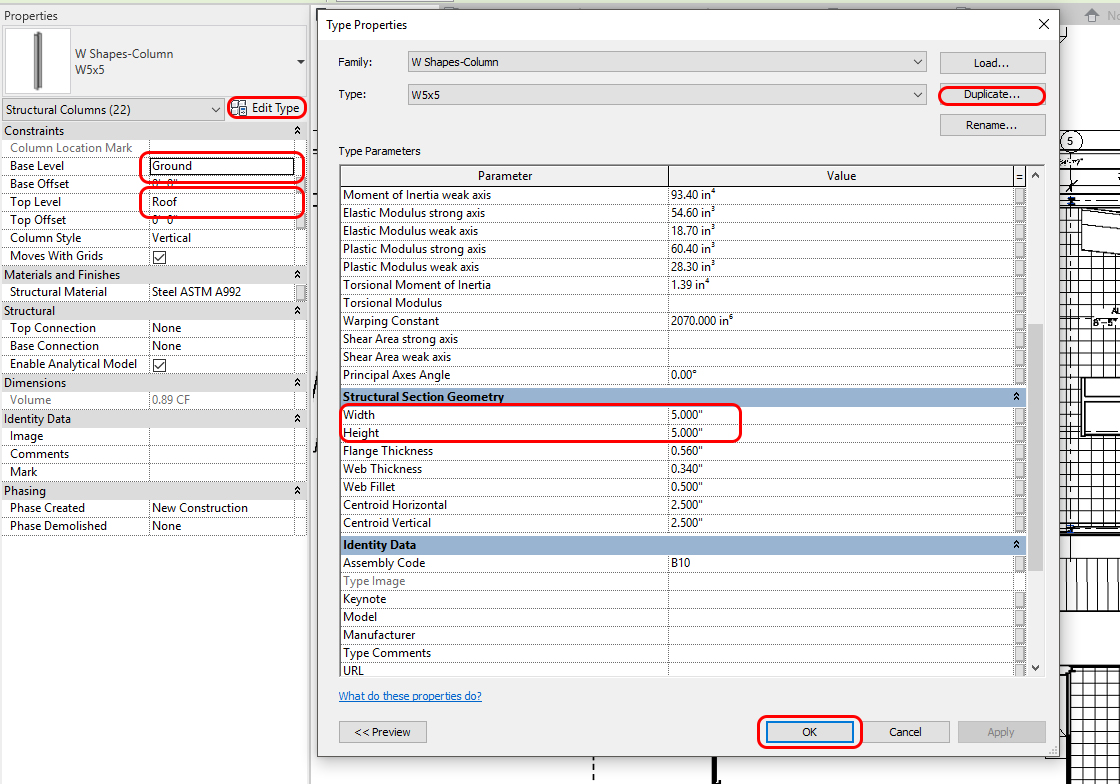
- [PASO 3] Confirma que el Nivel Base está establecido en Suelo y el Nivel Superior está establecido en Techo
- [PASO 4] Coloca una columna en tu [NIVEL 1]
- [PASO 5] Será necesario Mover [MV] y Copiar [CO] las columnas de Revit para alinearse como se muestra en el plano de planta importado y la cuadrícula que creó
Ocultar la imagen de dibujo importada para confirmar que todas las columnas están colocadas correctamente
Escriba [TL] para ver las líneas gruesas para imprimir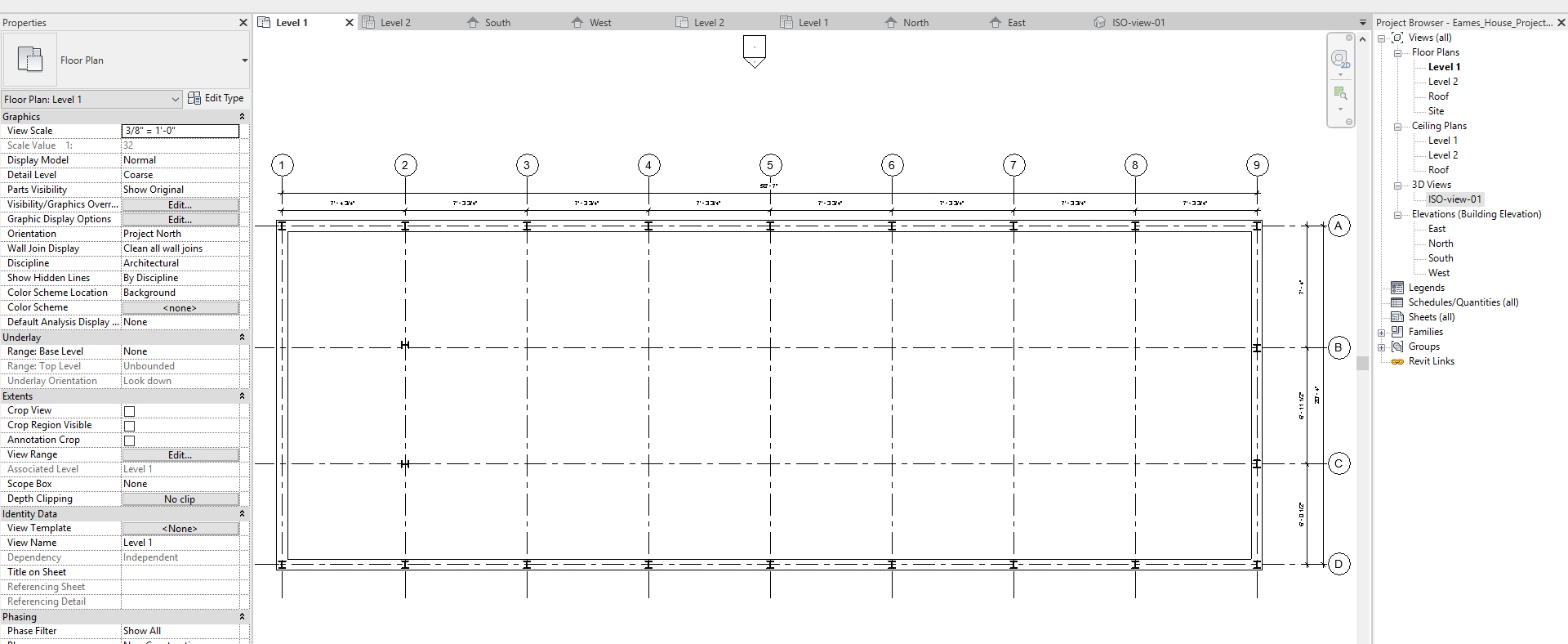
GUARDE el archivo antes de cerrar la aplicación.
Guardar en una ubicación diferente para la copia de seguridad (por ejemplo, una carpeta en la nube)
 Referencias
Referencias
Autodesk.Help. (2007, 13 de septiembre). Acerca de Duplicar vistas en Revit. Recuperado el 22 de octubre del 2020, de https://knowledge.autodesk.com/support/revit-products/learn-explore/caas/CloudHelp/cloudhelp/2018/ENU/3PP-RVT-ARCH-ASCENT/files/GUID-F4ABE31C-D4D8-45FB-A628-A512D41D8114-htm.html