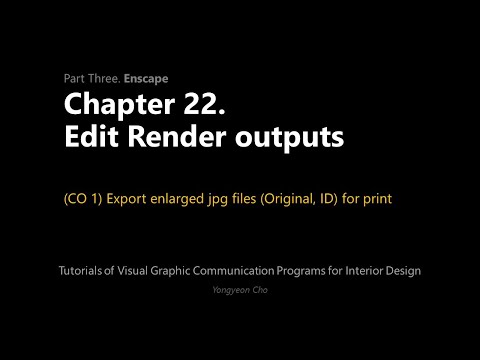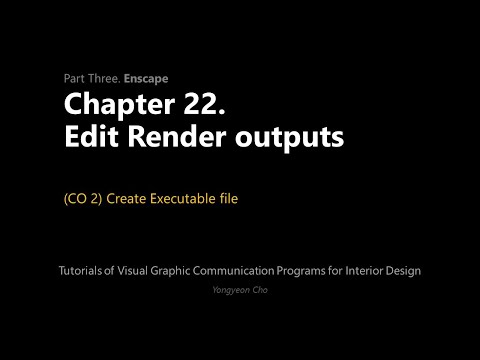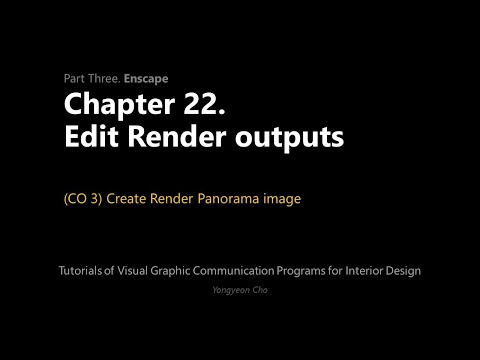23: Capítulo 22. Editar salidas de renderizado
- Page ID
- 154497
 Objetivos de la Sesión
Objetivos de la Sesión
Al finalizar esta sesión, los alumnos podrán:
(CO 1) Exportar archivos jpg agrandados (Original, ID) para imprimir
(CO 2) Crear archivo ejecutable
(CO 3) Crear imagen Render Panorama
 Aspectos destacados de la sesión
Aspectos destacados de la sesión
Al final de la sesión, los estudiantes pueden crear los gráficos a continuación. 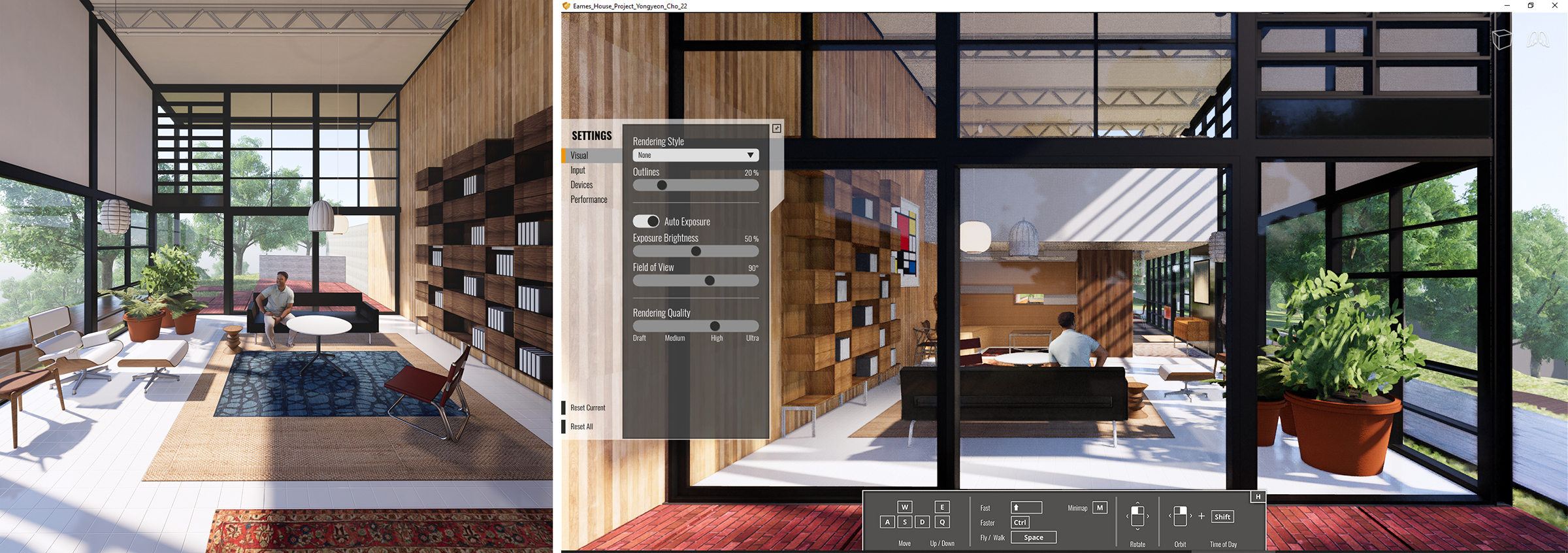
 Contenidos de la Conferencia
Contenidos de la Conferencia
(CO 1) Exportar archivos jpg agrandados (Original, ID) para imprimir
Consulte [conferencia 14.1, CO 2], para el proceso de imagen de renderizado final
Si necesita un tamaño especial de imagen de renderizado, cambie la resolución a Personalizado y cambie los valores de Capturar en Configuración Visual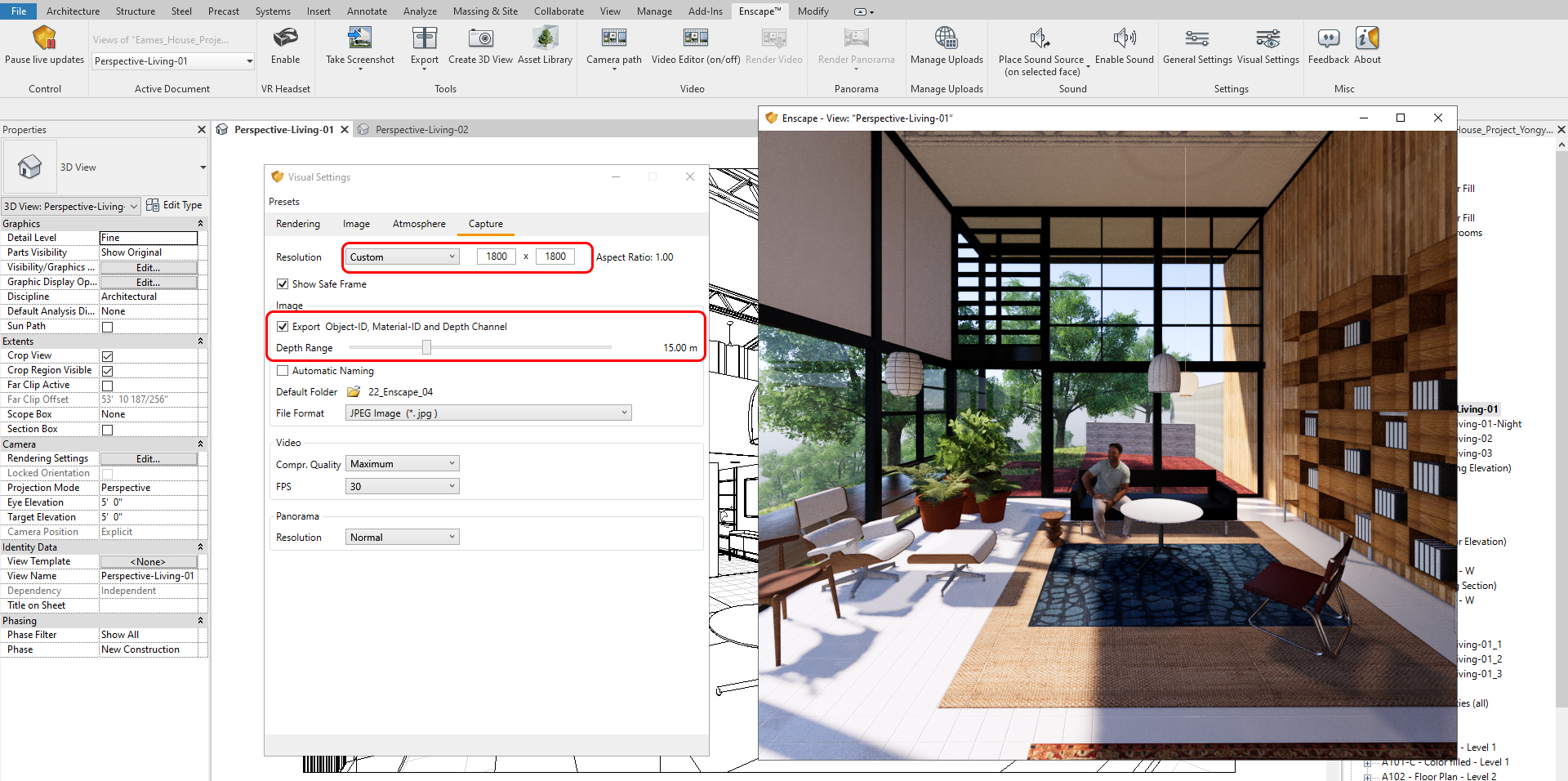
Puede utilizar las imágenes ID y el mapa de profundidad para ajustar el renderizado en photoshop. 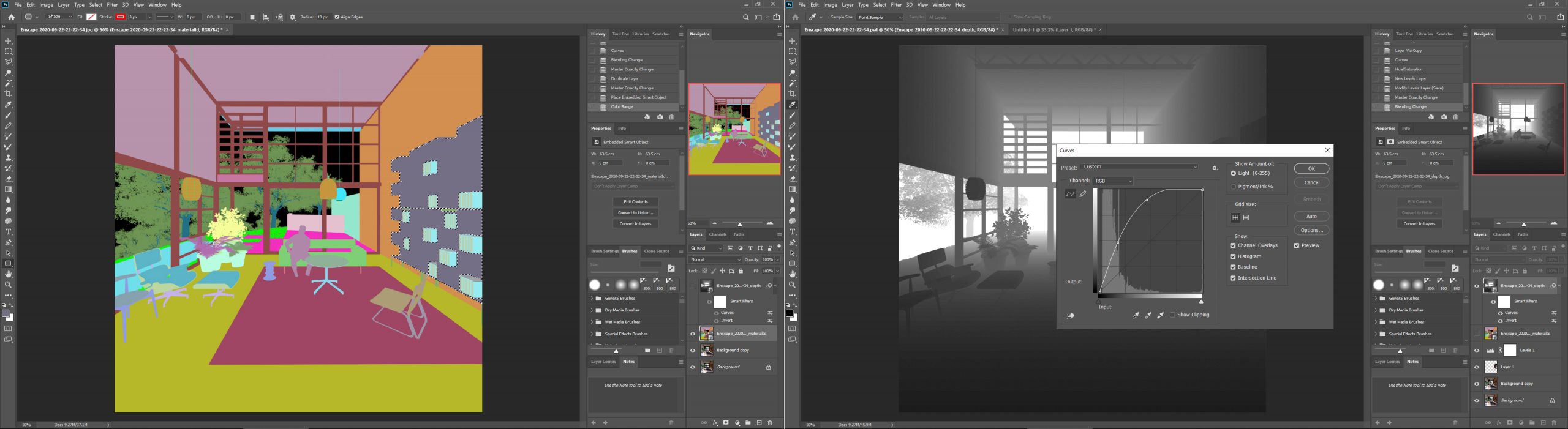
(CO 2) Crear archivo ejecutable
Para exportar el archivo EXE
El tipo de archivo EXE es para una presentación, no requiere ningún programa como Revit, ni Enscape, enlaces de materiales y ajustes de iluminación/renderizado.
- [PASO 1] Haga clic en [Iniciar] para iniciar Enscape y confirmar que su modelo está listo para la exportación.
- [PASO 2] Seleccione la vista para comenzar
- [PASO 3] Agregar información (Icono, Título, Cargar primera pantalla) desde [Personalización] en [Configuración general]
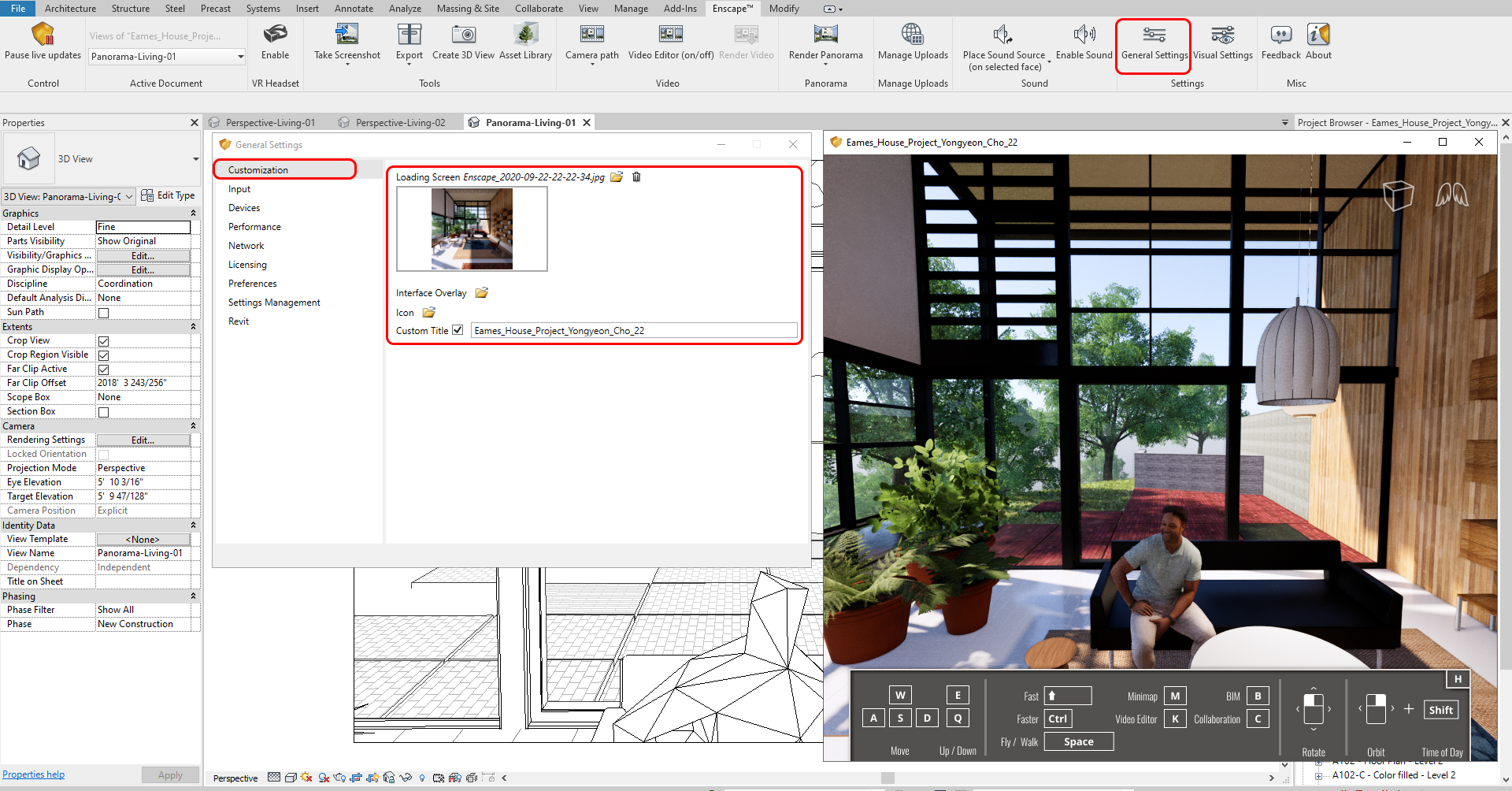
- [PASO 4] Haga clic en Exportar > Exe Standalone

- [PASO 5] Guardar > Nombrar el nombre del archivo y esperar hasta que se cree el archivo

(CO 3) Crear imagen de Panorama Render
Para crear un panorama de modelizado
(Esta opción crea solo una imagen de renderizado de 360 grados con código QR al mismo tiempo)
- [PASO 1] Seleccione una vista para crear una imagen de renderizado de 360 grados (El centro de una habitación/espacio)
- [PASO 2] Haga clic en Enscape Start. Confirma que tu modo Proyección es [Perspectiva]
- [PASO 3] Haga clic en Render Panorama. El renderizado lleva tiempo porque este panorama necesita renderizar 16 imágenes (para el ajuste normal)
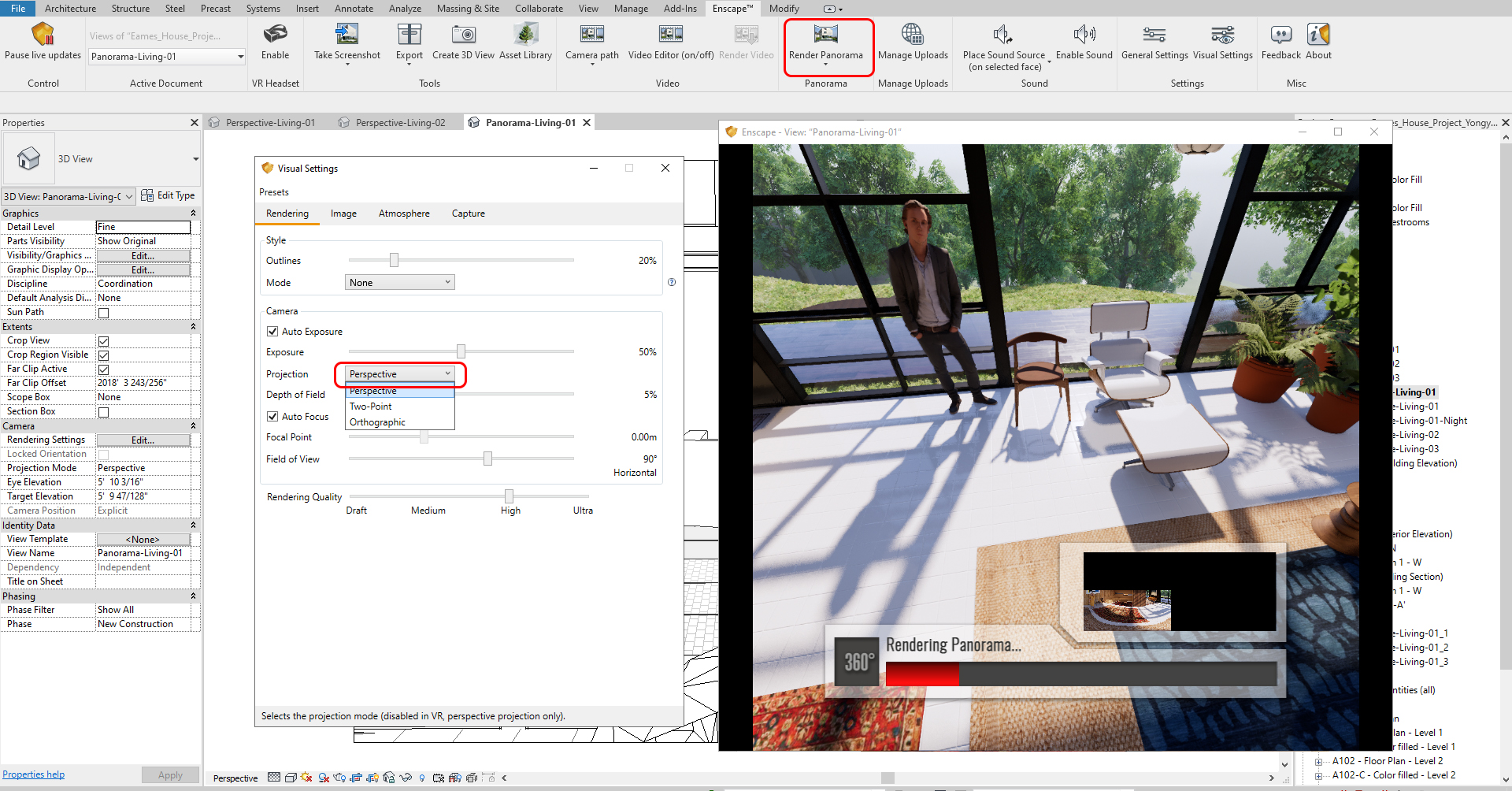
- [PASO 4] Guardado automáticamente en [Administrar cargas], abra [Administrar cargas]
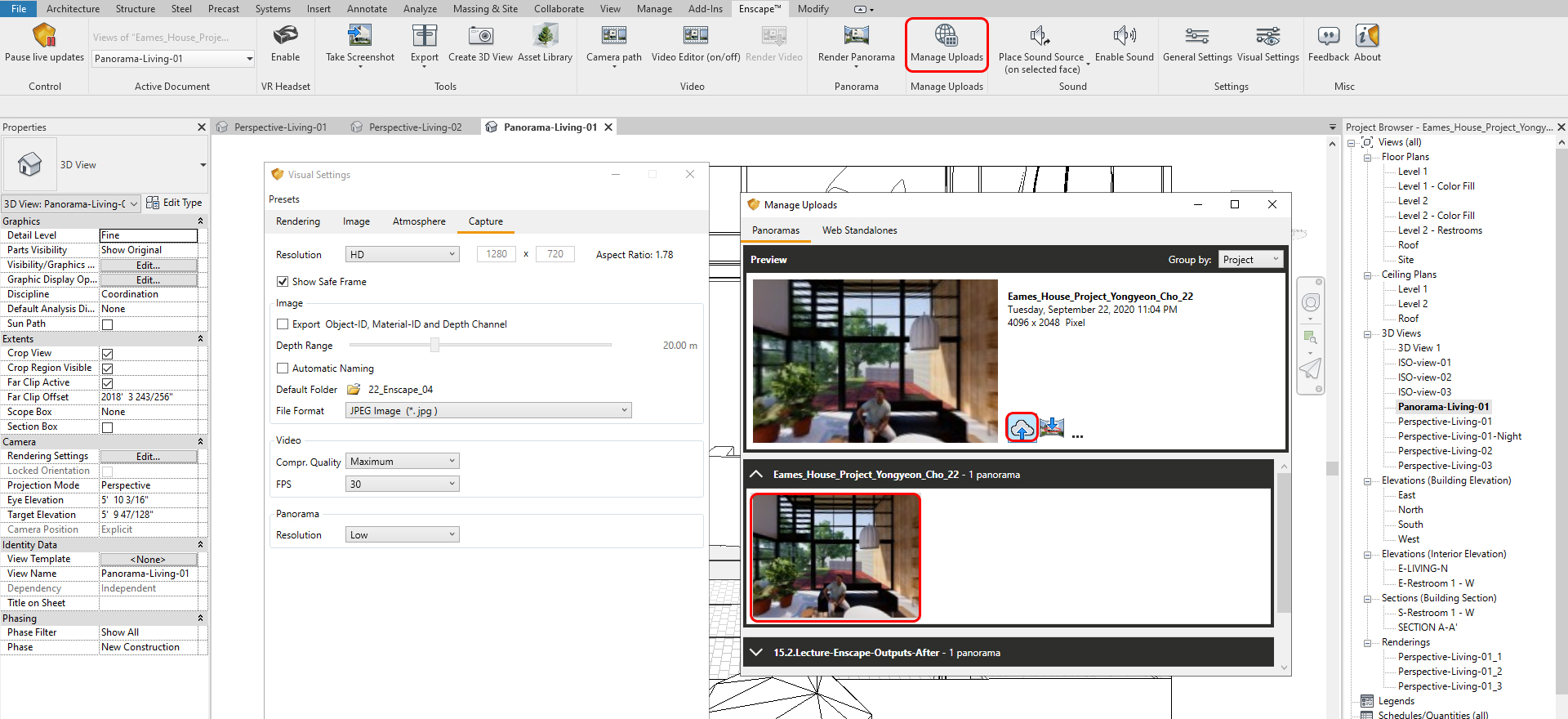 [PASO 5] Haga clic en la imagen renderizada > Cargar la imagen renderizada en ENSCAPE CLOUD
[PASO 5] Haga clic en la imagen renderizada > Cargar la imagen renderizada en ENSCAPE CLOUD - [PASO 6] Haga clic en el archivo para abrir el navegador web o usar un código QR
- [PASO 7] Y el archivo de imagen renderizado y el código QR se pueden guardar en JPG
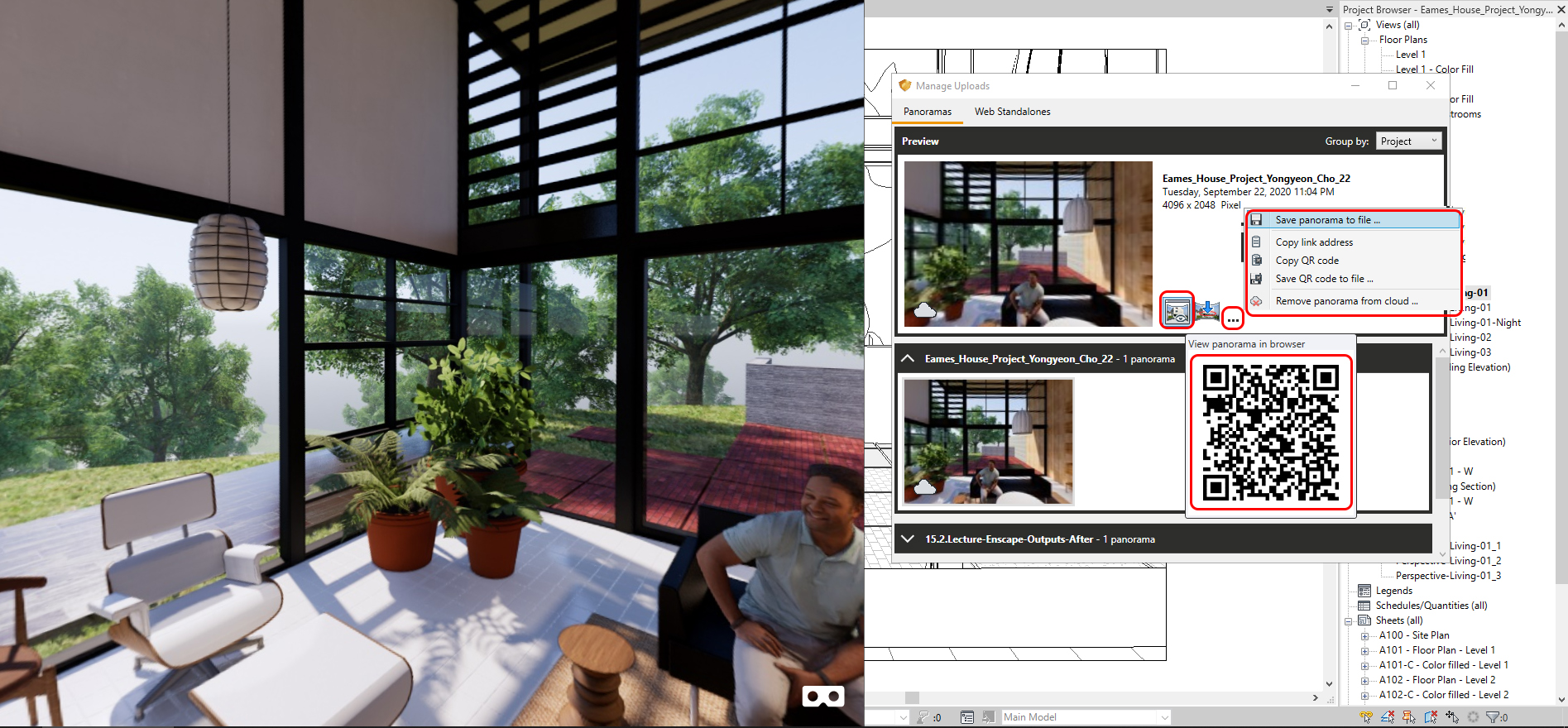
Consejos de Enscape usando la vista panorámica
Por favor lea este enlace para usar la vista panorámica
Por favor lea este enlace para un nivel avanzado usando imágenes de panorama
Referencias
Panorama & Cartón. (2020, 20 de julio). Recuperado el 23 de octubre del 2020, de https://enscape3d.com/community/blog/knowledgebase/panorama-cardboard/