3.4: Preparación para imprimir
- Page ID
- 152843
Objetivos de aprendizaje
- Localice y corrija errores de consistencia de formato.
- Aplicar nuevas técnicas de formateo.
- Utilice Imprimir títulos para repetir filas y columnas en cada página de una hoja de trabajo de varias páginas.
- Controle dónde ocurren los saltos de página en una hoja de trabajo de varias páginas.
En esta sección, revisaremos una hoja de trabajo para la consistencia del formato, así como aprenderemos dos nuevas técnicas de formateo. Esta hoja de trabajo actualmente se imprime en cuatro páginas, por lo que aprenderemos nuevas opciones de configuración de página para controlar cómo se imprimen estas páginas. Se utilizará un nuevo archivo de datos para esta sección.
Revisar el formato para obtener consistencia
Abra el libro de trabajo “Libro de calificaciones CH3 y parques” si aún no está abierto.
Haga clic en la pestaña de la hoja “Tamaño del parque” dentro de su libro de trabajo “Libro de calificaciones CH3 y parques”![]() .
.
Se le ha entregado una hoja de cálculo con datos sobre los parques nacionales en el oeste de Estados Unidos. Su compañero de trabajo formateó el libro de trabajo y le ha pedido que lo revise para verificar su consistencia. También es necesario prepararlo para la impresión. La Figura 3.26 muestra cómo aparecerá la segunda página de la hoja de trabajo terminada en la Vista Previa de Impresión.
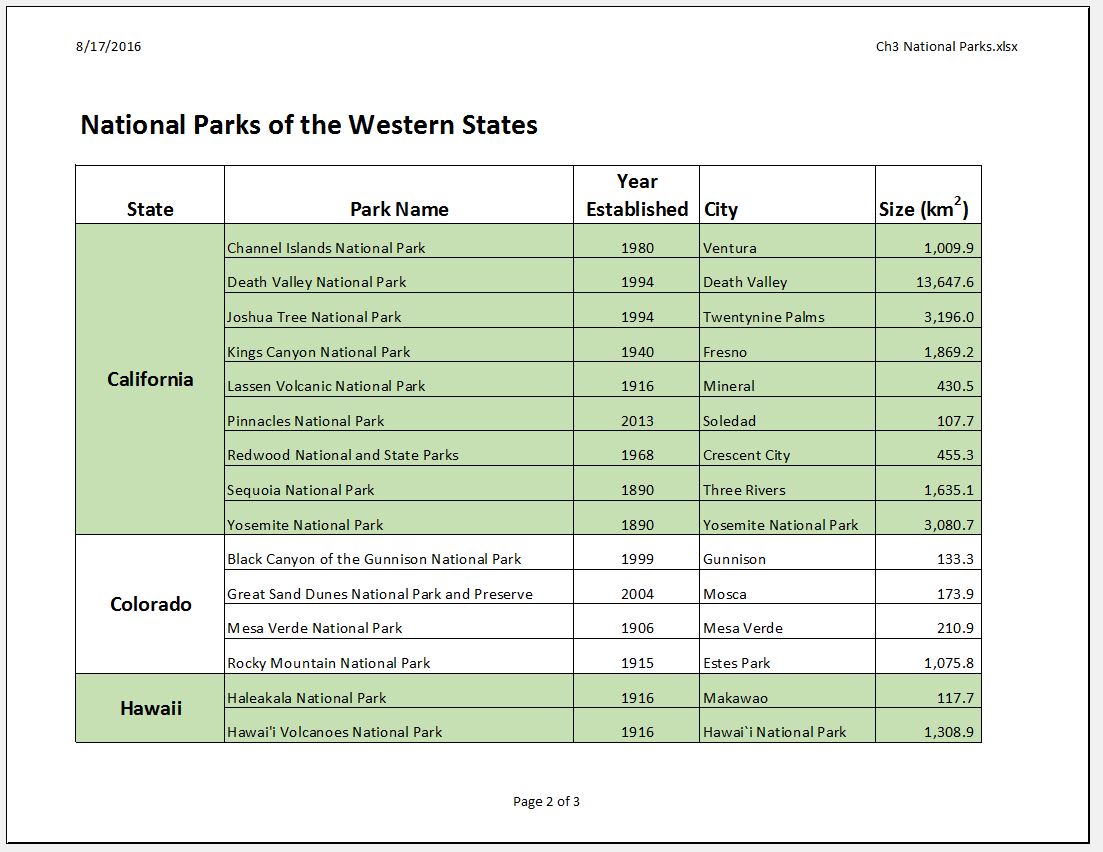
Revisar el formato para detectar inconsistencias
Lo primero que vas a hacer es revisar la hoja de trabajo para detectar inconsistencias de formato.
- Desplácese por la hoja de trabajo y localice los siguientes errores de formato:
- El formato de la etiqueta Utah no coincide con los demás estados.
- Los valores del Año Establecido para Hawaii no están alineados al centro como los otros años.
- Las celdas para los datos de Nevada deben tener el mismo color de relleno verde que los otros estados alternos.
- El número de dígitos después del decimal para los valores de Tamaño es inconsistente. Además, estos valores deben estar formateados con estilo Comma para que sean más fáciles de leer.
- Para corregir estos errores, complete los siguientes pasos:
- Merge & Center A34:A38. Cambia el tamaño de fuente a 16 y aplica el formato Negrita.
- Alinear al centro C28:C29.
- Aplique el color de relleno verde a A31:E31 (asegúrese de que coincida con el color de relleno verde de los otros estados).
- Seleccione E4:E43 y aplique Estilo Comma. Utilice Aumentar Decimal y/o Disminuir Decimal hasta que aparezca un dígito después del decimal para todos los valores.
- Mientras corrige errores, corrige la hoja y corrige cualquier error tipográfico.
- Por último, agreguemos color a las dos pestañas de las hojas. El uso de pestañas de colores ayuda a navegar entre las pestañas de las hojas.
- Haga clic derecho en la pestaña de la hoja “Tamaño del parque” (los usuarios de
 Mac mantienen presionada la tecla Ctrl y haga clic en la
Mac mantienen presionada la tecla Ctrl y haga clic en la - Apunte a Color de Pestaña y elija un color “azul”.
- Ahora haga clic derecho en la pestaña de la hoja “Grados”, apunte a Color de Pestaña y elija un color “naranja”. ¡Eso es!
- Haga clic derecho en la pestaña de la hoja “Tamaño del parque” (los usuarios de
Ajuste de formato
Ahora que has arreglado las inconsistencias en el formato, decides aplicar algunas técnicas de formato para que la hoja de trabajo se vea aún mejor. Vas a comenzar alineando verticalmente los nombres de los estados dentro de las celdas.
- Seleccione A4:A43 (las celdas con las etiquetas de estado).
- Haga clic en la pestaña Inicio en la cinta.
- En el grupo Alineación, haga clic en el botón Alinear medio (consulte la Figura 3.26). Observe que los nombres de los estados ahora están centrados entre los bordes superior e inferior de las celdas.
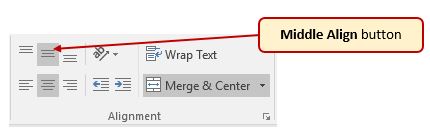
La siguiente nueva habilidad de formateo es cambiar la etiqueta en E3 de Tamaño (km2) a Tamaño (km 2) con el 2 después de km formateado con superíndice.
- Haga doble clic en la celda E3 para ingresar al modo de edición
- Seleccione solo el 2 (tenga cuidado de no seleccionar nada más).
- En la cinta de opciones (ficha Inicio), haga clic en la flecha de inicio del cuadro de diálogo en el grupo Fuente.
 Usuarios de Mac: no hay un lanzador de cuadros de diálogo para Excel para Mac. En su lugar, elija Formato en la barra de menús, haga clic en Celdas:
Usuarios de Mac: no hay un lanzador de cuadros de diálogo para Excel para Mac. En su lugar, elija Formato en la barra de menús, haga clic en Celdas: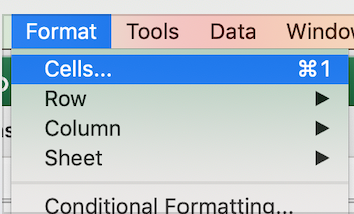 luego continúe con los pasos 4 y 5
luego continúe con los pasos 4 y 5 - En la sección Efectos del cuadro de diálogo Formato de celdas, marque la casilla para Superíndice (consulte la Figura 3-27). Haga clic en Aceptar.
- Guarde el libro de calificaciones CH3 y el archivo Parques.
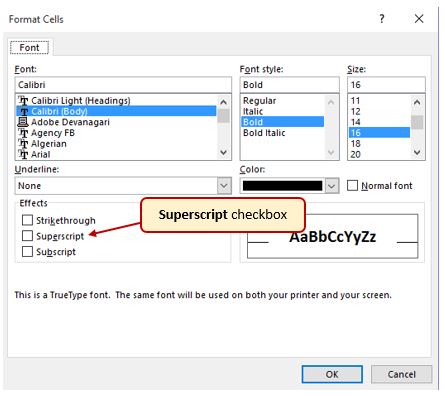
Etiquetas Repetitivas de Columna (y Fila)
Ahora que ha arreglado el formato de celda y texto, ya está listo para revisar la hoja de trabajo en Vista previa de impresión. Notarás que la hoja de trabajo está imprimiendo en varias páginas, y no puedes decir qué representa cada columna de datos en algunas de las páginas.
- Con el archivo CH3-GradeBook y Parques aún abiertos, y la pestaña Parques seleccionada, vaya a Backstage View haciendo clic en la pestaña Archivo en la cinta. Seleccione Imprimir en el menú.
 Usuarios de Mac: elija Archivo en la barra de menús y, a continuación, elija Imprimir
Usuarios de Mac: elija Archivo en la barra de menús y, a continuación, elija Imprimir - Haga clic en cada una de las páginas. La hoja de trabajo se está imprimiendo actualmente en cuatro páginas (los usuarios de
 Mac solo pueden ver tres páginas pero eso está bien), con las columnas Ciudad y Tamaños imprimiendo en páginas separadas del resto de los datos.
Mac solo pueden ver tres páginas pero eso está bien), con las columnas Ciudad y Tamaños imprimiendo en páginas separadas del resto de los datos. - Cambiar la Orientación de Retrato a Horizontal. Esto se ajusta a todas las columnas en una página. Todas las columnas están ahora en la misma página, pero la segunda y tercera página no tienen etiquetas de columna para identificar qué información hay en cada columna. Va a utilizar Imprimir títulos para repetir las tres primeras filas de la hoja de trabajo en cada una de las páginas impresas. Para configurar los títulos de impresión, debe salir de la Vista previa de impresión.
- Salga de la vista Backstage y luego haga clic en la pestaña Diseño de página en la cinta
- Haga clic en el botón Imprimir títulos en el grupo Configuración de página en la cinta. Debe aparecer el cuadro de diálogo que se muestra en la Figura 3.28.
- Haga clic en la pestaña Hoja si es necesario.
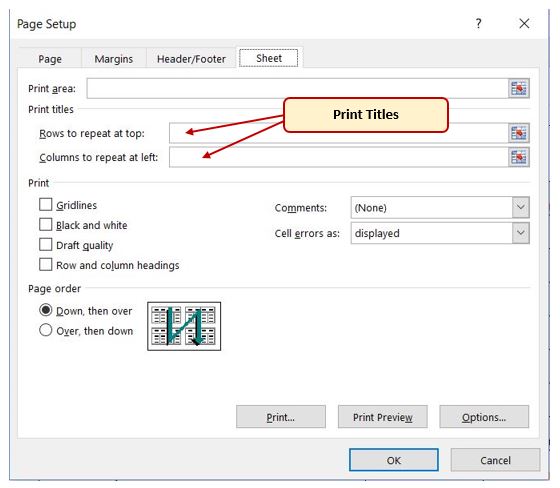
- Haga clic en el cuadro Filas para repetir en la parte superior:. Asegúrese de que su punto de inserción esté parpadeando en esa caja antes de pasar al siguiente paso.
- En la hoja de trabajo, seleccione Filas 1 a 3. El texto $1: $3 debería aparecer ahora en el cuadro Filas para repetir en la parte superior:.
- Haga clic en Aceptar.
No verá ningún cambio en la hoja de trabajo en la vista Normal, por lo que deberá regresar a Vista preliminar. Mientras busca en Vista previa de impresión, notará que las páginas están rompiendo en lugares inconvenientes.
- Ve a Vista previa de impresión y mira cada una de las páginas. Observe que las tres primeras filas se repiten ahora en la parte superior de cada página.
- Salga de la vista Backstage.
Actualización de habilidades
Creación de títulos impresos
- Abra el cuadro de diálogo Configurar página y haga clic en la ficha Hoja.
- Haga clic en el cuadro Filas para repetir en la parte superior: o en el cuadro Columnas para repetir a la izquierda:.
- Haga clic en la hoja de trabajo y seleccione la (s) fila (s) o columna (s) que desea repetir en cada página.
Inserción de saltos de página
Observe que los datos para California se dividen entre la primera y la segunda página. Desea que todos los datos de cada estado estén juntos en la misma página, por lo que debe controlar los saltos de página. Vas a comenzar insertando un salto de página antes de los datos de California para obligarlos a comenzar en la segunda página, luego moverás el salto de página para la tercera página si es necesario. Para realizar estos cambios vas a trabajar en Vista previa de salto de página.
- Haga clic en la pestaña Ver de la cinta y luego haga clic en Vista previa de salto de página en el grupo de vistas de libro Tu pantalla debería ser similar a la Figura 3.29.
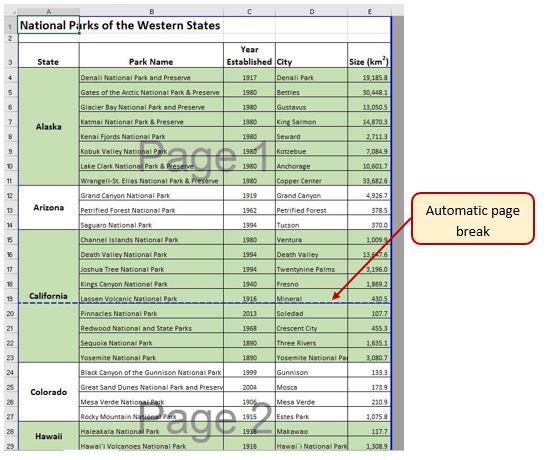
![]() Usuarios de Mac: en el siguiente párrafo, la ubicación de los saltos de página automáticos puede estar en diferentes ubicaciones. Eso está bien.
Usuarios de Mac: en el siguiente párrafo, la ubicación de los saltos de página automáticos puede estar en diferentes ubicaciones. Eso está bien.
En Vista previa de salto de página, los saltos de página automáticos se muestran como líneas azules punteadas. Observe las líneas azules punteadas después de las filas 13 y 28. Estas líneas indican donde Excel iniciará una nueva página. Para esta hoja de trabajo, desea que la primera página se rompa antes de los datos de California, por lo que va a insertar un salto de página manual.
- Seleccione la celda A15. Al insertar un salto de página, selecciona la celda de abajo donde desea que aparezca el salto de página.
- Haga clic en la pestaña Diseño de página en la cinta de opciones.
- Haga clic en el botón Saltos en el grupo Configuración de página (consulte la Figura 3.30).
- Seleccione Insertar salto de página en el menú. Ahora hay una línea azul sólida después de la fila 14, que indica un salto de página manual que se insertó.
- Ir a Vista previa de impresión. Observe que los datos de California comienzan ahora en la segunda página.
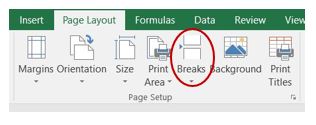
Al mirar cada página en Vista previa de impresión usted decide que la tercera página debe comenzar con Montana. Para realizar este cambio vas a mover el salto de página automático que aparece después de Nevada.
- Salga de la vista Backstage. Vuelve a Vista previa de salto de página si es necesario.
- Localice la siguiente línea azul punteada (salto de página automático).
- Pon tu puntero sobre la línea punteada azul y cambiará a una flecha vertical de dos puntas. Da click en la línea punteada azul y arrástrala sobre Montana.
- Suelte el botón del ratón cuando la línea esté por encima de la fila 30 (por encima de Montana). La línea ahora será una línea azul continua, indicando un salto de página manual.
- Ir a Vista previa de impresión. Los datos de Montana ahora aparecen en la parte superior de la tercera página.
Al evaluar las páginas en Vista previa de impresión usted decide que hay demasiado espacio en blanco en la parte inferior de las páginas. Para solucionar esto, vas a centrar los contenidos verticalmente en las páginas.
- Haga clic en el enlace Configurar página en la parte inferior de la sección Configuración de la vista Backstage para abrir el cuadro de diálogo Configurar página.
 Usuarios de Mac: no hay “Enlace de configuración de página” en la Vista previa de impresión para Excel para Mac. En su lugar, haga clic en la flecha de lista Márgenes y elija “Administrar márgenes personalizados” y luego continúe con los pasos a continuación.
Usuarios de Mac: no hay “Enlace de configuración de página” en la Vista previa de impresión para Excel para Mac. En su lugar, haga clic en la flecha de lista Márgenes y elija “Administrar márgenes personalizados” y luego continúe con los pasos a continuación. 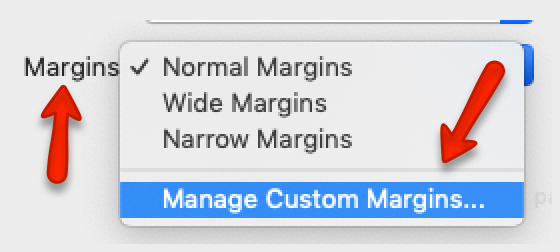
- Haga clic en la pestaña Márgenes.
- En la sección Centrar en la página, marque la casilla Verticalmente y luego haga clic en Aceptar.
- Revisa cada página en la Vista preliminar para ver los cambios. Salga de la vista Backstage.
Creación de un encabezado y pie de página mediante la vista Diseño de página
Ahora que la hoja de trabajo está imprimiendo en tres páginas, con saltos de página en lugares apropiados, está listo para agregar un encabezado con la fecha y el nombre de archivo actuales. También agregará un pie de página con el número de página y el número total de páginas que aparecerán como Página 1 de 3. Vas a editar el encabezado y pie de página en la Vista Diseño de página.
- Haga clic en la pestaña Ver en la cinta y haga clic en el botón Diseño de página en el grupo Vistas de libro de trabajo.
- El espacio en blanco en la parte superior de la hoja de trabajo debe decir Agregar encabezado. Coloque el puntero del mouse sobre la sección izquierda del encabezado y haga clic para activar esa sección.
 Los usuarios de Mac deben asegurarse de que el puntero del mouse se convierta en un pequeño icono de página y
Los usuarios de Mac deben asegurarse de que el puntero del mouse se convierta en un pequeño icono de página y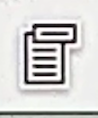 luego haga clic en la sección izquierda del encabezado
luego haga clic en la sección izquierda del encabezado - Haga clic en la pestaña Diseño de herramientas de encabezado y pie de página en la cinta.
- Haga clic en el botón Fecha actual en el grupo Elementos de encabezado y pie de página (consulte la Figura 3.31). Al insertar la fecha de esta manera, se insertará un campo que se actualizará cada vez que se abra el libro de trabajo.
- Haga clic en la sección derecha del Encabezado. Haga clic en el botón Nombre de archivo en el grupo Elementos de encabezado y pie de página (consulte la Figura 3.31). Al insertar el nombre de archivo de esta manera, se insertará un campo que se actualizará si se cambia el nombre del archivo.
- Haga clic en el botón Ir al pie de página en el grupo de comandos Navegación.
- En la sección central del pie de página, escriba la palabra Página con un espacio después de ella.
- Haga clic en el botón Número de página en el grupo Elementos de encabezado y pie de página (consulte la Figura 3.31) y, a continuación, escriba un espacio después del código & [Página] que aparece.
- Escriba la palabra de con un espacio después de ella, luego haga clic en el botón Número de páginas en el grupo Elementos de encabezado y pie de página (consulte la Figura 3.31). El pie de página debe coincidir con la Figura 3.32.
- Haga clic en cualquier parte de la hoja de trabajo para cerrar la edición Pie de página
- Vuelva a revisar la hoja de trabajo en Vista preliminar. Preste mucha atención a los números de página en el pie de página para asegurarse de que se imprimirán correctamente, luego salga de Backstage View.
- Ver la captura de pantalla correcta de la vista previa de impresión a continuación en la Figura
- Verifique la ortografía en todas las hojas de trabajo y realice los cambios necesarios. Guarde y envíe el libro de calificaciones CH3 y el libro de ejercicios de Parques.
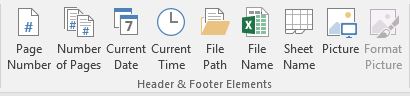
![Fórmula de pie de página completada centrada: Página y [Página] de & [Páginas].](https://workforce.libretexts.org/@api/deki/files/13645/image31-2.jpg)
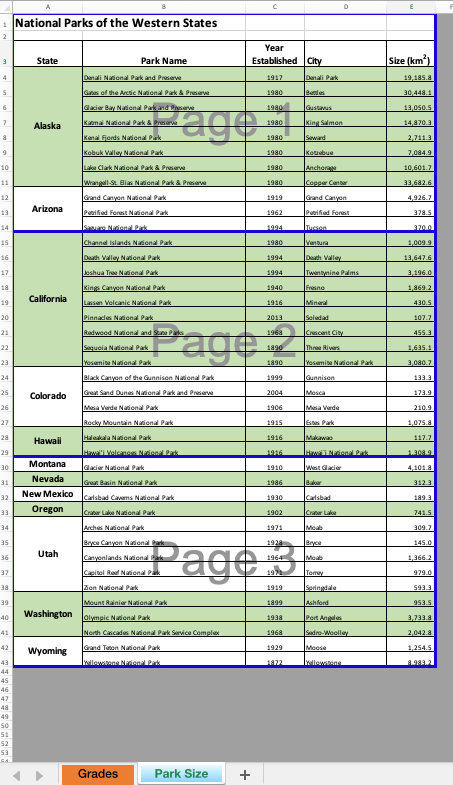
Actualización de habilidades
Inserción de números de página
- En la vista Diseño de página, haga clic en la sección del encabezado o pie de página donde desea que aparezca el número de página.
- Escriba la palabra Página, seguida de un espacio y, a continuación, haga clic en el botón Número de página en el grupo Elementos de encabezado y pie de página en la cinta Diseño de herramientas de encabezado y pie de página. Esto creará Página 1.
- Si lo desea, escriba un espacio después del código & [Página] y luego escriba la palabra de seguida de un espacio. Luego haga clic en el botón Número de páginas. Esto creará Página 1 de 4.
Nota
- Siempre verifique el formato de sus hojas de trabajo para verificar la consistencia.
- Si una hoja de trabajo está imprimiendo en varias páginas, utilice Imprimir títulos para repetir filas en la parte superior y/o columnas a la izquierda de cada página para facilitar la interpretación de los datos.
- Inserte saltos de página manuales según sea necesario en Vista previa de salto de página para controlar dónde comienza una nueva página.
- Las hojas de trabajo de varias páginas deben incluir el número de página en el encabezado o pie de página. Asegúrese de insertar el elemento Número de página para que el número de página correcto se muestre en cada página de la hoja de trabajo.
Atribución
“3.4 Preparándose para imprimir” de Julie Romey y Art Schneider, Portland Community College está licenciado bajo CC BY 4.0


