4.1: Elegir un tipo de gráfico
- Page ID
- 152851
Objetivos de aprendizaje
- Construir un gráfico de líneas para mostrar la línea de tiempo y las tendencias de comparación.
- Aprende a usar un gráfico de columnas para mostrar distribuciones de una y dos frecuencias.
- Crear y dar formato a un gráfico de mapa.
- Inserte un gráfico de embudo.
- Aprenda a usar un gráfico circular para mostrar el porcentaje del total de un conjunto de datos.
- Compara la diferencia entre un gráfico de columnas y un gráfico de barras.
- Construya gráficos de columnas para mostrar cómo cambia un porcentaje del total a lo largo del tiempo.
En esta sección se revisan los tipos de gráficos de Excel más utilizados. Para demostrar la variedad de tipos de gráficos disponibles en Excel, es necesario utilizar una variedad de conjuntos de datos. Esto es necesario no sólo para demostrar la construcción de gráficos sino también para explicar cómo elegir el tipo correcto de gráfico dados tus datos y la idea que pretendes comunicar.
Elegir un tipo de gráfico
Antes de comenzar, revisemos algunos puntos clave que debes considerar antes de crear cualquier gráfico en Excel.
- El primero es identificar tu idea o mensaje. Es importante tener en cuenta que el propósito principal de un gráfico es presentar información cuantitativa a una audiencia. Por lo tanto, primero debes decidir qué mensaje o idea deseas presentar. Esto es fundamental para ayudarle a seleccionar datos específicos de una hoja de trabajo que se utilizará en un gráfico. A lo largo de este capítulo, reforzaremos primero el mensaje previsto antes de crear cada gráfico.
- El segundo punto clave es seleccionar el tipo de gráfico correcto. El tipo de gráfico que seleccione dependerá de los datos que tenga y del mensaje que pretenda comunicar.
- El tercer punto clave es identificar los valores que deben aparecer en los ejes X e Y. Una de las formas de identificar qué valores pertenecen a los ejes X e Y es esbozar primero el gráfico en papel. Si puedes visualizar cómo se supone que debe ser tu gráfico, te resultará más fácil seleccionar la información correctamente y usar Excel para construir un gráfico efectivo que comunique con precisión tu mensaje. El Cuadro 4.1 “Pasos clave antes de construir un gráfico de Excel” proporciona un breve resumen de estos puntos.
Comprobación de integridad
Seleccionar datos cuidadosamente al crear un gráfico
El hecho de que tengas datos en una hoja de trabajo no significa que todos deban colocarse en un gráfico. Al crear un gráfico, es común que solo se usen puntos de datos específicos. Para determinar qué datos se deben usar al crear un gráfico, primero debes identificar el mensaje o idea que quieres comunicar a una audiencia.
| Paso | Descripción |
|---|---|
| Defina su mensaje. | Identifica la idea principal que estás tratando de comunicar a una audiencia. Si no hay un punto principal o mensaje importante que pueda ser revelado por un gráfico, es posible que desee cuestionar la necesidad de crear un gráfico. |
| Identifica los datos que necesitas. | Una vez que tenga un mensaje claro, identifique los datos en una hoja de trabajo que necesitará para construir un gráfico. En algunos casos, es posible que necesite crear fórmulas o consolidar elementos en categorías más amplias. |
| Seleccione un tipo de gráfico. | El tipo de gráfico que seleccione dependerá del mensaje que esté comunicando y de los datos que esté utilizando. |
| Identificar los valores para los ejes X e Y. | Después de haber seleccionado un tipo de gráfico, puede encontrar que dibujar un boceto es útil para identificar qué valores deben estar en los ejes X e Y. En Excel, los ejes son:
El eje de “categoría”. Por lo general, el eje horizontal — donde se encuentran las etiquetas. El eje “valor”. Por lo general, el eje vertical — donde se encuentran los números. |
Tendencia de Series de Tiempo: Gráfico de Líneas 1
El primer gráfico que demostraremos es un gráfico de líneas. La Figura 4.1 muestra parte de los datos que se utilizarán para crear dos gráficos de líneas. Este gráfico mostrará la tendencia del índice bursátil NASDAQ.
Leer más: http://www.investopedia.com/terms/n/nasdaq.asp
Este gráfico se utilizará para comunicar un mensaje sencillo: mostrar cómo se ha desempeñado el índice a lo largo de un periodo de dos años. Podemos usar este gráfico en una presentación para mostrar si los precios de las acciones han ido aumentando, disminuyendo o permaneciendo constantes durante el período de tiempo designado.
Antes de crear el gráfico de líneas, es importante identificar por qué es un tipo de gráfico apropiado dado el mensaje que deseamos comunicar y los datos que tenemos. Al presentar la tendencia para cualquier dato durante un período de tiempo designado, los tipos de gráficos más utilizados son el gráfico de líneas y el gráfico de columnas. Con el gráfico de columnas, estás limitado a un cierto número de barras o puntos de datos. Como se muestra a continuación en la Figura 4.1, a medida que aumenta el número de barras en un gráfico de columnas, se vuelve cada vez más difícil de leer. En nuestro primer ejemplo, hay 24 puntos de datos utilizados para construir el gráfico. Generalmente se trata de demasiados puntos de datos para poner en un gráfico de columnas, razón por la cual estamos usando un gráfico de líneas.
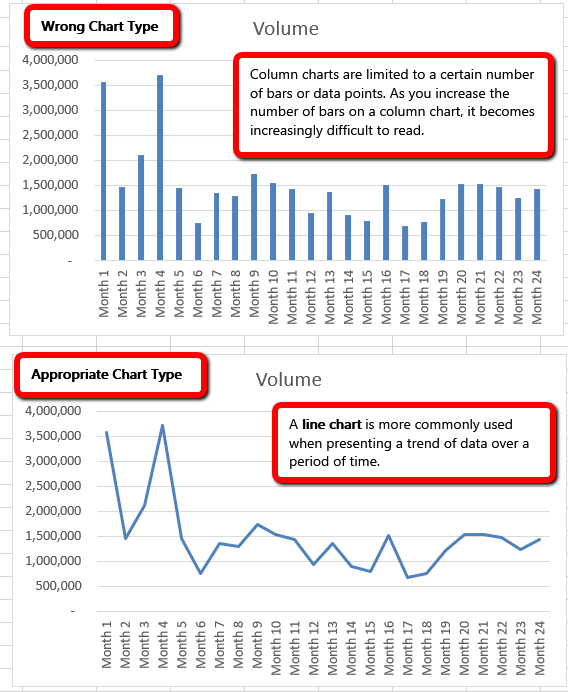
Nuestro gráfico de líneas mostrará el Volumen de ventas para el NASDAQ en el eje Y y el número Mes en el eje X. Observe cuando seleccionamos la información que estamos incluyendo los encabezados/etiquetas de columna. Excel utilizará los encabezados/etiquetas de columna para identificar cada eje. Excel nombró las etiquetas de eje horizontal Mes y la serie de ejes verticales Volumen.
Los siguientes pasos explican cómo construir este gráfico:
Descargar archivo de datos: CH4 Data
- Abra el archivo de datos CH4 Data y guarde un archivo en su computadora como CH4 Charting.
- Navegue a la hoja de trabajo Tendencia de Stock
- Resalte el rango B4:C28 en la hoja de trabajo Tendencia de existencias. (Nota: ha seleccionado una etiqueta en la primera fila y más etiquetas en la columna B. Observe dónde aparecen en su gráfico completado).
- Haga clic en la pestaña Insertar de la cinta.
- Haga clic en el botón Línea en el grupo de comandos Gráficos. Haga clic en la primera opción de la lista, que es un Gráfico de Líneas 2D básico (ver Figura 4.2). Observe que Excel agrega, o incrusta, el gráfico de líneas en la hoja de trabajo.
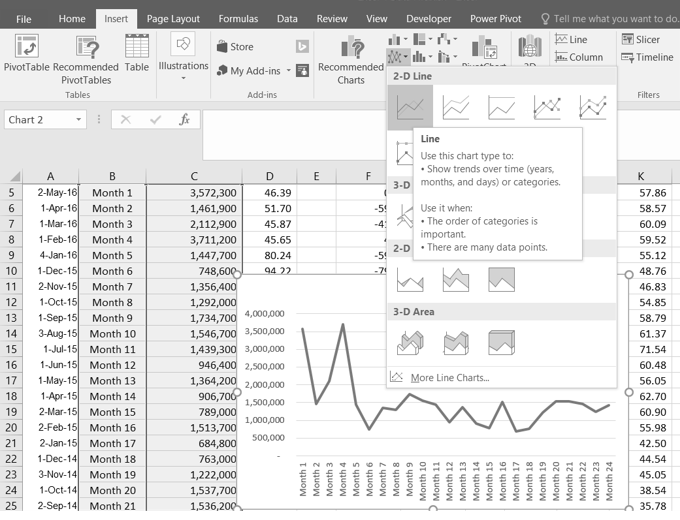
¿Por qué?
Gráfico de líneas vs. gráfico de columnas
Podemos usar tanto un gráfico de líneas como un gráfico de columnas para ilustrar una tendencia a lo largo del tiempo. Sin embargo, un gráfico de líneas es mucho más efectivo cuando hay muchos períodos de tiempo que se están midiendo. Por ejemplo, si estamos midiendo cincuenta y dos semanas, un gráfico de columnas requeriría cincuenta y dos barras. Una regla general es usar un gráfico de columnas cuando se requieren veinte barras o menos. Un gráfico de columnas se vuelve difícil de leer ya que el número de barras supera las veinte.
La Figura 4.3 muestra el gráfico de líneas incrustado en la hoja de trabajo Tendencia de acciones ¿Ves dónde aparecían tus etiquetas en el gráfico?
Observe que se agregan pestañas adicionales, o pestañas contextuales, a la cinta de opciones. Demostraremos los comandos en estas pestañas a lo largo de este capítulo. Estas pestañas aparecen solo cuando el gráfico está activado.
Nota
Excel 2010 utiliza tres pestañas contextuales para los gráficos. Las versiones posteriores utilizan sólo dos. Cada uno tiene todas las mismas herramientas. Simplemente están organizados un poco diferente.
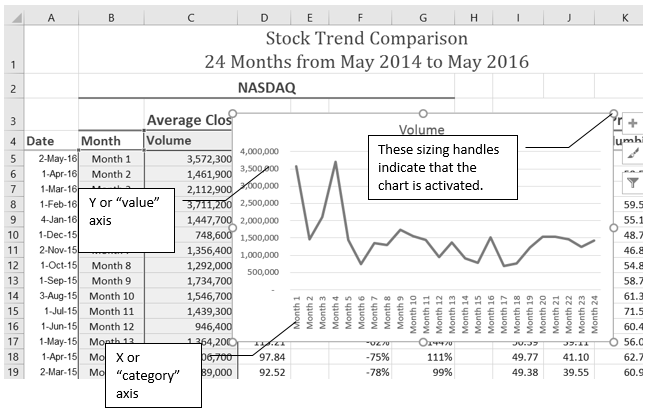
Como se muestra en la Figura 4.3, el gráfico incrustado no se coloca en una ubicación ideal en la hoja de trabajo ya que cubre varias ubicaciones de celdas que contienen datos. Los siguientes pasos demuestran los ajustes comunes que se realizan al trabajar con gráficos incrustados:
- Mover un gráfico: Haga clic y arrastre la esquina superior izquierda del gráfico a la esquina de la celda B30.
Nota
- Cambiar el tamaño de un gráfico: Coloque el puntero del mouse sobre el manejador de tamaño de la esquina inferior inferior, arrastre y suelte hasta aproximadamente el final de la Columna I y la Fila 45.
Nota
Vigila tu puntero. Cambiará a![]() cuando estés en el lugar correcto para cambiar el tamaño de tu gráfico
cuando estés en el lugar correcto para cambiar el tamaño de tu gráfico
- Ajuste del título del gráfico: Haga clic en el título del gráfico una vez. Después haga clic delante de la primera letra. Deberías ver un cursor parpadeante frente a la letra. Esto permite modificar el título del gráfico.
- Escriba lo siguiente delante de la primera letra en el título del gráfico: Mayo 2014-2016 Tendencia para Ventas NASDAQ.
- Haga clic en cualquier lugar fuera del gráfico para desactivarlo.
- Guarde su trabajo.
La Figura 4.4 muestra el gráfico de líneas después de que se mueve y se redimensiona. Observe que los manejadores de tamaño no aparecen alrededor del perímetro del gráfico. Esto se debe a que el gráfico ha sido desactivado. Para activar el gráfico, haga clic en cualquier lugar dentro del perímetro del gráfico.
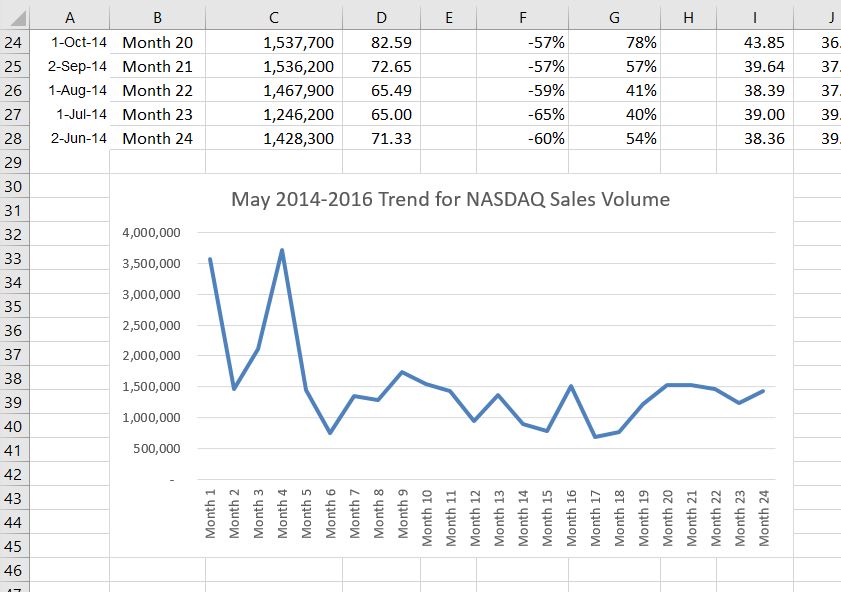
Comprobación de integridad
Al usar gráficos de líneas en Excel, tenga en cuenta que cualquier cosa colocada en el eje X se considera una etiqueta descriptiva, no un valor numérico. Este es un ejemplo de un eje de categoría. Esto es importante porque nunca habrá un cambio en el espaciado de ningún elemento colocado en el eje X de un gráfico de líneas. Si necesitas crear un gráfico usando datos numéricos en el eje de categorías, tendrás que modificar el gráfico. Eso lo haremos más adelante en el capítulo.
Actualización de habilidades
Inserción de un gráfico de líneas
- Resalte un rango de celdas que contengan datos que se utilizarán para crear el gráfico. Asegúrese de incluir etiquetas en su selección.
- Haga clic en la pestaña Insertar de la cinta.
- Haga clic en el botón Línea en el grupo Gráficos.
- Seleccione una opción de formato en el menú desplegable Gráfico de líneas.
Ajuste de la escala del eje Y
Después de crear un gráfico de Excel, es posible que le resulte necesario ajustar la escala del eje Y. Excel establece automáticamente el valor máximo para el eje Y en función de los datos utilizados para crear el gráfico. El valor mínimo suele establecerse en cero. Eso suele ser algo bueno. Sin embargo, dependiendo de los datos que esté utilizando para crear el gráfico, establecer el valor mínimo en cero puede minimizar sustancialmente la presentación gráfica de una tendencia. Por ejemplo, la tendencia mostrada en la Figura 4.4 parece estar aumentando ligeramente en los últimos meses. La presentación de esta tendencia se puede mejorar si el valor mínimo comenzó en 500,000. Los siguientes pasos explican cómo realizar este ajuste al eje Y:
- Haga clic en cualquier parte del eje Y (valor o vertical) en el gráfico de líneas Tendencia Mayo 2014-2016 para NASDAQ Sales Volume (hoja de trabajo Tendencia de acciones).
- Haga clic derecho y seleccione Formato de eje. Debe aparecer el Panel de Eje de Formato, como se muestra en la Figura 4.5.
 Usuarios de Mac: Mantenga presionada la tecla Control y haga clic en el eje Y. Después elija Formato de Eje.
Usuarios de Mac: Mantenga presionada la tecla Control y haga clic en el eje Y. Después elija Formato de Eje.
Nota
Si no ves “Format Axis... en tu menú, no has pulsado con el botón derecho en el lugar correcto. Presiona “Escape” para desactivar el menú e inténtalo de nuevo
- En el Panel de ejes de formato, haga clic en el cuadro de entrada para la opción de eje “Mínimo” y elimine el cero. Después escribe el número 500000 y pulsa Enter. Tan pronto como realice este cambio, el eje Y en el gráfico se ajusta.
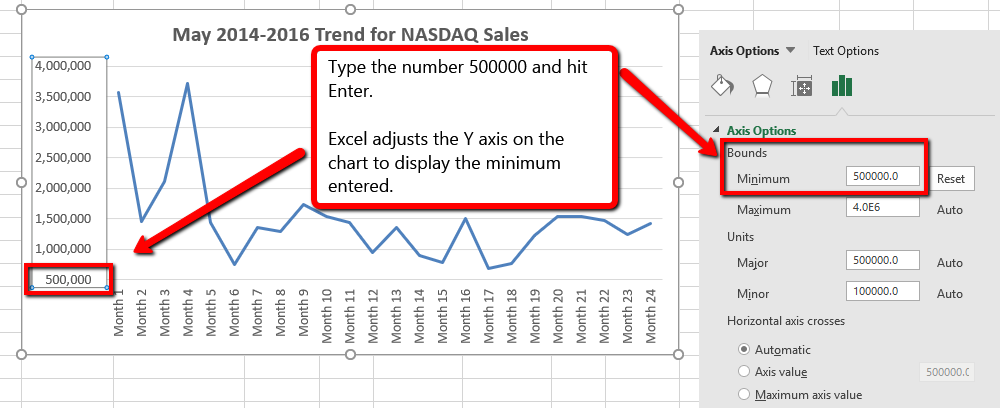
- Haga clic en la X en la esquina superior derecha del panel Formato del eje para cerrarlo.
- Guarde su trabajo.
La Figura 4.6 muestra el cambio en la presentación de la línea de tendencia. Observe que con el eje Y comenzando en 500,000, la tendencia para el NASDAQ es más pronunciada. Este ajuste facilita a la audiencia ver la magnitud de la tendencia.
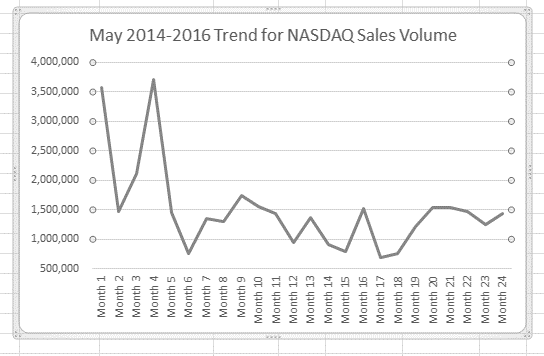
Actualización de habilidades
Ajuste de la escala del eje Y
- Haga clic en cualquier lugar a lo largo del eje Y para activarlo.
- Clic derecho. (Tenga en cuenta que también puede seleccionar la pestaña Formato en la sección Herramientas de gráfico de la cinta).
- Seleccione Formato Eje.
- En el panel Formato de eje, realice los cambios en las Opciones de eje.
- Haga clic en el cuadro de entrada junto a la opción de eje deseada y luego escriba el nuevo valor de escala.
- Haga clic en el botón Cerrar en la parte superior derecha del panel Formato del eje para cerrarlo.
Comparaciones de tendencias: Gráfico de líneas 2
Ahora crearemos un gráfico de segunda línea usando los datos de la hoja de trabajo Tendencia de acciones. El propósito de este gráfico es comparar dos tendencias: el cambio de volumen para el NASDAQ y el cambio en el precio de Cierre.
Antes de crear el gráfico para comparar el volumen NASDAQ y el precio de venta, es importante revisar los datos en el rango B4:D28 en la hoja de trabajo Tendencia de acciones. No podemos usar el volumen de ventas y el precio de cierre porque los valores no son comparables. Es decir, el precio de cierre se encuentra en un rango de $45.00 a $115.00, pero los datos para el volumen de Ventas se encuentran en un rango de 684,000 a 3,711,000. Si usáramos estos valores —sin hacer cambios en el gráfico— no podríamos ver en absoluto el precio de cierre.
La construcción de este segundo gráfico de líneas será similar a la del primer gráfico de líneas. El eje X serán los meses en el rango B4:D28.
- Resalte el rango B4:D28 en la hoja de trabajo Tendencia de existencias.
- Haga clic en la pestaña Insertar de la cinta.
- Haga clic en el botón Línea en el grupo de comandos Gráficos.
- Haga clic en la primera opción de la lista, que es un gráfico de líneas básico.
La figura 4.6.5 muestra la apariencia del gráfico de líneas comparando tanto el volumen como el precio de cierre antes de que se mueva y redimensione. Observe que la línea para el precio de cierre (Cerrar) aparece como una línea recta en la parte inferior del gráfico.
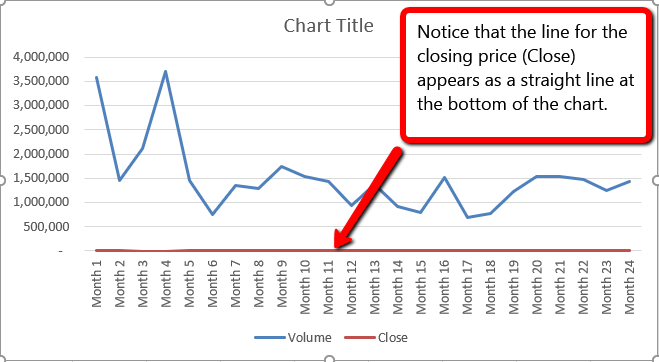
La línea que representa los valores de cierre es plana a lo largo de la parte inferior del gráfico. Esto es difícil de ver y no muy útil como es. No temas. Eso lo arreglaremos.
- Mueva el gráfico para que la esquina superior izquierda esté en el centro de la celda M1.
- Cambiar el tamaño del gráfico, usando el controlador de cambio de tamaño para que la gráfica esté aproximadamente en el área de M1:U13.
- Haga clic en el cuadro de texto que dice “Título del gráfico. ” Suprimir el texto y sustitúyalo por el siguiente: Comparación de tendencias de 24 meses.
- Ajuste el eje Precio de Cierre, haciendo doble clic en la línea roja en la parte inferior del gráfico que representa el Precio de Cierre.
- Se abre el cuadro de diálogo Formato de serie de datos. En Opciones de serie, seleccione Eje secundario.
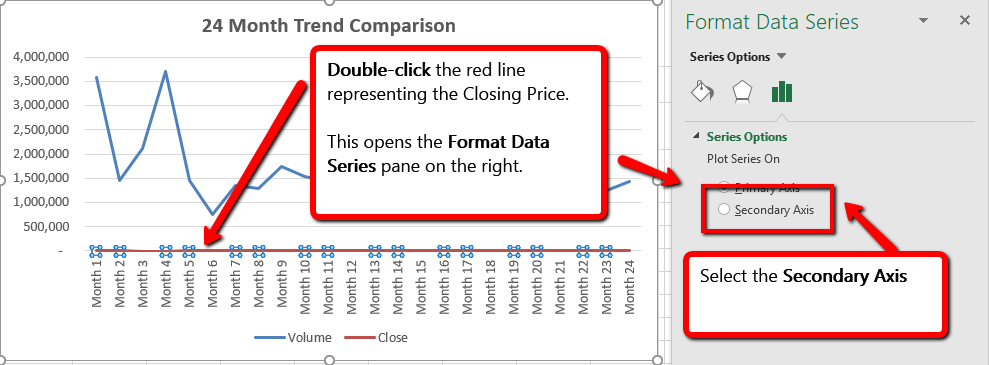
Excel agrega el eje secundario. Dar formato a los valores en el eje secundario para representar los precios.
- Haga doble clic en el Eje Vertical Secundario. (El eje vertical a la derecha que va de 0 a 140.)
- En las opciones de eje, desplácese hacia abajo hasta la sección Número.
 Usuarios de Mac: Si es necesario, haga clic en el número “flecha de expansión”
Usuarios de Mac: Si es necesario, haga clic en el número “flecha de expansión”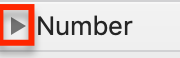
- Utilice el cuadro de lista Símbolo para agregar el $.
- Presione el botón Cerrar para cerrar el panel Formato del eje.
- Guarde su trabajo.
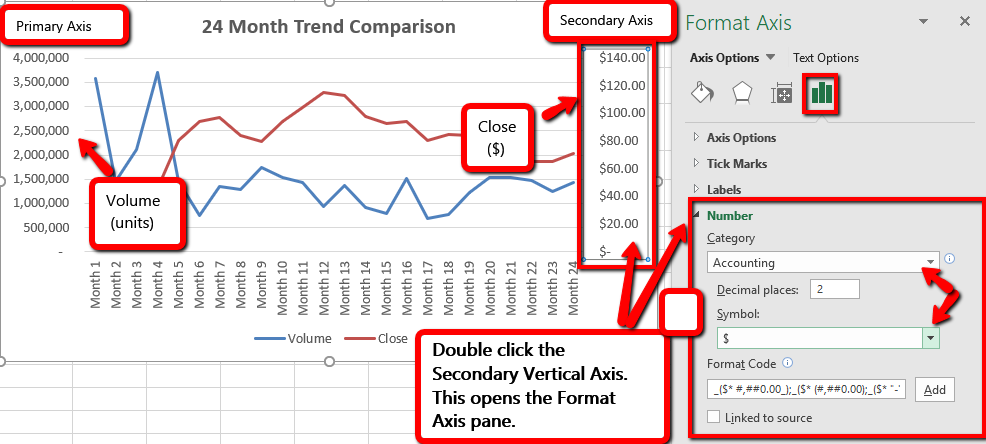
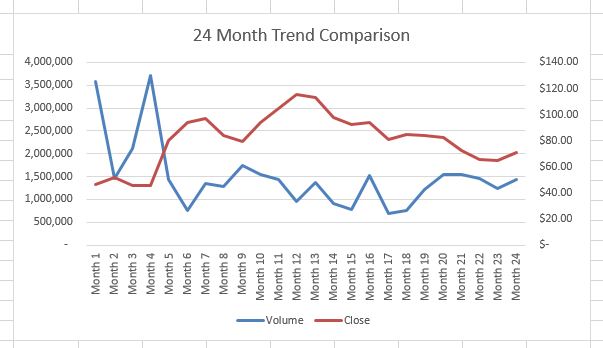
Actualización de habilidades
Formatos numéricos del eje X e Y
- Haga doble clic en cualquier lugar a lo largo del eje X o Y para activarlo.
- Haga clic en Número en la lista de opciones en el lado izquierdo del cuadro de diálogo Formato de eje.
- Seleccione un formato de número y defina los decimales en el lado derecho del cuadro de diálogo Formato de eje.
- Haga clic en el botón Cerrar en el panel Formato del eje.
Distribución de frecuencia: Gráfico de columnas 1
Un gráfico de columnas se usa comúnmente para mostrar tendencias a lo largo del tiempo, siempre y cuando los datos estén limitados a aproximadamente veinte puntos o menos. Un uso común para los gráficos de columnas son las distribuciones de frecuencia. Una distribución de frecuencia muestra el número de ocurrencias por categorías establecidas.
Por ejemplo, una distribución de frecuencias común utilizada en la mayoría de las instituciones académicas es una distribución de calificaciones. Una distribución de calificaciones muestra el número de alumnos que alcanzan cada nivel de una escala típica de calificaciones (A, A−, B+, B, etc.). La hoja de trabajo Distribución de calificaciones contiene las calificaciones finales de algunas clases hipotéticas de Excel.
Para mostrar la distribución de frecuencia de calificaciones para todas las clases de Excel en ese año, los Números de Alumnos aparecen en el eje Y y las Categorías de Grado aparecen en el eje X. En esta situación, observe que no seleccionamos la fila Total. Los totales son una representación de todos los datos y sesgarían la gráfica. Esencialmente estarías graficando la información dos veces. Si desea mostrar los totales en un gráfico, el mejor enfoque es crear un gráfico separado que solo muestre los valores totales.
Los siguientes pasos para crear el gráfico de columnas:
- Seleccione la hoja de trabajo Distribución de calificaciones.
- En la Fila3, sustituya el texto rojo en los estados [Insertar Año Actual] y sustitúyalo por el término y año académico actuales reales.
- Seleccione dos columnas no adyacentes seleccionando A3:A8.
- Presione y mantenga presionada la tecla Crtl.
 Usuarios de Mac: Mantenga presionada la tecla Comando en su lugar.
Usuarios de Mac: Mantenga presionada la tecla Comando en su lugar.
- Sin soltar la tecla Ctrl, seleccione C3:C8
- Desde la cinta, haga clic en la pestaña Insertar. Selecciona el botón Columna.
- Seleccione el formato de Columna agrupada. (Primera opción listada.)
- Haga clic y arrastre el gráfico para que la esquina superior izquierda esté en el medio de la celda H2. Cambiar el tamaño de la gráfica para que quepa en el área de H2: O13.
- Haga clic en cualquier ubicación de celda en la hoja de trabajo Distribución de calificaciones para desactivar el gráfico.
- Guarde su trabajo.
En la Figura 4.10 se muestra el gráfico de distribución de frecuencias de grado completado. Al mirar la tabla, se puede ver de inmediato que el mayor número de estudiantes obtuvo una calificación final en el rango de B+ a B−.
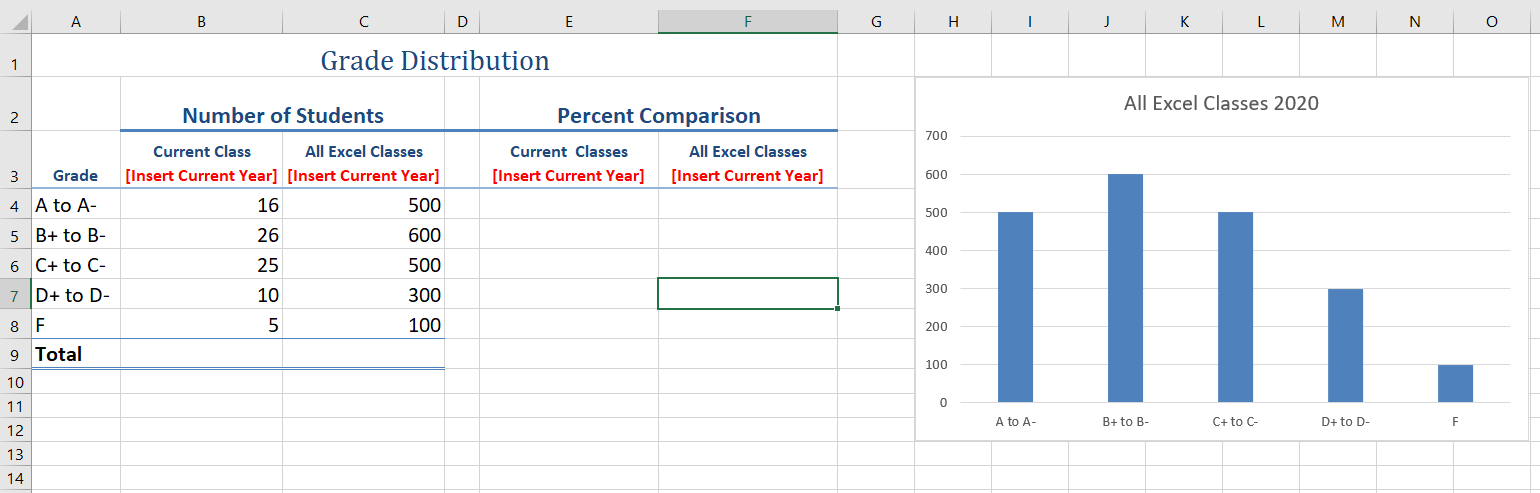
¿Por qué?
Gráfico de columnas frente a gráfico de barras
Cuando se usan gráficos para mostrar distribuciones de frecuencia, la diferencia entre un gráfico de columnas y un gráfico de barras es realmente una cuestión de preferencia. Ambos son muy efectivos para mostrar distribuciones de frecuencias. Sin embargo, si está mostrando una tendencia a lo largo de un período de tiempo, se prefiere un gráfico de columnas sobre un gráfico de barras. Esto se debe a que un periodo de tiempo suele mostrarse horizontalmente, con la fecha más antigua en el extremo izquierdo y la fecha más reciente en el extremo derecho. Por lo tanto, las categorías descriptivas para el gráfico tendrían que caer en el eje horizontal — o categoría, que es la configuración de un gráfico de columnas. En un gráfico de barras, las categorías descriptivas se muestran en el eje vertical.
Creación de una hoja de gráfico
Los gráficos que hemos creado hasta este punto se han agregado, o incrustado en, una hoja de trabajo existente. Los gráficos también se pueden colocar en una hoja de trabajo dedicada llamada hoja de gráficos. Se llama hoja de gráfico porque solo puede contener un gráfico de Excel. Las hojas de gráficos son útiles si necesita crear varios gráficos usando los datos en una sola hoja de trabajo. Si incrusta varios gráficos en una hoja de trabajo, puede ser engorroso navegar y navegar por los gráficos. Es más fácil navegar por los gráficos cuando se mueven a una hoja de gráficos porque se agrega una pestaña de hoja separada al libro de trabajo para cada gráfico. Los siguientes pasos explican cómo mover la tabla de distribución de frecuencias de grado a una hoja de gráfico dedicada:
- Haga clic en cualquier parte de la tabla Calificaciones finales para Todas las clases de Excel en la hoja de trabajo Distribución de calificaciones
- Desde la pestaña Diseño de herramientas de gráficos. Seleccione Mover gráfico. Esto abre el cuadro de diálogo Mover gráfico.
- Haga clic en la opción Nueva hoja en el cuadro de diálogo Mover gráfico.
- La entrada en el cuadro de entrada para asignar un nombre a la pestaña de la hoja del gráfico debe resaltarse automáticamente una vez que haga clic en la opción Nueva hoja. Escriba Todas las clases de Excel. Esto reemplaza el nombre genérico en el cuadro de entrada (ver Figura 4.11).
- Haga clic en el botón Aceptar en la parte inferior del cuadro de diálogo Mover gráfico. Esto agrega una nueva hoja de gráfico al libro de trabajo con el nombre Todas las clases de Excel.
- Guarde su trabajo.
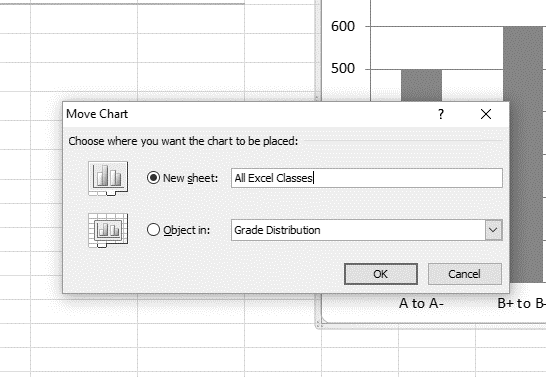
En la Figura 4.12 se muestran las calificaciones finales para todas las clases de Excel, el gráfico de columnas se encuentra en una hoja de gráfico separada. Observe que la nueva pestaña de la hoja de trabajo agregada al libro coincide con el nombre de la nueva hoja ingresada en el cuadro de diálogo Mover gráfico. Dado que el gráfico se mueve a una hoja de gráfico separada, ya no se muestra en la hoja de trabajo Distribución de calificaciones.
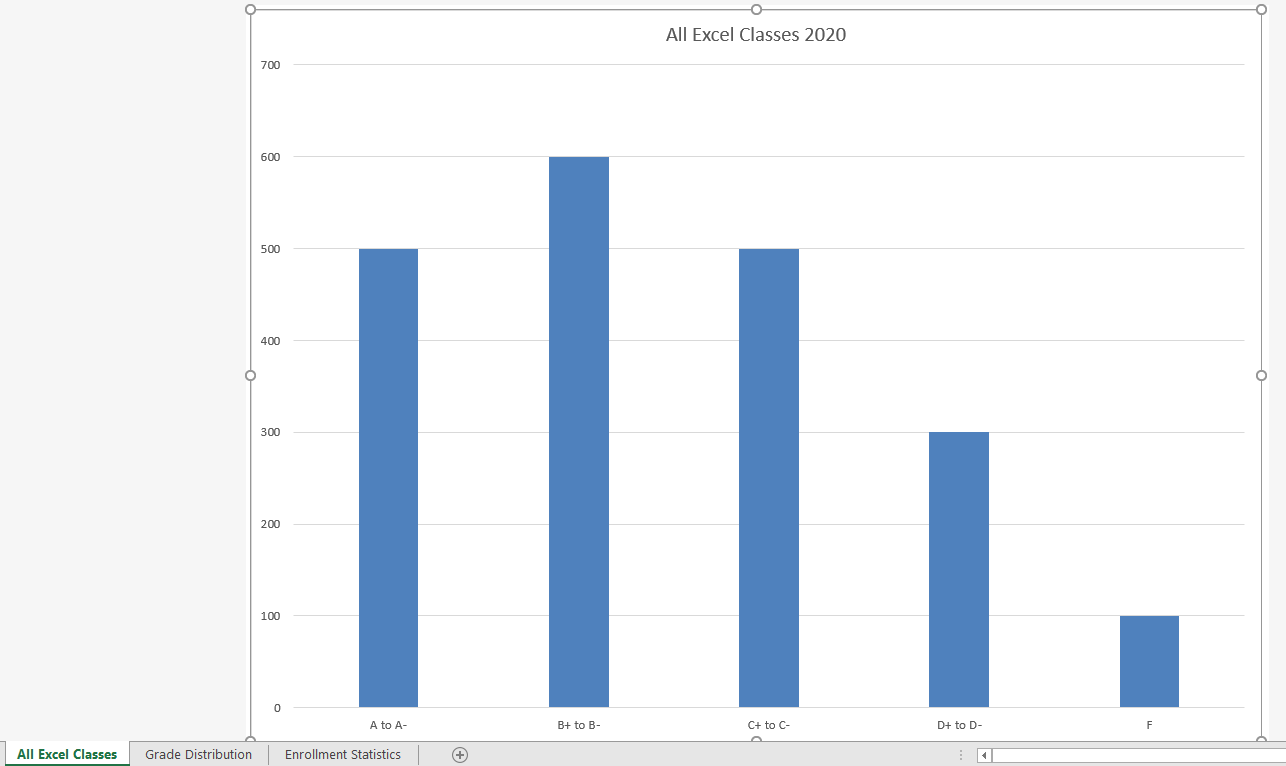
Comparación de frecuencia: Gráfico de columnas 2
Crearemos un segundo gráfico de columnas para mostrar una comparación entre dos distribuciones de frecuencia. La columna B de la hoja de trabajo Distribución de calificaciones contiene datos que muestran el número de alumnos que recibieron calificaciones dentro de cada categoría para la Clase de Excel Actual. Utilizaremos un gráfico de columnas para comparar la distribución de calificaciones para la clase actual (Columna B) con la distribución general de calificaciones para los cursos de Excel para todo el año (Columna C).
No obstante, dado que el número de alumnos en el término es significativamente diferente del número total de alumnos en el año, debemos calcular porcentajes para poder hacer una comparación efectiva. Los siguientes pasos explican cómo calcular los porcentajes:
- Resalte el rango B4:C9 en la hoja de trabajo Distribución de calificaciones.
- Haga clic en el botón Autosuma en el grupo de comandos Edición de la ficha Inicio de la cinta de opciones. Esto suma automáticamente los valores en el rango seleccionado.
- Seleccione la celda E4. Introduzca una fórmula que divida el valor en la celda B4 por el total en la celda B9. Agrega una referencia absoluta a la celda B9 en la fórmula =B4/$ B $9. Rellene de forma automática la fórmula hasta la celda E8.
- Seleccione la celda F4. Introduzca una fórmula que divida el valor en la celda C4 por el total en la celda C9. Agrega una referencia absoluta a la celda C9 en la fórmula =C4/$ C$9.
- Rellene de forma automática el abajo a F8.
- Seleccione A3:A8, mantenga presionada la tecla Ctrl y seleccione E3:F8.
![]() Usuarios de Mac: Mantenga presionada la tecla Comando
Usuarios de Mac: Mantenga presionada la tecla Comando
- Haga clic en la pestaña Insertar de la cinta.
- Selecciona el botón Columna. Seleccione la primera opción de la lista desplegable de formatos de gráfico, que es la Columna Agrupada.
- Haga clic y arrastre el gráfico para que la esquina superior izquierda esté en el medio de la celda H2.
- Cambie el tamaño de la tabla al área aproximada de H2:N12.
- Cambie el título de la tabla a Comparación de distribución de calificaciones. Si no tienes un título de gráfico, puedes agregar uno. En la pestaña Diseño, seleccione Agregar elemento de gráfico. Encuentra el título del gráfico. Seleccione la opción Gráfico anterior de la lista desplegable.
- Guarde su trabajo.
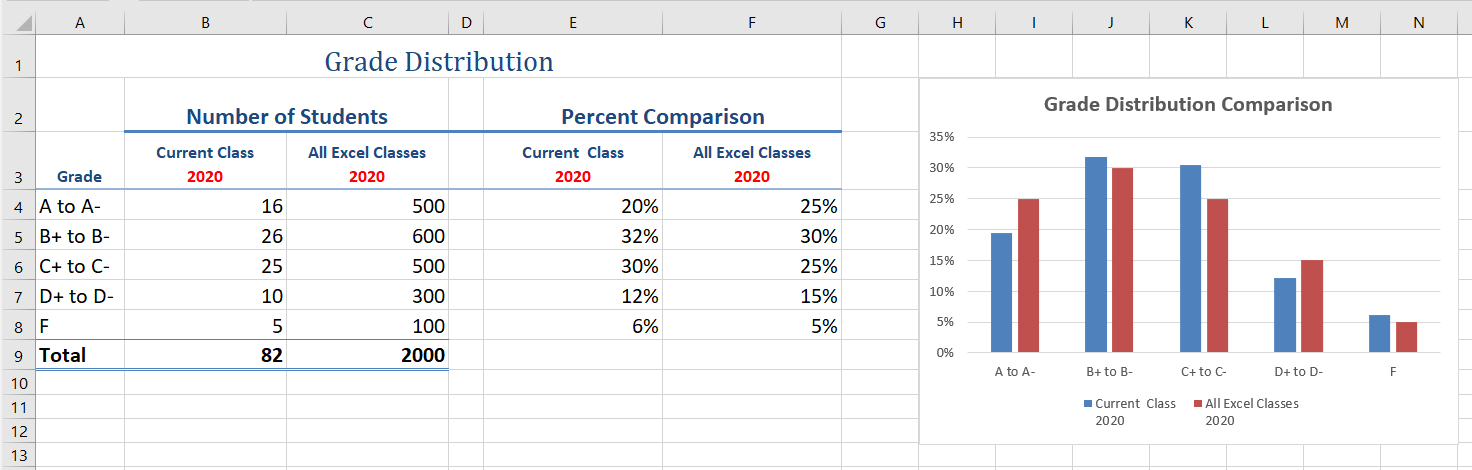
La Figura 4.13 muestra la apariencia final del gráfico de columnas. El gráfico de columnas es un tipo apropiado para estos datos ya que hay menos de veinte puntos de datos y podemos ver fácilmente la comparación para cada categoría. Un público puede ver rápidamente que la clase emitió menos En comparación con la universidad. Sin embargo, la clase tuvo más Bs y Cs en comparación con la población universitaria.
Comprobación de integridad
¿Demasiadas barras en un gráfico de columnas?
Aunque no existe un límite específico para el número de barras que debes usar en un gráfico de columnas, una regla general es de veinte barras o menos.
Gráficos de mapa
La visualización de datos aporta más profundidad en cómo se conecta la información, en este caso geográficamente. Puede utilizar un gráfico de mapa para comparar valores y mostrar categorías en regiones geográficas como países/regiones, estados, condados o códigos postales. Excel convertirá automáticamente los datos a ubicaciones geográficas y mostrará los valores en un mapa. Como se muestra a continuación, en la Figura 4.14, en los próximos pasos compararemos las inscripciones de West Coast Community College para el otoño de 2019 usando un gráfico de mapa.
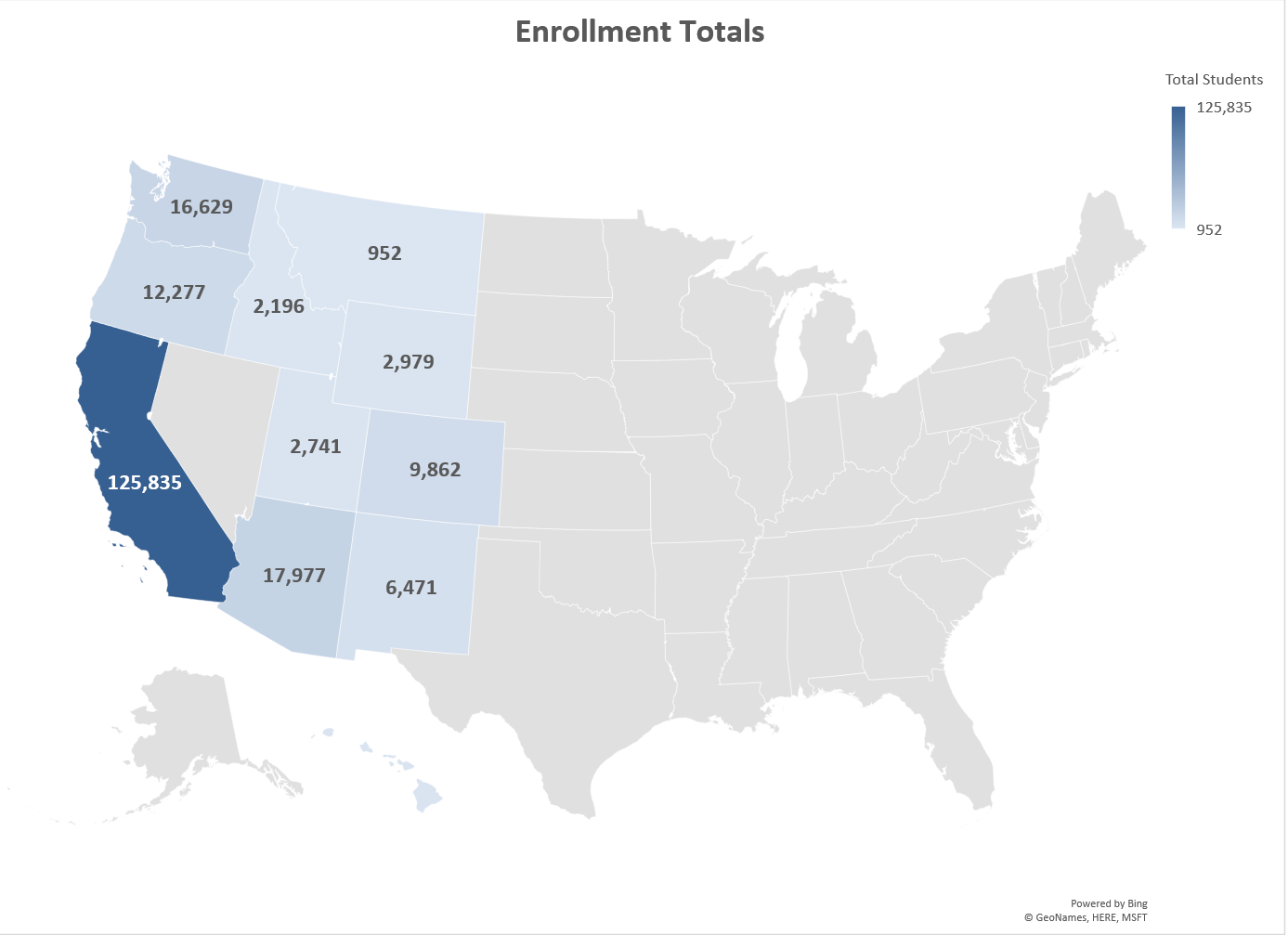
- En la hoja de trabajo Estadísticas de inscripciones, seleccione A3:A13. A continuación, mantenga presionada la tecla CTRL y seleccione C3:C13.
- Haga clic en la pestaña Insertar en la cinta de opciones.
- Haga clic en Mapas y elija la opción Mapa relleno.
- En la pestaña Diseño de gráficos, elija Mover gráfico y seleccione la opción Nueva hoja. En el cuadro de nombre escriba Mapa. Haga clic en Ok.
- Para asegurarse de que el mapa y los datos sean vibrantes y se destaquen en una presentación realice los siguientes cambios:
- Seleccione el Título. Tipo Total de Inscripción. Cambia la fuente a negrita, tamaño 18.
- En la esquina superior derecha del área de Gráfico, elija el signo más Elementos de Gráficos.
- Seleccione la casilla de verificación Etiquetas de datos. Observe que los valores aparecen en cada Estado.
![]() Usuarios de Mac: no hay “Elementos Gráficos signo más”. Siga los pasos alternos a continuación.
Usuarios de Mac: no hay “Elementos Gráficos signo más”. Siga los pasos alternos a continuación.
Haga clic en la pestaña “Diseño de gráfico” en la cinta
Haga clic en el botón “Agregar elemento de gráfico” en la cinta
Apunte a la opción “Etiquetas de datos” y haz clic en “Mostrar”
- Guarde su trabajo.
GRÁFICOS DE EMBUDO
Otro gráfico para visualizar datos es un gráfico de embudo. Los gráficos de embudo proporcionan una instantánea visual de un proceso. A partir de nuestros datos, crearemos un Gráfico de Embudo para mostrar cuántos estudiantes tenemos en el proceso de admisión. Puedes revisar rápidamente el gráfico de embudo para ver las admisiones que se predice tener 932 nuevos estudiantes inscritos para el trimestre de invierno 2020.
Inserte un gráfico de embudo siguiendo los pasos a continuación.
- En la ficha Admisiones, seleccione A3:B7.
- En la pestaña Insertar, elija Gráficas recomendadas.
- Desplácese hacia abajo en la lista y seleccione el Gráfico de Embudos Haga clic en Aceptar.
- Mueva y cambie el tamaño de la gráfica para que se ajuste aproximadamente al rango de D1:K15.
- En la pestaña Diseño, haz clic en la opción de sexto estilo que se proporciona en la galería de estilos. (El fondo es negro.) Está bien si el color de tu texto es diferente al de la siguiente figura.
- Cambiar el título de la tabla a Admisiones Pipeline Invierno 2020.
- Desde los Elementos de Gráficos, apague la Leyenda.
 Usuarios de Mac: Haga clic en el botón “Agregar elemento de gráfico” y cambie la opción “Leyenda” a “Ninguno”
Usuarios de Mac: Haga clic en el botón “Agregar elemento de gráfico” y cambie la opción “Leyenda” a “Ninguno” - Guarde su trabajo.
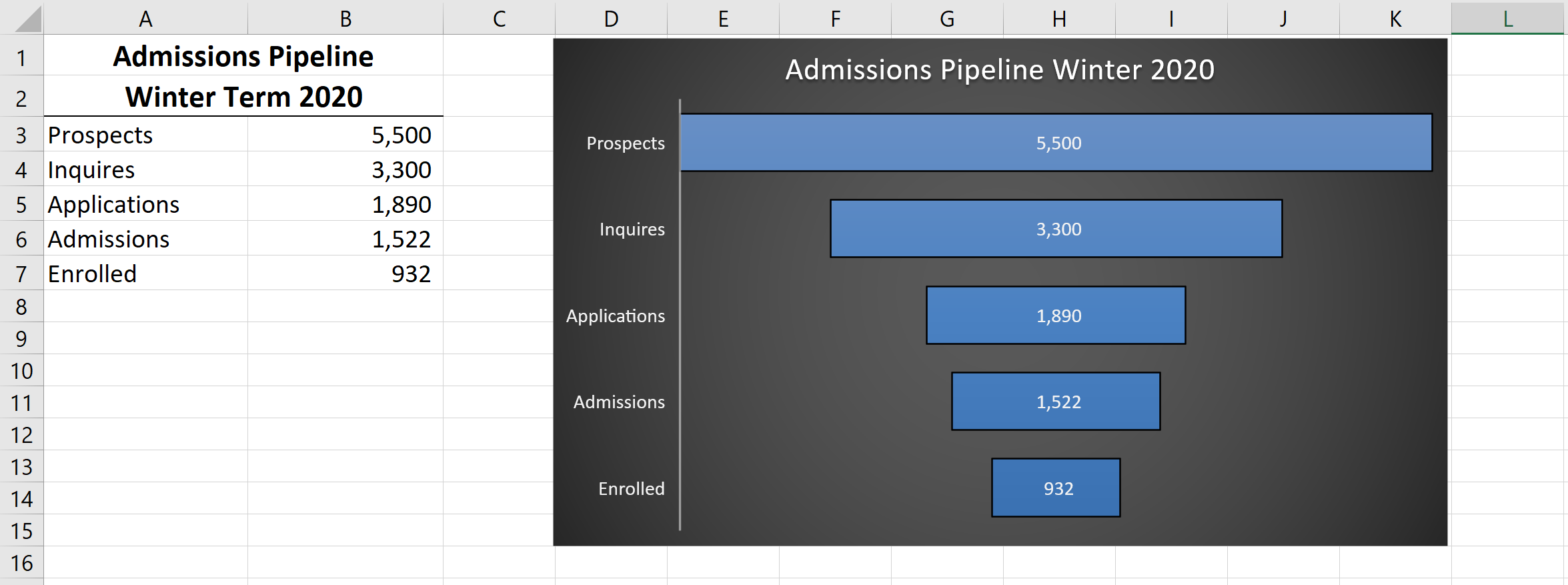
PORCENTAJE DEL TOTAL: GRÁFICO CIRCULAR DE DONAS
El siguiente gráfico que demostraremos es un gráfico circular. Un gráfico circular se utiliza para mostrar un porcentaje del total de un conjunto de datos en un punto específico en el tiempo. Usando el Gráfico Circular de Donas, muestra el porcentaje de estudiantes matriculados en un estado de tiempo completo. Al igual que en el último ejemplo, los datos se encuentran en la hoja de Estadísticas de Matrícula.
- En la hoja de trabajo Estadísticas de inscripciones, seleccione A3:A13. A continuación, mantenga presionada la tecla CTRL y seleccione D3:D13.
- Haga clic en la pestaña Insertar en la cinta.
- Haga clic en el botón Circular en el grupo de comandos Gráficos.
- Seleccione la opción “Donuts” de la lista desplegable de opciones.
- En la pestaña Diseño de gráficos, elija Mover gráfico y seleccione la opción Nueva hoja. En el cuadro de nombre escriba Estudiantes de tiempo completo. Haga clic en Ok.
- En la pestaña Diseño de herramientas de gráfico, haz clic en la galería Estilos de gráfico y aplica Estilo 7.
- En el Gráfico, expanda las herramientas Elementos de gráficos. Seleccione la Leyenda Elegir para mostrar la leyenda a la derecha.
 Usuarios de Mac: Haga clic en el botón “Agregar elemento de gráfico”, apunte a Leyenda y elija “Derecha”
Usuarios de Mac: Haga clic en el botón “Agregar elemento de gráfico”, apunte a Leyenda y elija “Derecha” - En los elementos de gráficos, seleccione la casilla de verificación Etiquetas de datos. Luego, despliega el menú Etiquetas de datos. Elige, Más Opciones.
 Usuarios de Mac: Haga clic en el botón “Agregar elemento de gráfico”, apunte a Etiquetas de datos y elija “Más opciones de etiquetas de datos”
Usuarios de Mac: Haga clic en el botón “Agregar elemento de gráfico”, apunte a Etiquetas de datos y elija “Más opciones de etiquetas de datos”
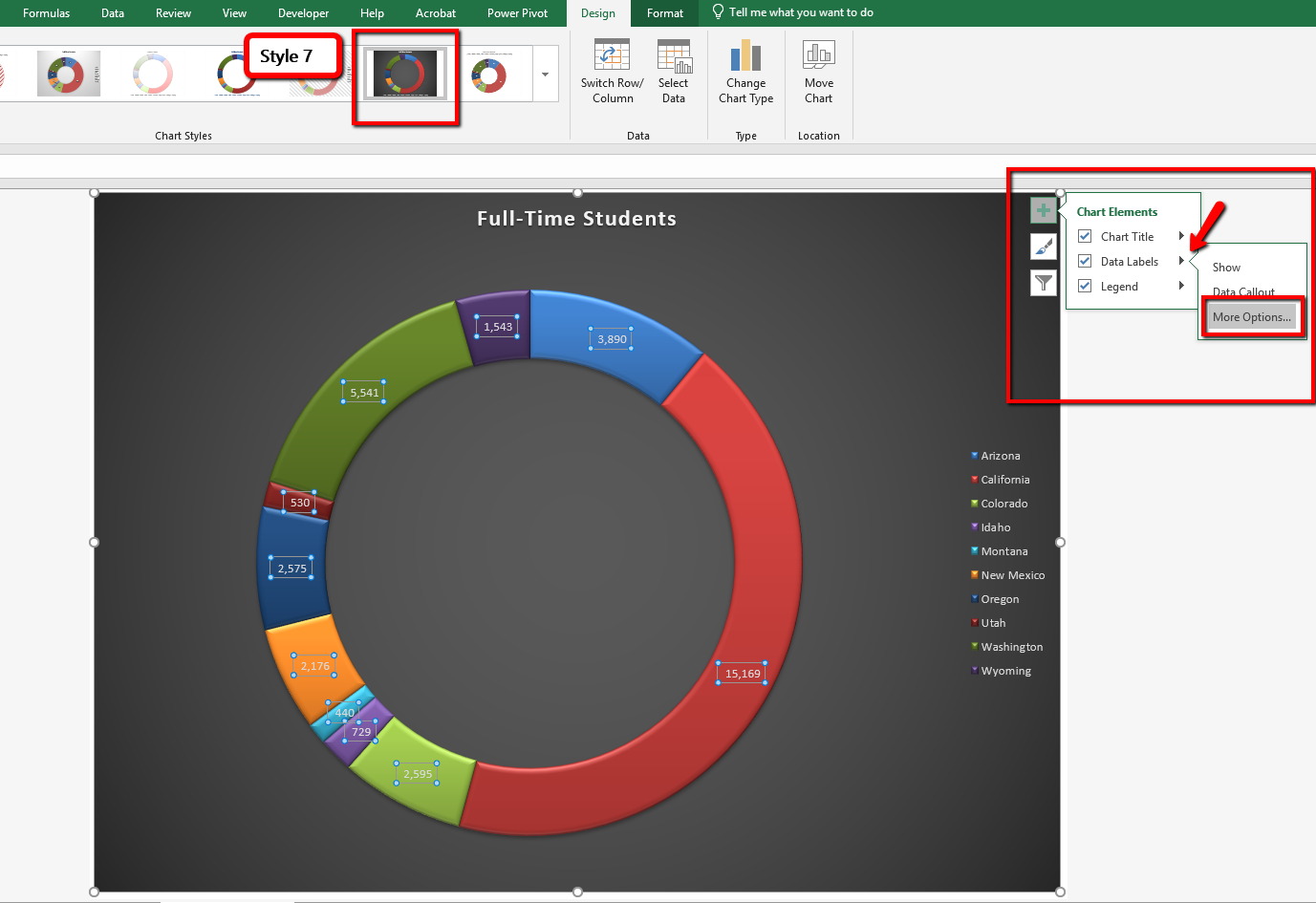
- En el menú Opciones de etiqueta de datos de formato, seleccione Porcentajes y Anule la selección de valores para mostrar el porcentaje del total de estudiantes que están inscritos en un estado de tiempo completo.
- Cierre el menú Formatear etiquetas de datos.
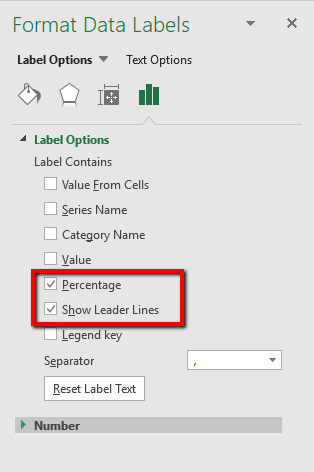
Observe que la fuente es pequeña en comparación con el tamaño de la gráfica. Ajuste el tamaño de fuente del Título, Leyenda y Etiqueta de Datos siguiendo los siguientes pasos:
- Seleccione el Título. Cambia la fuente a negrita, tamaño 18.
- Seleccione la Leyenda. Cambia la fuente a negrita, tamaño 14.
- Seleccione una de las etiquetas de datos en una cuña de donas. Observe ahora que todas las etiquetas están seleccionadas. Cambiar la fuente negrita, tamaño 12.
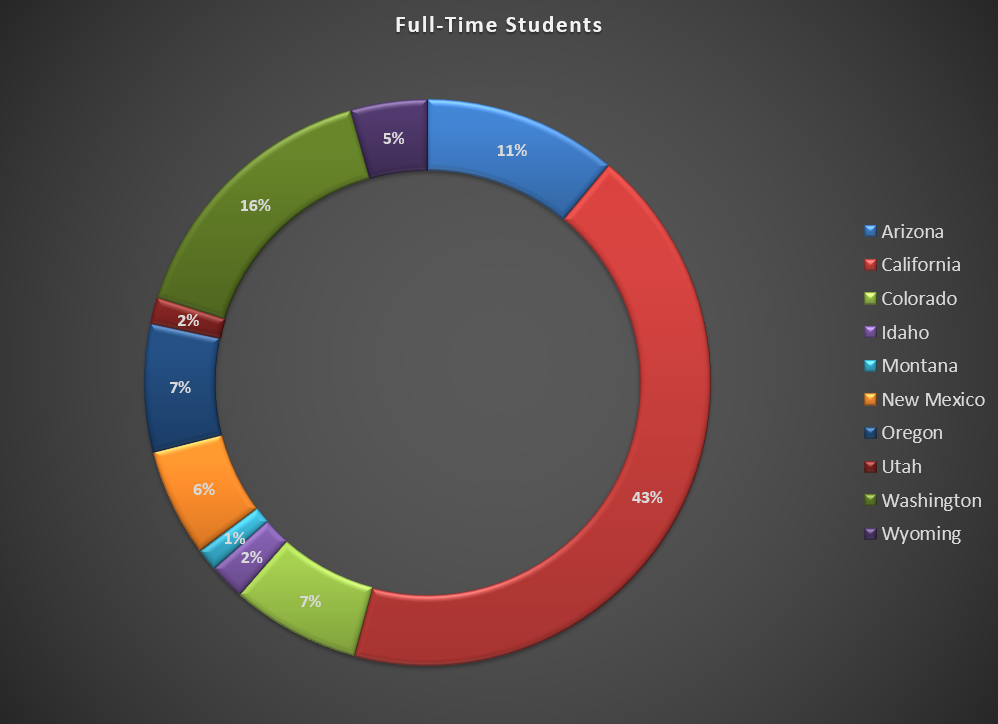
Actualización de habilidades
Inserción de un gráfico circular
- Resalte un rango de celdas que contengan los datos que utilizará para crear el gráfico.
- Haga clic en la pestaña Insertar de la cinta.
- Haga clic en el botón Circular en el grupo Gráficos.
- Seleccione una opción de formato en el menú desplegable Gráfico circular.
Gráfico de barras vs Gráfico de columnas
Vamos a datos estadísticos para comparar un gráfico de barras y columnas. Tanto el gráfico de barras como el gráfico de columnas muestran los datos usando barras rectangulares donde la longitud de la barra es proporcional al valor de los datos. Ambas gráficas se utilizan para comparar dos o más valores. Sin embargo, la diferencia radica en su orientación. Un gráfico de barras está orientado horizontalmente mientras que el gráfico de columnas está orientado verticalmente. Aunque iguales, no siempre se pueden usar indistintamente. La diferencia en su orientación, es decir, por lo general, cuantos más valores de datos sean más difíciles de leer en un formato de columna. Aquí es donde visualmente un gráfico de barras sería una mejor opción. Complete los pasos a continuación para insertar un gráfico de barras y columnas comparando no solo las diferencias de género y edad de los estudiantes matriculados sino el tipo de gráficas en las que está viendo los datos.
- En la ficha Estadísticas de Matrícula, seleccione A3:A13. Mantenga presionada la tecla CTRL y seleccione G3:H13.
- En la pestaña Insertar, elija Gráficas recomendadas. Desplácese hacia abajo y seleccione la opción de gráfico de barras apiladas. Haga clic en Ok.
- Mueva y cambie el tamaño de la gráfica para que se ajuste aproximadamente en L1:U13.
- Agrega un título de gráfico. Tipo Comparación Edad.
- Observe la diferencia de edad. Actualmente, por Estado, la mayoría de los estudiantes son menores de 20 años. Guarde su trabajo.
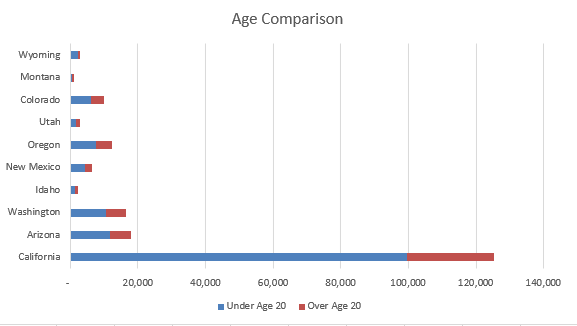
A continuación, inserte un gráfico de columnas comparando el género.
- En la ficha Estadísticas de Matrícula, seleccione A3:A13. Mantenga pulsada la tecla CTRL y seleccione I 3:J13.
- En la pestaña Insertar, elija Gráficas recomendadas. Elija la primera opción, Gráfico de columnas agrupadas.
- Mueva y cambie el tamaño de la gráfica para que se ajuste aproximadamente en L15:U32.
- Agrega un título de gráfico. Tipo Comparación de Género.
- Observe que la proporción de mujeres y hombres inscritos son bastante iguales por Estado. Guarde su trabajo.
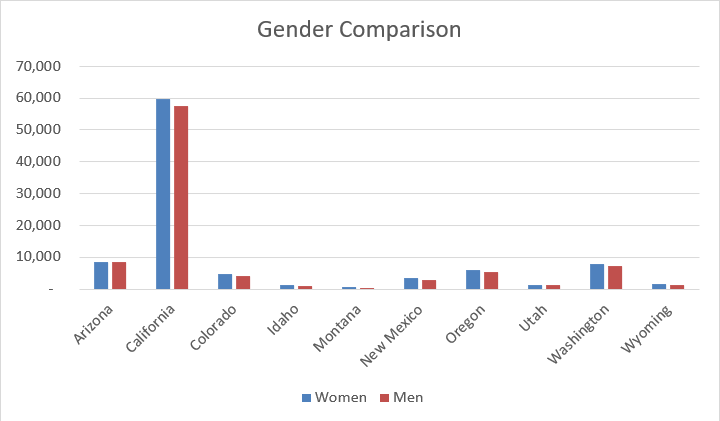
Gráfico de columnas apiladas
El último tipo de gráfico que demostraremos es el gráfico de columnas apiladas y un gráfico de barras. Utilizará un gráfico de columnas apiladas para mostrar las diferencias en las cuentas de gastos presupuestadas para el departamento de admisiones y un gráfico de barras para las comparaciones de edad de los estudiantes matriculados en la universidad.
Siga los pasos a continuación para insertar un gráfico de columnas apiladas.
- Haga clic en la hoja Gastos. Seleccione el rango A4:G9.
- Haga clic en la pestaña Insertar de la cinta.
- Haga clic en el botón Columna en el grupo de comandos Gráficos. Seleccione el formato 3D — Columna apilada.
- Cambie el título del gráfico a Gastos.
- Mueva el Gráfico a una Hoja Nueva. En el cuadro de nombre escriba Presupuesto.
- Guarde su trabajo.
La Figura 4.21 muestra el gráfico final de columnas apiladas.
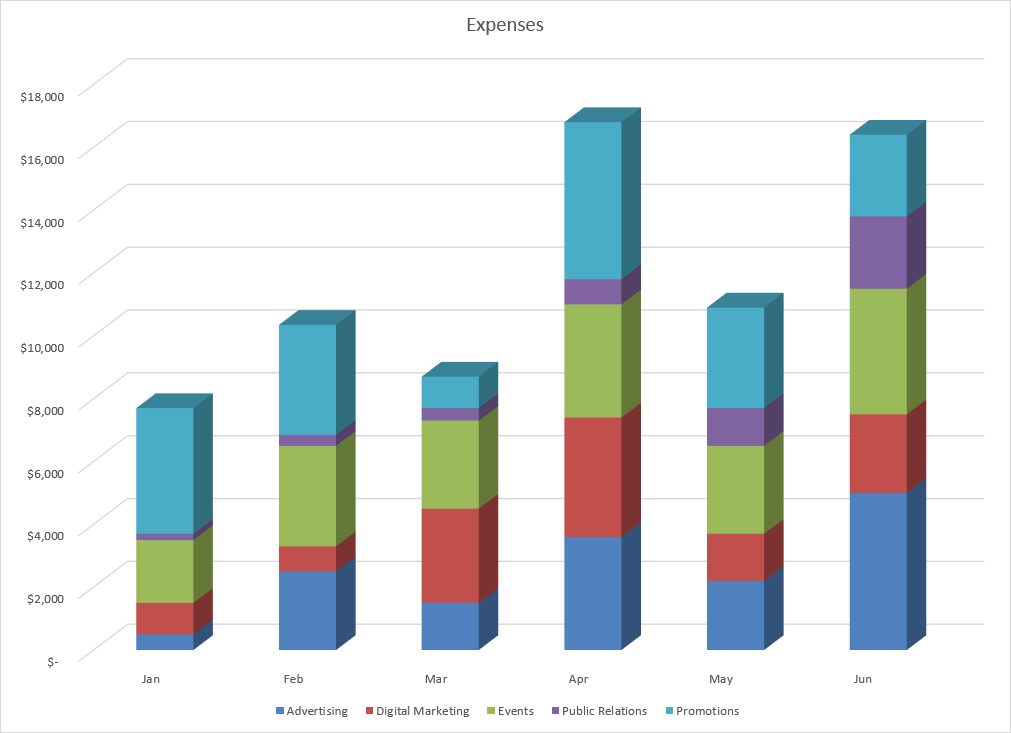
Actualización de habilidades
Inserción de un gráfico de columnas apiladas
- Resalte un rango de celdas que contengan datos que se utilizarán para crear el gráfico.
- Haga clic en la pestaña Insertar de la cinta.
- Haga clic en el botón Columna en el grupo Gráficos.
- Seleccione la opción Formato de columna apilada en el menú desplegable Gráfico de columnas para mostrar los valores de cada categoría en el eje Y. Seleccione la opción Columna apilada para mostrar cada categoría en el eje Y.
Claves para llevar
- Identificar el mensaje que desea transmitir a una audiencia es un primer paso crítico en la creación de un gráfico de Excel.
- Tanto un gráfico de columnas como un gráfico de líneas se pueden utilizar para presentar una tendencia a lo largo de un período de tiempo. Sin embargo, se prefiere un gráfico de líneas sobre un gráfico de columnas cuando se presentan datos durante largos períodos de tiempo.
- El número de barras en un gráfico de columnas debe limitarse a aproximadamente veinte barras o menos.
- Al crear un gráfico para comparar tendencias, los valores para cada serie de datos deben estar dentro de un rango razonable. Si existe una amplia varianza entre los valores de las dos series de datos (dos veces o más), se debe calcular el cambio porcentual con respecto al primer punto de datos para cada serie.
- Cuando se trabaja con distribuciones de frecuencia, el uso de un gráfico de columnas o un gráfico de barras es una cuestión de preferencia. Sin embargo, se prefiere un gráfico de columnas cuando se trabaja con una tendencia durante un periodo de tiempo.
- Se utiliza un gráfico circular para presentar el porcentaje del total de un conjunto de datos.
- Se utiliza un gráfico de columnas apiladas para mostrar cómo cambia un porcentaje total con el tiempo.
Atribución
Adaptado por Noreen Brown de How to Use Microsoft Excel: The Careers in Practice Series, adaptado por The Saylor Foundation sin atribución según lo solicite el creador o licenciatario original de la obra, y licenciado bajo CC BY-NC-SA 3.0.


