4.3: Uso de gráficos con Microsoft Word y Microsoft PowerPoint
- Page ID
- 152832
Objetivos de aprendizaje
- Aprende a pegar una imagen de un gráfico de Excel en un documento de Word.
- Aprende a pegar un enlace a un gráfico de Excel en una diapositiva de PowerPoint.
Los gráficos que se crean en Excel se utilizan comúnmente en documentos de Microsoft Word o para presentaciones que utilizan diapositivas de Microsoft PowerPoint. Excel ofrece opciones para pegar una imagen de un gráfico en un documento de Word o en una diapositiva de PowerPoint. También puedes establecer un enlace a tus gráficos de Excel para que si cambias los datos en tu archivo Excel, se reflejen automáticamente en tus archivos de Word o PowerPoint. Demostraremos ambos métodos en esta sección.
Pega una imagen de gráfico en Word
Para este ejercicio necesitarás dos archivos:
- La hoja de cálculo de Excel en la que has estado trabajando este capítulo — CH4 Charting.
- Un archivo de datos de documento de Word — Inscripción CH4 CC
Los gráficos de Excel pueden ser herramientas valiosas para explicar datos cuantitativos en un informe escrito. Informes que abordan planes de negocios, políticas públicas, presupuestos, y así. Para este ejemplo, asumiremos que la matrícula total por estado del gráfico Mapa de Estadísticas de Inscripción se está utilizando en el informe escrito de un estudiante. (ver Figura 4.26). Los siguientes pasos demuestran cómo pegar una imagen, o imagen, de este gráfico en un documento de Word:
- Inscripción abierta CH4 CC. Guárdalo como CH4 Total de Inscripción Por Estado.
- Mueva el cursor a la parte inferior del documento haciendo clic debajo del encabezado que dice: Figura 1: Inscripción por Estado. La imagen del gráfico Mapa se colocará debajo de este encabezamiento.
- Si es necesario, abra el archivo de Excel con el que ha estado trabajando (CH4 Charting). Activa el gráfico Mapa.
- En la pestaña Inicio de la cinta. Haz clic en la flecha desplegable del botón Copiar y selecciona Copiar como imagen.
- Seleccione Aceptar — Aceptando los valores predeterminados de Copy Pictures:
- Como se muestra en la pantalla
- Imagen
- Volver al documento de Word de Total de Inscripción CH4 Por Estado.
- Confirme que el punto de inserción está debajo de la Figura 1: Encabezamiento por Estado, haga clic en el botón Pegar en la pestaña Inicio de la cinta (o presione Crtl-V).
- Tenga en cuenta que será necesario cambiar el tamaño de la imagen del gráfico de mapa. Cambie el tamaño de la imagen arrastrando lentamente uno de los manejadores de tamaño de las esquinas para que sea lo suficientemente grande como para llenar el espacio debajo del texto en la primera página. Asegúrate de que la imagen no se derrame a la página siguiente. Este documento debe ser de una sola página.
- Guarde su trabajo.
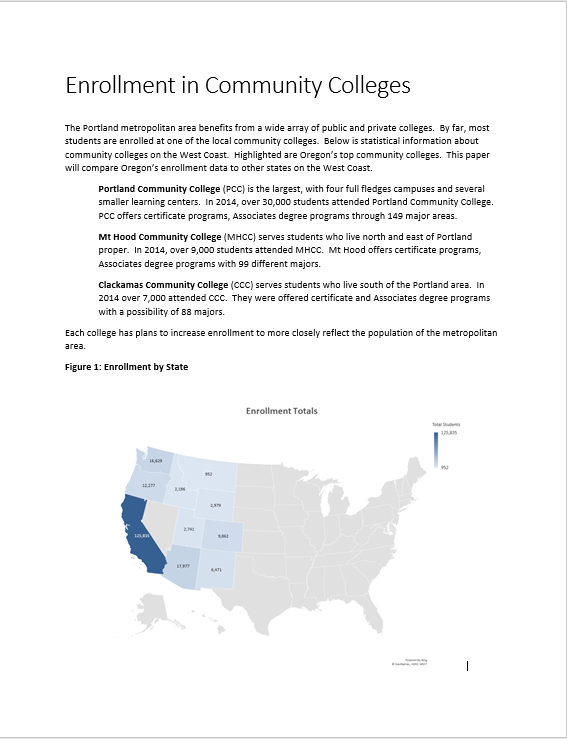
Actualización de habilidades
P a picadura a C h arte I m a g e i n t o W o rd
- Active un gráfico de Excel y haga clic en el botón Copiar en la pestaña Inicio de la cinta.
- Haga clic en la ubicación en el documento de Word donde se pegará el gráfico de Excel.
- Haga clic en la flecha hacia abajo del botón Pegar en la pestaña Inicio de la cinta.
- Haga clic en la opción Imagen de la lista desplegable.
- Haga clic en la pestaña Formato en la sección Herramientas de imagen de la cinta.
- Cambie el tamaño de la imagen haciendo clic en la flecha hacia arriba o hacia abajo en los botones Ancho de Forma o Altura de Forma.
Pega una imagen de gráfico vinculado en PowerPoint
Para este ejercicio necesitarás dos archivos:
- La hoja de cálculo de Excel en la que has estado trabajando en este capítulo — CH4 Charting.
- Un archivo de datos de PowerPoint — CH4 PowerPoint CC
- Microsoft PowerPoint es quizás la herramienta más utilizada para entregar presentaciones en vivo. Los gráficos utilizados en una presentación en vivo son críticos para entregar sus ideas de manera eficiente a una audiencia. Similar a los documentos escritos, una amplia gama de presentaciones puede requerir una explicación de datos cuantitativos. Esta demostración incluye una diapositiva de PowerPoint que podría usarse en una presentación. Pegaremos el gráfico de Presupuesto vinculado en la diapositiva de PowerPoint. Como resultado, si cambiamos el gráfico en el archivo Excel, el cambio se reflejará en el archivo de PowerPoint.
- Abrir CH4 PowerPoint CC .pptx. Guárdalo como CH4 Inscripción de PowerPoint CC.
- Navegue a la Diapositiva 6 — Presupuesto para aumentar la inscripción. Esta es la diapositiva donde colocarás el gráfico vinculado.
- Si es necesario, abra el archivo de Excel con el que ha estado trabajando (CH4 Charting). Activa el gráfico Presupuesto. Haga clic en Copiar, (no Copiar como Imagen).
- Regrese a la presentación CH4 Powerpoint CC Enrollment.
- Asegúrate de seguir en la Diapositiva 6. Haga clic en el cuadro de aviso vacío a la derecha.
- Haga clic en la flecha desplegable del botón Pegar en la pestaña Inicio de la cinta en el archivo de PowerPoint, elija la opción Pegar Usar tema de destino y datos de enlace (L).
![]() Los usuarios de Mac deben elegir “Usar tema de destino”
Los usuarios de Mac deben elegir “Usar tema de destino”
Esto pega una imagen del gráfico de Excel en la diapositiva de PowerPoint pero cambiando la apariencia para que coincida con el tema actual de la diapositiva de PowerPoint.
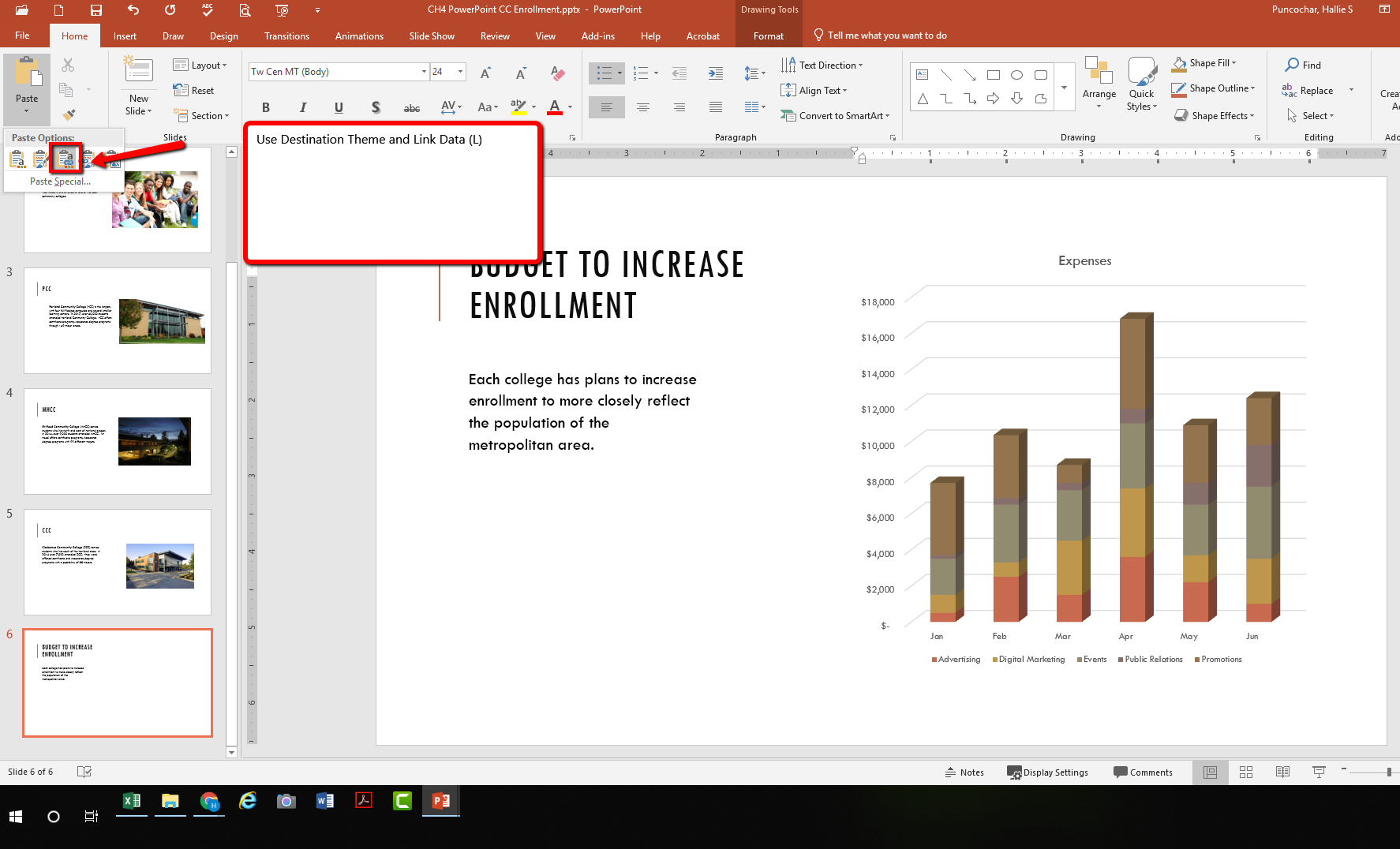
El beneficio de agregar este gráfico a la presentación como un enlace es que se actualizará automáticamente cuando cambie los datos en el archivo de hoja de cálculo vinculado.
- Vuelva a su archivo CH4 Charting Excel.
- Seleccione la hoja de trabajo Gastos. Se recortó el costo de Publicidad para junio. Actualiza la hoja de cálculo para cambiar. Cambie el valor en la celda G5 a 1000.
- Seleccione la hoja de trabajo Presupuesto. Observe cómo ha cambiado el gráfico.
- Regresar al archivo de PowerPoint. En Slide6, deberías ver el gráfico actualizado.
- Guarde su trabajo. Presentarás tanto los archivos de Word como de PowerPoint, junto con el archivo Excel, al final de la siguiente sección.
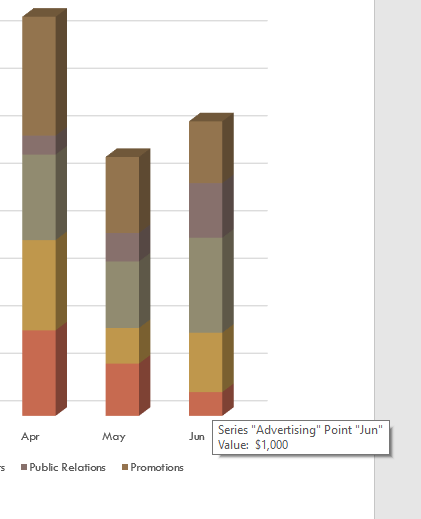
Comprobación de integridad
Refrescar gráficos vinculados en PowerPoint y Word
Al crear un enlace a un gráfico en Word o PowerPoint, debe actualizar los datos si realiza algún cambio en el libro de Excel. Esto es especialmente cierto si realiza cambios en el archivo de Excel antes de abrir el archivo de Word o PowerPoint que contiene un enlace a un gráfico. Para actualizar el gráfico, asegúrese de que esté activado y, a continuación, haga clic en el botón Actualizar datos en la pestaña Diseño de la cinta. Olvidar este paso puede resultar en que se muestren datos antiguos o erróneos en el gráfico.
¿Enlace cortado?
Al crear un enlace a un gráfico de Excel en Word o PowerPoint, debe mantener el libro de Excel en su ubicación original en su computadora o red. Si mueve o elimina el libro de Excel, recibirá un mensaje de error cuando intente actualizar el enlace en su archivo de Word o PowerPoint. También obtendrá un error si el libro de Excel se guarda en una unidad de red a la que su computadora no puede acceder. Estos errores ocurren debido a que se ha cortado el enlace al libro de Excel. Por lo tanto, si sabes de antemano que estarás usando una unidad USB para sacar tus documentos o presentación, mueve el libro de Excel a tu unidad USB antes de establecer el enlace en tu archivo de Word o PowerPoint.
Actualización de habilidades
P a picadura a Vinculado C hart Imagen en t o P o w er P oint
- Active un gráfico de Excel y haga clic en el botón Copiar en la pestaña Inicio de la cinta.
- Haga clic en la diapositiva de PowerPoint donde se pegará el gráfico de Excel.
- Haga clic en la flecha hacia abajo del botón Pegar en la pestaña Inicio de la cinta.
- Haga clic en la opción Conservar formato de origen y datos de enlace de la lista desplegable.
- Haga clic en el botón Actualizar datos en la pestaña Diseño de la cinta para asegurarse de que cualquier cambio en el archivo de Excel se refleje en el gráfico.
Claves para llevar
- Al pegar una imagen de un gráfico de Excel en un documento de Word o archivo de PowerPoint, use la opción Imagen de la lista desplegable de opciones Pegar, si desea que la imagen actúe como una imagen. No podrás realizar ningún cambio en el contenido de la imagen.
- Al crear un enlace a un gráfico en Word o PowerPoint, es posible que deba actualizar los datos si realiza algún cambio en la hoja de cálculo de origen. No debe usar la opción Imagen.
Atribución
Adaptado por Hallie Puncochar, y Noreen Brown de How to Use Microsoft Excel: The Careers in Practice Series, adaptado por The Saylor Foundation sin atribución según lo solicitado por el creador o licenciatario original de la obra, y licenciado bajo CC BY-NC-SA 3.0.


