6.2: Fórmulas con referencias 3D
- Page ID
- 152935
Objetivos de aprendizaje
- Introducir fórmulas que hagan referencia a otra hoja.
- Usando la función SUM para sumar múltiples hojas.
La hoja de resumen en muchos libros de trabajo de hojas múltiples se utiliza para presentar la información total de las otras hojas en el archivo. Esto se hace para dar una sinopsis rápida de todas las demás hojas en una ubicación conveniente. Por esta razón, la hoja Resumen suele ser la primera hoja en varios archivos de hoja. Hojas de resumen “extraen” datos de las otras hojas usando referencias de celdas tridimensionales (3-D). Para distinguir entre A3 en la hoja Resumen, A3 en la hoja de enero, A3 en la hoja de febrero, etc.; una referencia de celda 3-D incluye el nombre de la hoja junto con la referencia de celda. La sintaxis para hacer referencia a una celda en una hoja diferente es =sheetName! CellRange. Entonces, la referencia celular para A15 en la hoja de marzo sería =¡ Marzo! A15.
Empecemos a trabajar en nuestra hoja de resumen probando algunas fórmulas 3-D:
- Haga clic en la pestaña Resumen de gastos en la parte inferior de la pantalla.
- Da click en C5 e ingresa la fórmula =¡ Enero! C5. Pulse Intro.
Esto devolverá la cantidad de 700 dólares de la celda C5 en la hoja de enero. - Eliminar la fórmula en C5 en la hoja Resumen de Gastos.
- Esta vez, haga clic en C5 y escriba =. Después haga clic en la hoja de enero, y luego haga clic en C5.
- Pulse Intro. Esto pondrá la misma fórmula, =¡ Enero! C5, en la celda C5 en la hoja Resumen de Gastos y devolverá el valor $700. Este es el método de apuntar y hacer clic. Este método reduce la posibilidad de cometer errores, como errores ortográficos o escribir la cantidad incorrecta.
- En la celda C6 de la hoja Resumen de Gastos, intente ingresar una fórmula para el monto de Poder en la hoja de abril. Deberías obtener $135 como la cantidad de Poder, y la fórmula debe ser =¡ Abril! C6.
- Eliminar las fórmulas en las celdas C5 y C6 en la hoja Resumen de gastos.
Para los Montos Anuales en C5:C13 en la hoja Resumen de Gastos, no necesitamos el monto de las hojas de un solo mes; en cambio, necesitamos la suma de todas las entradas en todas las hojas mensuales. Entonces, necesitamos sumar tridimensionalmente a través de todas las hojas de doce meses.
Intentemos sumar todos los montos mensuales en nuestra hoja Resumen de Gastos:
- Haga clic en C5 en la hoja Resumen de Gastos.
- Tipo =SUMA (. (¡Asegúrate de escribir los paréntesis abiertos!)
- Haga clic en la hoja de enero.
- Mantenga presionada la tecla MAYÚS y haga clic en la hoja de diciembre.
- Vuelva a hacer clic en C5 y pulse INTRO. La celda C5 debe mostrar la suma de $8,400.
- Haga clic en C5 en la hoja Resumen de Gastos. En la barra de fórmulas, deberías ver la siguiente fórmula: =SUM (Enero:Diciembre! C5). Esta fórmula le dice a Excel que sume la celda C5 en las hojas de enero a diciembre.
- Probemos juntos otra SUM 3-D. Haga clic en C6.
- Tipo =SUMA (. (¡Asegúrate de escribir los paréntesis abiertos!)
- Haga clic en la hoja de enero.
- Mantenga pulsada la tecla MAYÚS y haga clic en la hoja de diciembre.
- Vuelva a hacer clic en C6 y pulse INTRO. La celda C6 ahora debería mostrar la suma de $1,610.
- Haga clic en C6 en la hoja Resumen de Gastos. En la barra de fórmulas, deberías ver la siguiente fórmula: =SUM (Enero:Diciembre! C6).
Si te sientes cómodo con estas fórmulas 3-D, puedes copiar C6 hacia abajo a C13 para rellenar el resto de fórmulas. Si aún no estás del todo cómodo, sigue practicando los pasos anteriores para agregar fórmulas 3-D a las celdas C7:C13. Cuando termines, tu hoja de Resumen de Gastos debe coincidir con la Figura 6.7.
Si bien nuestras fórmulas 3-D están completas en la hoja Resumen de gastos, nuestro resumen parece que le falta algo. Agreguemos una representación visual de nuestros números de resumen a la hoja.
- Resalte las celdas B5:C13 en la hoja Resumen de Gastos.
- Haga clic en Gráfico circular en la pestaña Insertar en la cinta y seleccione el gráfico circular 2D.
- Mueva y redimensione el gráfico circular para que llene las celdas D3:J15.
- Eliminar el título del gráfico.
- Mueva la leyenda al lado derecho del gráfico. Cambie el tamaño de la leyenda según sea necesario.
- Agregue etiquetas de datos porcentuales a las rebanadas de tarta. Formatee las etiquetas de datos para que estén en negrita con color de fuente blanco. Su hoja completa de Resumen de Gastos debe verse como la Figura 6.8 a continuación.
- Verifique la ortografía en todas las hojas de trabajo y realice los cambios necesarios.
- Guarde su archivo. Si estás imprimiendo tu tarea en este punto, imprime SOLO la hoja Resumen en vista regular y fórmula. Cierre su archivo.
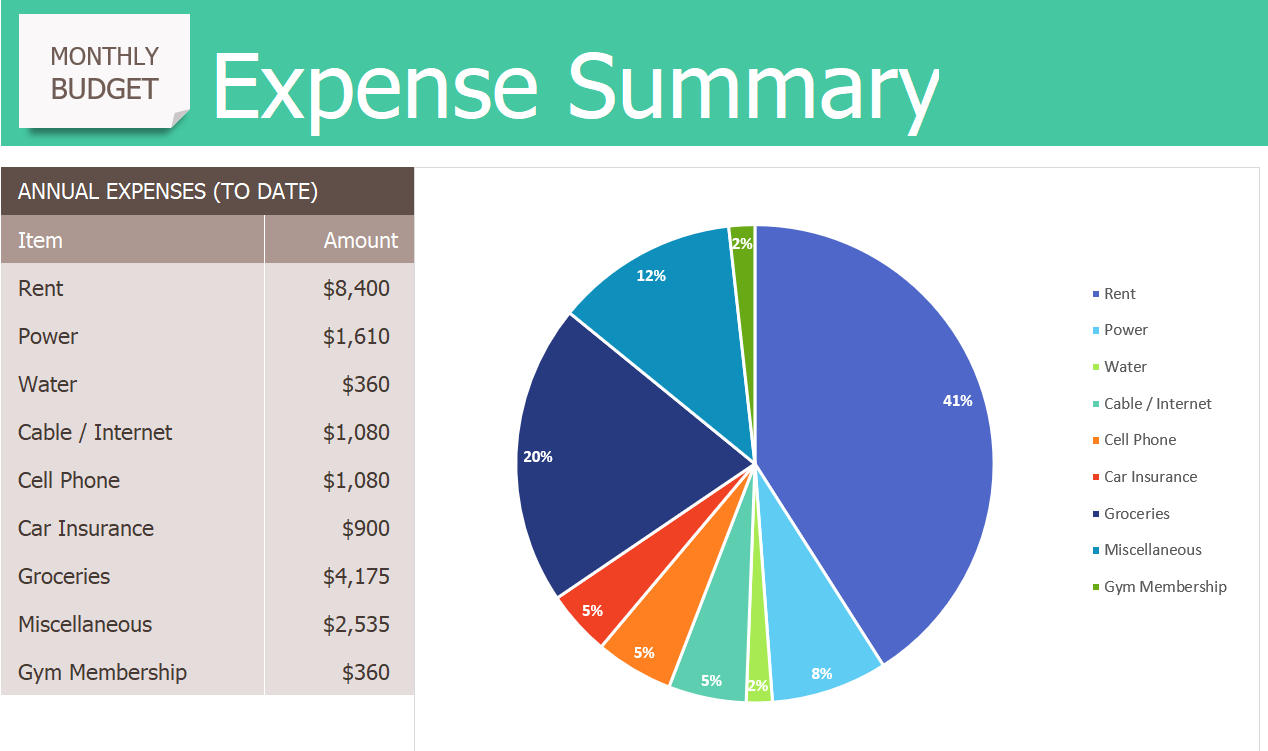
Actualización de habilidades
Para SUMAR entre hojas:
- Da click en la celda donde quieres que aparezca la SUMA 3-D.
- Tipo =SUMA (
- Haga clic en la hoja más a la izquierda del grupo de hojas que desea sumar.
- Mantenga pulsada la tecla MAYÚS y haga clic en la hoja más a la derecha del grupo de hojas que desea sumar.
- Da clic en la celda de la hoja en la que estás en la que quieres sumar.
- Presione ENTER.
Referencias 3-D en Fórmulas
Para hacer referencia a una celda en otra hoja, utilice la fórmula sintaxis =sheetName! Dirección de Celda.
Para introducir una referencia 3-D:
- Da clic en la celda donde quieres que aparezca la fórmula y escribe =.
- Haga clic en la hoja con la celda que desee.
- Haga clic en la celda de la hoja que desee y presione ENTRAR.
Nota
- Las referencias 3-D en fórmulas permiten utilizar datos de una o más hojas en otra hoja.
Atribución
“6.2 Fórmulas con referencias 3-D” de Mary Schatz y Diane Shingledecker, Portland Community College tiene licencia bajo CC BY 4.0


