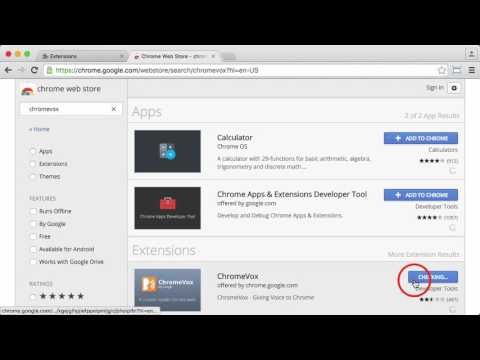2.6: Instalación y configuración del lector de pantalla ChromeVox
- Page ID
- 152665
Te presentamos ChromeVox desde el principio, así tendrás la oportunidad de practicar usando el lector de pantalla que usaremos a lo largo de las actividades. Será una herramienta clave en tu kit de herramientas que usarás para probar tu trabajo, y será la herramienta que los instructores usen al marcar tareas.
Aunque hay otros lectores de pantalla más populares, como JAWS y NVDA por nombrar una pareja, para las pruebas diarias de lectores de pantalla, ChromeVox (particularmente el complemento ChromeVox para el navegador web Chrome) es nuestro lector de pantalla de elección porque es simple de instalar y configurar, fácil de uso, libre y código abierto, y funciona a través de plataformas informáticas.
Otra razón por la que ChromeVox funciona bien para las pruebas de accesibilidad es su buen soporte para WAI-ARIA. WAI-ARIA sigue siendo una tecnología relativamente nueva y, a mediados de 2018, sigue siendo soportada de manera inconsistente en los navegadores y lectores de pantalla disponibles. Al desarrollar para la Web, use WAI-ARIA ya que está destinado a ser utilizado como se documenta en la especificación WAI-ARIA y pruébalo con ChromeVOX. Aún querrás probar con JAWS o tal vez NVDA para pruebas de producción, ya que es más probable que estos sean utilizados por usuarios ciegos. Para las actividades aquí, sin embargo, solo estaremos usando ChromeVox.
Si bien un número relativamente pequeño de usuarios de lectores de pantalla actualmente usan ChromeVox, es una herramienta altamente efectiva para los desarrolladores a la hora de probar contenido web. Además, ChromeVox está diseñado para funcionar con características de Google Drive, por lo que incluso para los usuarios de otros lectores de pantalla, ChromeVox puede ser preferible cuando se trabaja con Google Docs, Sheets, y Slides, etc.
Cómo configurar el lector de pantalla ChromeVox
- Abra el navegador web Chrome (instale Chrome, si es necesario).
- Escribe “Chromevox” en la barra de direcciones de Chrome o en la búsqueda de Google.
- Sigue el enlace de ChromeVox a Chrome Web Store (el primer enlace en los resultados de búsqueda).
- Haz clic en el botón “Agregar a Chrome”.
- En el cuadro de diálogo que se abre, haga clic en “Agregar extensión”.
- Ahora instalado, encuentra el icono de ChromeVox cerca de la parte superior derecha de Chrome para revisar sus opciones.
- En las Opciones, establezca la tecla modificadora ChromeVox en Alt o Ctrl o ambas (referidas aquí como CVOX).
- En Opciones, elige tu voz preferida en el menú Voces.
- Listo, enciende o apaga ChromeVox presionando y manteniendo presionada la tecla del modificador y luego presionando la letra “A” dos veces (es decir, CVOx + A + A).
Si prefieres ver ChromeVox instalado, el siguiente video describe cómo instalar y comenzar a usar ChromeVox.
Vídeo: Instalación de ChromeVox
Pruebas de ChromeVox y comandos de teclado asociados
Punto clave: Asegúrate de tener la tecla de modificador establecida en ChromeVox Options, o vas a tener dificultades con las actividades.
*La tecla de modificador ChromeVox (es decir, Cvox) se establece en Configuración > Extensiones > ChromeVox > Opciones de Chrome, normalmente establecida en Alt o Ctrl.
| Tarea | Descripción de la tarea | Comando de teclado |
|---|---|---|
| Activar/desactivar ChromeVox | Para activar o desactivar ChromeVox sin tener que entrar en la configuración de ChromeVox | Cvox+A+A |
| Dejar de leer | Detener la lectura de ChromeVox | Ctrl |
| Lectura por defecto | Cuando se carga una página web, ChromeVox leerá el elemento que toma foco en la página. Usa las teclas Cvox+Flechas para leer el contenido. Escuche la salida hablada y anote cualquier inconsistencia de lo que uno podría esperar escuchar en función de lo que es visible en la pantalla. | Cvox+Flechas arriba y abajo |
| Navegación de Pestaña | Cuando una página se haya cargado, presione la tecla Tab para navegar a través de elementos operables de la página como enlaces y formularios. Escuche la salida cuando estos elementos estén enfocados, y anote cualquier elemento en el que se pueda hacer clic pero no enfocable con el teclado. También escuche elementos ocultos como enlaces de derivación u otros elementos que no sean visibles pero que sean leídos en voz alta por ChromeVox. | Pestaña, Mayús + Tab |
| Navegar por los encabezamientos | Paso a través de todos los encabezados de una página. Tenga en cuenta si todos los rubros se anuncian como se esperaba. Tenga en cuenta el nivel de rubro anunciado. ¿Están secuenciados para crear una estructura semántica (es decir, anidada en el orden apropiado)? | Cvox+L+H y luego Flechas arriba/Abajo |
| Navegar a través de puntos | Paso a través de los puntos de referencia, puntos clave de navegación en una página. ¿Todas las áreas de la página están contenidas en una región marcada? Anote cualquier punto de referencia faltante. | Cvox+L+; (punto y coma) y luego Flechas arriba/Abajo |
| Listar enlaces | Enumere los enlaces y navegue por ellos usando las teclas de flecha, escuche el significado o escuche el contexto cuando los enlaces no tengan sentido. | Cvox+L+L y luego Flechas arriba/Abajo |
| Navegar por Formularios | Navega a los formularios de una página, luego presiona las teclas Tab o F para escuchar cada uno de los campos. ¿Se anuncian los campos de manera efectiva, incluidos los campos obligatorios | Cvox+L+F y luego Flechas arriba/Abajo |
| Navegar a través de Tablas | Navegue a Tablas en una página, presione Entrar para ir a una tabla, presione las teclas de flecha arriba/abajo para moverse por las celdas en secuencia (de izquierda a derecha, de arriba a abajo), presione Ctrl+Alt+Flecha para moverse a celdas adyacentes, presione Ctrl+Alt y 5 en el panel numérico para enumerar los encabezados de columna y fila donde corresponda. Tenga en cuenta si las celdas de encabezado se leen o no. ¿Se anuncian las etiquetas Fieldset, donde corresponda? | Cvox+L+T luego Flechas arriba/Abajo y luego Entrar para seleccionar Tabla Cvox+Flecha para moverse dentro de la mesa CVox+th anunciará encabezados |