2.4: Corrector ortográfico y gramatical
- Page ID
- 152640
Objetivos de aprendizaje
- Instrucciones sencillas para usar las funciones de revisión ortográfica y gramatical del procesamiento de textos.
Corrector Ortográfico y Gramática
Muchos estudiantes, especialmente estudiantes de ESL, esperan escribir un ensayo académico, papel o cualquier escritura académica que esté libre de errores ortográficos o gramaticales. A veces, cuando revisamos nuestro trabajo, podemos perder o no reconocer algunos de esos errores, y por esa razón, Microsoft Office Word ha proporcionado al mundo una característica increíble llamada Spelling and Grammar Checker. El corrector ortográfico y gramatical te ayuda a evitar muchos errores ortográficos y gramaticales comunes en tus documentos de Word, y al mismo tiempo puedes corregir algunos de ellos.
Tipos de Errores
Hay tres colores diferentes de subrayado ondulado que tienen tres significados diferentes: verde, rojo y azul; el subrayado ondulado verde indica error (es) gramatical (es), el subrayado ondulado rojo se refiere a error (es) de ortografía y el subrayado ondulado azul se refiere a error (es) contextual (s).

Correcciones automáticas
Microsoft Office Word tiene una característica que corrige algunos errores ortográficos automáticamente; por ejemplo, si escribe “teh” en lugar de “the”, la palabra “teh” se ajustará automáticamente a “la”. Sin embargo, la aplicación no puede corregir ni encontrar todos los errores gramaticales, por lo que debe revisar su documento a fondo antes de imprimir el borrador final y asegurarse de que su documento no tenga ningún error ortográfico, gramatical o contextual.
Existen muchos métodos para identificar palabras mal escritas o gramática cuestionable en tu documento: puedes imprimir tu documento y dárselo a otra persona para que lo corrija usando un marcador, o puedes leer tu documento en voz alta que te ayude a encontrar algunos errores.
Uso del corrector ortográfico y gramatical
Para iniciar el corrector ortográfico y gramatical, siga los siguientes pasos:
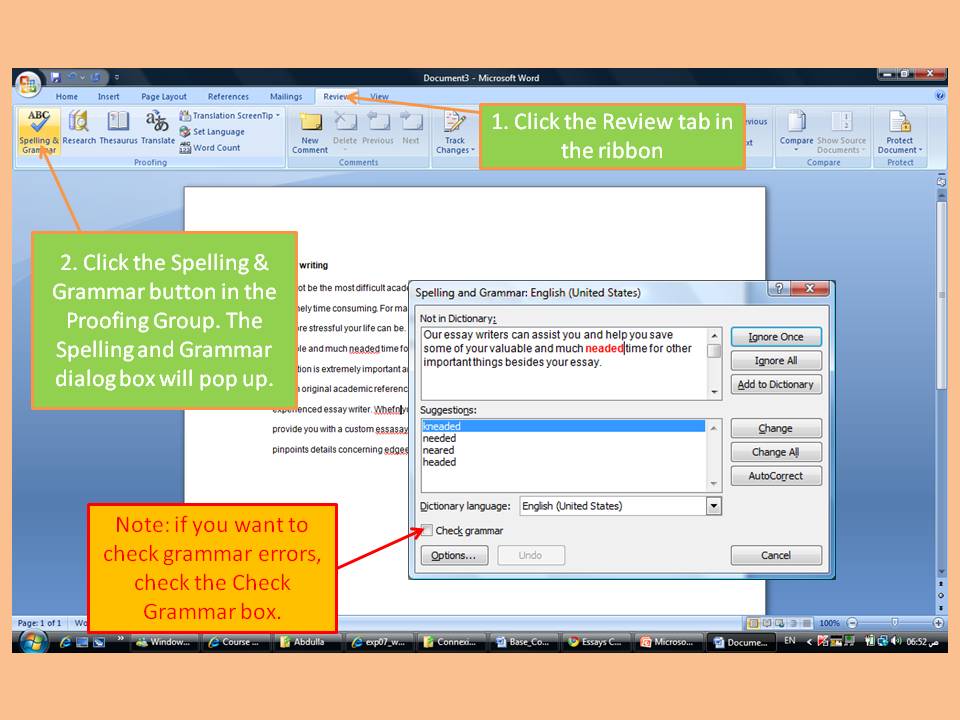
Después, elija las opciones adecuadas. Una vez que termine, haga clic en el botón X en la esquina superior derecha del cuadro de diálogo Ortografía y gramática para cerrar el cuadro de diálogo.


