1.1: Descripción general de Microsoft Excel
- Page ID
- 152913
Objetivos de aprendizaje
- Examinar el valor de usar Excel para tomar decisiones.
- Aprende a iniciar Excel.
- Familiarízate con el libro de Excel.
- Entender cómo navegar por las hojas de trabajo.
- Examine la cinta de Excel.
- Examine las opciones del menú contextual.
- Aprende a guardar libros de trabajo.
- Examine la barra de estado.
- Familiarízate con las características de la ventana de Ayuda de Excel.
Microsoft Office contiene una variedad de herramientas que ayudan a las personas a lograr muchos objetivos personales y profesionales. Microsoft Excel es quizás la más versátil y ampliamente utilizada de todas las aplicaciones de Office. No importa qué trayectoria profesional elijas, es probable que necesites usar Excel para lograr tus objetivos profesionales, algunos de los cuales pueden ocurrir a diario. Este capítulo proporciona una descripción general de la aplicación Excel junto con una orientación para acceder a los comandos y características de un libro de Excel.
Tomar decisiones con Excel
Tomando una visión muy simple, Excel es una herramienta que permite introducir datos cuantitativos en una hoja de cálculo electrónica para aplicar uno o varios cálculos matemáticos. Estos cálculos finalmente convierten esos datos cuantitativos en información. La información producida en Excel puede ser utilizada para tomar decisiones tanto en contextos profesionales como personales. Por ejemplo, los empleados pueden usar Excel para determinar cuánto inventario comprar para un minorista de ropa, cuánto medicamento administrar a un paciente o cuánto dinero gastar para mantenerse dentro de un presupuesto. Con respecto a las decisiones personales, puede usar Excel para determinar cuánto dinero puede gastar en una casa, cuánto puede gastar en pagos de arrendamiento de automóvil o cuánto necesita ahorrar para alcanzar sus metas de jubilación. Demostraremos cómo puedes usar Excel para tomar estas decisiones y muchas más a lo largo de este texto.
La Figura 1.1 muestra una hoja de trabajo de Excel completada que se construirá en este capítulo. La información que se muestra en esta hoja de trabajo contiene datos de ventas para una hipotética empresa minorista de mercancías. Los datos de la hoja de trabajo pueden ayudar a un minorista a analizar el negocio y determinar el número de vendedores necesarios para cada mes, por ejemplo.
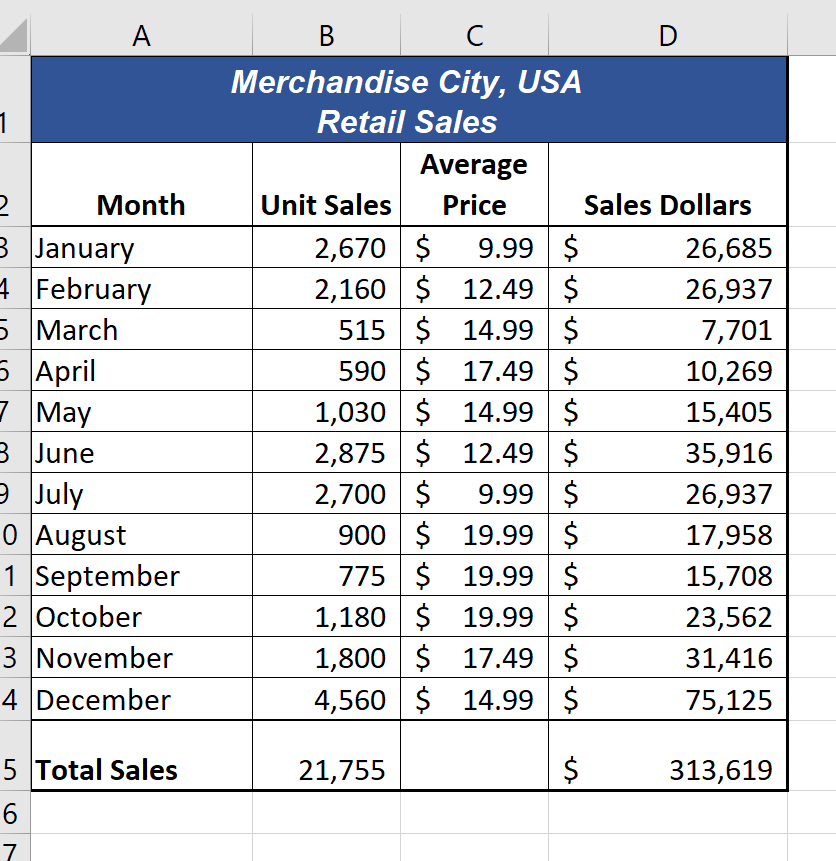
Iniciando Excel
- Localiza Excel en tu computadora.
- Haga clic en Microsoft Excel para iniciar la aplicación Excel donde se le presentan opciones de libro de trabajo para ayudarlo a comenzar.
- Haga clic en la primera opción; “Libro en blanco”.
Excel para Windows vs Excel para Mac
Las versiones de software Excel para Windows y Excel para Mac son muy similares. La mayoría de las funciones, herramientas y comandos están disponibles en ambas versiones. Sin embargo, existen algunas diferencias con la interfaz de Excel. También hay algunas características que no están disponibles en la versión de Excel para Mac. Las capturas de pantalla y las instrucciones paso a paso en este libro de texto son específicas de Excel para Windows. Hemos intentado proporcionar capturas de pantalla e instrucciones alternativas para la versión para Mac cuando las diferencias son significativas. Cuando ves este ícono![]() , significa que estamos brindando información específica para usuarios de Mac.
, significa que estamos brindando información específica para usuarios de Mac.
El libro de Excel
Un libro de trabajo es un archivo de Excel que contiene una o más hojas de trabajo (denominadas hojas de cálculo). Excel asignará un nombre de archivo al libro de trabajo, como Book1, Book2, Book3, etc., dependiendo de cuántos libros nuevos se abran. La Figura 1.2 muestra un libro de trabajo en blanco después de iniciar Excel. Tómate un tiempo para familiarizarte con esta pantalla. Tu pantalla puede ser ligeramente diferente según la versión que estés usando.
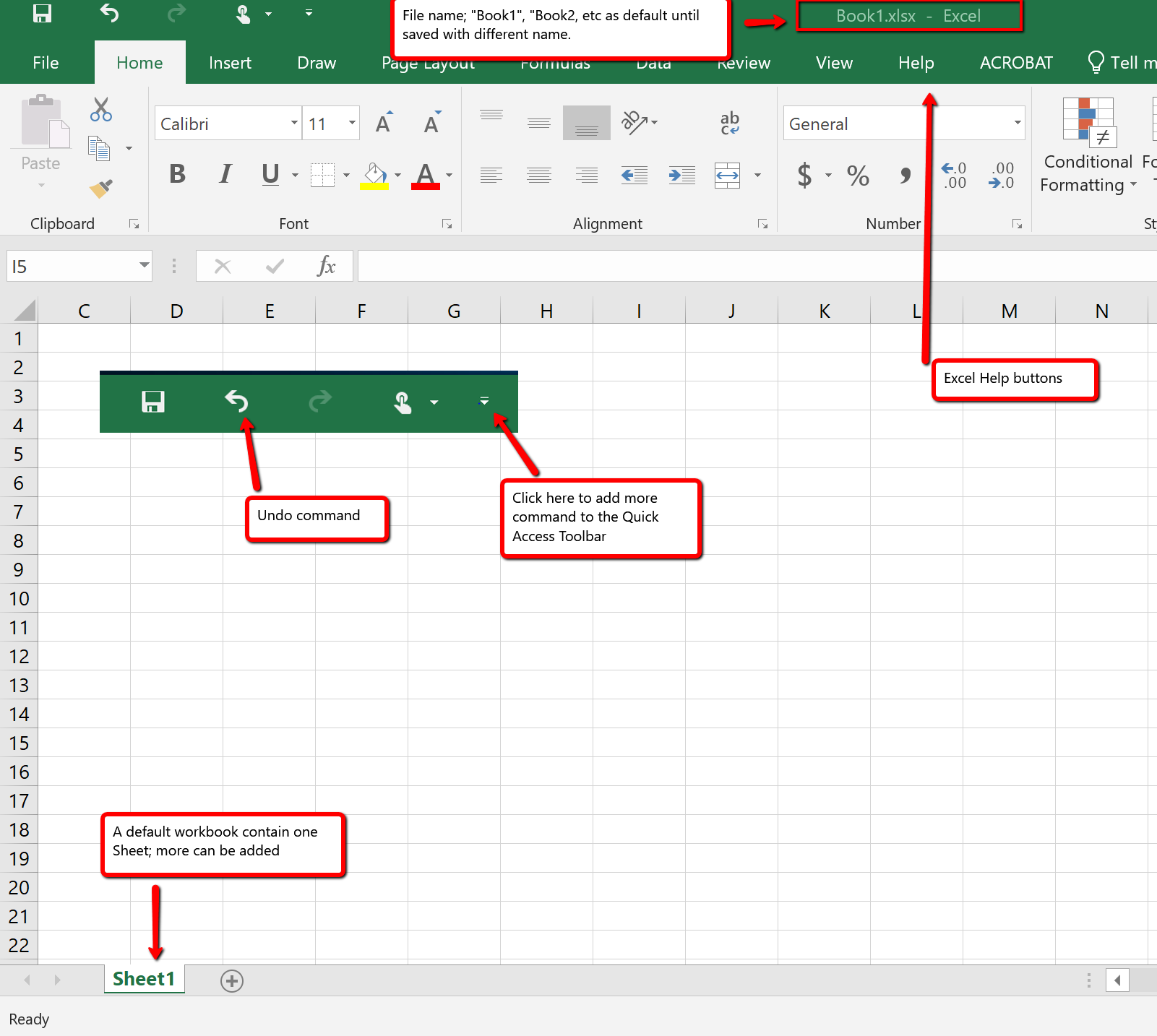
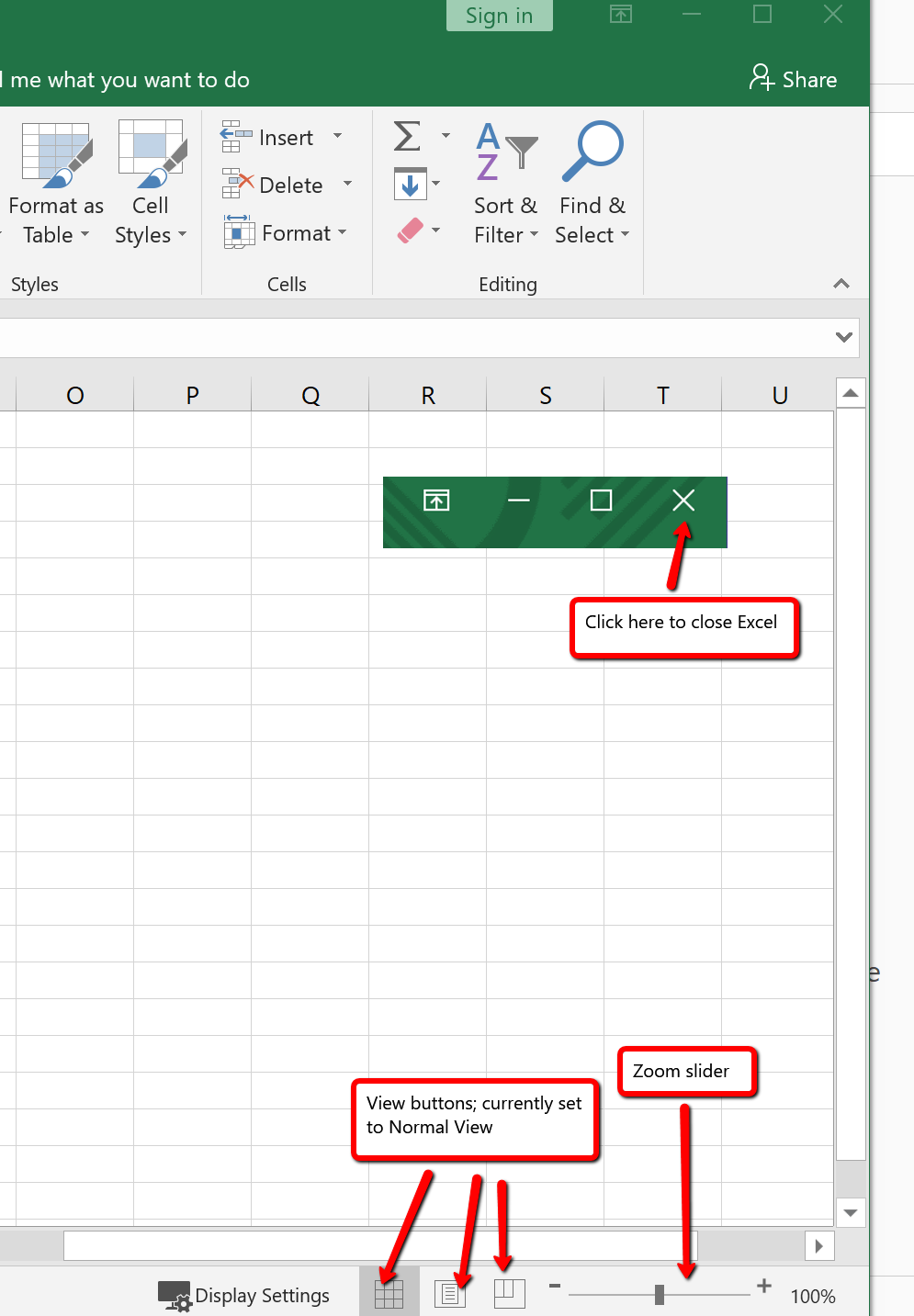
Su libro de trabajo ya debe estar maximizado (o mostrado a tamaño completo) una vez iniciado Excel, como se muestra en la Figura 1.2. Sin embargo, si tu pantalla se parece a la Figura 1.3 después de iniciar Excel, debe hacer clic en el botón Maximizar, como se muestra en la figura.
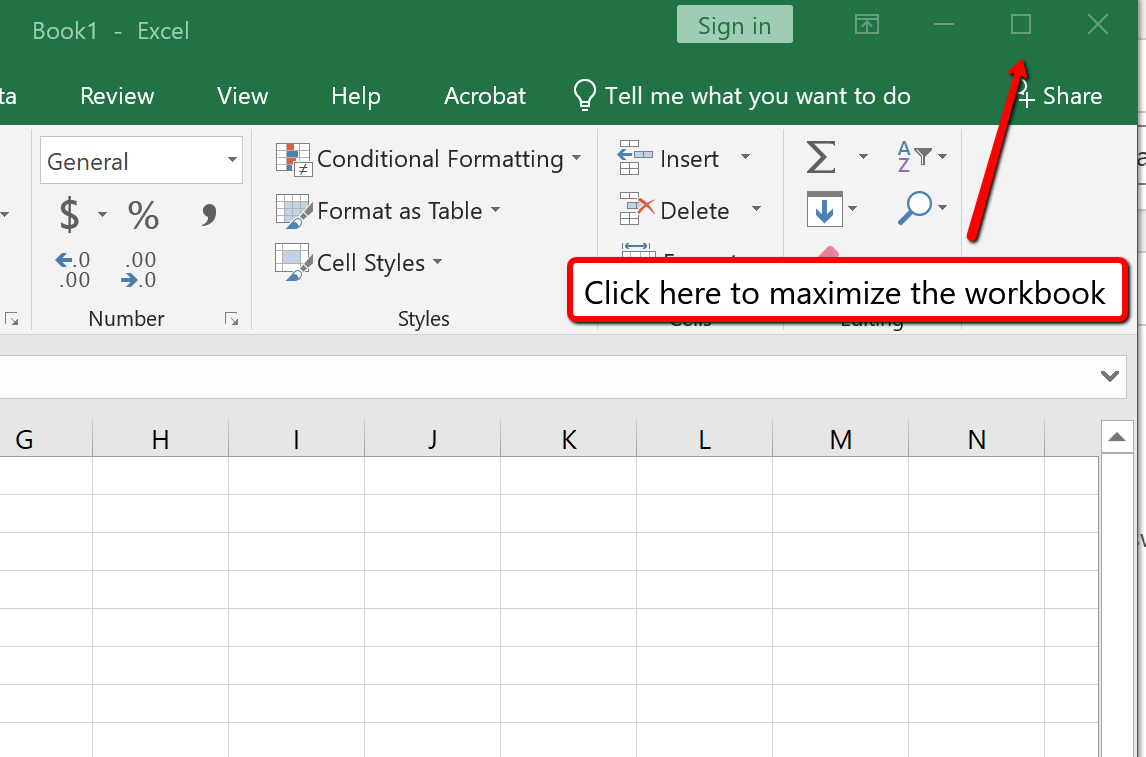
Navegar por hojas de trabajo
Los datos se ingresan y administran en una hoja de cálculo de Excel. La hoja de trabajo contiene varios rectángulos llamados celdas para ingresar datos numéricos y no numéricos. Cada celda de una hoja de cálculo de Excel contiene una dirección, que se define por una letra de columna seguida de un número de fila. Por ejemplo, la celda que actualmente está activada en la Figura 1.3 es A1. Esto se denominaría ubicación de celda A1 o referencia de celda A1. Los siguientes pasos explican cómo se puede navegar en una hoja de cálculo de Excel:
- Coloque el puntero del mouse sobre la celda D5 y haga clic.
- Verifique que la letra de columna D y el número de fila 5 estén resaltados, como se muestra en la Figura 1.4.
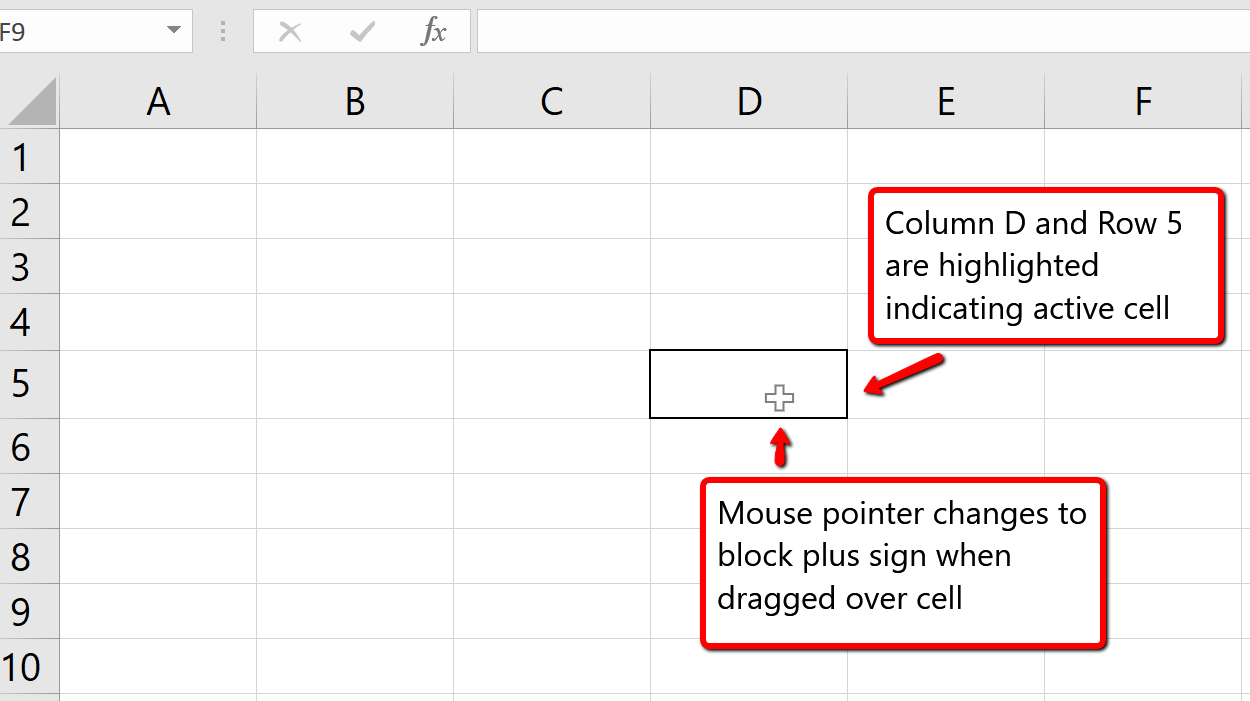
- Mueva el puntero del ratón a la celda A1.
- Haga clic y mantenga presionado el botón izquierdo del mouse y arrastre el puntero del mouse de nuevo a la celda D5.
- Suelte el botón izquierdo del ratón. Debería ver varias celdas resaltadas, como se muestra en la Figura 1.5.
Esto se conoce como un rango de celdas y se documenta de la siguiente manera: A1:D5. Dos ubicaciones de celdas separadas por dos puntos se conocen como rango de celdas. La primera celda es la esquina superior izquierda del rango, y la segunda celda es la esquina inferior derecha del rango.
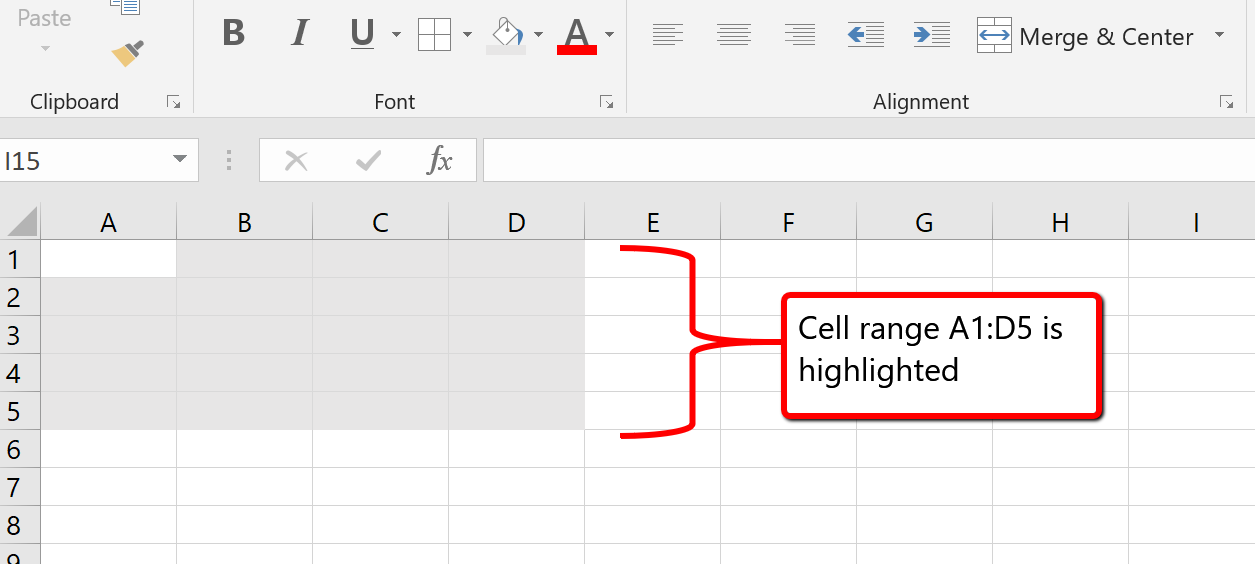
- En la parte inferior de la pantalla, verás una pestaña de hoja indicada por “Sheet1″. Al hacer clic en el + se agregan hojas de trabajo adicionales. Así es como abres o agregas hojas de trabajo dentro de un libro de trabajo. Para ver cómo funciona esto, haga clic en el + para agregar otra hoja de trabajo para que ahora tenga dos hojas
- Haga clic en la pestaña Hoja 1 de la hoja de trabajo en la parte inferior de la hoja de trabajo para volver a la hoja de trabajo que se muestra en
Atajos de teclado
Navegación de hoja de trabajo básica
- Usa las teclas de flecha de tu teclado para activar celdas en la hoja de trabajo.
- Mantenga presionada la tecla MAYÚS y presione las teclas de flecha del teclado para resaltar un rango de celdas en una hoja de trabajo.
- Mantenga presionada la tecla CTRL mientras presiona las teclas PÁGINA ABAJO o PÁGINA ARRIBA para abrir otras hojas de trabajo en un libro
 Usuarios de Mac: Mantenga presionadas las teclas Fn y Comando y presione las teclas de flecha izquierda o derecha
Usuarios de Mac: Mantenga presionadas las teclas Fn y Comando y presione las teclas de flecha izquierda o derecha
La cinta de Excel
Las características y comandos de Excel se encuentran en la cinta de opciones, que es el área superior de la pantalla de Excel que contiene varias pestañas que se encuentran en la parte superior. Cada pestaña proporciona acceso a un conjunto diferente de comandos de Excel. La Figura 1.6 muestra los comandos disponibles en la pestaña Inicio de la Cinta. La Tabla 1.1 “Descripción general de comandos para cada pestaña de la cinta de opciones” proporciona una descripción general de los comandos que se encuentran en cada pestaña de la cinta de opciones.
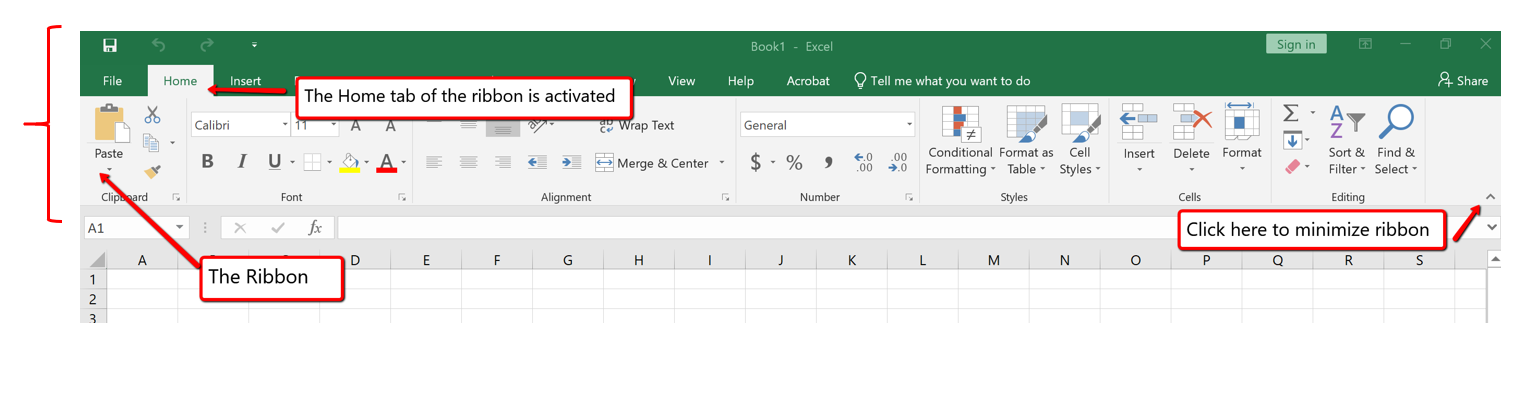
![]() La cinta de Excel para Mac, como se muestra en la Figura 1.6a a continuación, tiene dos diferencias principales:
La cinta de Excel para Mac, como se muestra en la Figura 1.6a a continuación, tiene dos diferencias principales:
- La estructura de menú desplegable anterior todavía está disponible con Excel para Mac.
- Los comandos y herramientas específicos dentro de cada pestaña son ligeramente diferentes entre las dos cintas de Excel. Algunos de los comandos que se encuentran dentro de las pestañas de la cinta de Excel para Windows se encuentran dentro de la estructura del menú desplegable en la versión Excel para Mac. Entonces, si no puede encontrar la herramienta en la cinta de Excel para Mac, entonces intente encontrar la herramienta mirando a través del menú desplegable en su lugar.

Nombres de títulos de grupo en la cinta
Si observa de cerca la cinta de Excel (consulte la Figura 1.6 anterior), verá que la cinta de opciones está separada en grupos de botones de herramienta, y cada grupo tiene un nombre de título. En la pestaña Inicio, los nombres del título del grupo son “Portapapeles”, “Fuente”, “Alineación”, “Número”, “Estilos”. “Celdas”, “Edición”, etc. Los botones de herramienta dentro de cada grupo están todos relacionados con el título del grupo.
![]() Solo usuarios de Mac: La opción predeterminada “Ver” para la cinta de Excel para Mac no muestra estos “nombres de título de grupo”. Observe en la Figura 1.6a anterior, no hay nombres de título de grupo. Es una buena idea cambiar esta “vista” para que puedas ver los nombres de los títulos del grupo. Estos son los pasos:
Solo usuarios de Mac: La opción predeterminada “Ver” para la cinta de Excel para Mac no muestra estos “nombres de título de grupo”. Observe en la Figura 1.6a anterior, no hay nombres de título de grupo. Es una buena idea cambiar esta “vista” para que puedas ver los nombres de los títulos del grupo. Estos son los pasos:
- Haga clic en la opción de menú “Excel” en la parte superior izquierda encima de la cinta
- Elija “Preferencias”
- Haga clic en el botón “Ver”
- Desplázate hacia abajo y marca la casilla “Títulos de grupo”
- Cierre el cuadro de diálogo “Ver”. Los nombres de los títulos del grupo ahora deberían mostrarse como se muestra en la Figura 6.1 (no en la Figura 6.1a) anterior
| Nombre de la pestaña | Descripción de Comandos |
|---|---|
| Archivo | También conocida como la vista Backstage del libro de Excel. Contiene todos los comandos para abrir, cerrar, guardar y crear nuevos libros de Excel. Incluye comandos de impresión, propiedades de documentos, opciones de correo electrónico y funciones de ayuda. Los ajustes y opciones por defecto también se encuentran en esta pestaña. |
| Inicio | Contiene los comandos de Excel más utilizados. Los comandos de formato se encuentran en esta pestaña junto con los comandos para cortar, copiar, pegar y para insertar y eliminar filas y columnas. |
| Insertar | Se utiliza para insertar objetos como gráficos, imágenes, formas, tablas dinámicas, vínculos a Internet, símbolos o cuadros de texto. |
| Diseño de página | Contiene los comandos utilizados para preparar una hoja de cálculo para su impresión. También incluye comandos utilizados para mostrar e imprimir las líneas de cuadrícula en una hoja de trabajo. |
| Fórmulas | Incluye comandos para agregar funciones matemáticas a una hoja de cálculo. También contiene herramientas para auditar fórmulas matemáticas. |
| Datos | Se utiliza cuando se trabaja con fuentes de datos externas como Microsoft Access, archivos de texto o Internet. También contiene comandos de clasificación y acceso a herramientas de escenario. |
| Revisar | Incluye funciones de Ortografía y Seguimiento de Cambios. También contiene funciones de protección para proteger con contraseña hojas de trabajo o libros de trabajo. |
| Ver | Se utiliza para ajustar la apariencia visual de un libro de trabajo. Los comandos comunes incluyen la vista Zoom y Diseño de página. |
| Ayuda | Esta pestaña proporciona acceso a funciones de ayuda y soporte, como ponerse en contacto con el soporte técnico de Microsoft, enviar comentarios, sugerir una nueva función y grupos de discusión de la comunidad.  Esta pestaña no está disponible con Excel para Mac. Esta pestaña no está disponible con Excel para Mac. |
| Sorteo | Proporciona opciones de dibujo para usar un lápiz digital, mouse o dedo dependiendo del tipo de dispositivo (computadora portátil con pantalla táctil, tableta, computadora, etc.). Esta pestaña no está visible por defecto. Vea a continuación cómo personalizar la cinta para agregar o eliminar pestañas. |
| Desarrollador | Proporciona acceso a algunas funciones avanzadas como macros, controles de formulario y comandos XML. Esta pestaña no está visible por defecto. Vea a continuación cómo personalizar la cinta para agregar o eliminar pestañas. |
La Cinta que se muestra en la Figura 1.6 y la Figura 1.6a (arriba) está llena o maximizada. El beneficio de tener una cinta de opciones completa es que los comandos son siempre visibles mientras se desarrolla una hoja de trabajo. Sin embargo, dependiendo de las dimensiones de la pantalla de su computadora, es posible que la cinta de opciones ocupe demasiado espacio vertical en su hoja de trabajo. Si este es el caso, puede minimizar la Cinta haciendo clic en el botón que se muestra en la Figura 1.6. Cuando se minimiza, la cinta mostrará solo las pestañas y no los botones de comando. Al hacer clic en una pestaña, los botones de comando aparecerán hasta que seleccione un comando o haga clic en cualquier parte de su hoja de trabajo.
![]() Para ocultar la cinta de opciones con Excel para Mac puedes usar el atajo de teclado:
Para ocultar la cinta de opciones con Excel para Mac puedes usar el atajo de teclado:
Mantenga presionadas las teclas “Comando y Opción” y toque la tecla “R”
El mismo atajo de teclado también mostrará la cinta de opciones.
Cómo personalizar la cinta de Excel
Estos son los pasos para agregar pestañas adicionales a la cinta de Excel
- Haga clic en la pestaña Archivo y elija Opciones
- Haga clic en “Personalizar cinta” en el lado izquierdo de la pantalla Opciones
- Haga clic en la casilla de verificación junto al nombre de la pestaña que desea agregar (consulte la Figura 1.7 a continuación)
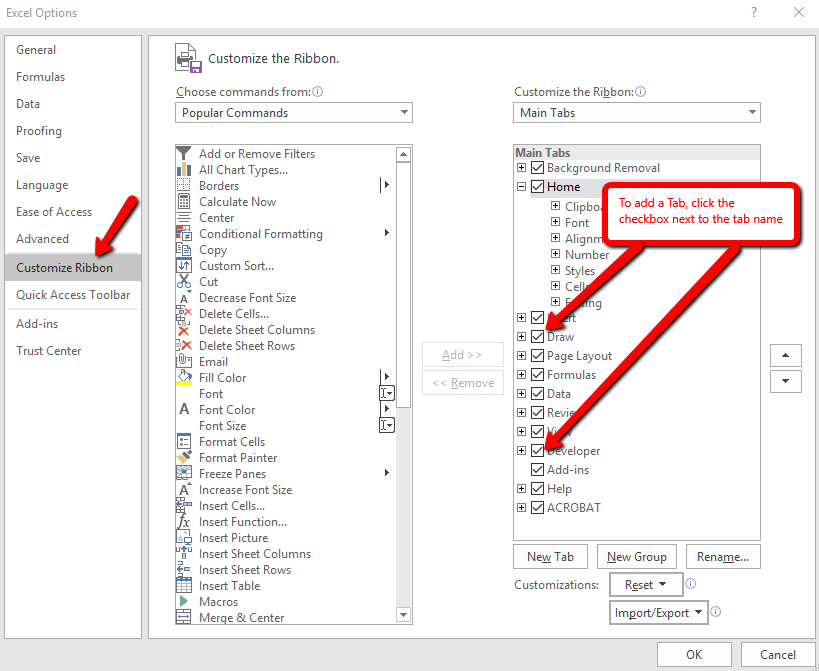
Atajos de teclado
Minimizar o maximizar la cinta
- Mantenga presionada la tecla CTRL y presione la tecla F1.
- Mantenga presionada la tecla CTRL y vuelva a presionar la tecla F1 para maximizar la cinta.
 Usuarios de Mac: Mantenga presionadas las teclas Comando y Opción y presione R
Usuarios de Mac: Mantenga presionadas las teclas Comando y Opción y presione R
Barra de herramientas de acceso rápido y menú contextual
La barra de herramientas de acceso rápido se encuentra en la parte superior izquierda de la pantalla de Excel sobre la cinta, como se muestra en la Figura 1.7. Esta área proporciona acceso a los comandos más utilizados, como Guardar y Deshacer. También puede personalizar la barra de herramientas de acceso rápido agregando comandos que utilice de forma regular. Al colocar estos comandos en la barra de herramientas de acceso rápido, no es necesario navegar por la cinta de opciones para encontrarlos. Para personalizar la barra de herramientas de acceso rápido, haga clic en la flecha hacia abajo como se muestra en la Figura 1.8 Esto abrirá un menú de comandos que puede agregar a la barra de herramientas de acceso rápido. Si no ve el comando que está buscando en la lista, seleccione la opción Más comandos.
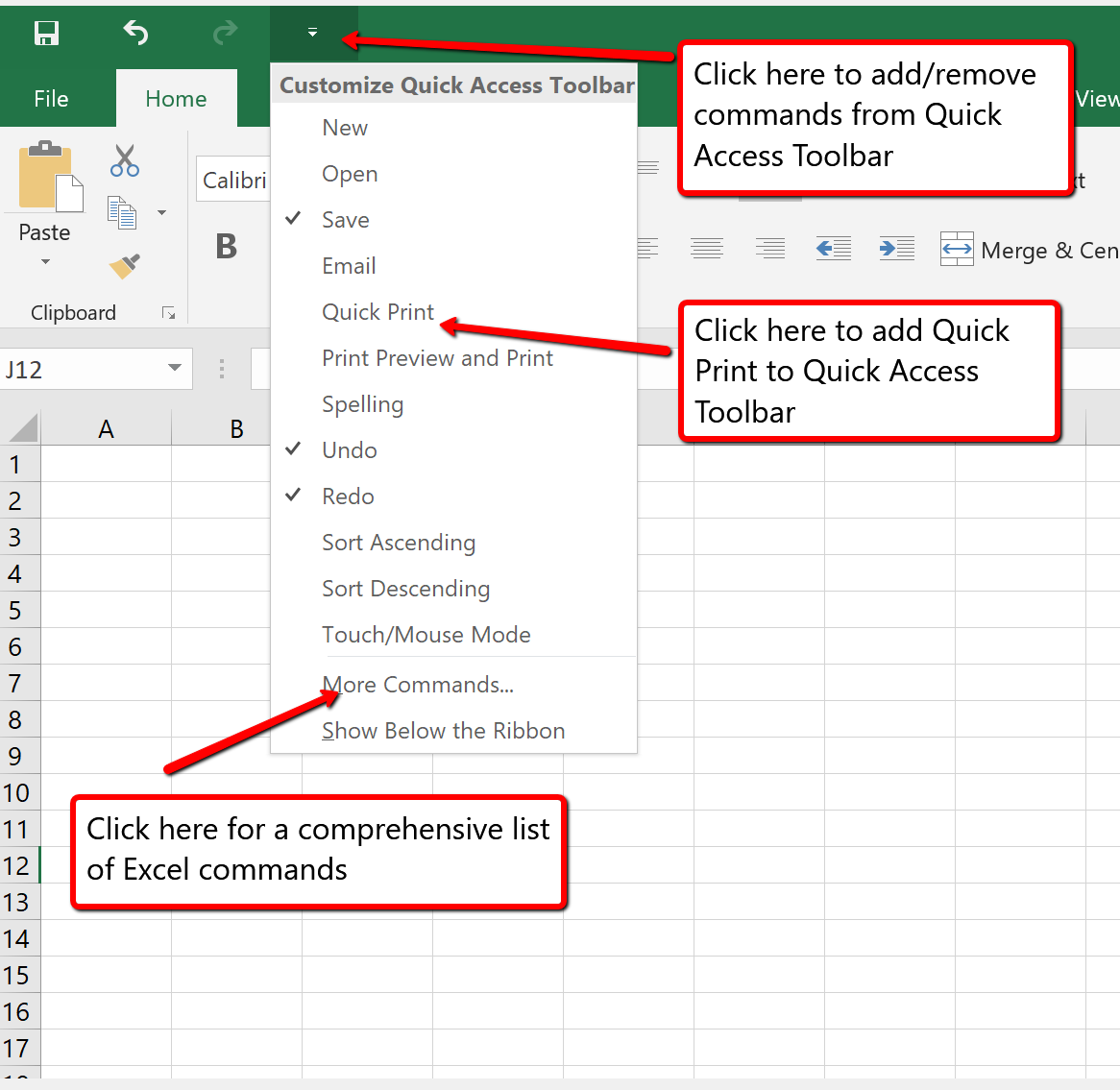
Además de la Cinta de opciones y la Barra de herramientas de acceso rápido, también puede acceder a muchos comandos haciendo clic derecho en cualquier parte de la hoja de trabajo. La Figura 1.9 muestra un ejemplo de los comandos disponibles en el menú contextual.
![]() No hay opción de “clic derecho” para Excel para Mac. Para acceder a los mismos comandos con Excel para Mac, mantenga presionada la tecla Control y haga clic en el botón del mouse.
No hay opción de “clic derecho” para Excel para Mac. Para acceder a los mismos comandos con Excel para Mac, mantenga presionada la tecla Control y haga clic en el botón del mouse.
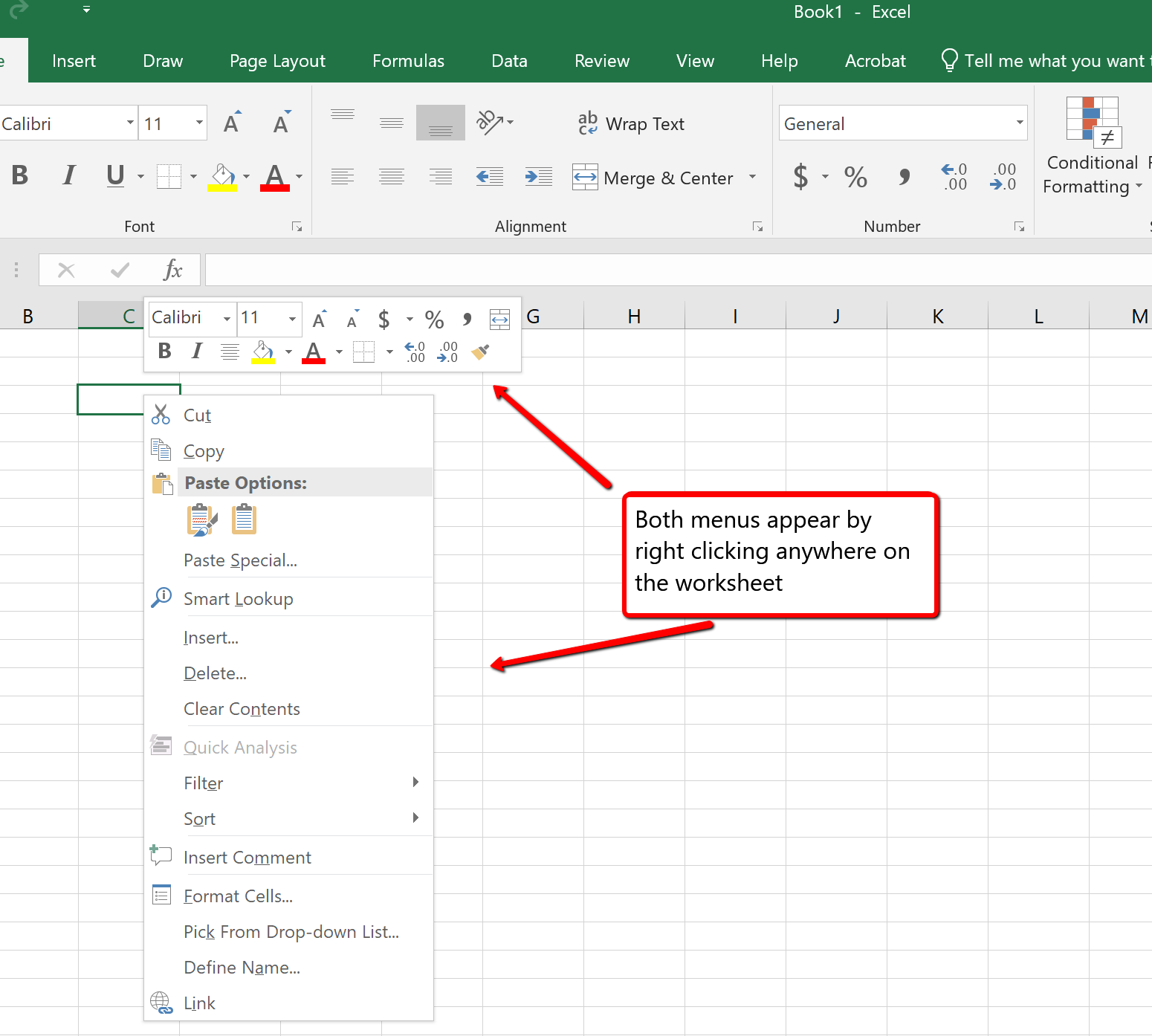
La pestaña Archivo
La pestaña Archivo también se conoce como la vista Backstage del libro de trabajo. Contiene una variedad de funciones y comandos relacionados con el libro que está abierto actualmente, libros nuevos o libros de trabajo almacenados en otras ubicaciones de su computadora o red. La Figura 1.10 muestra las opciones disponibles en la pestaña Archivo o en la vista Backstage. Para salir de la vista Backstage y volver a la hoja de trabajo, haga clic en la flecha en la esquina superior izquierda como se muestra a continuación.
En la pestaña Archivo se incluyen los ajustes predeterminados para la aplicación Excel a los que se puede acceder y modificar haciendo clic en el botón Opciones. La Figura 1.11 muestra la ventana Opciones de Excel, que le da acceso a configuraciones como el estilo de fuente predeterminado, el tamaño de fuente y el número de hojas de trabajo que aparecen en los nuevos libros de trabajo.
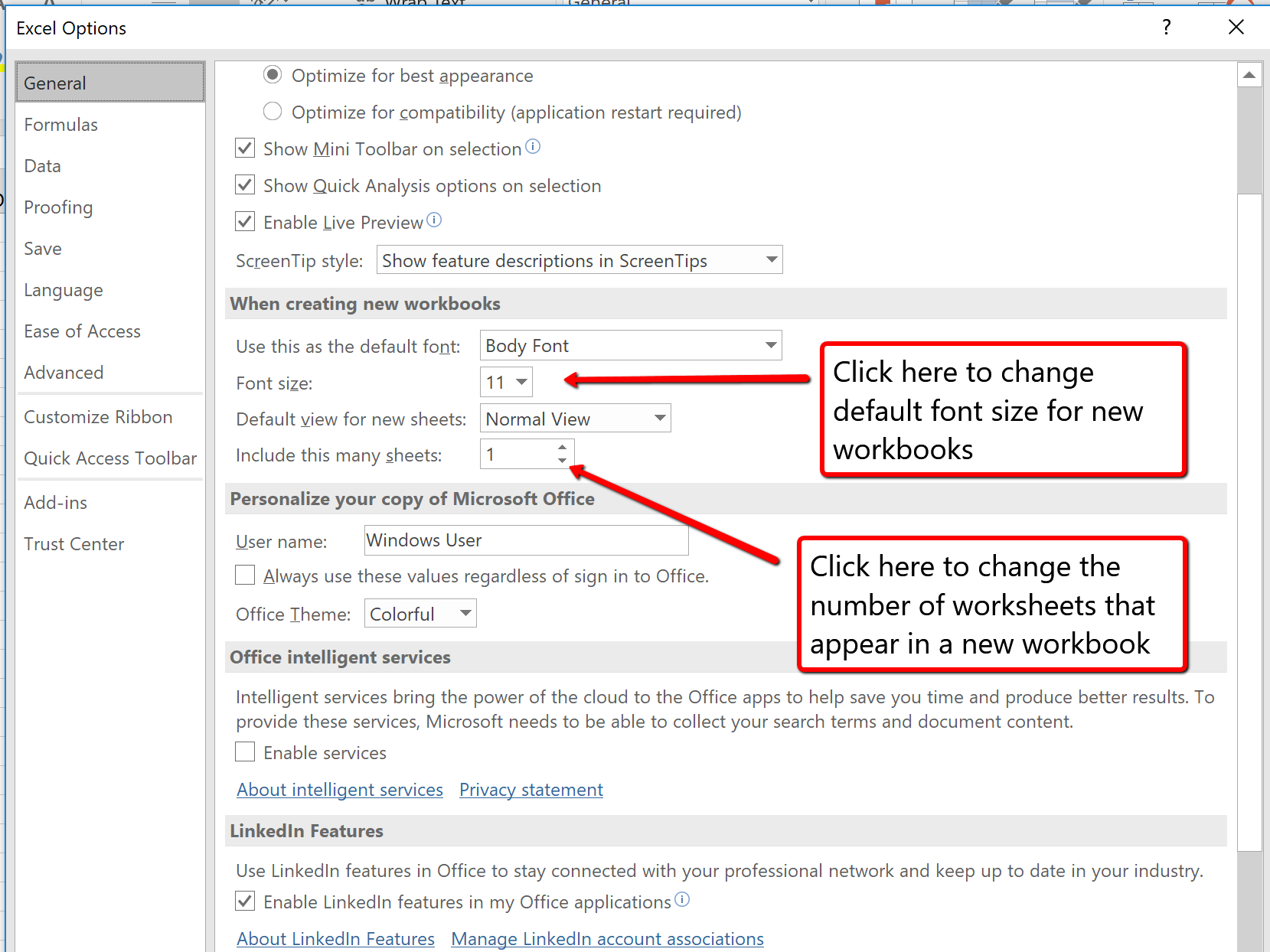
![]() Para acceder a estas mismas opciones en Excel para Mac, debe hacer clic en la opción de menú “Excel” y elegir “Preferencias” (ver Figura 1.12 a continuación)
Para acceder a estas mismas opciones en Excel para Mac, debe hacer clic en la opción de menú “Excel” y elegir “Preferencias” (ver Figura 1.12 a continuación)
![]()
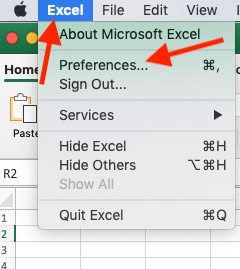
Guardar libros de trabajo (Guardar como)
Una vez que cree un nuevo libro de trabajo, deberá cambiar el nombre del archivo y elegir una ubicación en su computadora o red para guardar ese archivo. Es importante recordar dónde guarda este libro de trabajo en su computadora o red ya que utilizará este archivo en la Sección 1.2 “Introducción, edición y administración de datos” para construir el libro que se muestra en la Figura 1.1. El proceso de ahorro puede ser diferente con diferentes versiones de Excel. Por favor, asegúrese de seguir los pasos para la versión de Excel que está utilizando. Los siguientes pasos explican cómo guardar un nuevo libro de trabajo y asignarle un nombre de archivo.
Guardar libros de trabajo en Excel 365
- Si aún no lo has hecho, abre un libro en blanco en Excel.
- Haga clic en la pestaña Archivo y luego en el botón Guardar como en el lado izquierdo de la ventana de vista Backstage. Esto abrirá el cuadro de diálogo Guardar como.
- Determine una ubicación para guardar en su computadora haciendo clic en Examinar en el lado izquierdo para abrir el cuadro de diálogo Guardar como.
- Haga clic en el cuadro Nombre de archivo cerca de la parte inferior del cuadro de diálogo Guardar como. Escriba el nuevo nombre de archivo: CH1 Merchandise City Sales Data
- Revise los ajustes en la pantalla para verificar si son correctos y haga clic en el botón Guardar.
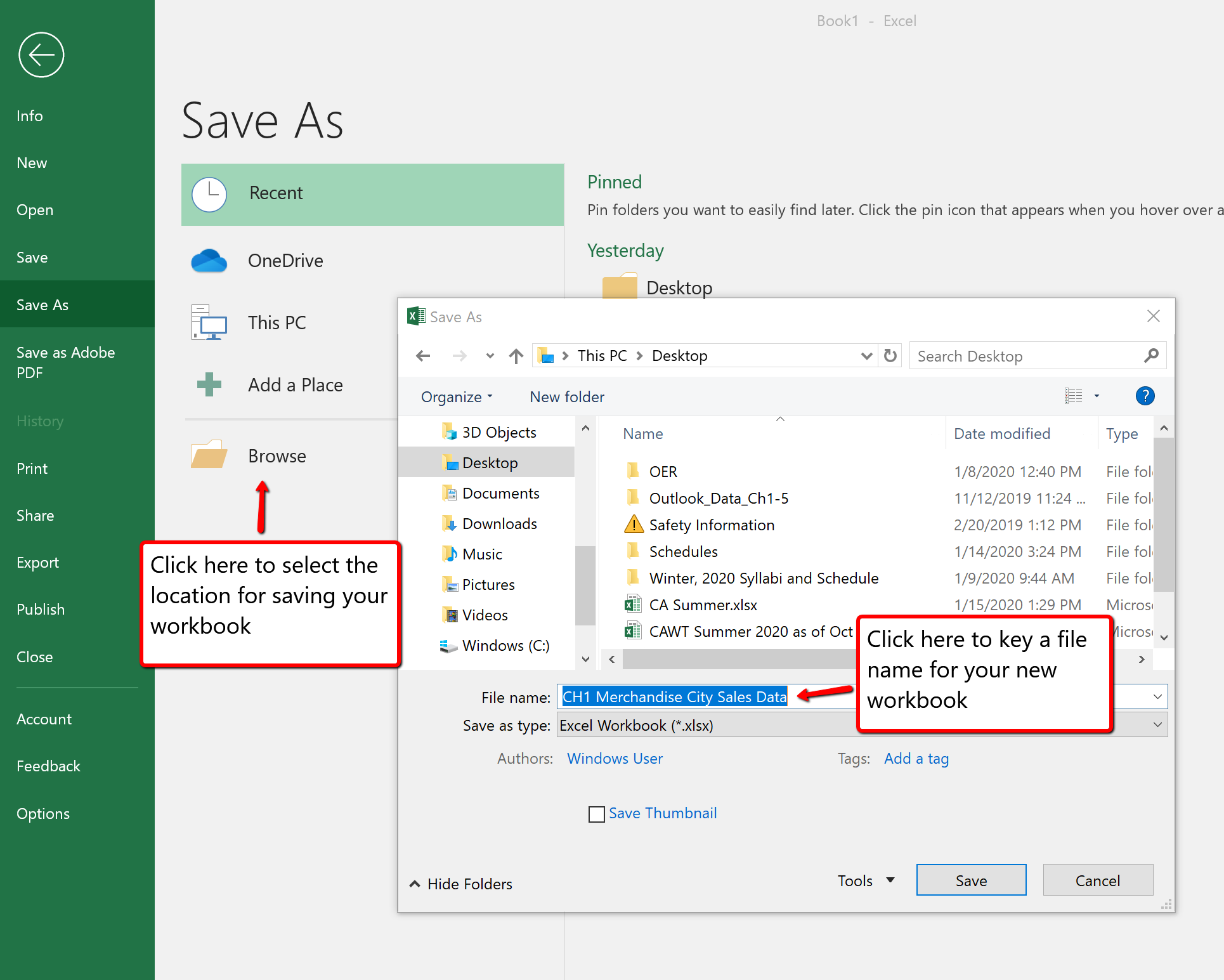
Atajos de teclado
Guardar como
- Presione la tecla F12 y use las teclas de pestaña y flecha para navegar por el cuadro de diálogo Guardar como. Utilice la tecla ENTER para hacer una selección.
- O presiona la tecla ALT en tu teclado. Verás letras y números, llamados Consejos Clave, aparecen en la Cinta. Presiona la tecla F en tu teclado para la pestaña Archivo y luego la tecla A. Esto abrirá el cuadro de diálogo Guardar como.
 El atajo de Mac es: Mantenga presionadas las teclas Comando y Mayús y presione S
El atajo de Mac es: Mantenga presionadas las teclas Comando y Mayús y presione S
Actualización de habilidades
Guardar libros de trabajo (Guardar como)
- Haga clic en la pestaña Archivo en la cinta de opciones.
- Haga clic en la opción Guardar como.
- Haga clic en Examinar para seleccionar una ubicación en su PC para guardar.
- Haga clic en el cuadro Nombre de archivo y escriba un nuevo nombre de archivo si es necesario.
- Haga clic en la flecha hacia abajo junto al cuadro “Guardar como tipo” y seleccione el tipo de archivo apropiado si es necesario. Excel tendrá por defecto el tipo de archivo .xlsx
- Haga clic en el botón Guardar.
La barra de estado
La barra de estado se encuentra debajo de las pestañas de la hoja de trabajo en la pantalla de Excel (ver Figura 1.13). Muestra una variedad de información, como el estado de ciertas teclas en su teclado (por ejemplo, BLOQUEO DE MAYÚSCULAS), las vistas disponibles para un libro de trabajo, el aumento de la pantalla y funciones matemáticas que se pueden realizar cuando los datos se resaltan en una hoja de trabajo. Puede personalizar la barra de estado de la siguiente manera:
- Coloque el puntero del mouse sobre cualquier área de la barra de estado y haga clic con el botón derecho para mostrar la lista de opciones “Personalizar barra de estado” (ver Figura 1.14).
 Usuarios de Mac: use “Control-clic” en la barra de estado para mostrar las opciones de “Personalizar barra de estado”.
Usuarios de Mac: use “Control-clic” en la barra de estado para mostrar las opciones de “Personalizar barra de estado”. - Seleccione la opción Bloqueo de mayúsculas en el menú (consulte la Figura 1.14).
- Presione la tecla BLOQUEO DE CAPS en su teclado. Verá el indicador de bloqueo de mayúsculas en la parte inferior derecha de la barra de estado.
- Presione nuevamente el BLOQUEO DE CAPS en su teclado. El indicador de la barra de estado desaparece.
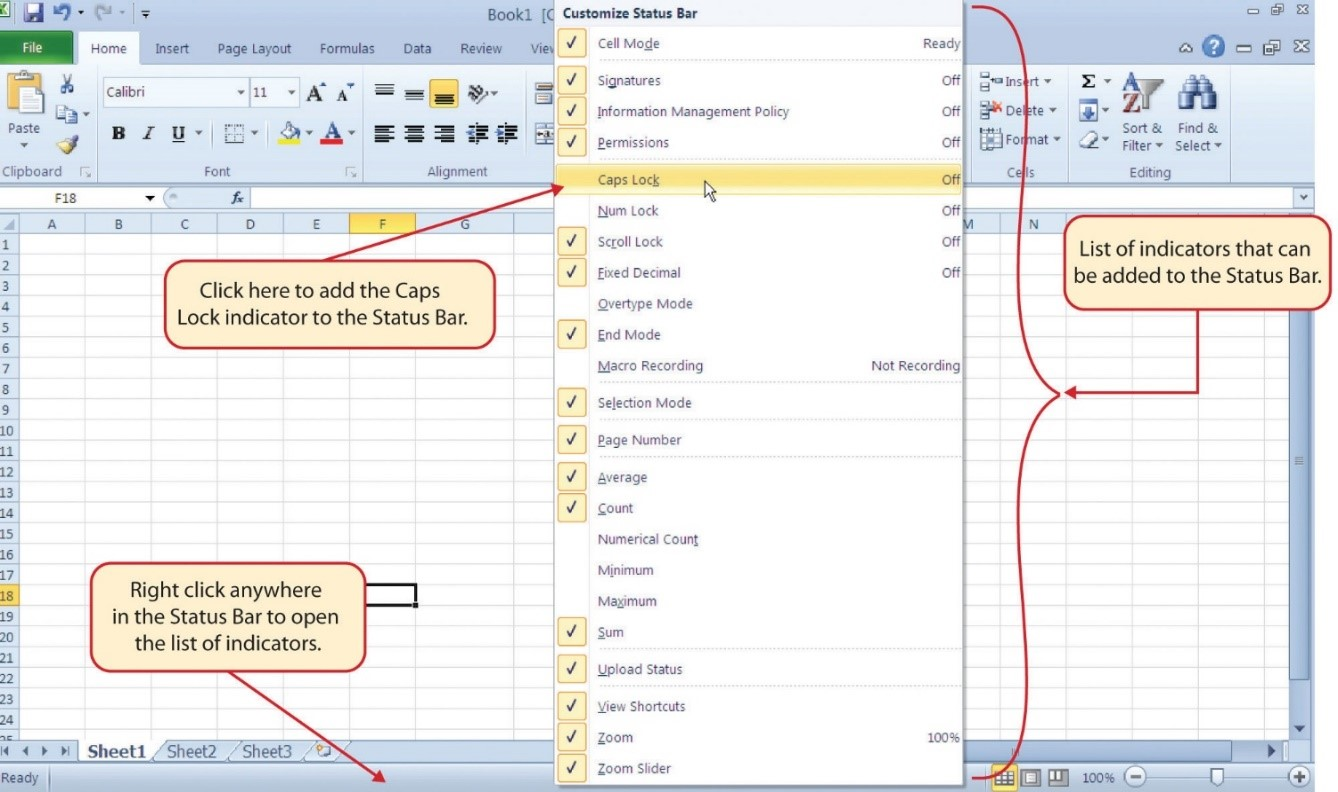
Ayuda de Excel
La función Ayuda proporciona amplia información sobre la aplicación Excel. Si bien parte de esta información puede estar almacenada en su computadora, la ventana de Ayuda se conectará automáticamente a Internet, si tiene una conexión en vivo, para brindarle recursos que puedan responder a la mayoría de sus preguntas. Puede abrir la ventana de Ayuda de Excel haciendo clic en el signo de interrogación en el área superior derecha de la pantalla o cinta de opciones. Con las versiones más recientes de Excel, use el cuadro de consulta para ingresar su pregunta y seleccione entre los enlaces de opciones útiles o seleccione el signo de interrogación de la lista desplegable para iniciar las ventanas de Ayuda de Excel.
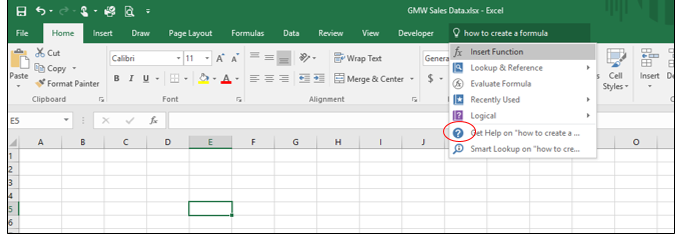
Atajos de teclado
Ayuda de Excel
- Presiona la tecla F1 en tu teclado.
 Usuarios de Mac: Presione F1 o mantenga presionada la tecla Comando y presione/
Usuarios de Mac: Presione F1 o mantenga presionada la tecla Comando y presione/
Claves para llevar
- Excel es una poderosa herramienta para procesar datos con fines de toma de decisiones.
- Puede encontrar comandos de Excel en todas las pestañas de la cinta de opciones.
- Puede personalizar la barra de herramientas de acceso rápido agregando comandos que utiliza con frecuencia.
- Puede agregar o eliminar la información que se muestra en la barra de estado.
- La ventana Ayuda le proporciona amplia información sobre Excel.
Atribución
Adaptado por Barbara Lave de How to Use Microsoft Excel: The Careers in Practice Series, adaptado por The Saylor Foundation sin atribución según lo solicite el creador o licenciatario original de la obra, y licenciado bajo CC BY-NC-SA 3.0.


