1.4: Impresión
- Page ID
- 152918
Objetivos de aprendizaje
- Utilice la ficha Diseño de página para preparar una hoja de trabajo para imprimirla.
- Agregue encabezados y pies de página a una hoja de trabajo impresa.
- Examine cómo imprimir hojas de trabajo y libros de trabajo.
Una vez que haya completado un libro de trabajo, es una buena práctica seleccionar los ajustes adecuados para la impresión. Estos ajustes se encuentran en la pestaña Diseño de página de la Cinta de opciones y se discuten en esta sección del capítulo.
Configuración de página
Antes de poder imprimir correctamente las hojas de trabajo en un libro de trabajo, debe establecer los ajustes adecuados. En los siguientes pasos se explican varios de los comandos de la ficha Diseño de página de la cinta de opciones utilizada para preparar una hoja de trabajo para imprimir:
- Abra el libro de trabajo CH1 Merchandise City Sales Data, si aún no está abierto.
- Haga clic en la ficha Diseño de página de la cinta de opciones.
- Haga clic en el botón Márgenes en el grupo de comandos Configurar página. Esto abrirá una lista desplegable de opciones para establecer los márgenes de su documento impreso.
- Haga clic en la opción Ancho de la lista desplegable Márgenes. (ver Figura 1.47)
- Haga clic en el botón Orientación en Configuración de página y seleccione Horizontal.
- Haga clic en la flecha situada en la parte inferior derecha de la categoría Configurar página para iniciar el cuadro de diálogo Opciones de configuración de página.
 Usuarios de Mac: no hay una “flecha en la parte inferior derecha de la categoría Configuración de página”. Simplemente haga clic en el botón Configurar página
Usuarios de Mac: no hay una “flecha en la parte inferior derecha de la categoría Configuración de página”. Simplemente haga clic en el botón Configurar página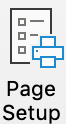 en la pestaña Diseño de página.
en la pestaña Diseño de página. - Haga clic en la pestaña Márgenes y localice “Centro en la página”. Haga clic en las casillas para centrar horizontal y verticalmente los datos en la hoja de trabajo. Haga clic en Aceptar.
¿Por qué?
Usar configuración de impresión
Debido a que los profesionales suelen compartir libros de Excel, es una buena práctica seleccionar la configuración de impresión adecuada en la pestaña Diseño de página incluso si no tiene la intención de imprimir las hojas de trabajo en un libro de trabajo. Puede ser extremadamente frustrante para los destinatarios de un libro de trabajo que deseen imprimir sus hojas de trabajo encontrar que no se han seleccionado los ajustes de impresión necesarios. Esto puede reflejarse mal en su atención al detalle, especialmente si el destinatario del libro de trabajo es su jefe.
| Comando | Propósito | Uso |
|---|---|---|
| Márgenes | Establece el espacio del margen superior, inferior, derecho e izquierdo para el documento impreso | 1. Haga clic en la ficha Diseño de página de la cinta de opciones. |
| 2. Haga clic en el botón Margen. | ||
| 3. Haga clic en una de las opciones de margen preestablecidas o haga clic en Márgenes personalizados | ||
| Orientación | Establece la orientación del documento impreso en vertical u horizontal | 1. Haga clic en la ficha Diseño de página de la cinta de opciones. |
| 2. Haga clic en el botón Orientación. | ||
| 3. Haga clic en una de las opciones de orientación preestablecidas. | ||
| Tamaño | Establece el tamaño del papel para el documento impreso | 1. Haga clic en la ficha Diseño de página de la cinta de opciones. |
| 2. Haga clic en el botón Tamaño. | ||
| 3. Haga clic en una de las opciones de tamaño de papel preestablecidas o en Más tamaños de papel. | ||
| Área de impresión | Se utiliza para imprimir solo un área específica o un rango de celdas en una hoja de trabajo | 1. Resalte el rango de celdas en una hoja de trabajo que desee imprimir. |
| 2. Haga clic en la ficha Diseño de página de la cinta de opciones. | ||
| 3. Haga clic en el botón Área de impresión. | ||
| 4. Haga clic en la opción Establecer área de impresión de la lista desplegable. | ||
| Breaks | Permite establecer manualmente los saltos de página en una hoja de trabajo | 1. Active una celda en la hoja de trabajo donde se debe colocar el salto de página. Las roturas se crean arriba y a la izquierda de la celda activada. |
| 2. Haga clic en la ficha Diseño de página de la cinta de opciones. | ||
| 3. Haga clic en el botón Saltos. | ||
| 4. Haga clic en la opción Insertar salto de página en la lista desplegable. | ||
| Antecedentes | Agrega una imagen detrás de las ubicaciones de celda en una hoja de trabajo | 1. Haga clic en la ficha Diseño de página de la cinta de opciones. |
| 2. Haga clic en el botón Fondo. | ||
| 3. Seleccione una imagen almacenada en su computadora o red. | ||
| Imprimir Títulos | Se utiliza cuando se imprimen grandes conjuntos de datos que tienen varias páginas de largo. Este comando repetirá los encabezados de columna en la parte superior de cada página impresa. | 1. Haga clic en la ficha Diseño de página de la cinta de opciones. |
| 2. Haga clic en el botón Imprimir títulos. | ||
| 3. Haga clic en el cuadro de entrada Filas para repetir en la parte superior del cuadro de diálogo Configurar página. | ||
| 4. Haga clic en cualquier celda de la fila que contenga los encabezados de columna de su hoja de trabajo. | ||
| 5. Haga clic en el botón Aceptar en la parte inferior del cuadro de diálogo Configurar página. | ||
Encabezados y pies de página
Al imprimir hojas de trabajo desde Excel, es común agregar encabezados y pies de página al documento impreso. La información en el encabezado o pie de página podría incluir la fecha, el número de página, el nombre del archivo, el nombre de la empresa, etc. Los siguientes pasos explican cómo agregar encabezados y pies de página a la hoja de trabajo de Ventas minoristas de Merchandise City, USA.
- Haga clic en Insertar cinta y haga clic en Encabezado y pie de página en el extremo derecho de la cinta (ubicado en el grupo Texto). Verá la pestaña Diseño agregada a la Cinta de opciones; esto se utiliza para crear los encabezados y pies de página de la hoja de trabajo impresa. Además, esto convertirá la vista de la hoja de trabajo de Normal a Diseño de Página (ver Figura 1.48). Esta vista Diseño de página facilita la adición de encabezados y pies de página y proporciona características clave para incorporar.
- Haga clic en el icono Fecha Actual para agregar la fecha a la sección izquierda de la cabecera de la hoja de trabajo. Los símbolos & [Fecha] que alternarán a un formato de fecha cuando haga clic fuera de esta área.
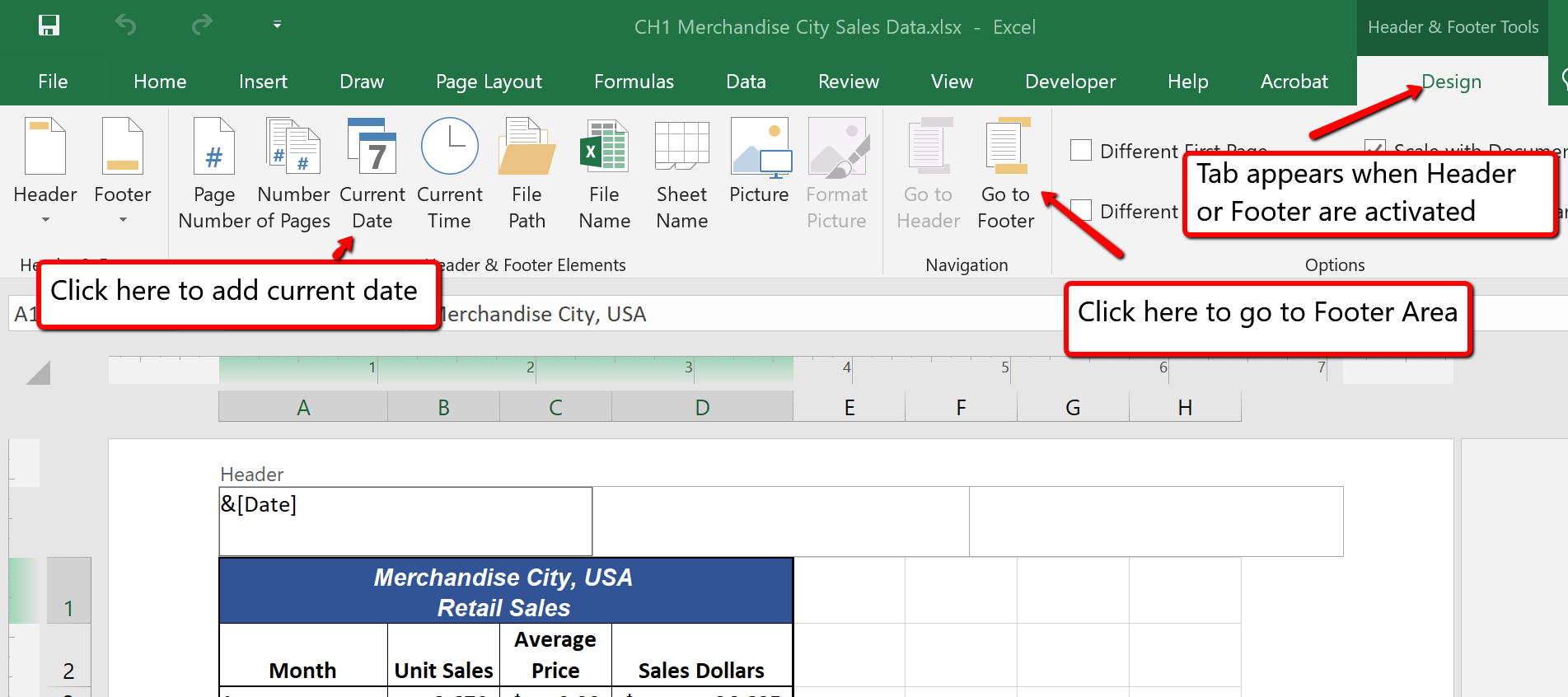
- Escriba su nombre en la sección central del Encabezado.
- Coloque el puntero del mouse sobre la sección izquierda del Encabezado y haga clic izquierdo (ver Figura 1.48).
- Haga clic en el botón Ir al pie de página en el grupo de comandos Navegación en la pestaña Diseño de la cinta de opciones.
- Coloque el puntero del mouse sobre la sección extrema derecha del pie de página y haga clic izquierdo.
- Haga clic en el botón Número de página (es posible que deba volver a hacer clic en la pestaña Diseño) en el grupo de comandos Elementos de encabezado y pie de página en la pestaña Diseño de la cinta de opciones. Esta vista se mostrará como & [Página] hasta que se imprima o hasta que vuelva a la vista normal.
- Haga clic en cualquier ubicación de celda fuera del área de encabezado o pie de página. La pestaña Diseño para crear encabezados y pies de página desaparecerá.
- Haga clic en el botón Vista normal en la parte inferior derecha de la barra de estado (ver Figura 1.49).
Impresión de Hojas de Trabajo y Libros
Una vez que haya establecido la configuración de impresión de las hojas de trabajo en un libro de trabajo y haya agregado encabezados y pies de página, estará listo para imprimir sus hojas de trabajo. Los siguientes pasos explican cómo imprimir las hojas de trabajo en el libro de ventas de Merchandise City, USA:
- Haga clic en la pestaña Archivo en la cinta de opciones.
- Haga clic en la opción Imprimir en el lado izquierdo de la vista Backstage (ver Figura 1.50). En el lado derecho de la vista Backstage, podrás ver una vista previa de tu hoja de trabajo impresa.
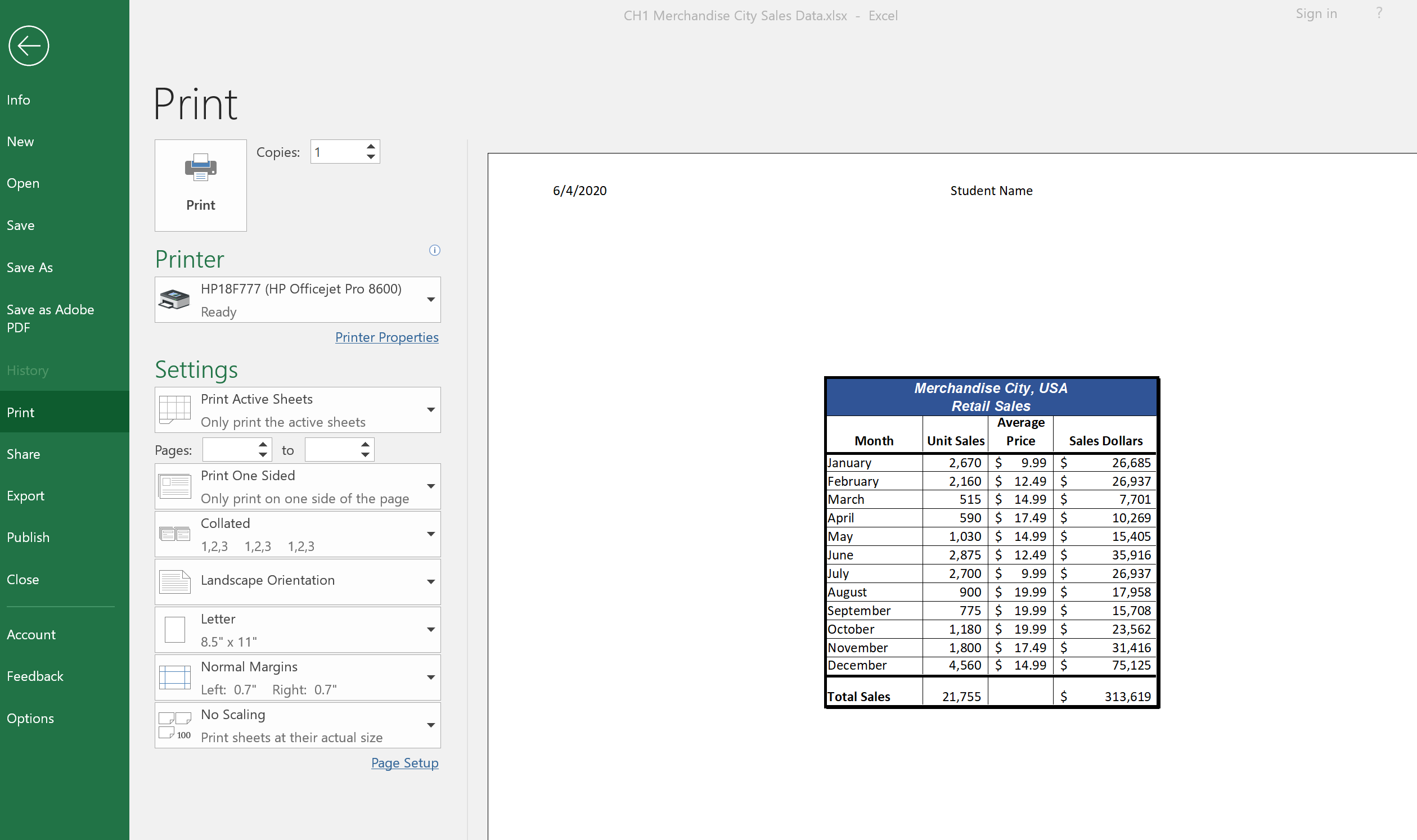
- Haga clic en el botón Imprimir hojas activas en la sección Imprimir de la vista Backstage (ver Figura 1.50).
- Si su instructor le ha pedido que imprima su trabajo, haga clic en el botón Imprimir.
- Haga clic en la pestaña Inicio de la Cinta de opciones.
- Guarde y cierre el libro de trabajo.
Claves para llevar
- Los comandos de la ficha Diseño de página de la cinta de opciones se utilizan para preparar una hoja de trabajo para imprimir.
- Puede agregar encabezados y pies de página a una hoja de trabajo para mostrar información clave como los números de página, la fecha, el nombre del archivo, su nombre, etc.
- Los comandos Imprimir se encuentran en la ficha Archivo de la cinta de opciones.
Atribución
Adaptado por Barbara Lava de How to Use Microsoft Excel: The Careers in Practice Series, adaptado por The Saylor Foundation sin atribución según lo solicite el creador o licenciatario original de la obra, y licenciado bajo CC BY-NC-SA 3.0.


