2.3: Funciones para Finanzas Personales
- Page ID
- 152897
Objetivos de aprendizaje
- Entender los fundamentos de los préstamos.
- Utilice la función PMT para calcular los pagos mensuales de préstamos para automóviles.
- Utilice la función PMT para calcular los pagos mensuales de la hipoteca en una casa utilizando un pago inicial.
- Aprenda a resumir los datos en un libro de trabajo mediante los enlaces de la hoja de trabajo para crear una hoja de trabajo resumida.
En esta sección, seguimos desarrollando el libro de trabajo de Presupuesto Personal. Los artículos notables que faltan en la hoja de trabajo Detalle del presupuesto son los pagos que podrías hacer por un auto o una casa. En esta sección se muestran las funciones de Excel utilizadas para calcular los pagos de préstamos para un automóvil y para calcular los pagos de la hipoteca de una casa.
Los Fundamentos de los Préstamos y Arrendamientos
Una de las funciones que agregaremos al libro de trabajo de Presupuesto Personal es la función PMT. Esta función calcula los pagos requeridos para el reembolso del préstamo. No obstante, antes de demostrar esta función, es importante cubrir algunos conceptos fundamentales sobre los préstamos.
Un préstamo es un acuerdo contractual en el que el dinero se toma prestado de un prestamista y se reembolsa durante un período de tiempo específico. A la cantidad de dinero que se le pide prestado al prestamista se le llama el principal del préstamo. El prestatario suele estar obligado a pagar el principal del préstamo más los intereses. Cuando pides dinero prestado para comprar una casa, el préstamo se denomina hipoteca. Esto se debe a que la casa que se compra también sirve como garantía para asegurar el pago. Es decir, el banco puede tomar posesión de su casa si no realiza los pagos del préstamo. Como se muestra en el Cuadro 2.5, existen varios términos clave relacionados con los préstamos.
| Término | Definición |
|---|---|
| Colateral | Cualquier elemento de valor que se utilice para asegurar un préstamo para asegurar los pagos al prestamista |
| Pago inicial | El monto de efectivo pagado para la compra de una casa. Si estás pagando 20% de descuento, estás pagando 20% del costo de la casa en efectivo y estás pidiendo prestado el resto a un prestamista. |
| Tasa de interés | El interés que se cobra al prestatario como costo por pedir dinero prestado |
| Hipoteca | Un préstamo donde la propiedad se pone para colateral |
| Principal | La cantidad de dinero que se ha prestado |
| Valor Residual | El precio estimado de venta de un vehículo en un momento futuro |
| Largo | La cantidad de tiempo que tienes para pagar un préstamo |
La figura 2.31 muestra un ejemplo de una tabla de amortización para un préstamo. Un prestamista está obligado por ley a proporcionar a los prestatarios una tabla de amortización cuando se ofrece un contrato de préstamo. El cuadro de la figura muestra cómo funcionarían los pagos de un préstamo si pidieras prestado 100.000 dólares a un prestamista y aceptas devolverlo a lo largo de 10 años a una tasa de interés del 5%. Notarás que cada vez que realices un pago, estás pagando al banco una comisión por intereses más parte del principal del préstamo. Cada año disminuye la cantidad de intereses pagados al banco y aumenta la cantidad de dinero utilizada para pagar el principal. Esto se debe a que el banco te está cobrando intereses sobre la cantidad de capital que no se ha pagado. A medida que pagas el principal, la tasa de interés se aplica a un número menor, lo que reduce tus cargos por intereses. Por último, la cifra muestra que la suma de los valores en la columna Pago de Intereses es de $29,505. Esto es lo que te cuesta pedir prestado este dinero a lo largo de 10 años. En efecto, pedir dinero prestado no es gratis. Es importante señalar que para simplificar este ejemplo, los pagos se calcularon anualmente. Sin embargo, la mayoría de los pagos de préstamos se realizan mensualmente.
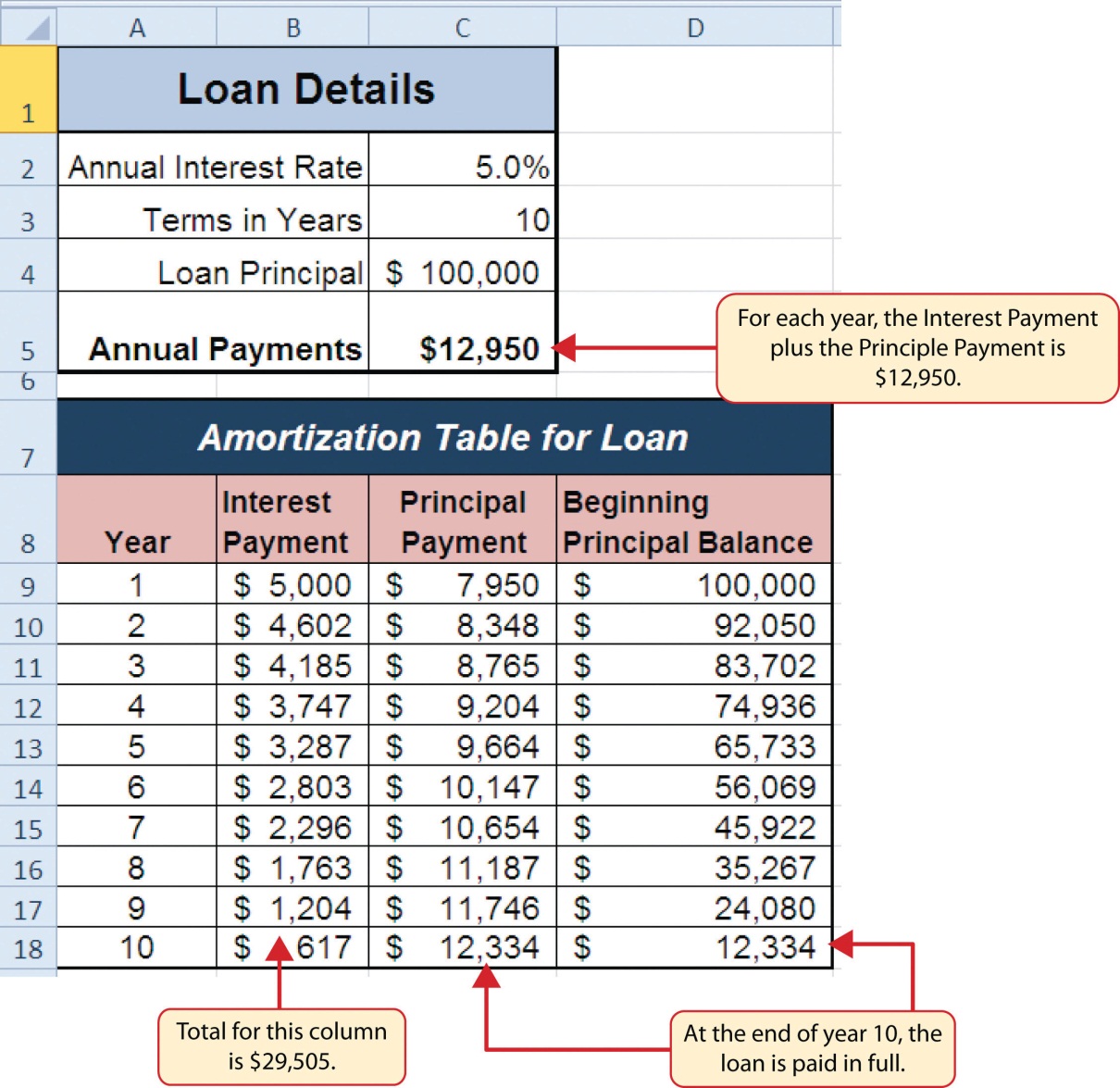
La Función PMT (Pago) para Préstamos
Archivo de datos: Continuar con CH2 Presupuesto Personal.
Si eres dueño de una casa, los pagos de tu hipoteca son un componente importante de tu presupuesto familiar. Si planea comprar una casa, tener una comprensión clara de sus pagos mensuales es fundamental para mantener una sólida salud financiera. En Excel, los pagos hipotecarios se calculan convenientemente a través de la función PMT (pago). Esta función es más compleja que las funciones estadísticas cubiertas en la Sección 2.2 “Funciones estadísticas”. Con las funciones estadísticas, se requiere agregar solo un rango de celdas o celdas seleccionadas dentro de los paréntesis de la función, también conocida como argumento. Con la función PMT, debe definir con precisión una serie de argumentos para que la función produzca una salida confiable. En la Tabla 2.6 se enumeran los argumentos para la función PMT. Es útil revisar los términos clave del préstamo en la Tabla 2.5 antes de revisar los argumentos de la función PMT.
| Argumento | Definición |
|---|---|
| Tarifa | Esta es la tasa de interés que el prestamista le está cobrando al prestatario. La tasa de interés suele cotizarse en términos anuales, por lo que hay que dividir esta tasa entre 12 si está calculando pagos mensuales. |
| Nper | Las letras de argumento significan número de periodos. Este es el plazo del préstamo, que es la cantidad de tiempo que tiene para reembolsar al banco. Esto suele cotizar en años, por lo que hay que multiplicar los años por 12 si está calculando pagos mensuales. |
| Pv | Las letras de argumento significan valor presente. Este es el principal del préstamo o la cantidad de dinero que se pide prestado. |
| [Fv] | Las letras de argumento significan valor futuro. Los corchetes alrededor del argumento indican que no siempre es necesario definirlo. Se utiliza si hay un pago de suma global que se realizará al final de los términos del préstamo. Esto también se utiliza para el valor residual de un arrendamiento. Si no está definido, Excel asumirá que es cero. |
| [Tipo] | Este argumento se puede definir con un 1 o un 0. Se utiliza el número 1 si los pagos se realizan al inicio de cada periodo. Se utiliza un 0 si los pagos se realizan al final de cada periodo. El argumento está entre paréntesis porque no tiene que definirse si los pagos se realizan al final de cada periodo. Excel asume que este argumento es 0 si no está definido. |
Por defecto, el resultado de la función PMT en Excel se muestra como un número negativo. Esto se debe a que representa un pago saliente. Al hacer un pago de hipoteca o auto, estás pagando dinero de tu bolsillo o cuenta bancaria. Dependiendo del tipo de trabajo que realices, tu empleador puede querer que dejes tus pagos negativos o te pueden pedir que los formatees como números positivos. En las siguientes asignaciones, los pagos calculados mediante la función PMT se harán positivos para que sea más fácil trabajar con ellos. Para ello, colocarás un signo negativo entre el signo igual y el nombre de función PMT.
Primero usaremos la función PMT en el libro de ejercicios de Presupuesto Personal para calcular los pagos mensuales del préstamo para un automóvil. Estos cálculos se realizarán en la hoja de trabajo Pagos de préstamos y luego se mostrarán en la hoja de trabajo Resumen del Presupuesto a través de un enlace de referencia de celda. Hasta ahora hemos demostrado varios métodos para agregar funciones a una hoja de trabajo. Cuando se trabaja con funciones más complejas como el PMT, es más fácil usar el cuadro de diálogo Función.
Recuerde usar referencias de celda para los argumentos de la función PMT siempre que sea posible. Esto te permitirá la flexibilidad para cambiar aspectos del préstamo, como una tasa de interés más baja o un auto más caro, y hacer que el pago se vuelva a calcular automáticamente.
El uso de referencias de celda para los argumentos proporciona una mayor flexibilidad para probar diferentes escenarios.
En los siguientes pasos se utiliza el comando Insertar función que se describe en la Sección 2.2 para agregar la función PMT:
- Cambiar a la hoja de trabajo Pagos de Préstamos.
- Haga clic en la celda B5.
- Haga clic en la pestaña Fórmulas en la cinta.
- Haga clic en el botón Insertar función para abrir el cuadro de diálogo Insertar función.
- Escriba pago de préstamo en el cuadro de búsqueda y haga clic en Ir.
 el cuadro de búsqueda de Excel para Mac no es lo mismo que el “Buscar una función: cuadro de entrada”. Los usuarios de Mac deben escribir: PMT en el cuadro de búsqueda en su lugar. A continuación, presione Enter.
el cuadro de búsqueda de Excel para Mac no es lo mismo que el “Buscar una función: cuadro de entrada”. Los usuarios de Mac deben escribir: PMT en el cuadro de búsqueda en su lugar. A continuación, presione Enter. - Haga doble clic en la opción PMT en el cuadro “Seleccionar una función:”. Esto abrirá el cuadro de diálogo Argumentos de función.
- Arrastre el cuadro de diálogo Argumentos de función fuera del camino para que pueda ver las celdas de la hoja de trabajo que desea utilizar en la función. Consulte la Figura 2.31 para ver el cuadro de diálogo Argumentos de función completado mientras completa los siguientes pasos.
- Haga clic en el cuadro Argumento Rate en el cuadro de diálogo y, a continuación, haga clic en la celda B3 Esto agregará B3 (la tasa de interés anual) al argumento Tasa.
- Escriba una barra diagonal/para división.
- Escriba el número 12. Dado que nuestro objetivo es calcular los pagos mensuales del préstamo, necesitamos dividir la tasa, que se establece en términos anuales, por 12. Esto convierte la tasa anual en una tarifa mensual.
- Haga clic en el cuadro de argumento Nper (o use la tecla Tab) y luego haga clic en la celda B4 en la hoja de trabajo. Esto agregará B4 (el número de años para reembolsar el préstamo) al argumento Nper.
- Escriba un asterisco * para la multiplicación.
- Escriba el número 12. Dado que nuestro objetivo es calcular los pagos mensuales del préstamo, necesitamos multiplicar los términos del préstamo por 12. Esto convierte los términos del préstamo de años a meses.
- Haga clic en el cuadro Argumento Pv (o use la tecla Tab) y luego haga clic en la celda B2 en la hoja de trabajo Esto sumará B2 (el monto del préstamo) al argumento Pv.
- Ahora verá los argumentos Rate, Nper y Pv definidos para la función. (ver Figura 2.31)
- Haga clic en el botón Aceptar en la parte inferior del cuadro de diálogo Argumentos de función. La función se colocará ahora en la hoja de trabajo. Dado que no estamos pagando ninguna suma global de dinero al término del préstamo, no hay necesidad de definir el argumento Fv. Además, asumiremos que los pagos mensuales se realizarán al final de cada mes. Por lo tanto, no es necesario definir el argumento Type.
- Observe que el resultado de la fórmula en la celda B5 se muestra como un número negativo (ver Figura 2.32). Para solucionarlo, haga doble clic en la celda B5 y escriba un signo negativo entre el signo igual y las letras PMT en la fórmula (ver Figura 2.33).
- La fórmula terminada en la celda B5 debe ser =-PMT (B3/12, B4*12, B2)
La Figura 2.31 muestra el cuadro de diálogo Argumentos de función completado para la función PMT. Observe que el cuadro de diálogo muestra los valores de los argumentos Rate y Nper. La Tasa se divide por 12 para convertir la tasa de interés anual a una tasa de interés mensual. El argumento Nper se multiplica por 12 para convertir los términos del préstamo de años a meses. Por último, el cuadro de diálogo proporciona una definición para cada argumento. La definición aparece al hacer clic en el cuadro de entrada del argumento.
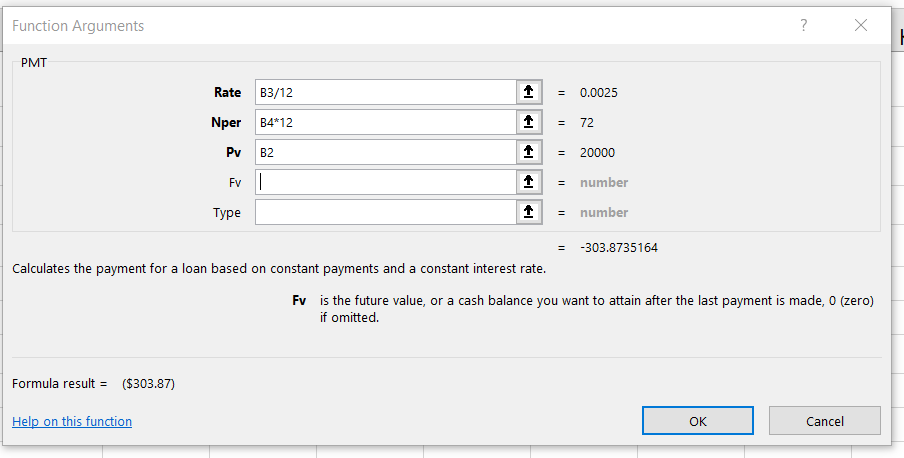
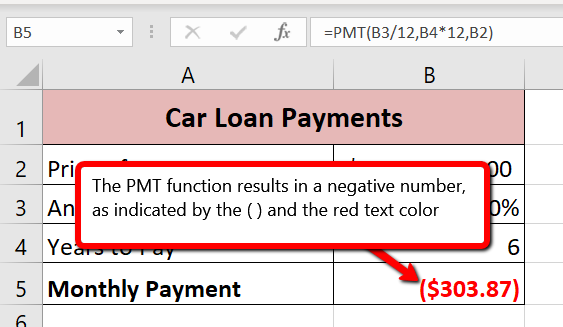
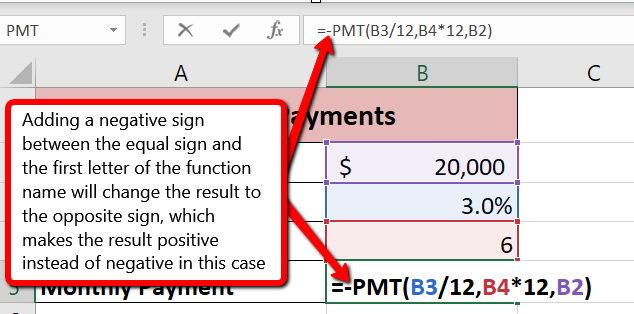
Atajos de teclado
Función Insertar
- Mantenga presionada la tecla MAYÚS mientras presiona la tecla F3.
Cuadro de diálogo de argumentos de función
- Después de escribir el signo igual = y el nombre de la función en la celda una ubicación, mantenga presionada la tecla CTRL y presione la letra A en su teclado.
Comprobación de Integridad
Argumentos comparables para la función PMT
Al usar funciones como PMT, asegúrese de que los argumentos estén definidos en términos comparables. Por ejemplo, si estás calculando los pagos mensuales de un préstamo, asegúrate de que tanto el argumento Tasa como el Nper estén expresados en términos de meses. La función producirá un resultado erróneo si un argumento se expresa en años mientras que el otro se expresa en meses.
La función PMT cuando hay un pago inicial
Además de calcular los pagos de préstamo para un automóvil, la función PMT se utilizará en el libro de ejercicios de Presupuesto Personal para calcular los pagos de hipoteca de una vivienda. Los detalles de los pagos hipotecarios también se encuentran en la hoja de trabajo Pagos de Préstamos. A diferencia del préstamo para automóvil, hay un pago inicial con la hipoteca. El pago inicial de una hipoteca suele ser un porcentaje del precio de la vivienda, que se paga por adelantado y reduce el monto del préstamo en sí. Tanto el monto del pago inicial como el monto del préstamo deberán calcularse utilizando fórmulas. Si bien no usamos un anticipo en el ejemplo del préstamo para automóvil, es bastante común tener un pago inicial al comprar un automóvil también.
Escriba las fórmulas para calcular el monto del pago inicial y el nuevo monto del préstamo siguiendo estos pasos:
- Haga clic en la celda B11.
- Escribe la fórmula =B9*B10. Esto calculará el 20% del precio de la casa.
- Haga clic en la celda B12. Escribe la fórmula =B9-B11. Esto restará el monto del pago inicial del precio de la casa (ver Figura 2.34 para la Vista de Fórmulas Mostrar y Figura 2.35 para los resultados de la fórmula).
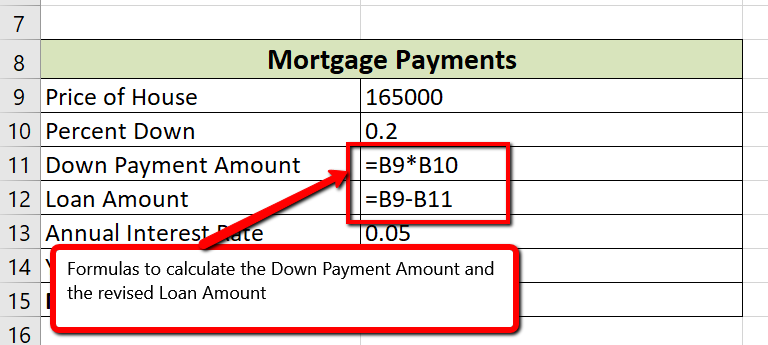
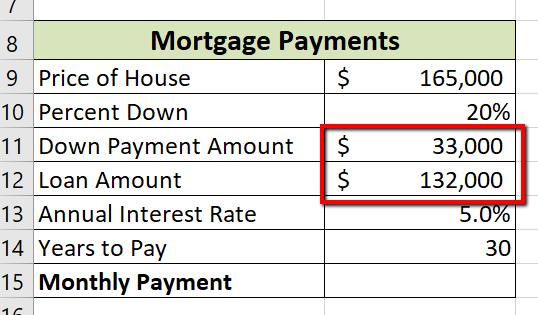
Ahora que tenemos el Importe del Préstamo revisado en la celda B12, podemos escribir la función PMT siguiendo el mismo proceso que hicimos para el préstamo de auto.
- Haga clic en la celda B15.
- Haga clic en la pestaña Fórmulas en la cinta.
- Haga clic en el botón Insertar función para abrir el cuadro de diálogo Insertar función.
- Escriba PMT en el cuadro de búsqueda y haga clic en Ir.
- Haga doble clic en la opción PMT en el cuadro “Seleccionar una función:”. Esto abrirá el cuadro de diálogo Argumentos de función.
- Introduzca los siguientes argumentos (ver Figura 2.36)
- Tasa: B13/12 —> divide por 12 para convertir la tasa anual a una mensual
- Nper: B14*12 —> multiplicar por 12 para convertir el número de años en número de meses
- Pv: B12 —> esta es la celda con el monto real del préstamo, no el precio de la casa
- Haga clic en Aceptar en el cuadro de diálogo Argumentos de función
- Modifique la fórmula en la celda B15 para mostrar el resultado como un número positivo. Recuerda escribir un signo negativo entre el signo igual y las letras PMT.
- La celda B15 debe contener la función: =-PMT (B13/12, B14*12, B12) y el resultado debe ser de $708.60 (ver Figura 2.37).
La Figura 2.36 muestra cómo debe aparecer el cuadro de diálogo Argumentos de función completado para la función PMT para la hipoteca antes de presionar el botón Aceptar.
La figura 2.37 muestra el resultado de la función PMT para la hipoteca. Los pagos mensuales de esta hipoteca son de $708.60. Este pago mensual se mostrará en la hoja de trabajo Resumen del Presupuesto.
Actualización de habilidades
Función PMT
- Escriba un signo igual =.
- Escriba las letras PMT seguidas de un paréntesis abierto, o haga doble clic en el nombre de la función de la lista de funciones.
- Defina el argumento Tasa con una ubicación de celda que contenga la tasa que cobra el prestamista por el préstamo o arrendamiento. Si la tasa de interés dada es una tasa anual, divídala por 12 para convertirla en una tasa mensual.
- Defina el argumento Nper con una ubicación de celda que contenga la cantidad de tiempo para pagar el préstamo o arrendamiento. Si la cantidad de tiempo es en años, multiplíquelo por 12 para convertirlo en número de meses.
- Defina el argumento Pv con una ubicación de celda que contenga el principal del préstamo o el precio del artículo que se está arrendando.
- Escriba un paréntesis de cierre).
- Presione la tecla ENTER.
- Si el resultado necesita mostrarse como un número positivo, agregue un signo negativo entre el signo igual y las letras PMT.
Vincular hojas de trabajo (creación de una hoja de trabajo de resumen
Hasta ahora hemos utilizado referencias de celda en fórmulas y funciones, que permiten a Excel producir nuevas salidas cuando se cambian los valores en las referencias de celda. Las referencias de celda también se pueden usar para mostrar valores o las salidas de fórmulas y funciones en ubicaciones de celdas en otras hojas de trabajo. Es así como completaremos la hoja de trabajo Resumen del Presupuesto utilizando valores de las hojas de trabajo Detalle del Presupuesto y Pagos de Préstamo.
Los resultados de las fórmulas y funciones que se ingresaron en el Detalle del Presupuesto se mostrarán en la hoja de trabajo Resumen del Presupuesto mediante el uso de referencias de celda.
- Cambie a la hoja de trabajo Resumen del presupuesto y seleccione la celda B4. Esta celda necesita hacer referencia al Gasto Total Anual (D12) de la hoja de trabajo Detalle del Presupuesto.
- Escriba an =
- Haga clic en la ficha de trabajo Detalle del presupuesto.
- Haga clic en la celda D12.
- Presiona la tecla ENTRAR en tu teclado.
- La barra de fórmulas mostrará la fórmula ='Detalle del presupuesto'! D12 y la celda mostrarán $17,124. (ver Figura 2.38)
La Figura 2.38 muestra cómo aparece la referencia de celda en la hoja de trabajo Resumen del Presupuesto. Observe que la referencia de celda D12 va precedida por el nombre de la hoja de trabajo Detalle del Presupuesto encerrado en apóstrofos seguido de un signo de exclamación (¡'Detalle del presupuesto'!) Esto indica que el valor que se muestra en la celda hace referencia a una ubicación de celda en la hoja de trabajo Detalle del presupuesto.
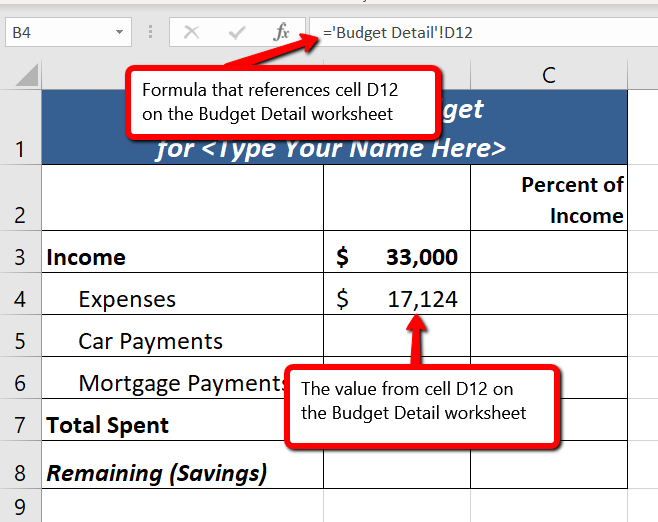
Utilizaremos un proceso similar para ingresar en los pagos anuales de automóviles e hipotecas de la hoja de trabajo Pagos de préstamos. Sin embargo, los pagos en la hoja de trabajo Pagos de Préstamo son pagos mensuales, por lo que tendremos que multiplicar cada uno por 12 para obtener el monto anual que se mostrará en la hoja de trabajo Resumen del Presupuesto.
- Haga clic en la celda B5. Esta celda necesita contener una fórmula que haga referencia a la celda mensual de pago de automóvil (B5) en la hoja de trabajo Pagos de Préstamo y se multiplica por 12.
- Escriba an =
- Haga clic en la ficha de trabajo Pagos de préstamos.
- Haga clic en la celda B5 en la hoja de trabajo Pagos de préstamos
- La barra de fórmulas mostrará la fórmula = ¡'Pagos de préstamos'! B5
- Escriba un asterisco * para la multiplicación.
- Escriba el número 12. La fórmula en la barra de fórmulas debe ser: = ¡'Pagos de préstamos'! B5*12
- Presiona la tecla ENTRAR en tu teclado.
- Haga clic en la celda B6. Esta celda necesita contener una fórmula que haga referencia a la celda mensual de pago hipotecario (B15) en la hoja de trabajo Pagos de Préstamo y se multiplica por 12.
- Escriba an =
- Haga clic en la ficha de trabajo Pagos de préstamos.
- Haga clic en la celda B15 en la hoja de trabajo Pagos de préstamos
- La barra de fórmulas mostrará la fórmula = ¡'Pagos de préstamos'! B15
- Escriba un asterisco * para la multiplicación.
- Escriba el número 12. La fórmula en la barra de fórmulas debe ser: = ¡'Pagos de préstamos'! B15*12
- Presiona la tecla ENTRAR en tu teclado.
En la Figura 2.39 se muestran los resultados de la creación de fórmulas que hacen referencia a ubicaciones de celdas en la hoja de trabajo Pagos
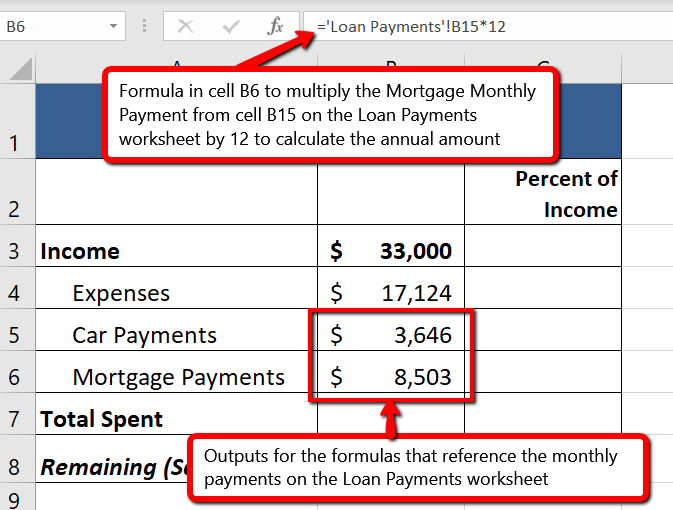
Ahora podemos agregar otras fórmulas y funciones a la hoja de trabajo Resumen Presupuestario que pueden calcular la diferencia entre los dólares gastados totales frente al ingreso neto total en la celda B3. Los siguientes pasos explican cómo se logra esto:
- Haga clic en la celda B7 en la hoja de trabajo Resumen presupuestario.
- Escriba un signo igual =.
- Escriba el nombre de la función SUM seguido de un paréntesis abierto (.
- Resalta el rango B4:B6.
- Escriba un paréntesis de cierre) y presione la tecla ENTER en su teclado o simplemente presione la tecla ENTER para cerrar la función. El total de todos los gastos anuales aparece ahora en la hoja de trabajo.
- Haga clic en la celda B8 de la hoja de trabajo Resumen del presupuesto Ingresará una fórmula para calcular el monto restante (Ahorro) en esta celda.
- Escriba un signo igual =.
- Clic en la celda B3.
- Escriba un signo menos - y, a continuación, haga clic en la celda B7.
- Presiona la tecla ENTRAR en tu teclado. Esta fórmula produce un número positivo, lo que indica que nuestros ingresos son mayores que nuestros gastos totales.
En la Figura 2.40 se muestran los resultados de las fórmulas que se agregaron a la hoja de trabajo Resumen Presupuestario. En general, que tus ingresos superen tus gastos totales es algo bueno porque te permite ahorrar dinero para futuras necesidades de gasto o eventos inesperados.
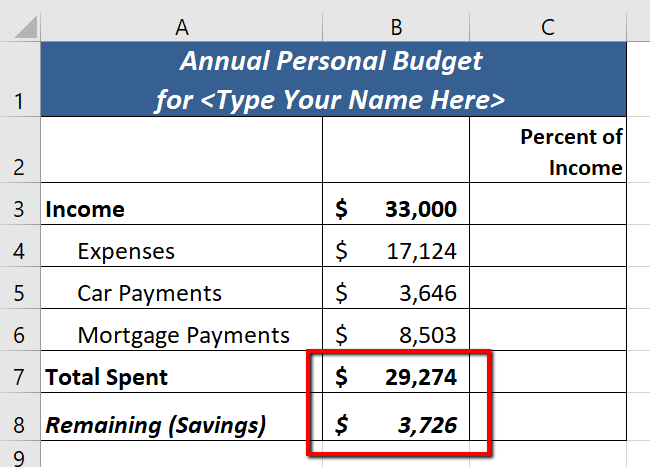
Ahora podemos agregar algunas fórmulas que calculan tanto la tasa de gasto como la tasa de ahorro como porcentaje del ingreso neto. Estas fórmulas requieren el uso de referencias absolutas, las cuales cubrimos anteriormente en este capítulo. Los siguientes pasos explican cómo agregar estas fórmulas:
- Haga clic en la celda C7 en la hoja de trabajo Resumen presupuestario.
- Escriba un signo igual =.
- Haga clic en la celda B7.
- Escriba una barra diagonal/para división y luego haga clic en B3.
- Presiona la tecla F4 en tu teclado. Esto agrega una referencia absoluta a la celda B3.
- Presione la tecla ENTER. El resultado de la fórmula muestra que los gastos totales consumen 89% de nuestros ingresos netos.
- Haga clic en la celda C7.
- Coloque el puntero del mouse sobre el Manija de Relleno Automático.
- Cuando el puntero del mouse se convierte en un signo más negro, haga clic con el botón izquierdo y arrastre hacia abajo hasta la celda C8. Esto copia y pega la fórmula en la celda C8.
- Compara tus hojas de trabajo con las figuras 2.41a-c a continuación. Haga los cambios necesarios antes de pasar a la siguiente sección.
- Guarde el archivo CH2 Presupuesto Personal.
La Figura 2.41a muestra la hoja de trabajo Resumen Presupuestario completada
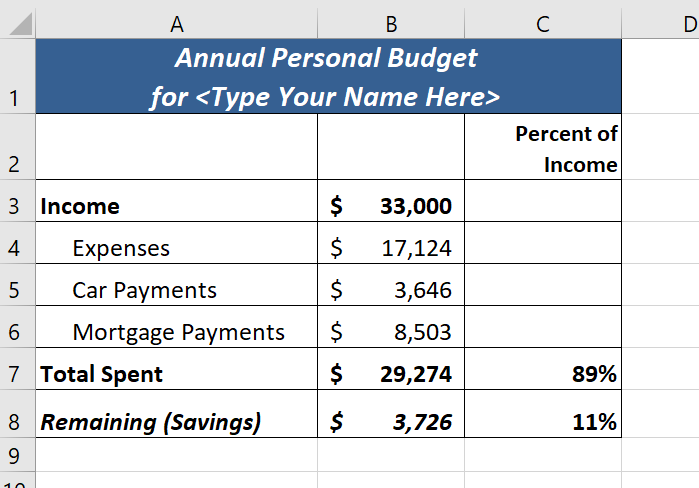
La Figura 2.41b muestra la hoja de trabajo de Detalle del Presupuesto completada
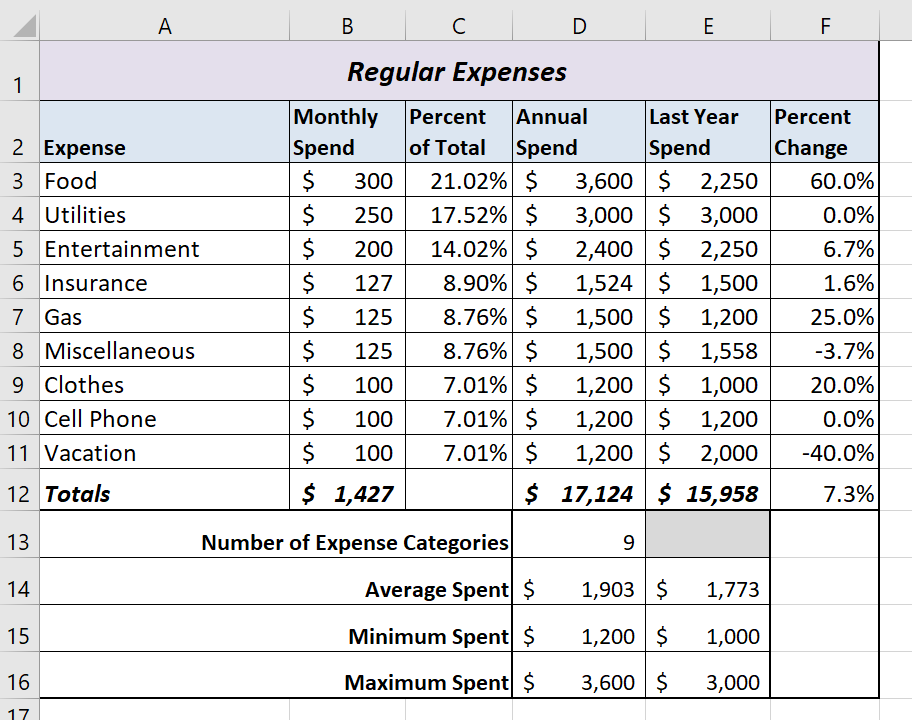
La Figura 2.41c muestra la hoja de trabajo Pagos de Préstamos completada
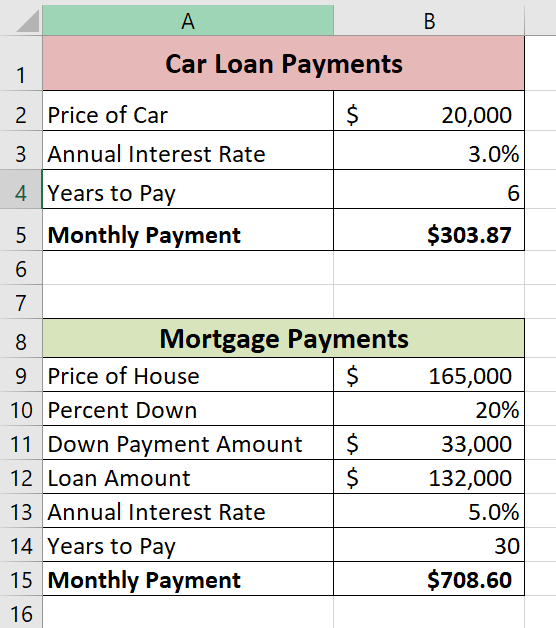
Claves para llevar
- La función PMT se puede utilizar para calcular los pagos mensuales de la hipoteca de una casa o los pagos mensuales de arrendamiento de un automóvil.
- Al usar la función PMT, cada argumento debe estar separado por una coma.
- Para calcular el pago mensual de un préstamo utilizando la función PMT, los argumentos Tasa y Nper deben definirse en términos de meses. La Tasa debe dividirse por 12 para convertirla de una tasa anual a una mensual. El Nper debe multiplicarse por 12 para convertir el plazo del préstamo de años a meses.
- La función PMT produce una salida negativa si el argumento Pv no está precedido por un signo menos. Para los fines de este libro de texto, se ingresará un signo menos antes del argumento PV en el cuadro de diálogo PMT.
Atribución
Adaptado por Mary Schatz de How to Use Microsoft Excel: The Careers in Practice Series, adaptado por The Saylor Foundation sin atribución según lo solicite el creador o licenciatario original de la obra, y licenciado bajo CC BY-NC-SA 3.0.


