3.1: Más información sobre fórmulas y funciones
- Page ID
- 152835
Objetivos de aprendizaje
- Revisar el uso de la función =MAX.
- Examine la herramienta de análisis rápido para crear cálculos estándar, formato y gráficos muy rápidamente.
- Crear cálculo de porcentaje.
— Utilice la herramienta Smart Lookup para obtener información adicional sobre los cálculos porcentuales.
— Revisar el uso de referencia de celda Absoluta en una fórmula de división.
Otro uso para =MAX
Antes de pasar a los cálculos más interesantes que estaremos discutiendo en este capítulo, necesitamos determinar cuántos puntos es posible que cada alumno gane por cada una de las tareas. Esta información irá a la Fila 25. La función =MAX es nuestra herramienta de elección.
Descargar Archivo de Datos: Datos CH3
- Abra el archivo de datos CH3 Datos y guarde el archivo en su computadora como Libro de calificaciones CH3 y Parques.
- Haz de B25 tu celular activo.
- Empieza a escribir =MAX (Ver Figura 3.2) Anote la explicación que ve en la lista de funciones ofrecidas. Puedes seguir escribiendo (o hacer doble clic en MAX de la lista).
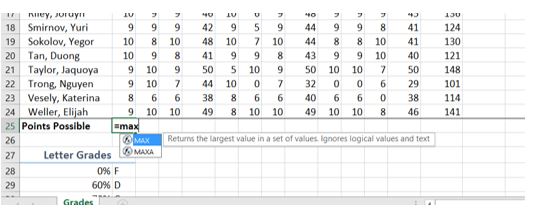
- Seleccione el rango de números por encima de la fila 25. Tu cálculo será: =MAX (B5:B24).
- Pulse Intro después de seleccionar el rango.
- Ahora, use el Manija de Relleno para copiar el cálculo de la Columna B a la Columna N.
Tenga en cuenta que a medida que copia el cálculo de una columna a la siguiente, las referencias de celda cambian. El cálculo en la columna B dice: =MAX (B5:B24). El de la columna N dice: =MAX (N5:N24). Estas referencias de celda son referencias relativas.
Por defecto, los cálculos que copia Excel cambian sus referencias de celda en relación con la fila o columna en la que las copia. Eso tiene sentido. No querría que la columna N muestre una respuesta que utilice los valores de la columna L.
¿Quieres ver todos los cálculos que acabas de crear? Presione Ctrl ~ (Consulte la Figura 3.3.) Ctrl ~ muestra tus cálculos (fórmulas). Al presionar Ctrl ~ una segunda vez, se mostrarán tus cálculos en la vista predeterminada, como valores.
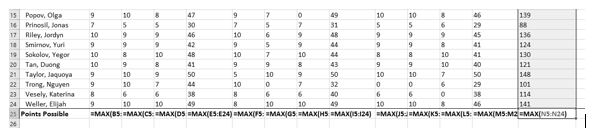
Herramienta de análisis rápido
La Herramienta de Análisis Rápido le permite crear cálculos estándar, formateo y gráficos muy rápidamente. En este ejercicio lo utilizaremos para insertar los Puntos Totales por cada alumno en la Columna O.
![]() Usuarios de Mac: la Herramienta de Análisis Rápido no está disponible con Excel para Mac. Tenemos pasos alternativos para los usuarios de Mac a continuación. Omita abajo la Figura 3.5 para continuar.)
Usuarios de Mac: la Herramienta de Análisis Rápido no está disponible con Excel para Mac. Tenemos pasos alternativos para los usuarios de Mac a continuación. Omita abajo la Figura 3.5 para continuar.)
Asegúrese de presionar Ctrl ~ para devolver su hoja de cálculo a la vista normal (los resultados de la fórmula deben mostrarse, no las fórmulas en sí).
- Seleccione el rango de celdas B5:N25
- En la esquina inferior derecha de su selección, verá la herramienta Análisis rápido (ver Figura 3.4).
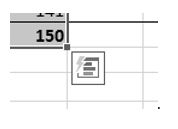
- Al hacer clic en él, verá que hay una serie de opciones diferentes. Esta vez usaremos la opción Totales. En ejercicios futuros, utilizaremos otras opciones.
- Seleccione Totales y, a continuación, la opción SUM que resalta la columna derecha (ver Figura 3.5). Al seleccionar esa opción SUM se colocan los cálculos =SUM () en la columna O.
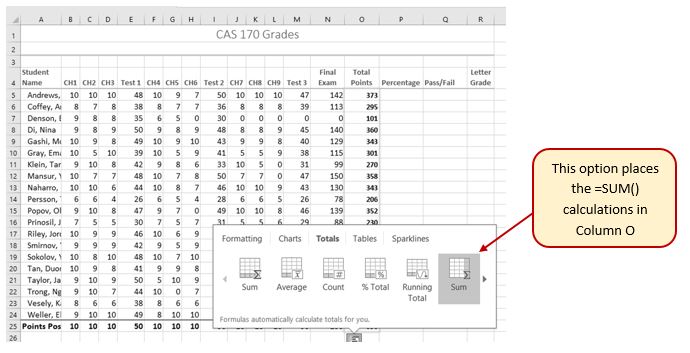
![]() Pasos alternativos para usuarios de Mac:
Pasos alternativos para usuarios de Mac:
- Seleccione el rango B5:O25 y luego haga clic en el botón Autosuma en la Cinta de opciones (ficha Inicio o Fórmulas)
- Seleccione el rango O5:O25 y haga clic en el botón Negrito.
Cálculo porcentual
La columna P requiere un cálculo de Porcentaje. Antes de lanzarnos a crear un cálculo para esto, podría ser útil saber con precisión qué es lo que estamos buscando. Si estás conectado a internet y estás usando Excel 365, puedes usar la herramienta Smart Lookup para obtener más información sobre el cálculo de porcentajes.
En general, la herramienta Smart Lookup permite obtener más información y definiciones sobre términos o características desconocidas. Esta herramienta está disponible en todas las aplicaciones de Microsoft Office.
- Seleccione la celda P4.
- Encuentre la herramienta Smart Lookup en la pestaña Revisar (ver Figura 3.6) y haga clic en ella. También puede “hacer clic derecho” en la celda específica y elegir Smart Lookup.
 Usuarios de Mac: La herramienta Smart Lookup solo se encuentra en la pestaña Revisar en las últimas versiones de Excel para Mac. Si no encuentra la herramienta Smart Lookup en la pestaña Revisar, la encontrará haciendo clic en la opción de la barra de menú “Herramientas”.
Usuarios de Mac: La herramienta Smart Lookup solo se encuentra en la pestaña Revisar en las últimas versiones de Excel para Mac. Si no encuentra la herramienta Smart Lookup en la pestaña Revisar, la encontrará haciendo clic en la opción de la barra de menú “Herramientas”.
Nota para todos los usuarios: existe un atajo de teclado para usar la herramienta Smart Lookup. Puede mantener presionada la tecla Control y hacer clic en la celda específica (en este caso, P4) - Si es la primera vez que utiliza la herramienta Smart Lookup, es posible que deba responder a una declaración sobre su privacidad. Presiona el botón Got it. Creemos que el artículo de Wikipedia hace un trabajo bastante bueno explicando el cálculo, ¿no?
- Cierre el panel de búsqueda inteligente después de leer las definiciones.
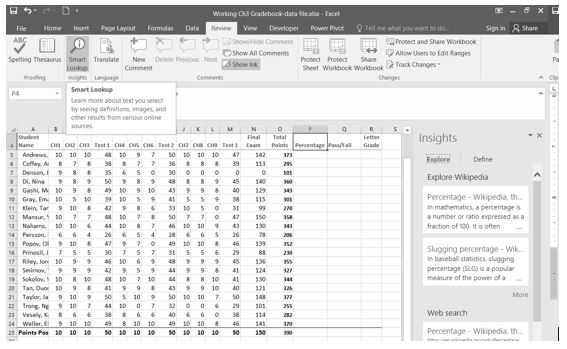
Ahora que sabemos lo que se necesita para el cálculo del Porcentaje, podemos hacer que Excel haga el cálculo por nosotros. Tenemos que dividir los Puntos Totales para cada alumno entre los Puntos Totales de todos los Puntos Posibles. Observe que hay un número diferente en cada fila — para cada alumno. Pero, sólo hay un Total de Puntos Posibles —el valor que está en la celda O25.
- Asegúrese de que P5 sea su célula activa.
- Presione = luego seleccione la celda O5. Presione/, luego la celda O25. Tu cálculo debería verse así: =O5/O25. El resultado de la fórmula debe ser 0.95641026. (Hasta el momento, tan bueno. DeShea Andrews le va bien en esta clase —con una calificación porcentual de casi 96%. ¡Definitivamente una “A”!)
- A continuación, utilice el manejador de Relleno para copiar el cálculo hasta la fila 24 para calcular las calificaciones de los demás alumnos. Deberías recibir el mensaje de error #DIV /0! . Este mensaje de error nos recuerda que no se puede dividir un número por 0 (cero). Y eso es justo lo que está pasando. Si miras el cálculo en P9, el cálculo dice: =O9/O29. La primera referencia de celda es correcta — apunta a los puntos totales de Moesha Gashi para la clase. Pero la segunda referencia está equivocada. Señala a una celda vacía — O29.
Antes de copiar el cálculo, tenemos que hacer de la segunda referencia (O25) una referencia de celda absoluta. De esa manera, cuando copiamos la fórmula hacia abajo, la referencia de celda para O25 se bloqueará y no cambiará.
- Haz de P5 tu celular activo. En la barra de fórmulas haga clic en O25 (ver Figura 3.7).
- Presione F4 (en las teclas de función en la parte superior de su teclado). Eso hará que la referencia O25 sea absoluta. No cambiará al copiar el cálculo (ver Figura 3.8). (Si estás trabajando en una computadora portátil y no tienes una tecla de función F4, puedes escribir un $ antes de la O y otra antes del 25.)
- El cálculo ahora se ve así: =O5/$O$25.
- Utilice el Manija de Relleno para copiar de nuevo la fórmula hasta P24. Ahora, al copiar la fórmula, obtendrás valores correctos para todos los alumnos.
Esos decimales largos son un poco no estándar. Cambiémoslos a% aplicando formato de celda.
- Seleccione el rango P5:P24.
- En la pestaña Inicio, en el Grupo de Números, seleccione el botón% (Estilo de Porcentaje).
Actualización de habilidades
Referencias Absolutas
- Haga clic delante de la letra de columna de una referencia de celda en una fórmula o función que no desee modificar cuando la fórmula o función se pega en una nueva ubicación de celda.
- Presione la tecla F4 o escriba un signo de dólar ($) delante de la letra de la columna y el número de fila de la referencia de celda.
Atajos de teclado
Herramienta de búsqueda inteligente
- Mantenga presionada la tecla CTRL y haga clic en la celda específica con la que esté trabajando. Luego elija “Smart Lookup”
 Usuarios de Mac: Igual que arriba
Usuarios de Mac: Igual que arriba
Claves para llevar
- Las funciones se pueden crear usando rangos de celdas o ubicaciones de celdas seleccionadas separadas por comas. Asegúrese de utilizar un rango de celdas (dos ubicaciones de celdas separadas por dos puntos) al aplicar una función estadística a un rango contiguo de celdas.
- Para evitar que Excel cambie las referencias de celda en una fórmula o función cuando se peguen en una nueva ubicación de celda, debe usar una referencia absoluta. Puede hacer esto colocando un signo de dólar ($) frente a la letra de columna y el número de fila de una referencia de celda o usando la tecla de función F4.
- El error #DIV /0 aparece si se crea una fórmula que intenta dividir una constante o el valor en una referencia de celda por cero.
Atribución
3.1 Más sobre fórmulas y funciones de Noreen Brown, Mary Schatz y Art Schneider, Portland Community College, está licenciado bajo CC BY 4.0


