3.3: Formato condicional
- Page ID
- 152833
Objetivos de aprendizaje
- Utilice técnicas de Formato Condicional para proporcionar resaltado flexible, aplicando el formato especificado solo cuando se cumplan ciertas condiciones. Las técnicas incluyen:
- Barras de datos: para facilitar la visualización de valores en un rango de celdas.
- Reglas de celdas: para resaltar valores que coincidan con los requisitos que especifique.
Ahora tienes todos los cálculos que necesitas en tu hoja de cálculo CAS 170 Grados. Aquí hay muchos datos. Para facilitar la selección de los datos más importantes, Excel proporciona Formato Condicional. Lo mejor del Formato Condicional es que es flexible, aplicando un formato especificado solo cuando se cumplen ciertas condiciones.
- Seleccione los valores en la columna Total de Puntos (O5:O24).
- En la parte inferior de su selección, haga clic en la Herramienta de Análisis Rápido. En la pestaña Formato, seleccione Barras de datos (consulte la Figura 3.18).
 Usuarios de Mac: como se indicó anteriormente, no existe una Herramienta de Análisis Rápido para Excel para Mac. Utilice los pasos alternos como se muestra a continuación.
Usuarios de Mac: como se indicó anteriormente, no existe una Herramienta de Análisis Rápido para Excel para Mac. Utilice los pasos alternos como se muestra a continuación.
Excel coloca barras azules encima de tus valores; barras azules largas para números más grandes, más cortas para números más pequeños. Esto hace que sea más fácil ver qué tan bien le fue a cada alumno en la clase — sin tener que mirar los números específicos.
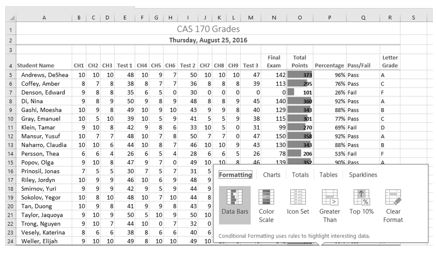
Otra forma de aplicar las Barras de Datos es:
- Seleccione el rango que necesita barras de datos
- En la ficha Inicio, en el grupo Estilos, seleccione Barras de datos en la herramienta Formato condicional.
- Desde allí se pueden seleccionar barras de datos de diferentes colores y opacidades (ver Figura 3.19).
![]() Usuarios de Mac: Pasos alternos:
Usuarios de Mac: Pasos alternos:
- En la pestaña Inicio, seleccione Barras de datos en la herramienta Formato condicional
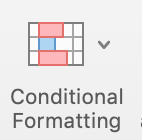 .
. - Desde allí se pueden seleccionar barras de datos de diferentes colores y opacidades (ver Figura 3.19).
Es aún más importante destacar a los alumnos que están reprobando en la clase. Para practicar más con Formato Condicional lo haremos en dos lugares, en la columna Porcentajes y en la columna Grado Letal. Para empezar, queremos que cualquier calificación de letra F esté formateada con un color de relleno rojo claro y texto rojo oscuro.
- Seleccione la Carta Grados (R5:R24).
- En la ficha Inicio, en el grupo Estilos, seleccione Resaltar reglas de celda en la herramienta Formato condicional (consulte la Figura 3.20).
- Seleccione Igual a
- Rellene el cuadro de diálogo Igual a para que las celdas que son iguales a: F tengan Relleno Rojo Claro con Texto Rojo Oscuro (ver Figura 3.21).
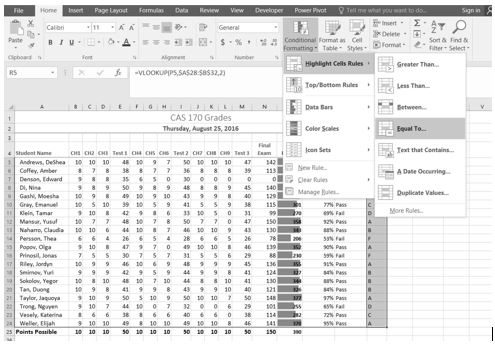
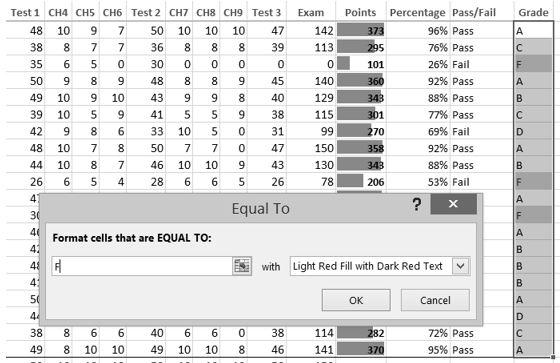
Intentemos eso una vez más —para destacar a aquellos alumnos que están superando la clase. Esta vez usaremos el texto Pasar/No Aprobar en la columna Pasar/No Aprobar. Si el texto para un estudiante es Pass queremos que la celda esté formateada con un relleno amarillo con texto amarillo oscuro.
- Seleccione las calificaciones de Aprobación/No Aprobar (Q5:Q24).
- En la ficha Inicio, en el grupo Estilos, seleccione Resaltar reglas de celda en la herramienta Formato condicional (consulte la Figura 3.20).
- Seleccione Igual a
- Rellene el cuadro de diálogo Igual a para que las celdas que son iguales a: Pasar tengan Relleno Amarillo con Texto Amarillo Oscuro. (Para encontrar la opción Rellenar amarillo con texto amarillo oscuro, haga clic en la flecha hacia abajo al final del último cuadro (con)).
No es necesario utilizar los estilos predeterminados para que tus datos destaquen. Puede establecer el formato que desee. Cuando lo haces, probablemente sea una buena idea incluir otro estilo además del color. Tu hoja de cálculo podría estar impresa en blanco y negro. Odiarías perder tu formato condicional. Ahora vamos a usar formato condicional para mostrar cualquier Porcentaje que sea menor al 60% con texto rojo formateado en negrita y cursiva.
- Seleccione las calificaciones de Porcentaje (P5:P24).
- En la ficha Inicio, en el grupo Estilos, seleccione Resaltar reglas de celda en la herramienta Formato condicional (consulte la Figura 3.20).
- Seleccione Menos que
- Rellene el cuadro de diálogo Menos que para que las celdas que sean menores a .6 tengan formato condicional. Pero, en lugar de usar el texto rojo predeterminado en un relleno rojo claro, presione la flecha hacia abajo al final de ese cuadro y seleccione Formato personalizado.
- En la ficha Fuente del cuadro de diálogo Formato de celdas, en el cuadro Estilo de fuente, seleccione Negrita cursiva. En el cuadro Color, seleccione Rojo (ver Figura 3.22).
- Presiona OK. Después vuelve a pulsar OK.
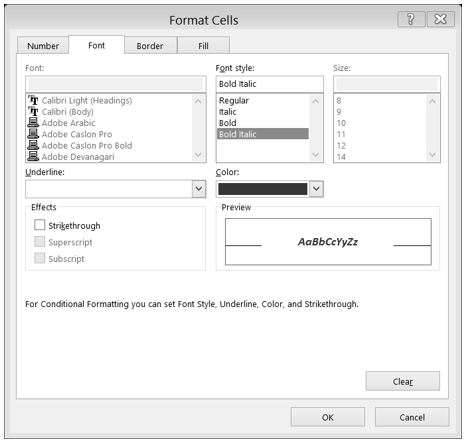
El formato condicional es valioso ya que refleja los datos actuales. Cambia para reflejar cambios en los datos. Para probar esto, elimine la puntuación final del examen de DeShea. (Seleccione N5. Presiona Eliminar en tu teclado.) De pronto, DeShae está reprobando el curso y el Formato Condicional lo refleja. Esto es un poco injusto para DeShae —quien tanto ha trabajado este trimestre—. Vamos a devolverle su calificación. Presione CTRL Z (Deshacer). Su puntaje de prueba reaparece y el formato Condicional refleja eso también.
Hacer cambios
¿Y si has cometido un error con tu Formato Condicional? O, ¿quieres eliminarlo por completo? Puede utilizar la herramienta Administrar reglas de formato condicional. En nuestro ejemplo, queremos eliminar la regla de formato condicional que formatea el texto Pasar con amarillo. También vamos a modificar el porcentaje mínimo de aprobación para la regla de formato condicional que se aplica a los porcentajes.
- En la pestaña Inicio, en el Grupo Estilos, seleccione Administrar reglas en la parte inferior de la lista desplegable Formato condicional.
- Mostrar reglas de formato para: Esta Hoja de Trabajo (ver Figura 3.23).
- Realmente no necesitamos resaltar a los alumnos que están superando la clase, así que selecciona esa regla en el Administrador de reglas y presiona el botón Eliminar regla.
 Los usuarios de Mac deben hacer clic en el símbolo menos, en la esquina inferior izquierda para eliminar la regla.
Los usuarios de Mac deben hacer clic en el símbolo menos, en la esquina inferior izquierda para eliminar la regla.
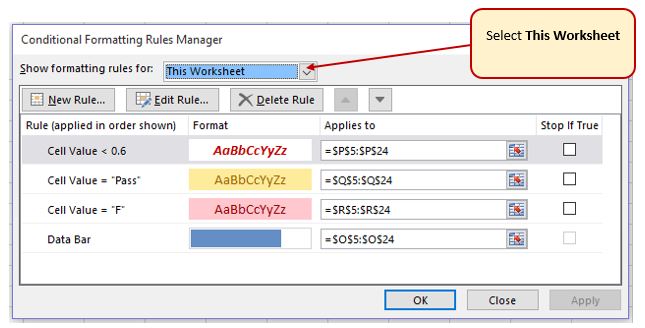
En un ejercicio anterior (la función IF), decidimos que los estudiantes estaban fallando si obtuvieron una puntuación porcentual inferior al 70%, por lo que la regla de Formato Condicional en la columna Porcentaje necesita reparación.
- Seleccione la regla que dice Valor de celda <0.6.
- Seleccione el botón Editar regla y cambie el .6 a .7 (consulte la Figura 3.24).
- Haga clic en Aceptar (o Aplicar) dos veces. Verifique que su libro de trabajo completado coincida con la Figura 3.25.
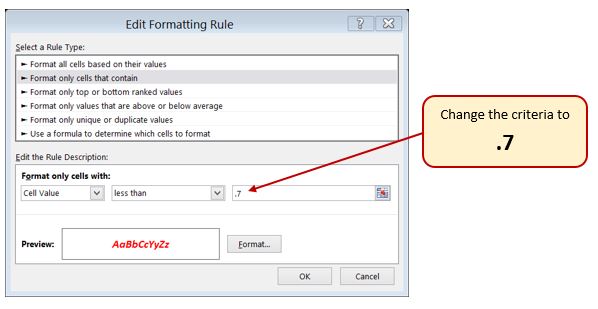

Configuración del área de impresión
Antes de considerar este libro de trabajo terminado, es necesario prepararlo para imprimirlo. Lo primero que harás es establecer el Área de Impresión para que no se imprima la tabla de Grados de Carta en A27:B32.
- Seleccione A1:R25. Esta es la única parte de la hoja de trabajo que quieres tener impresa.
- En la cinta Diseño de página, haga clic en el botón Área de impresión. Elija Establecer área de impresión en el menú.
A continuación, tendrá una vista previa de la hoja de trabajo en Vista preliminar para verificar que la configuración del área de impresión funcionó, así como asegurarse de que está imprimiendo en una página.
- Ver el libro de trabajo en Vista preliminar.
 Los usuarios de Mac deben elegir Imprimir en el menú Archivo para ver Vista previa de impresión.
Los usuarios de Mac deben elegir Imprimir en el menú Archivo para ver Vista previa de impresión. - Establezca la orientación de la página en Horizontal.
- Cambie la escala de página si es necesario para que toda la hoja de trabajo se imprima en una página.
- Guarde el libro de calificaciones CH3 y el libro de parques.
Atribución
3.3 El formato condicional de Noreen Brown, Mary Schatz y Art Schneider, Portland Community College, está licenciado bajo CC BY 4.0


