4.4: Preparación para imprimir
- Page ID
- 152852
Objetivos de aprendizaje
- Revise cada hoja de trabajo en un libro de trabajo en Vista preliminar.
- Modifique las hojas de trabajo según sea necesario para imprimir datos y gráficos profesionalmente.
En esta sección, echaremos un vistazo a cada una de las hojas de trabajo creadas en las secciones anteriores. Dado que estas hojas de trabajo contienen una combinación de datos y gráficos, hay cosas específicas a tener en cuenta si va a imprimir las hojas.
Comenzaremos por mirar cada hoja de trabajo en Vista previa de impresión en Vista Backstage. Luego haremos los cambios necesarios, como cambiar la orientación y la escala o mover gráficos alrededor de la hoja de trabajo. Para asegurarnos de que no faltemos ninguna hoja de trabajo, vamos a revisar las hojas de trabajo en el orden en que aparezcan en las pestañas.
Vista previa de hojas de gráficos para impresión
Archivo de datos: Continuar con CH4 Charting.
Todas las clases de Excel es una hoja gráfica. Esto significa que no contiene ningún dato; recuerde que las hojas de gráficos solo contienen gráficos. Aún tenemos que revisarlo en Vista Previa de Impresión.
- Haga clic en la pestaña Todas las clases de Excel.
- Vaya a Vista previa de impresión haciendo clic en Imprimir en Vista entre bastidores.
- Observe que el gráfico se imprimirá en toda la página, en orientación Horizontal.
- No hay nada que cambiar. Salir de Backstage View.
Impresión de Hojas de Trabajo con Datos y Gráficos
La hoja de trabajo Tendencia de acciones tiene muchos datos y múltiples gráficos incrustados. Necesitamos imprimir los datos y los gráficos, lo que requerirá modificaciones en la configuración de la página.
- Haga clic en la pestaña de la hoja de trabajo Tendencia de
- Vaya a Vista previa de impresión haciendo clic en Imprimir en Vista entre bastidores.
![]() Los usuarios de Mac eligen “Archivo/Imprimir...” en la opción de menú Archivo de Excel.
Los usuarios de Mac eligen “Archivo/Imprimir...” en la opción de menú Archivo de Excel.
- Observe que esta hoja de trabajo se está imprimiendo actualmente en siete páginas.
- Al hacer clic en cada página deberá hacer las siguientes observaciones:
- Los datos se dividen entre la primera y la tercera página.
- El gráfico de líneas comienza en la primera página, pero parte de él también está en la segunda página.
- El gráfico de doble línea comienza en la tercera página y luego termina en la quinta página.
- Las páginas cuarta y sexta están en blanco.
- La última página (página 7) tiene una columna de números aparentemente aleatorios.
- Salir de Backstage View.
- Lo primero que vamos a hacer es ocultar los números que están apareciendo en la página 7. Vamos a ocultar la columna, en lugar de eliminar los números, en caso de que los números estén siendo utilizados en otro lugar del libro de trabajo.
- Desplázate hacia la derecha en la hoja de trabajo hasta encontrar los números en la columna AH.
- Haga clic en cualquier parte de la columna AH.
- En la cinta Inicio, haga clic en el botón Formato en el grupo Celdas.
- En la sección Visibilidad, seleccione Ocultar y mostrar y luego seleccione Ocultar columnas.
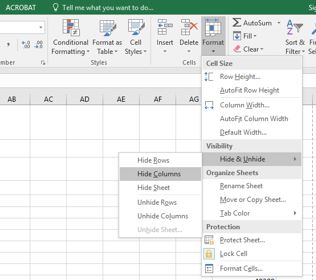
- Los encabezados de columna visibles deberían pasar ahora de AG a AI.
- Regrese a Vista previa de impresión en la vista Backstage para ver los cambios en la hoja de trabajo impresa.
- Observe que ahora hay cinco páginas. Los datos y gráficos siguen dividiéndose en varias páginas, pero los números en la columna AH ya no van a imprimirse.
- Permanezca en Backstage View para los siguientes pasos.
Los datos aún se dividen entre las páginas 2 y 3, y los gráficos también se dividen extrañamente. El primer paso que intentaremos solucionar estos problemas es cambiar la orientación y escalado de la página.
- Mientras aún esté en la vista Backstage, cambie la orientación de la página a Horizontal (use el menú desplegable Orientación en la sección Configuración).
 Los usuarios de Mac hacen clic en el botón Orientación horizontal
Los usuarios de Mac hacen clic en el botón Orientación horizontal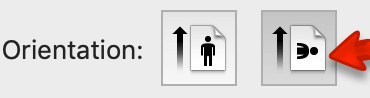
- Esto pone todos los datos en una hoja, pero los gráficos aún se dividen entre varias páginas.
- Cambie la escala de página a Ajustar hoja en una página (use el menú desplegable Escala en la sección Configuración).
 Los usuarios de Mac hacen clic en la opción Escalar para ajustar
Los usuarios de Mac hacen clic en la opción Escalar para ajustar
- Esto encaja todo en una página, pero es demasiado pequeño para poder leer.
- Cambie el escalado de la página a Sin escala.
 Usuarios de Mac: desmarque la opción Escalar para ajustar
Usuarios de Mac: desmarque la opción Escalar para ajustar
Lo siguiente que intentaremos es mover uno, o ambos, de los gráficos. Para mover los gráficos, necesitamos salir de Backstage View.
- Salir de Backstage View.
- Cambie a la cinta Ver y luego seleccione Vista previa de salto de página. Su pantalla debe ser similar a la Figura 4.30. (Recuerde que las líneas azules punteadas indican saltos de página automáticos).
- Acerque el gráfico Comparación de 24 meses (doble línea) a la parte superior de su página.
- Mover la Tendencia Mayo 2014-2015 para el Volumen de Ventas NASDAQ (gráfico de líneas) para que esté bajo el gráfico Comparativo de 24 Meses.
- El enlace a la fuente de datos aún se encuentra al final de la página 2 (en A50:A51) por lo que también es necesario moverlo. Usando tu método preferido, mueve el texto de A50:A51 a M31:M32.
Ahora tu pantalla debería ser similar a la Figura 4.30.
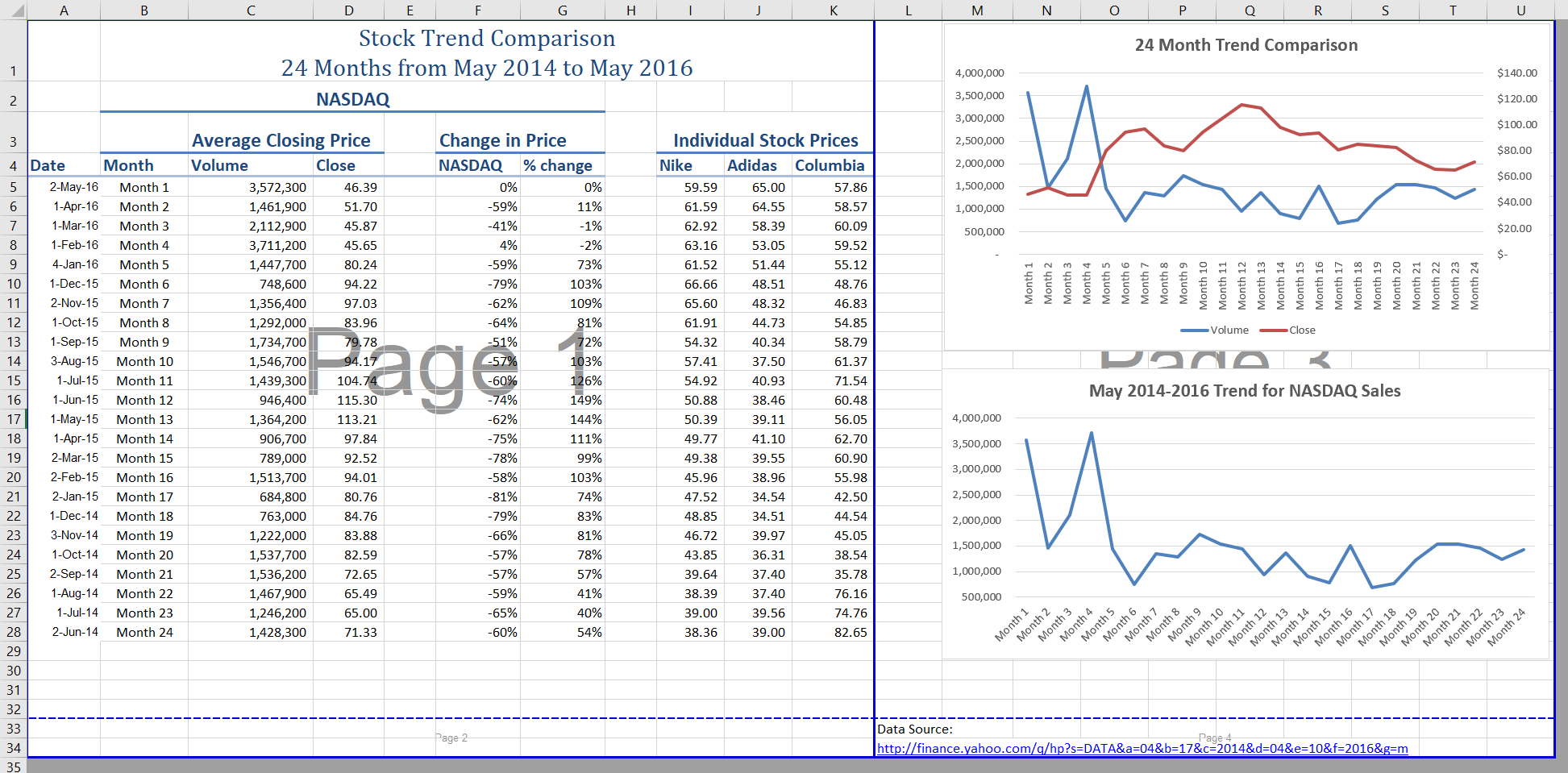
No queremos que el texto del enlace fuente de datos se imprima en su propia página, pero no hay espacio para moverlo a la misma página que los gráficos. Para solucionar esto, vamos a eliminar el salto de página automático entre los gráficos y el texto en M31:M32.
- Coloque su puntero sobre la línea discontinua azul horizontal (salto de página automático) entre el gráfico de líneas y el texto del enlace Fuente de datos.
- Cuando el puntero cambie a la flecha doble (apuntando hacia arriba y hacia abajo), arrastre el desglose de página hacia abajo en el área gris. Esto elimina el salto de página.
- Si tu salto de página automático vertical entre las columnas L y M se mueve, arrástralo hacia atrás entre las columnas L y M. Esto hará que sea una línea azul sólida, que ya no se ajustará automáticamente.
Nota: es posible que deba cambiar ligeramente el tamaño de los dos gráficos para que su pantalla se vea como la Figura 4.31. Tu “objetivo” es tener solo dos páginas.
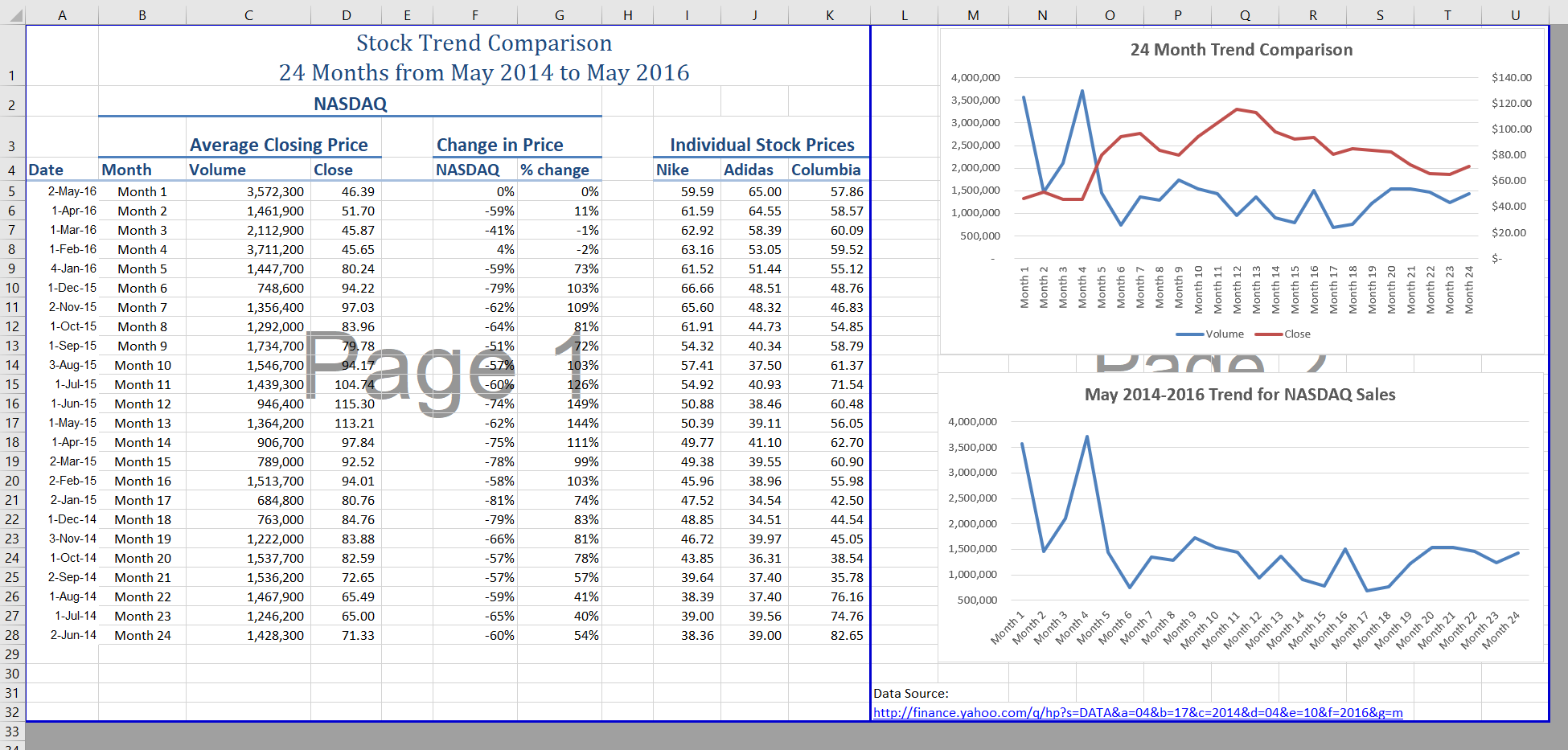
Ahora necesitas hacer una comprobación final de esta hoja de trabajo en Vista Previa de Impresión.
- Ve a Vista previa de impresión y mira ambas páginas. La página 1 debe contener solo los datos y la página 2 debe tener ambos gráficos y el texto del enlace Fuente de datos.
- Salga de Backstage View y guarde el archivo.
Vista previa de hojas de trabajo restantes para impresión
Las hojas de trabajo restantes deben ser revisadas. Algunos de ellos necesitarán cambios menores y otros no necesitarán ningún cambio. Deberá previsualizar cada uno y luego realizar los cambios especificados. En los siguientes pasos, obtendrá una vista previa y modificará todas las demás hojas de trabajo.
- Distribución de calificaciones, estadísticas de inscripción y hojas de admisiones: las tablas se dividen en dos páginas. Solucionar esto cambiando la orientación (Horizontal) y escalado (Ajustar hoja en una página).
- Las hojas restantes del gráfico no deberían necesitar ningún cambio.
Impresión de un Gráfico Solamente
A veces es posible que tengas una hoja de trabajo que tenga datos y un gráfico, pero solo quieres que se imprima el gráfico. Ese es el caso de la hoja de trabajo de Estadísticas de Inscripción.
- Cambiar a la hoja de trabajo Estadísticas de Inscripción.
- Seleccione la tabla de Comparación de Género.
 Usuarios de Mac: Los pasos 3-5 no funcionarán en Excel para Mac. Consulte los pasos alternativos a continuación del paso 5.
Usuarios de Mac: Los pasos 3-5 no funcionarán en Excel para Mac. Consulte los pasos alternativos a continuación del paso 5.
- Ir a Vista previa de impresión. Solo se imprime el gráfico. (Si muestra la impresión de datos junto con el gráfico, salga de Backstage View y asegúrese de seleccionar solo el gráfico en la hoja de trabajo).
- Si es necesario, cambie la orientación a Paisaje. Esta orientación se ve mejor al imprimir solo un gráfico.
- Salir de Backstage View.
 Usuarios de Mac: la única forma de imprimir un Gráfico por separado es hacer clic en el gráfico que desea imprimir moverlo a una nueva hoja haciendo clic en el gráfico, haga clic en el botón Mover gráfico en la pestaña Diseño de gráfico, haga clic en Nueva hoja luego elija Archivo/Imprimir en el menú de Excel y cambiar a Orientación horizontal si necesario.
Usuarios de Mac: la única forma de imprimir un Gráfico por separado es hacer clic en el gráfico que desea imprimir moverlo a una nueva hoja haciendo clic en el gráfico, haga clic en el botón Mover gráfico en la pestaña Diseño de gráfico, haga clic en Nueva hoja luego elija Archivo/Imprimir en el menú de Excel y cambiar a Orientación horizontal si necesario.
Ocultar una hoja de trabajo
En realidad has decidido que no quieres que la hoja de Gastos sea visible en absoluto, pero no quieres eliminarla. Vamos a ocultarlo a cualquiera que esté mirando el libro de trabajo.
- Haga clic derecho en la pestaña Gastos.
 Los usuarios de Mac deben mantener presionada la tecla CTRL y hacer clic en la pestaña Gastos
Los usuarios de Mac deben mantener presionada la tecla CTRL y hacer clic en la pestaña Gastos
- Seleccione Ocultar en el menú que aparece. La hoja ya no debe ser visible.
- Guarde el libro de trabajo CH4 Charting.
- Envíe los tres archivos de este capítulo: CH4 Charting.xlsx, CH4 CC Enrollment.docx y CH4 PowerPoint CC Enrollment.pptx según lo indique su instructor.
Atribución
“4.4 Preparándose para imprimir” de Hallie Puncochar, y Julie Romey, Portland Community College tiene licencia bajo CC BY 4.0


