17: Capítulo 17. Agregar/editar vistas, iluminación y materiales
( \newcommand{\kernel}{\mathrm{null}\,}\)
 Objetivos de la Sesión
Objetivos de la Sesión
Al finalizar esta sesión, los alumnos podrán:
(CO 1) Establecer vistas en perspectiva
(CO 2) Establecer vistas isométricas
(CO 3) Editar vistas — Estilos de visualización gráfica
(CO 4) Test Render
(CO 5) Poner sol
(CO 6) Editar Iluminación artificial
(CO 7) Agregar o editar materiales
(CO 8) Render gestión de materiales
 Aspectos destacados de la sesión
Aspectos destacados de la sesión
Al final de la sesión, los estudiantes pueden crear los gráficos a continuación.

 Contenidos de la Conferencia
Contenidos de la Conferencia
(CO 1) Establecer vistas en perspectiva
Revit admite vistas en perspectiva y vistas isométricas.
Para obtener más información sobre las vistas 3D, por favor lea esta página
Para crear una vista de cámara para una vista en perspectiva
- [PASO 1] Abrir un plano de planta [Nivel 1] para crear una vista de cámara
- [PASO 2] Haga clic en un menú desplegable de [Vista 3D] > [Vista de cámara] en la pestaña [Ver], en el panel [Crear]
- [PASO 3] En el plano de planta, haga clic en la ubicación de la posición de la cámara, haga clic en la posición de destino > La vista en perspectiva aparecerá por la ventana.
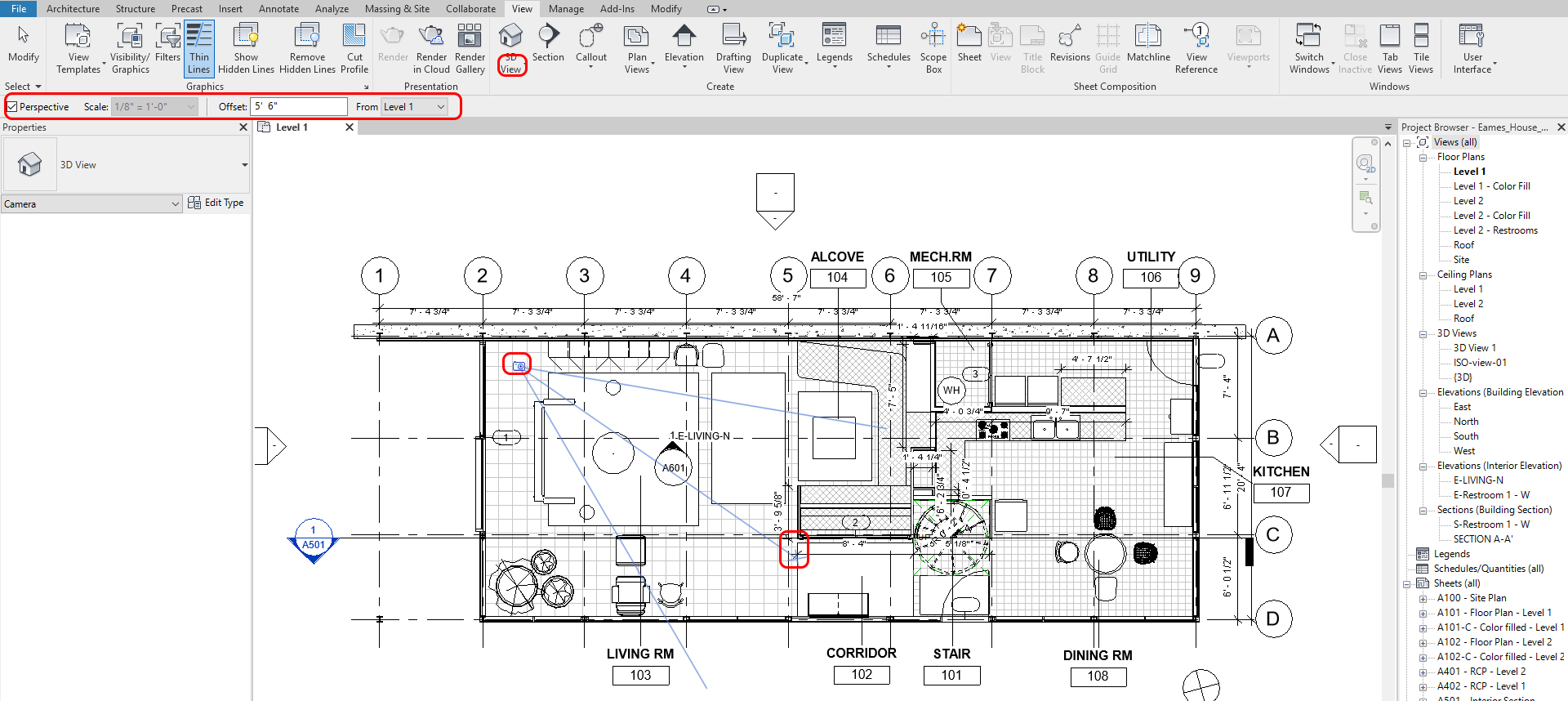
Para cambiar la posición de la vista de la cámara
- [PASO 1] Para ajustar la vista, abrirá la vista de cámara que le gustaría ajustar y el plano de planta juntos. Escriba (WT) para ver la vista de mosaico y escriba (ZA) para ver zoom en todos
- [PASO 2] Haga clic en el marco de la vista en perspectiva > puede cambiar la posición controlando la rueda 3D en la esquina superior derecha de la vista y cambiar el tamaño de la vista de la cámara ajustando los nodos
- [PASO 3] También puede cambiar la posición de la cámara y la posición objetivo en su plano de planta. En el panel Propiedades, cambie la elevación del ojo y la elevación del objetivo, desactive Clip lejano activo y vea el nombre.
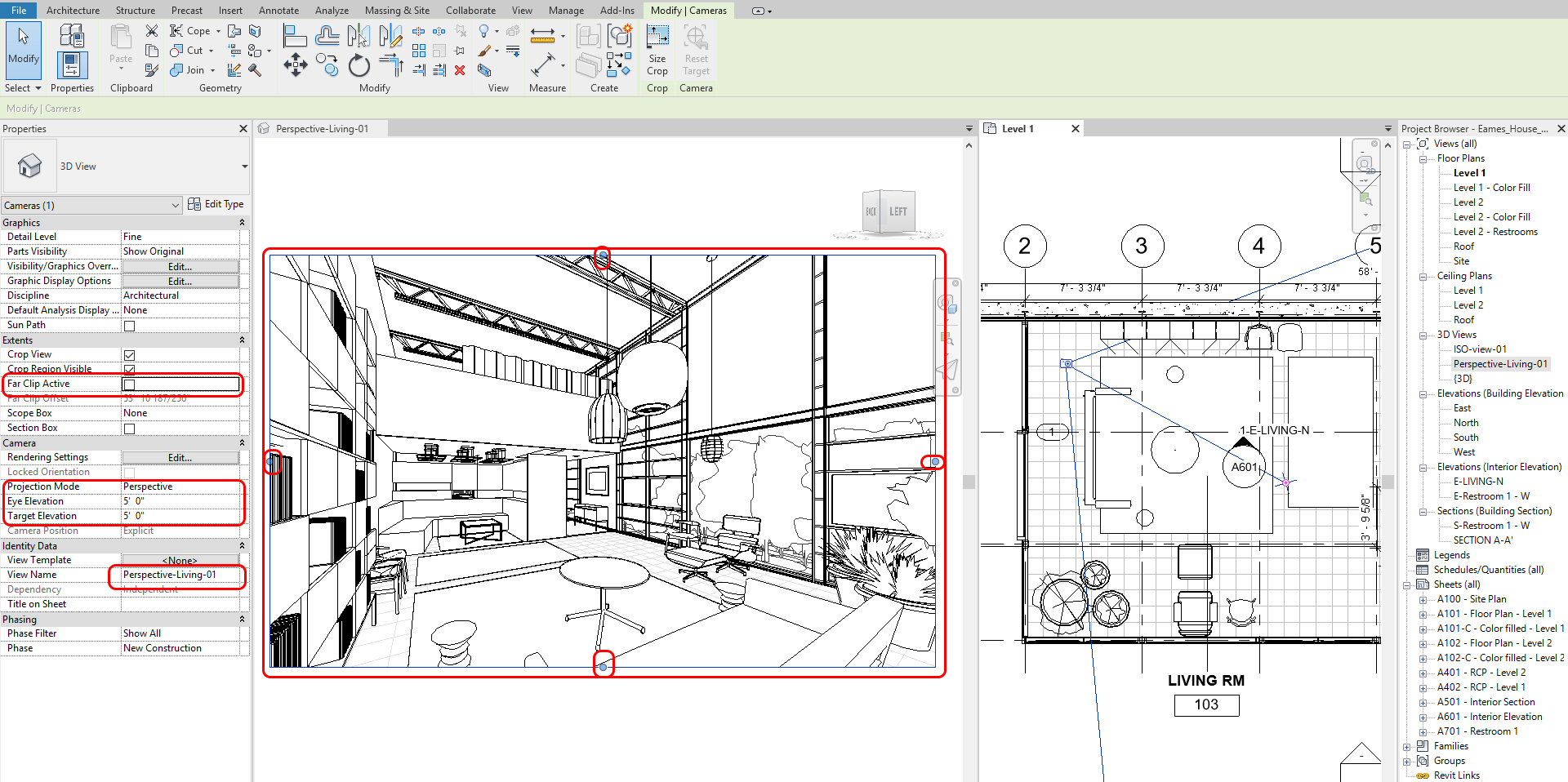
Actualización del tamaño de impresión de imagen para la vista en perspectiva
- [PASO 1] Haga clic en el marco de vista
- [PASO 2] Haga clic en el icono [Recortar tamaño] en la pestaña [Modificar]
- [PASO 3] En la ventana Tamaño de región de recorte, marque [Escala (proporciones bloqueadas)]
- [PASO 4] Cambia el ancho de lo que quieres hacer, y luego la altura cambiará automáticamente con la relación de visualización que hiciste.
- [PASO 5] Si desea cambiar la proporción, verifique el [Campo de visión] y cambie la proporción. Haga clic en Aplicar.
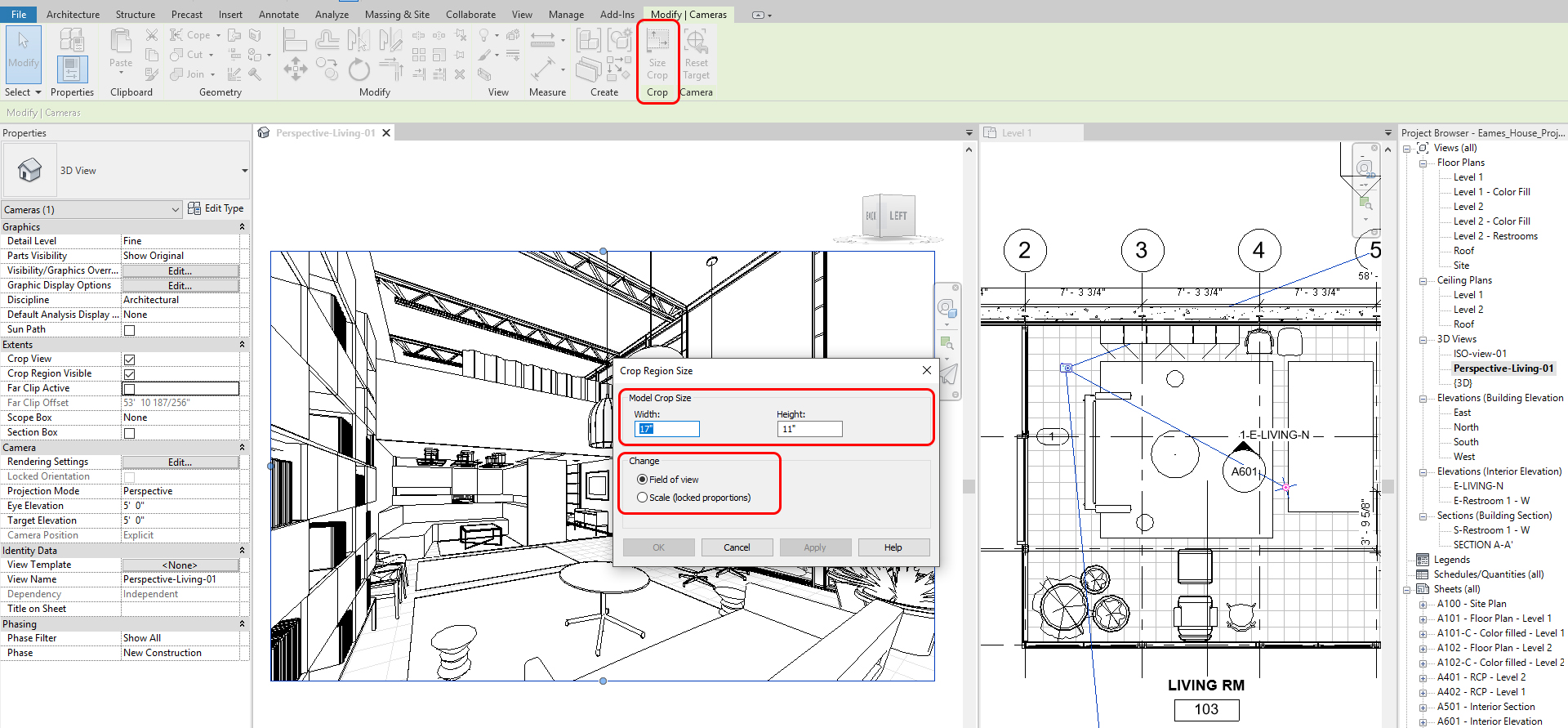
- [PASO 6] Por otra parte, marque [Escala] para cambiar el tamaño de la vista
- [PASO 7] Haga clic en [ok] para terminar
(CO 2) Establecer vistas isométricas
Establecer vista isométrica
- [PASO 1] Para agregar una vista isométrica, haga clic en el menú desplegable de la pestaña [Vista 3D] desde la vista], en el panel [Crear], haga clic en [Vista 3D predeterminada] > Aparecerá la vista isométrica
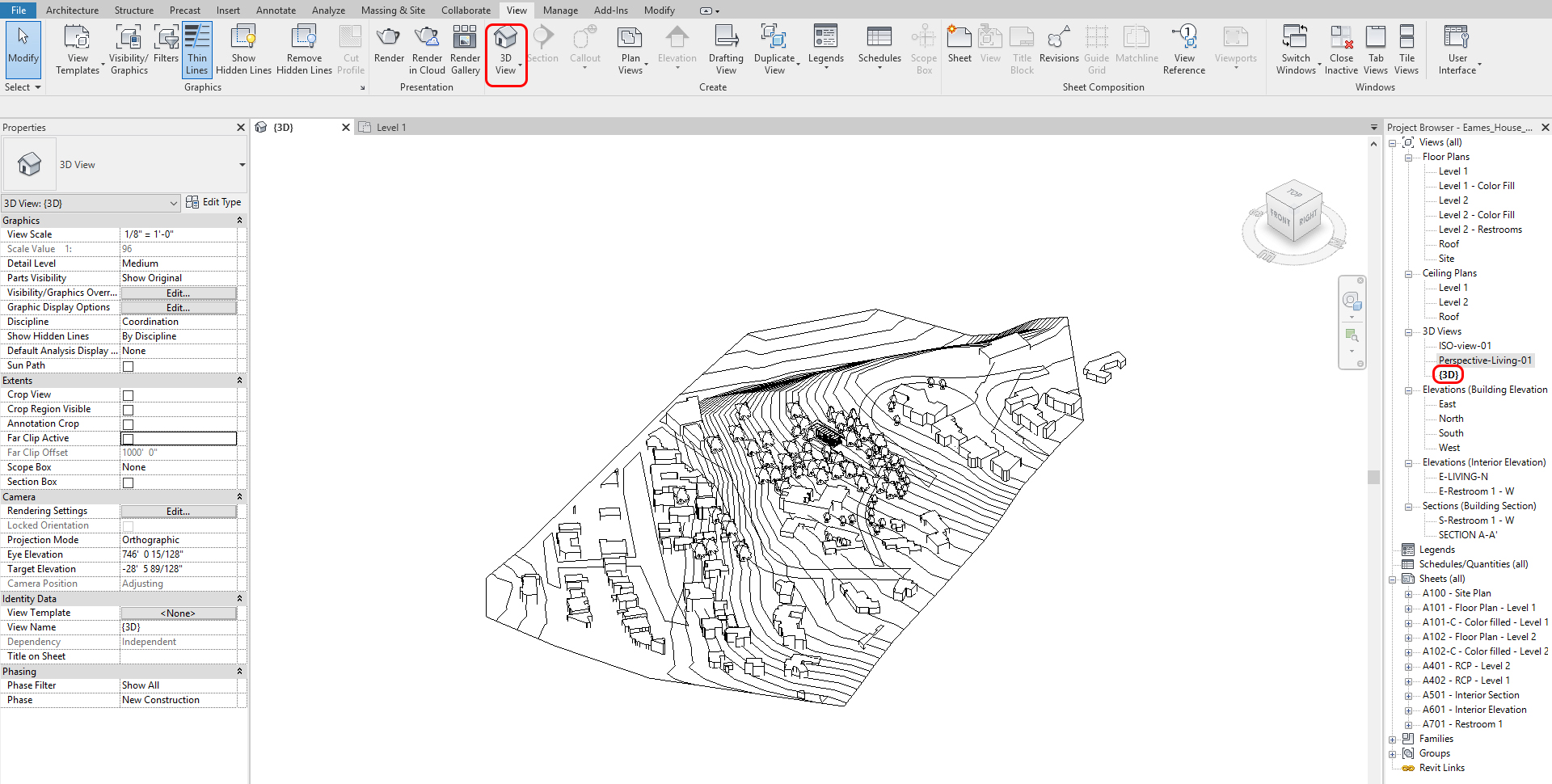
- [PASO 2] Para editar el contorno de la vista, haga clic en la opción [cuadro de sección] en la paleta [propiedades]
- [PASO 3] Haga clic en el [cuadro de sección] en la vista > Arrastre las flechas hacia el modelo para crear una porción dinámica del modelo
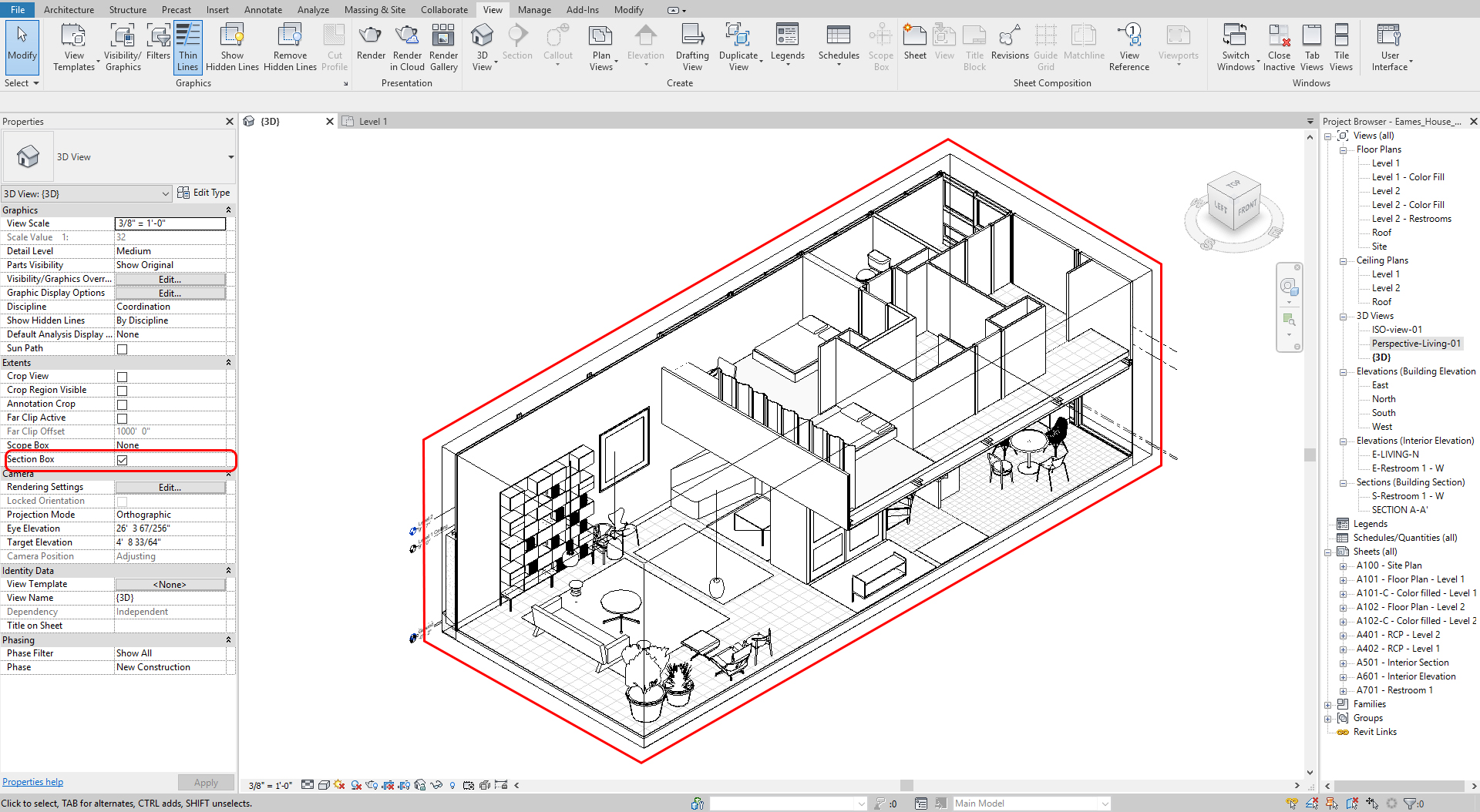
(CO 3) Editar vistas — Estilos de visualización gráfica
Para definir los estilos de visualización gráfica
- Una vez que haga clic en [Visualización gráfica] en el panel [ver navegación], haga clic en una de las seis opciones, luego podrá cambiar los estilos del gráfico

- Ejemplos de los seis preajustes de estilo gráfico
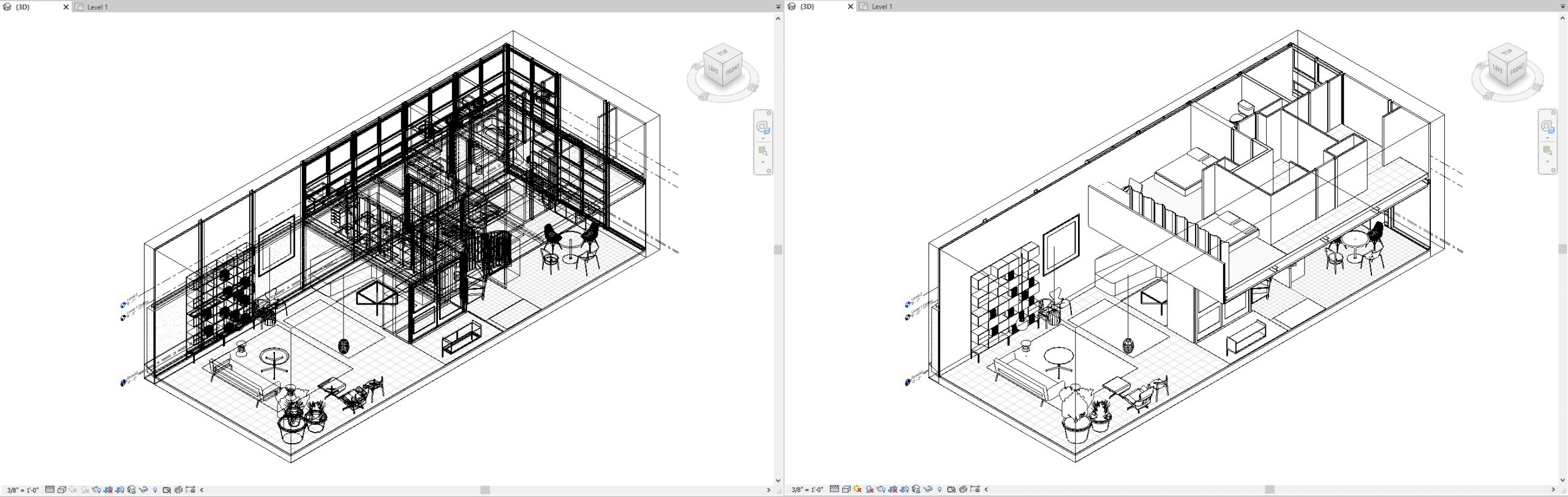
Wireframe y Hidden Line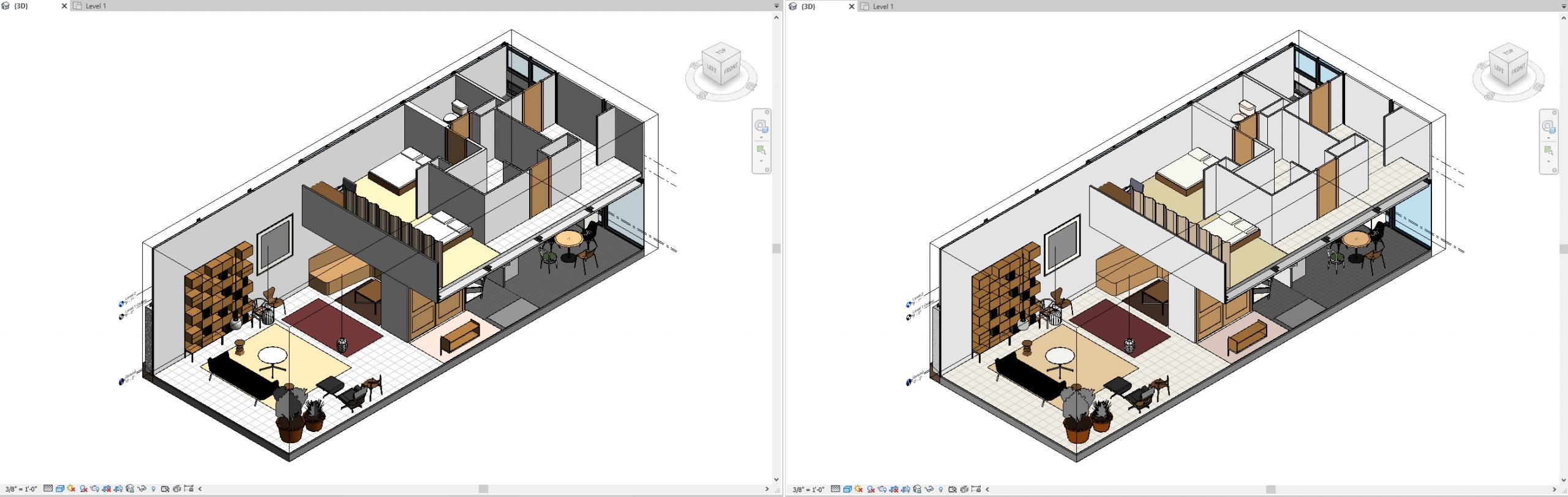
Shaded & Consistent Colors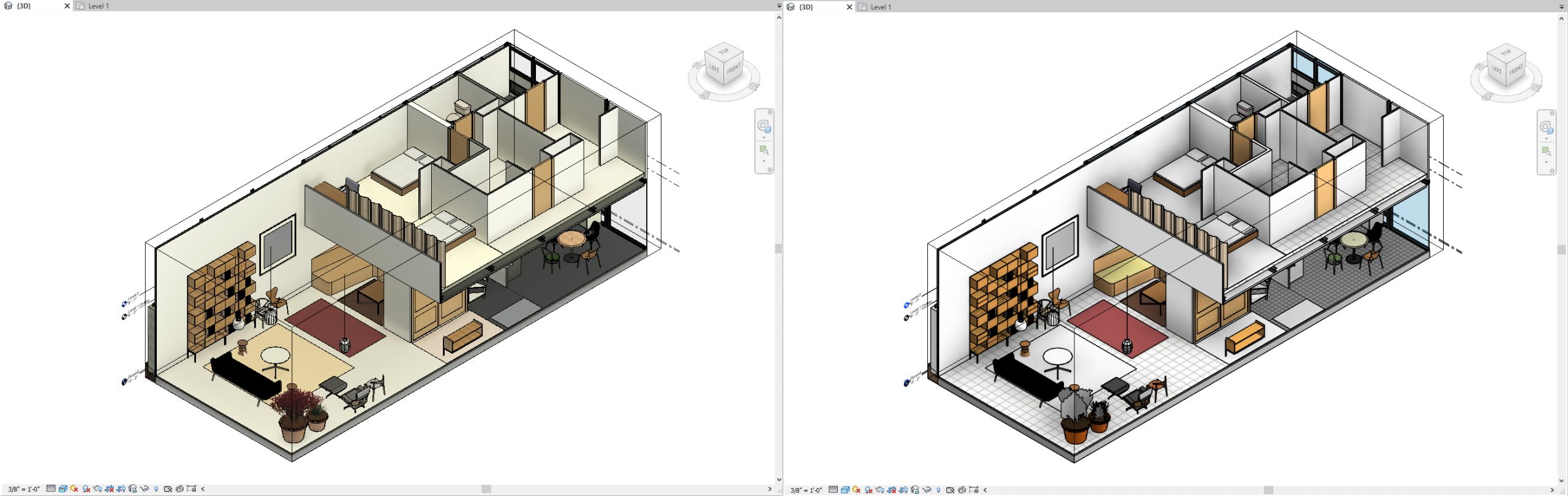
Realistic & Custom
Para modificar las opciones de visualización gráfica
- [PASO 1] Haga clic en [Pantalla gráfica] en el panel [ver navegación] > haga clic en [Opciones de visualización gráfica]
- [PASO 2] Modificar las propiedades que sean apropiadas para su proyecto
Para una presentación rápida, me gusta usar estos ajustes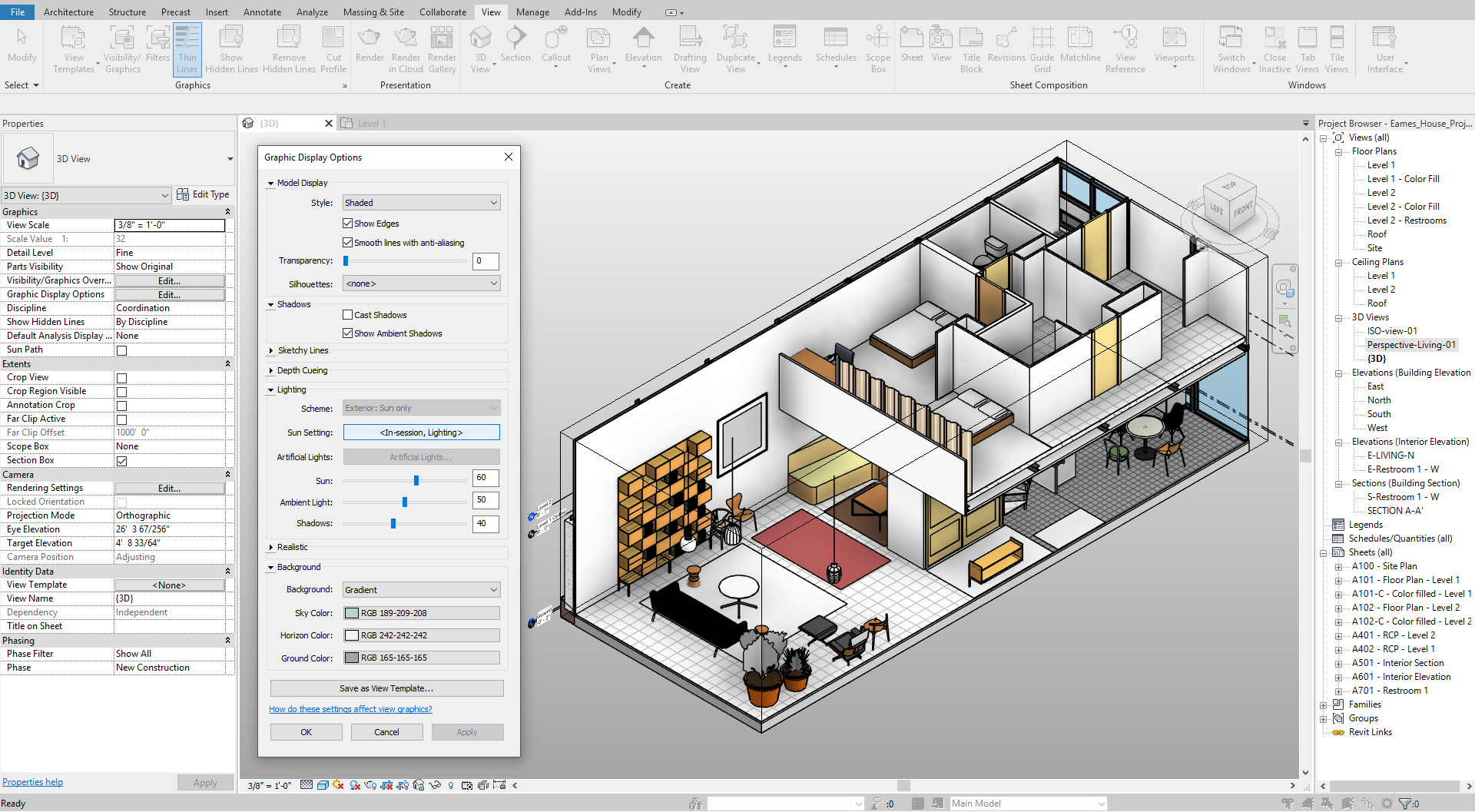
- [PASO 3] Haga clic en [Aplicar] para confirmar lo que cambió, haga clic en [Ok] para establecer el estilo
(CO 4) Render de prueba
Para hacer un renderizado de prueba, debe ajustar la configuración de renderizado
- [PASO 1] Haga clic en [Render] en la pestaña [Ver], en [Presentación]
o haga clic en [Diálogo de renderizado] en el panel [ver navegación] - [PASO 2] Ajustar la configuración
- Confirmar configuración: borrador para un renderizado de prueba
- Cambiar esquema de iluminación: interior para una escena interior
- Cambio de puesta de sol — Sol y Artificial
- Cambiar el estilo de fondo
- Haga clic en [ajustar exposición] si es necesario
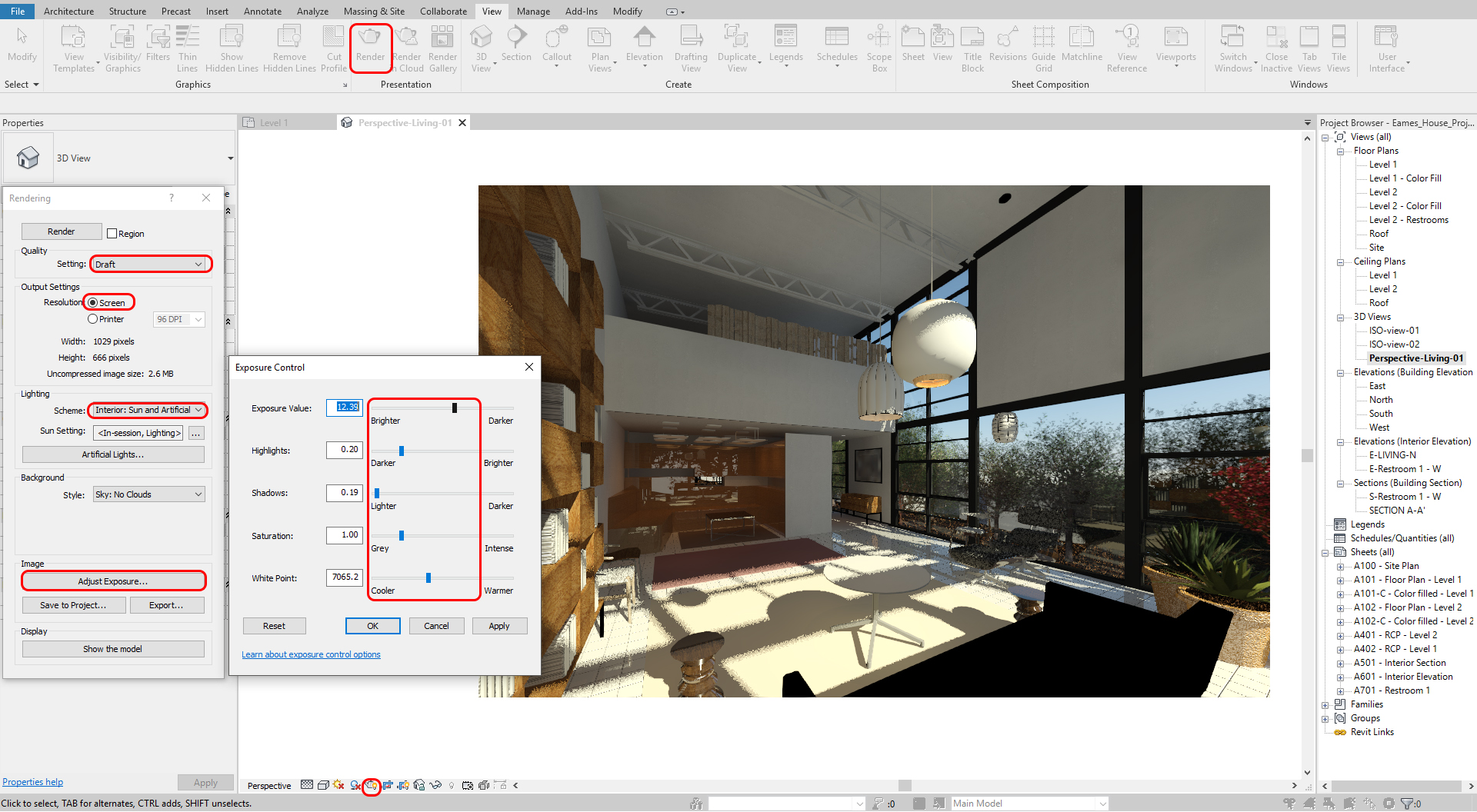
- [PASO 3] Haga clic en Render para ver el resultado. Puedes parar si se nota bien, no necesitas esperar hasta la finalización.
(CO 5) Poner sol
Sol poniente
- [PASO 1] Haga clic en [Sendero solar] On > Haga clic en [Sombra] On
- [PASO 2] Haga clic en Configuración del sol para ajustar la dirección del sol
- [PASO 3] Seleccione Still para un tiempo específico
- [PASO 4] Cambia la configuración de visualización a Realista o Renderizado para ver la dirección del sol y el material
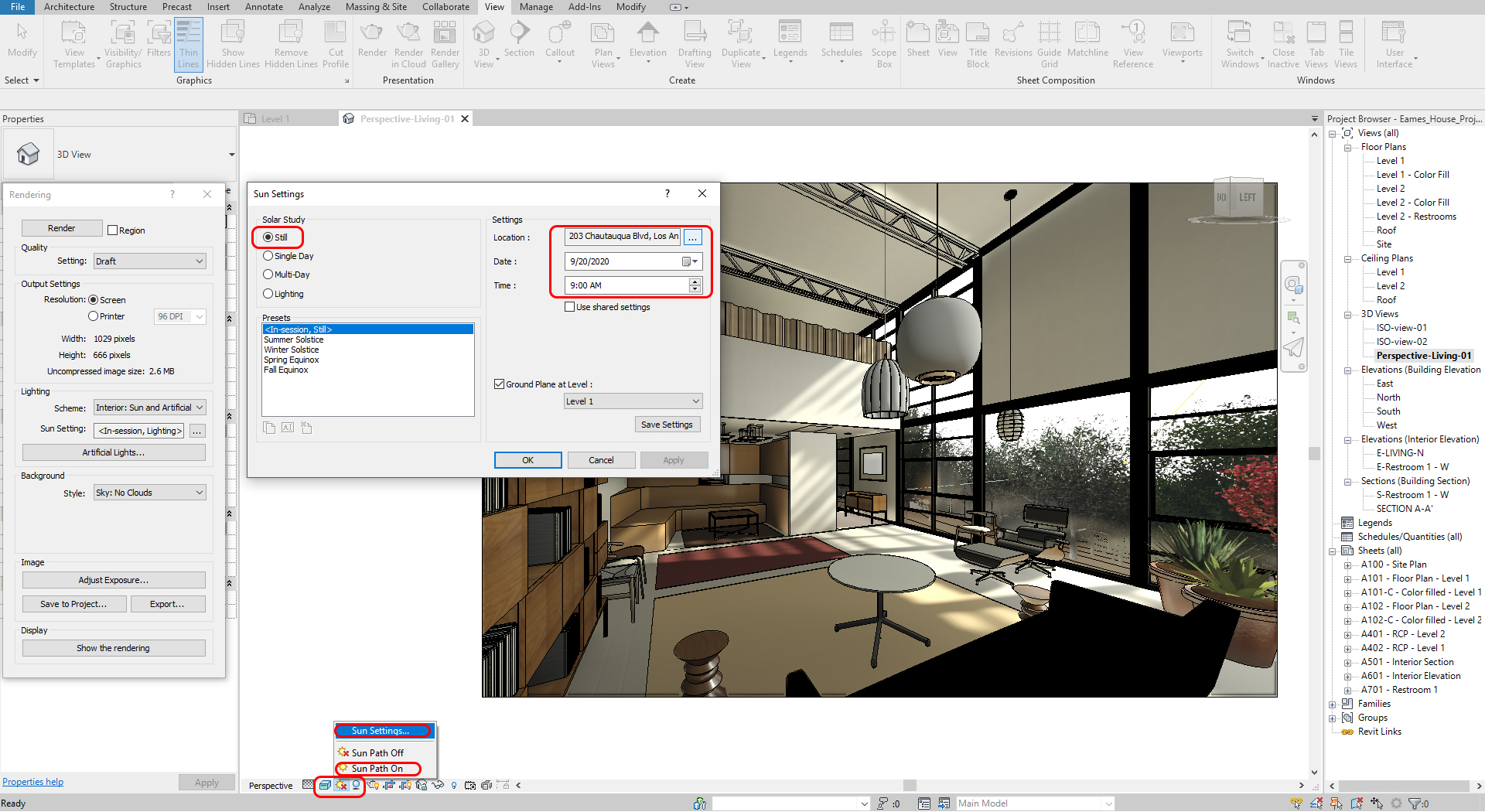
(CO 6) Editar Iluminación artificial
Revisar la configuración de iluminación predeterminada
- [PASO 1] Para ver una configuración de iluminación precisa, cambie la configuración de renderizado a [Interior: solo artificial] y [Alta] calidad
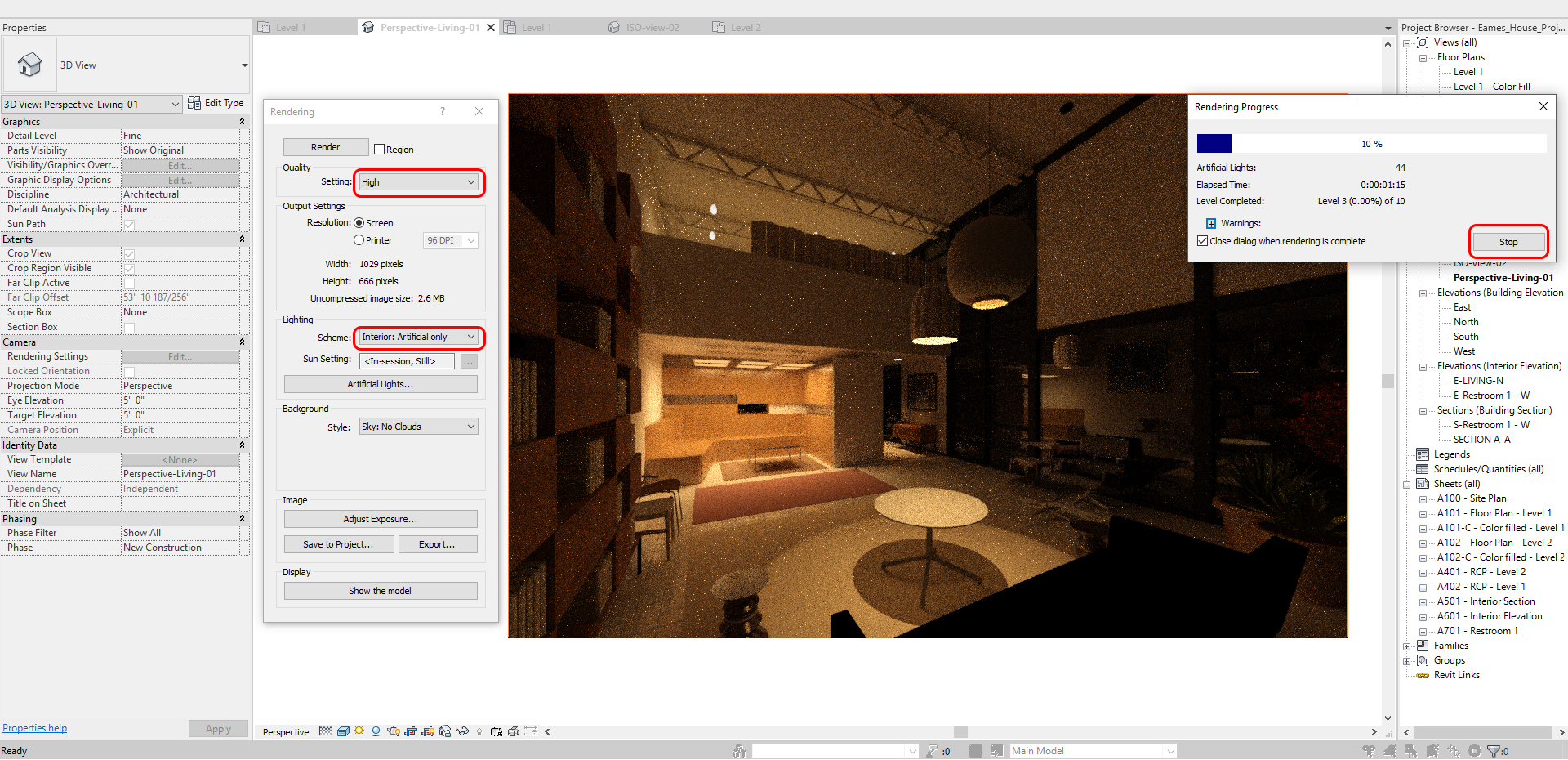
- [PASO 2] Abrir modificaciones de visibilidad/gráficos, o escriba [VV] para la vista 3D
- [PASO 3] Encienda la fuente de iluminación para ver la fuente de luz
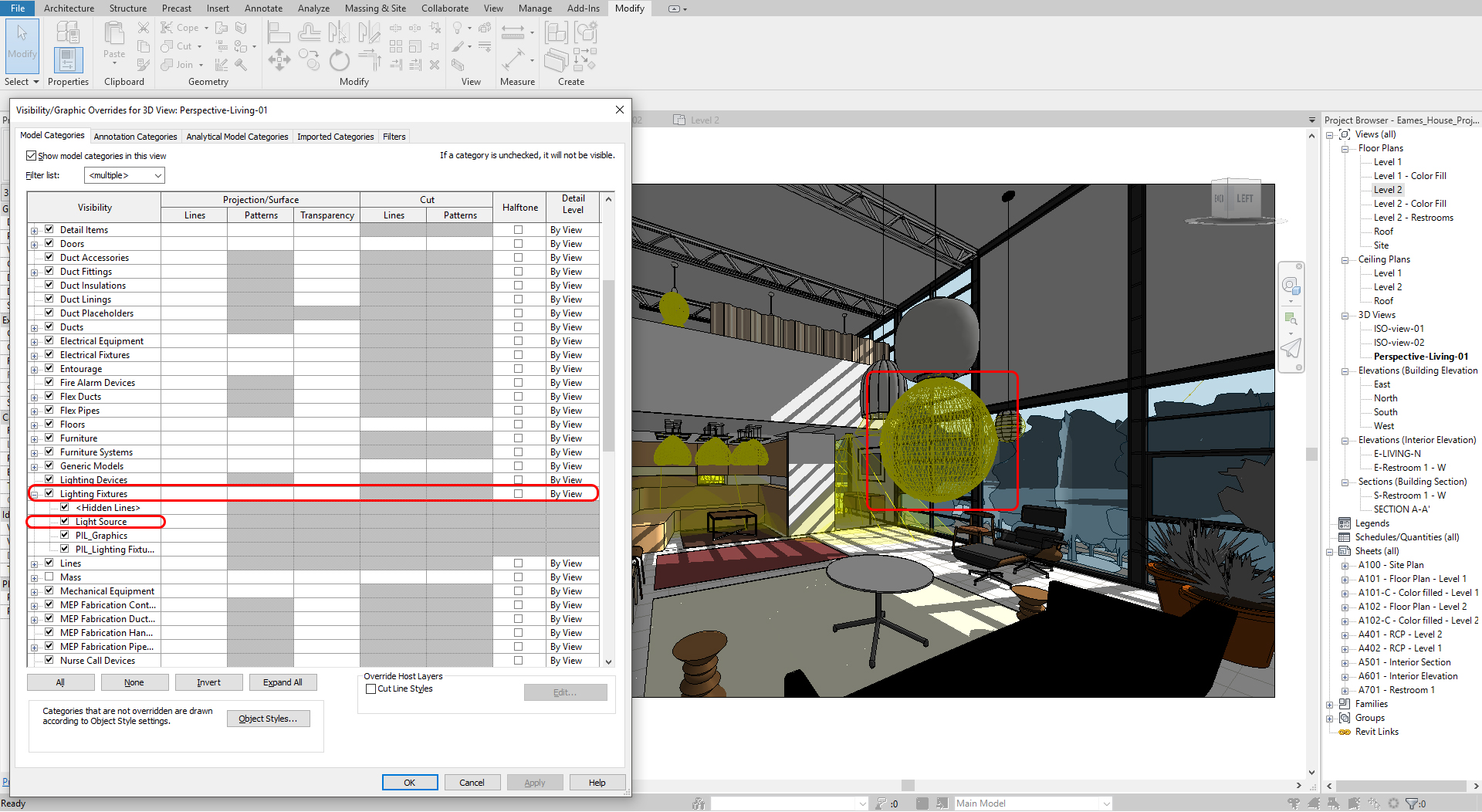
Ajuste de iluminación
- [PASO 1] Haga clic en el accesorio de iluminación que desea modificar
- [PASO 2] Haga clic en Editar tipo > Haga clic en Duplicar y nombre al nuevo tipo
- [PASO 3] Modificar Fotometría [intensidad inicial] > Recomiendo ajustar el valor de [Iluminancia] y [a una distancia de]
Consulte esta página para conocer el nivel de iluminación recomendado (Lux) para actividades Repita este paso para todas las demás fuentes de iluminación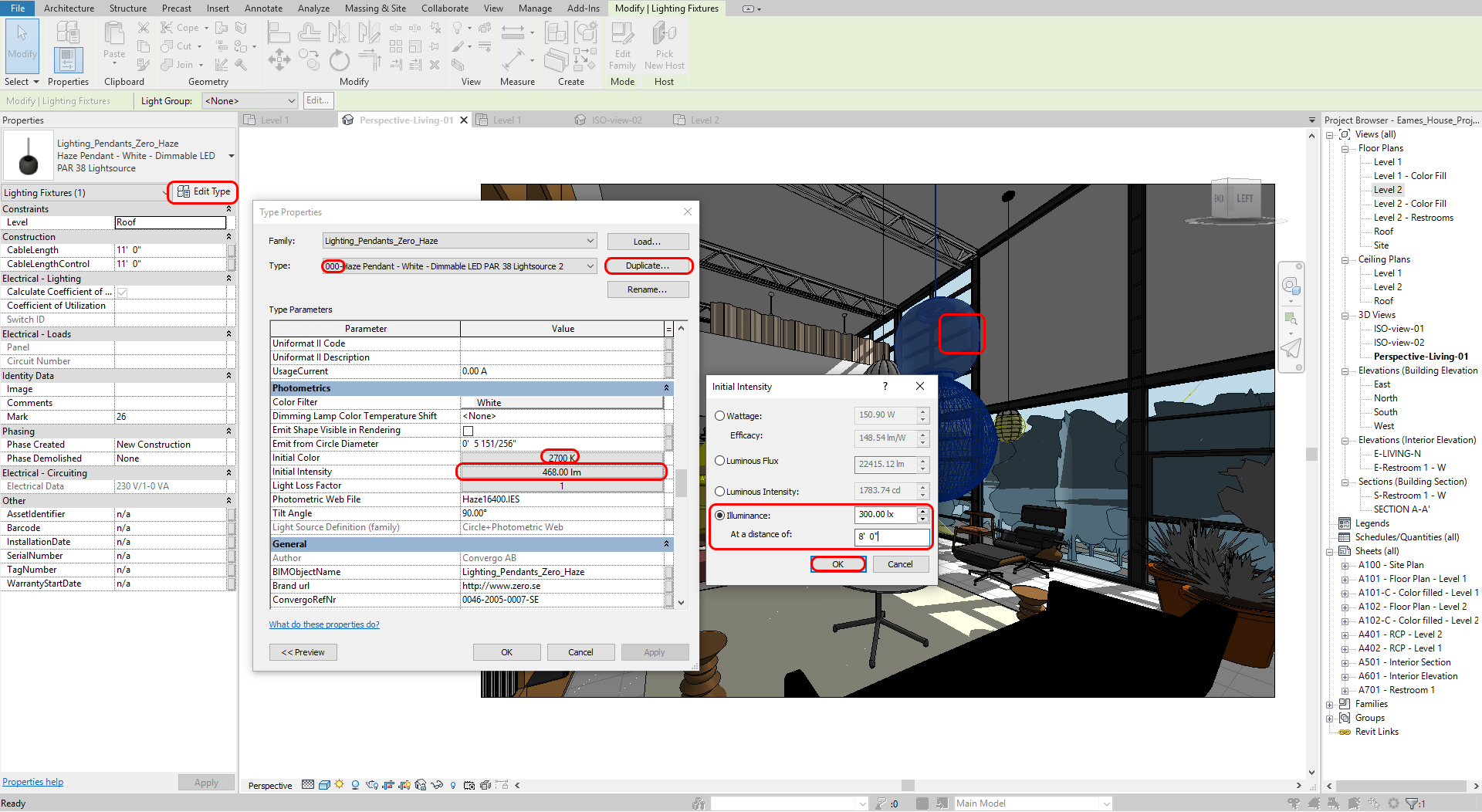
- [PASO 4] Pruebe el renderizado para ver si las luminarias están en el ajuste correcto.
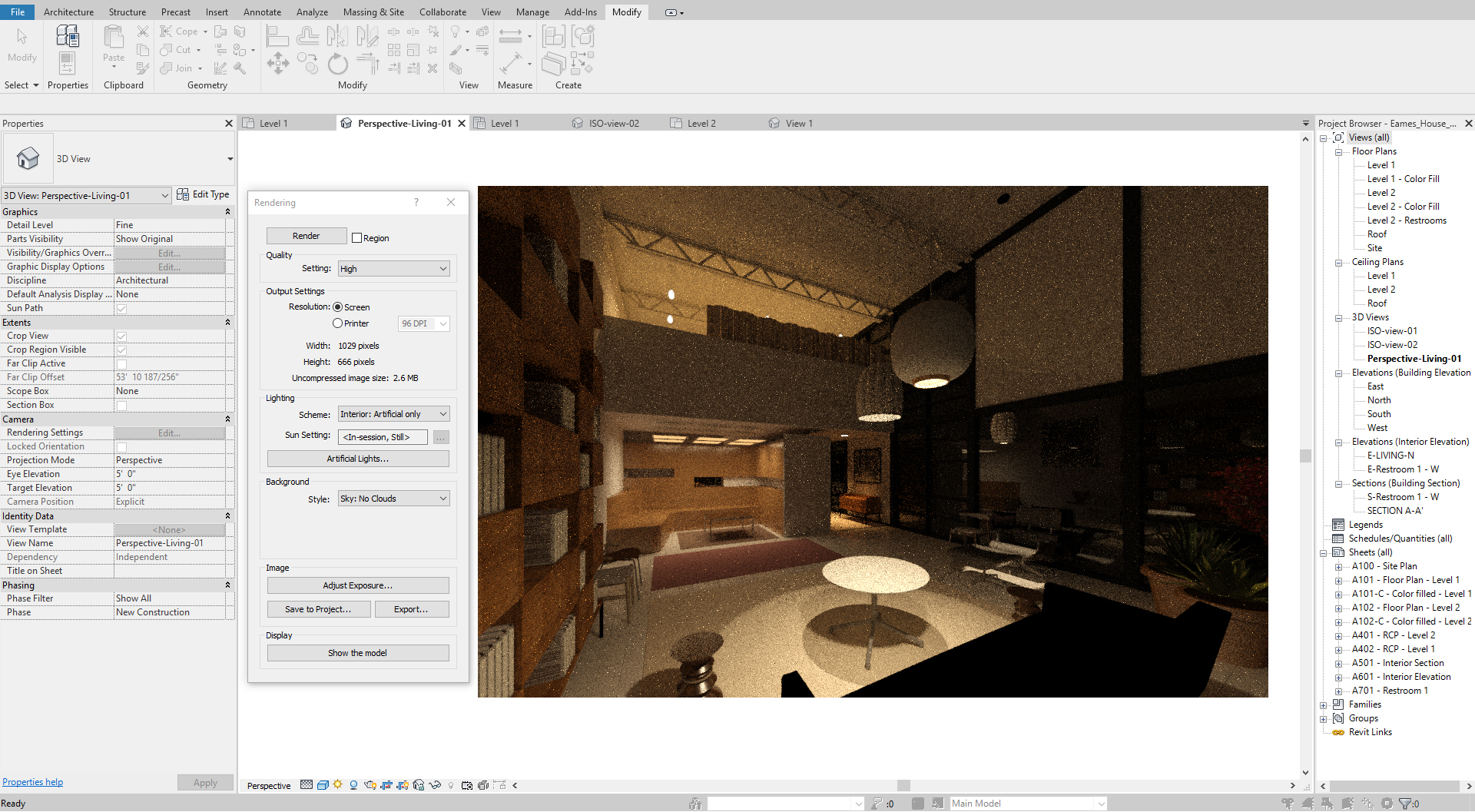
-
Iluminación indirecta empotrada
(CO 7) Añadir/Editar materiales
Aplicar materiales en Tipo de familia
- [PASO 1] Haga clic en un objeto que desee agregar o cambiar materiales
- [PASO 2] Haga clic en [Editar tipo] para cambiar Materiales y Acabados
- [PASO 3] Duplicar si es necesario
- [PASO 4] Haga clic en Valor de material (No todos los objetos tienen esta opción, pero muchos archivos de familia hacen esta opción) para agregar o modificar el material. Entonces Aparecerá el Navegador de Materiales
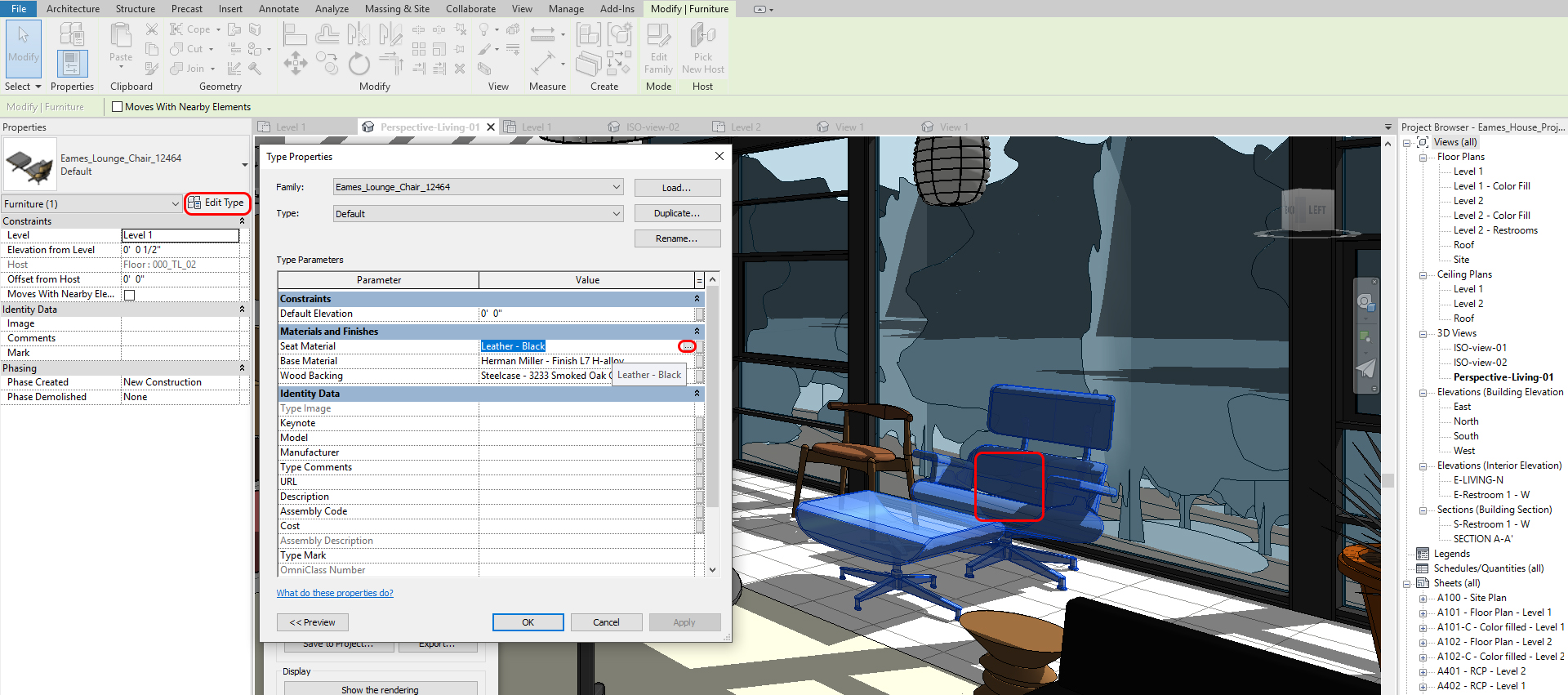
- [PASO 5] Si ya hiciste un material que deseas usar, selecciona el material y haz clic en Aceptar para terminar
- [PASO 6] Si quieres hacer un nuevo material, haz clic en Crear nuevo material
- [PASO 7] Haga clic con el ratón derecho y haga clic para [Renombrar] el nuevo material [Ej. 000-FB-01-blanco]
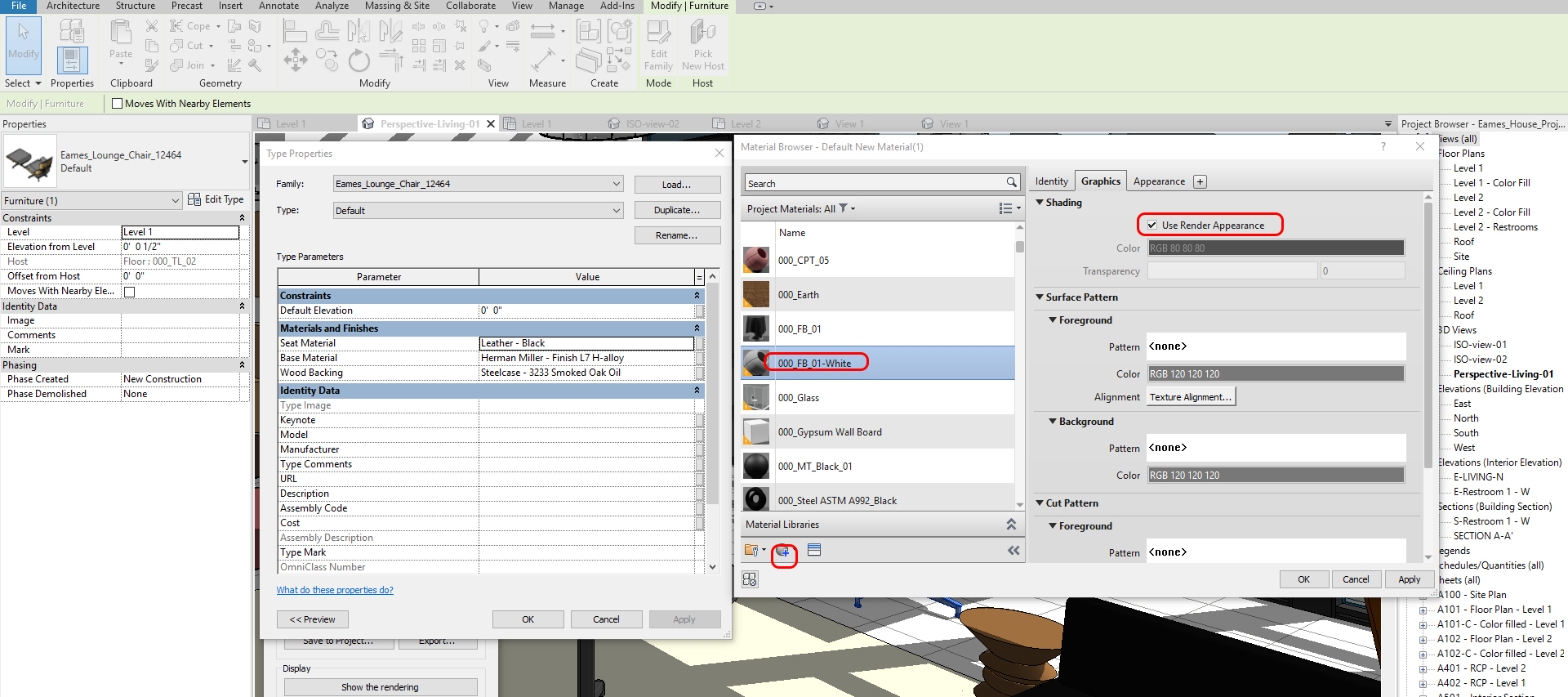
- [PASO 8] Puede cambiar Identidad, Gráficos y Apariencia. Para agregar material de Revit Library, haga clic en Apariencia, haga clic en [Reemplazar] este activo. Aparecerá el navegador de activos
- [PASO 9] Buscar un material de Appearance Library
- [PASO 10] Haga clic en un icono de reemplazar
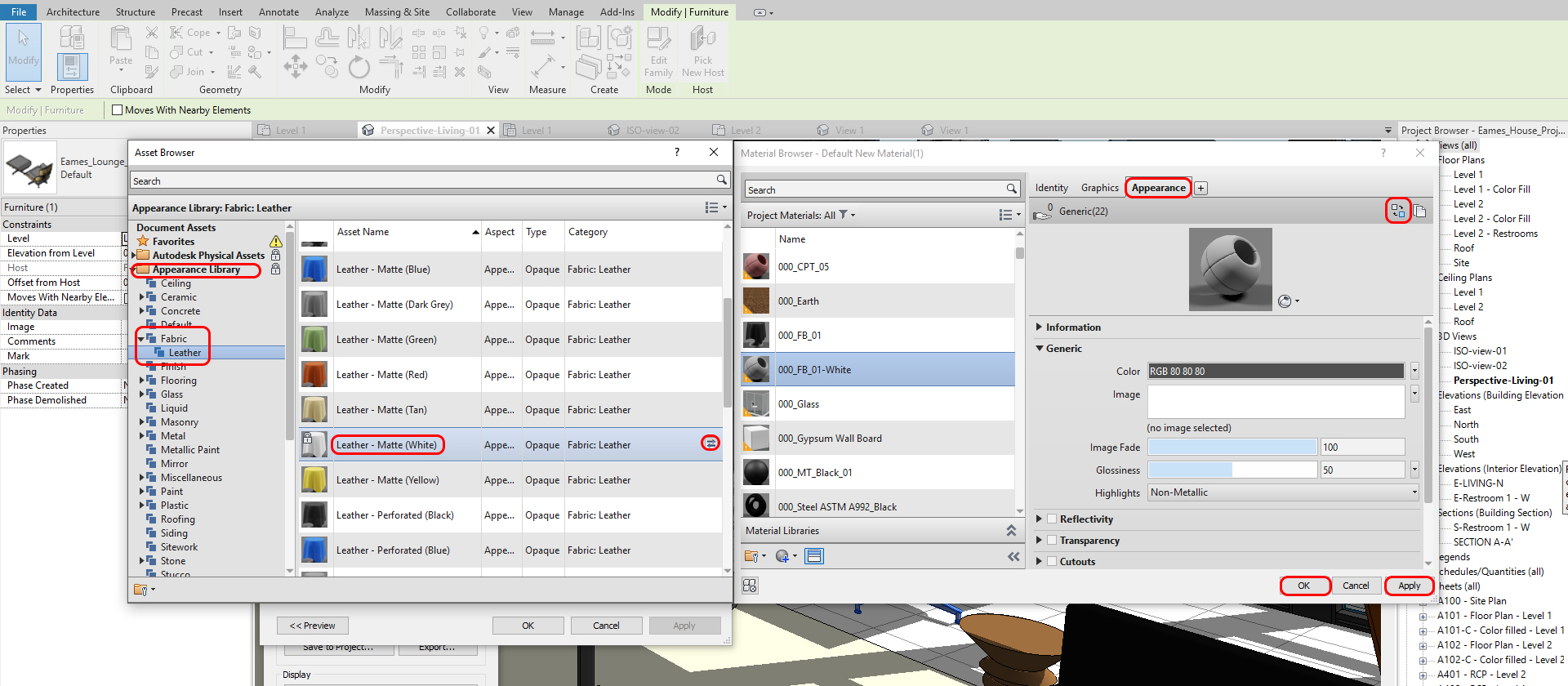
- [PASO 11] Haga clic en Información, cambio de nombre si se trata de un material único
- [PASO 10] Haga clic en Aceptar para aplicar
Materiales para pintar (Para Paredes, Pisos y Techos)
- [PASO 1] Para utilizar la herramienta [Pintar], haga clic en [Pintar] en la pestaña [Modificar]
- [PASO 2] Haga clic en un material que desee utilizar desde el Navegador de Materiales. Si no encuentra el material que desea usar en el Navegador de Materiales, primero debe agregar un nuevo material y luego aplicar la herramienta de pintura
- [PASO 3] Haga clic en una cara que desee cambiar, use la tecla Tab para seleccionar la cara derecha
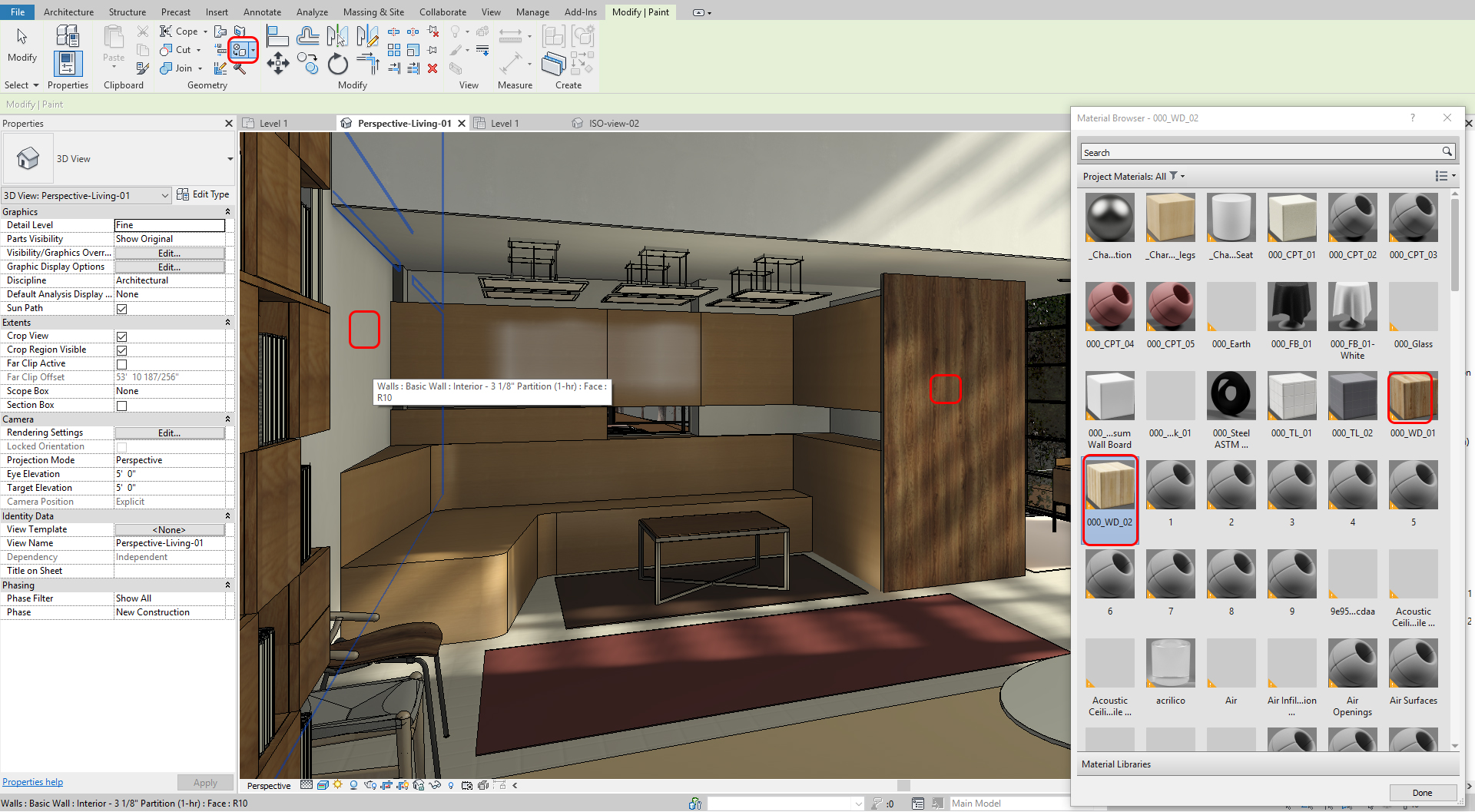
- [PASO 4] También puede eliminar el material de pintura usando la herramienta Quitar pintura
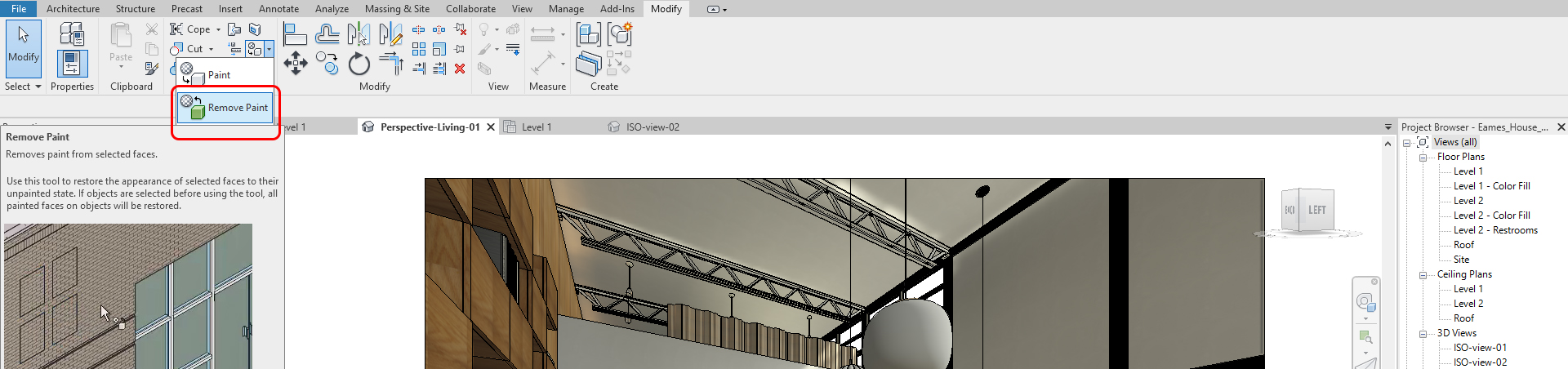
- [PASO 5] Utilice [Dividir cara] (Si es necesario separar la superficie), haga clic en [Dividir cara] en la ficha [Modificar]
- [PASO 6] Haga clic en los elementos (Pared, Piso, Techo) que desea dividir de cara. Es posible que necesite usar la tecla TAB para seleccionar los elementos
- [PASO 7] Dibuja una línea cerrada para dividir la superficie. Es posible que necesite abrir una vista en alzado, un plano de planta o un plano de techo para dibujar las líneas.
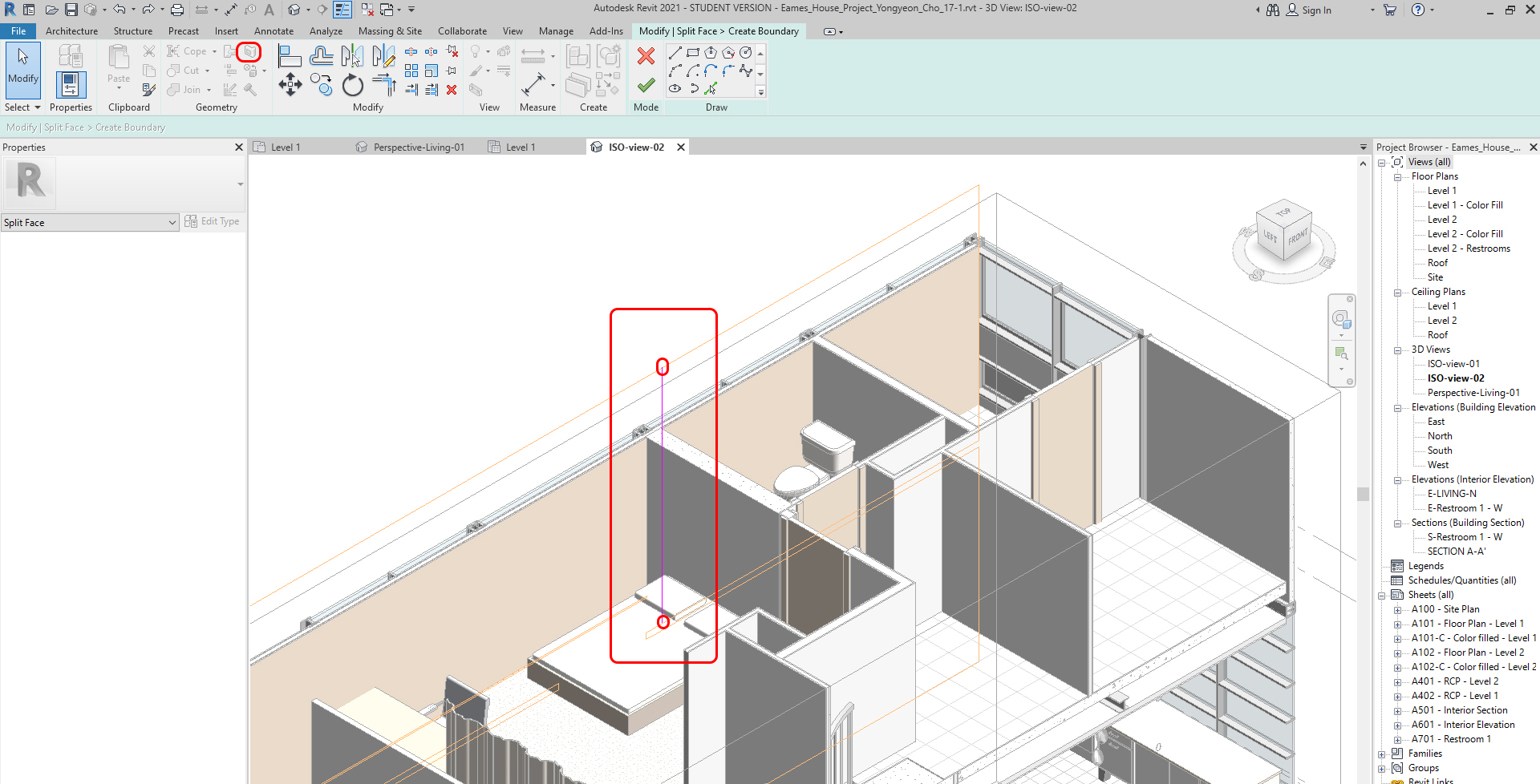
- [PASO 8] Haga clic en la marca de verificación Verde para terminar
- [PASO 9] Luego use la herramienta Pintar para aplicar el material
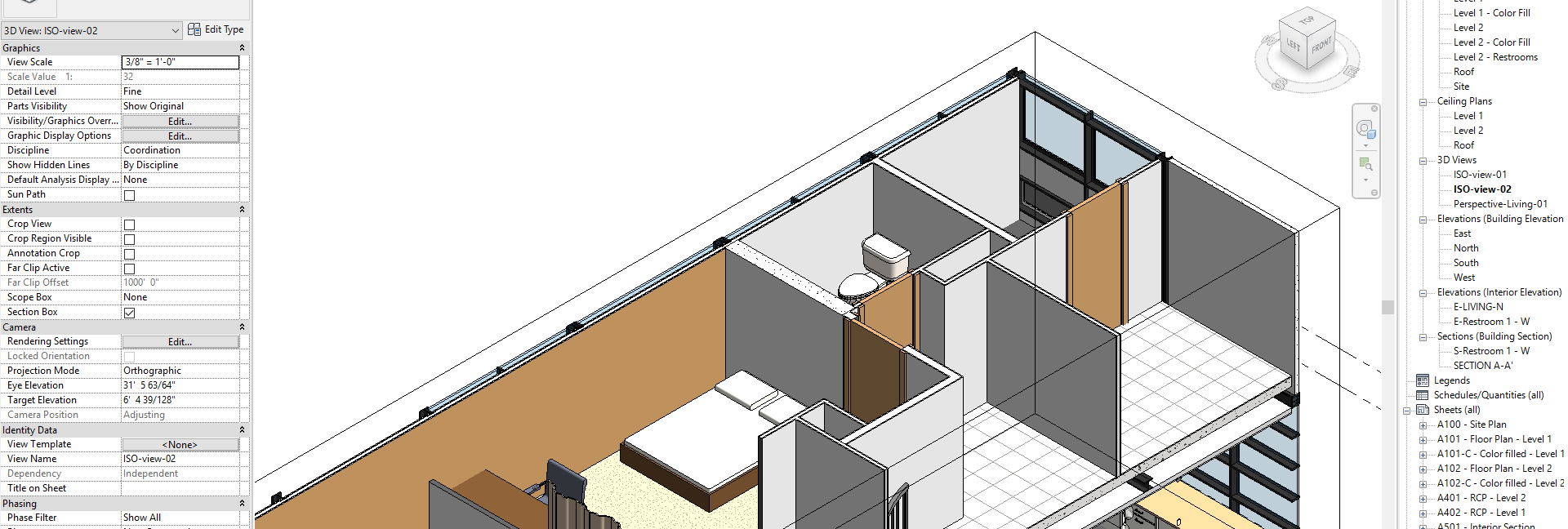
Calcomanía (Superficie Plana — Alfombra o fotos)
- [PASO 1] Para crear calcomanía, haga clic en Tipos de calcomanías en la pestaña Insertar
- [PASO 2] Cree una nueva calcomanía, llámela, inserte la imagen y haga clic en Aceptar
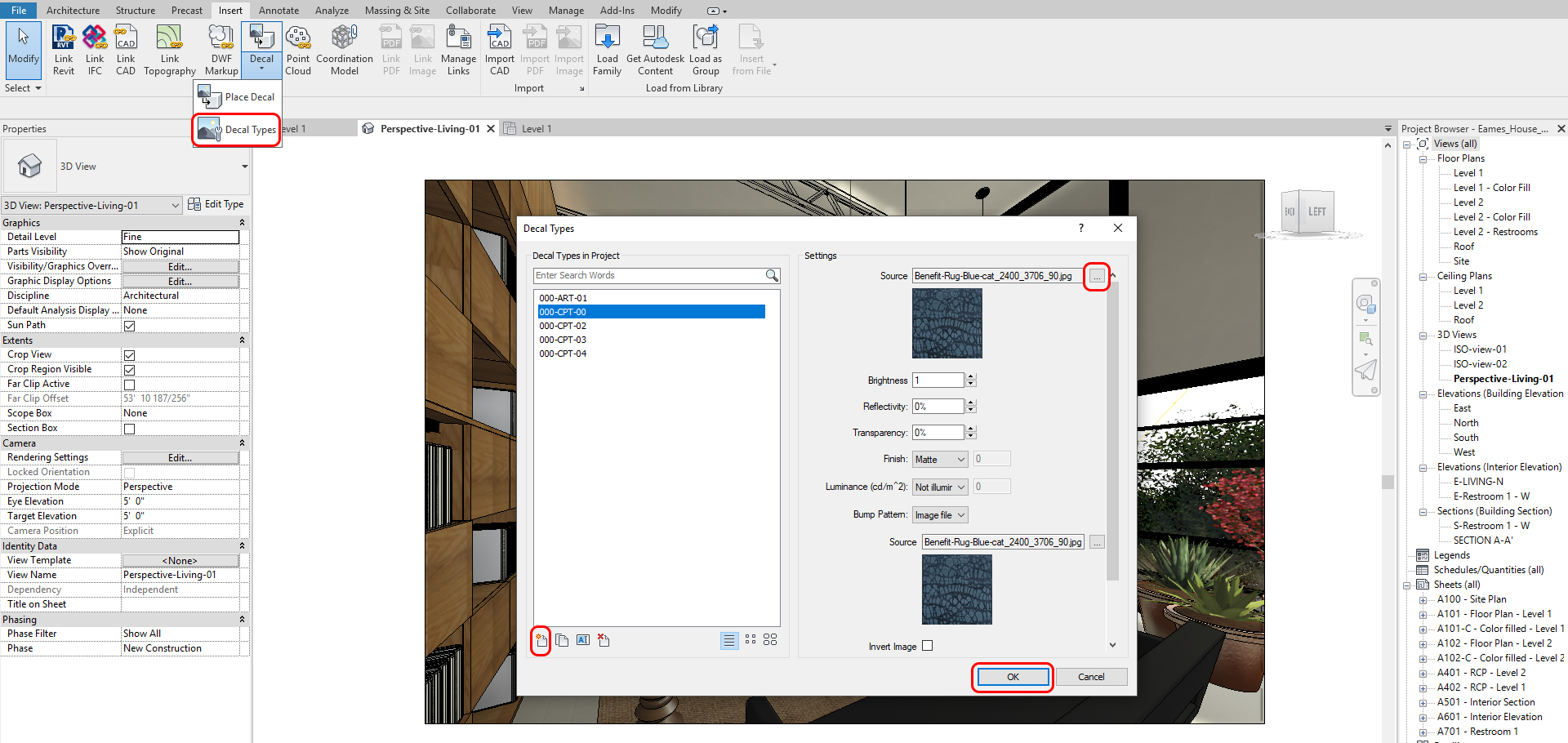
- [PASO 3] Para colocar una calcomanía, haga clic en Colocar calcomanía en la pestaña de
- [PASO 4] Colocar sobre una superficie
- [PASO 5] Cambiar tamaño y ubicación desde las vistas
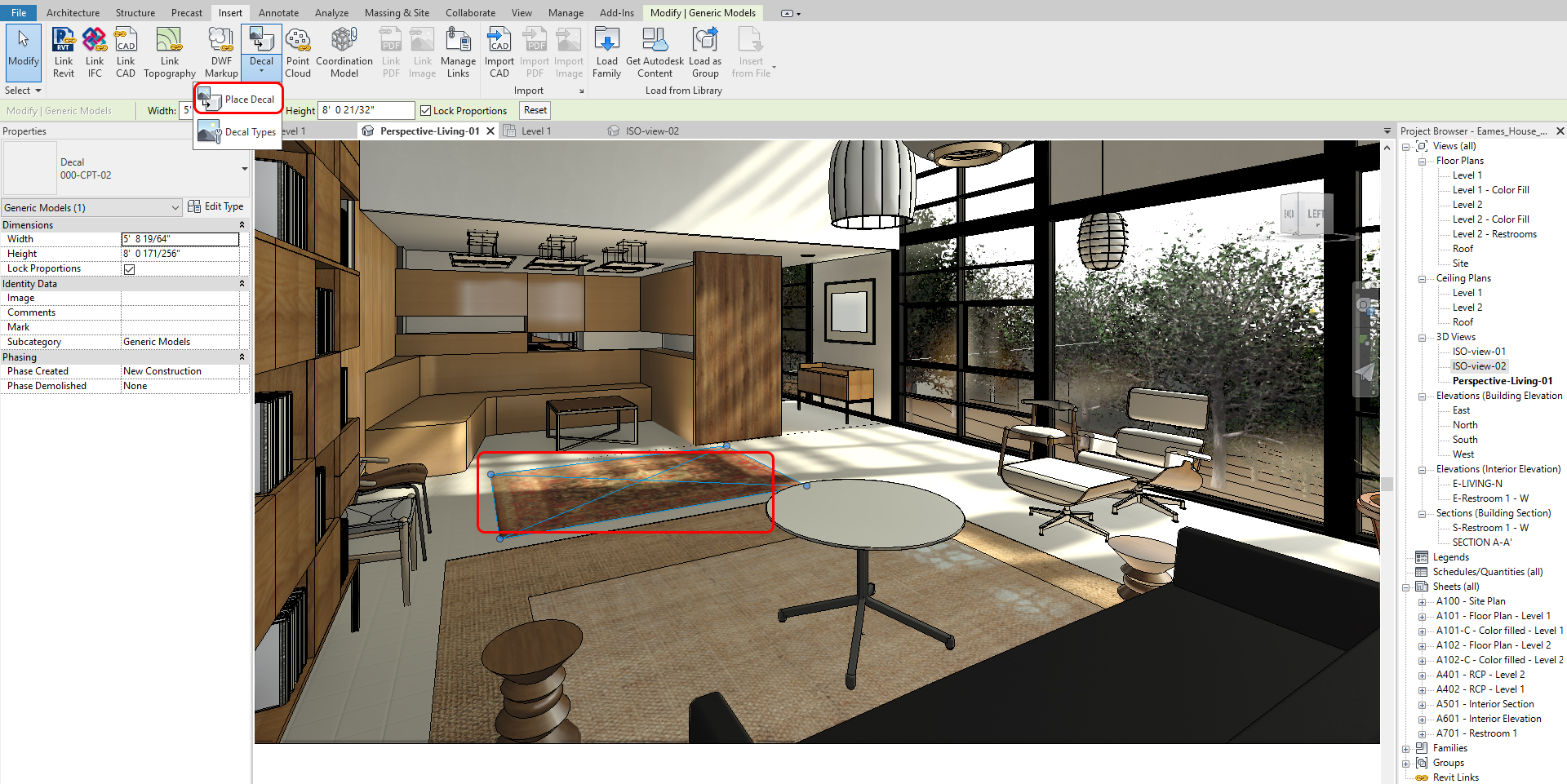
(CO 8) Gestión de materiales de renderizado
Administrar material
- [PASO 1] Haga clic en [Materiales] en la pestaña [Administrar]
- [PASO 2] En este [Navegador de materiales], puede agregar y modificar materiales

- [PASO 3] Si necesita aplicar un objeto importado (CAD o Sketchup), utilice [Estilos de objeto]
GUARDE el archivo antes de cerrar la aplicación.
Guardar en una ubicación diferente para la copia de seguridad (por ejemplo, una carpeta en la nube)
 Referencias
Referencias
Autodesk.Help. (2019, 17 de noviembre). Vistas 3D. Recuperado el 22 de octubre del 2020, de https://knowledge.autodesk.com/support/revit-products/learn-explore/caas/CloudHelp/cloudhelp/2020/ENU/Revit-DocumentPresent/files/GUID-B3354433-8ED8-4DA7-8078-C2514195BEB5-htm.html
Airfal. (2014, 15 de enero). Niveles de luz recomendados para tipos comunes de actividades laborales. Recuperado el 23 de octubre del 2020, de https://www.airfal.com/en/industrial-lighting/recommended-light-levels-common-types-of-working-activities-2875/
Arquitecto balcánico. (2018, 3 de enero). Techo Empotrado con Luz en Revit * Tutorial* Luz Tutorial*. Recuperado el 23 de octubre del 2020, de https://www.youtube.com/watch?v=4VFK-KEOMZc


