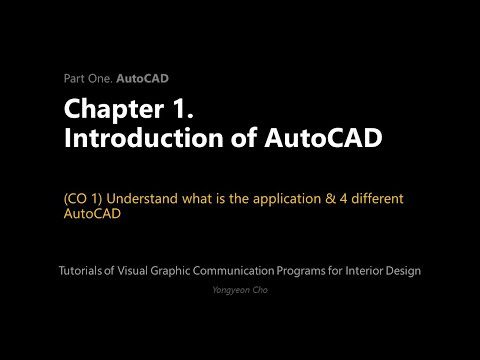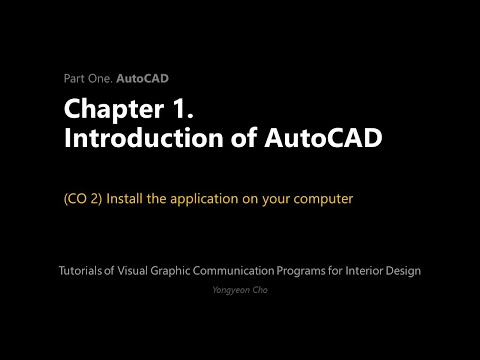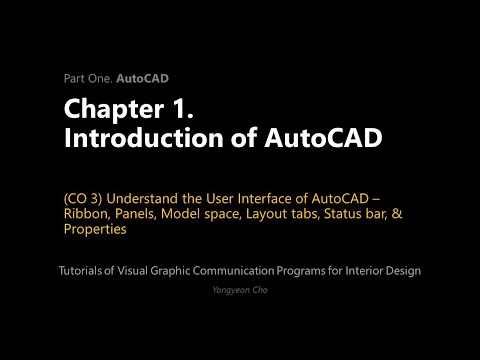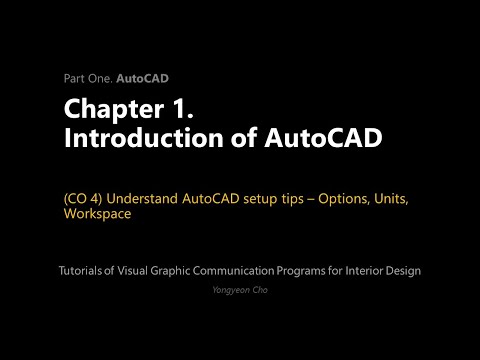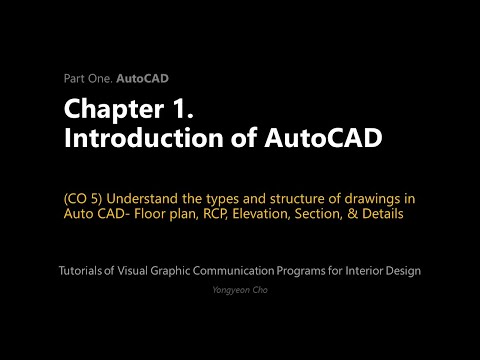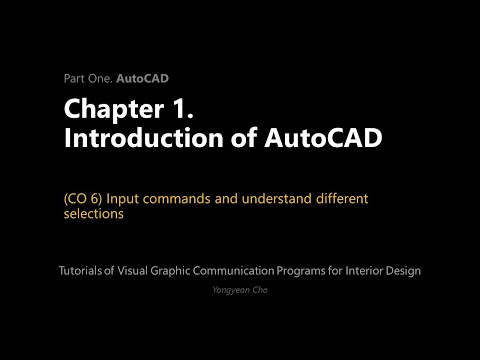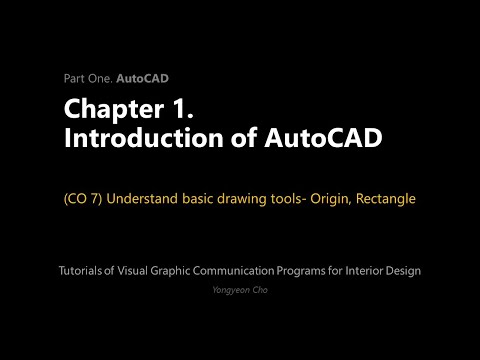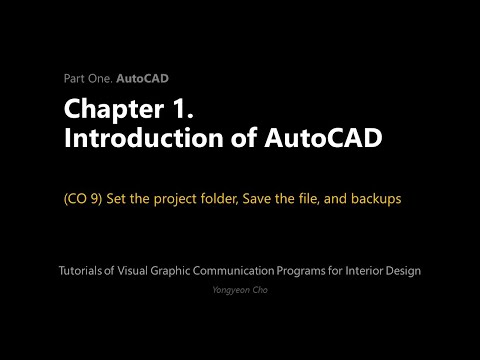1: Capítulo 1. Introducción de AutoCAD
- Page ID
- 154454
 Objetivos de la Sesión
Objetivos de la Sesión
Al finalizar esta sesión, los alumnos podrán:
(CO 1) Entender cuál es la aplicación & 4 AutoCAD diferentes
(CO 2) Instalar la aplicación en su computadora
(CO 3) Entender la interfaz de usuario de AutoCAD — Cinta, Paneles, Espacio modelo, Pestañas de diseño, Barra de estado, & Propiedades
(CO 4) Comprender los consejos de configuración de AutoCAD — Opciones, Unidades, Espacio de Trabajo
(CO 5) Comprender los tipos y la estructura de los dibujos en Auto CAD- Plano de planta, RCP, Elevación, Sección y Detalles
(CO 6) Comandos de entrada y comprensión de diferentes selecciones
(CO 7) Comprender las herramientas básicas de dibujo- Origen, Rectángulo
(CO 8) Adjuntar imagen/PDF/CAD y ajustar la escala
(CO 9) Establecer la carpeta del proyecto, Guardar el archivo y copias de seguridad
 Aspectos destacados de la sesión
Aspectos destacados de la sesión
Al final de la sesión, los estudiantes pueden crear los gráficos a continuación.
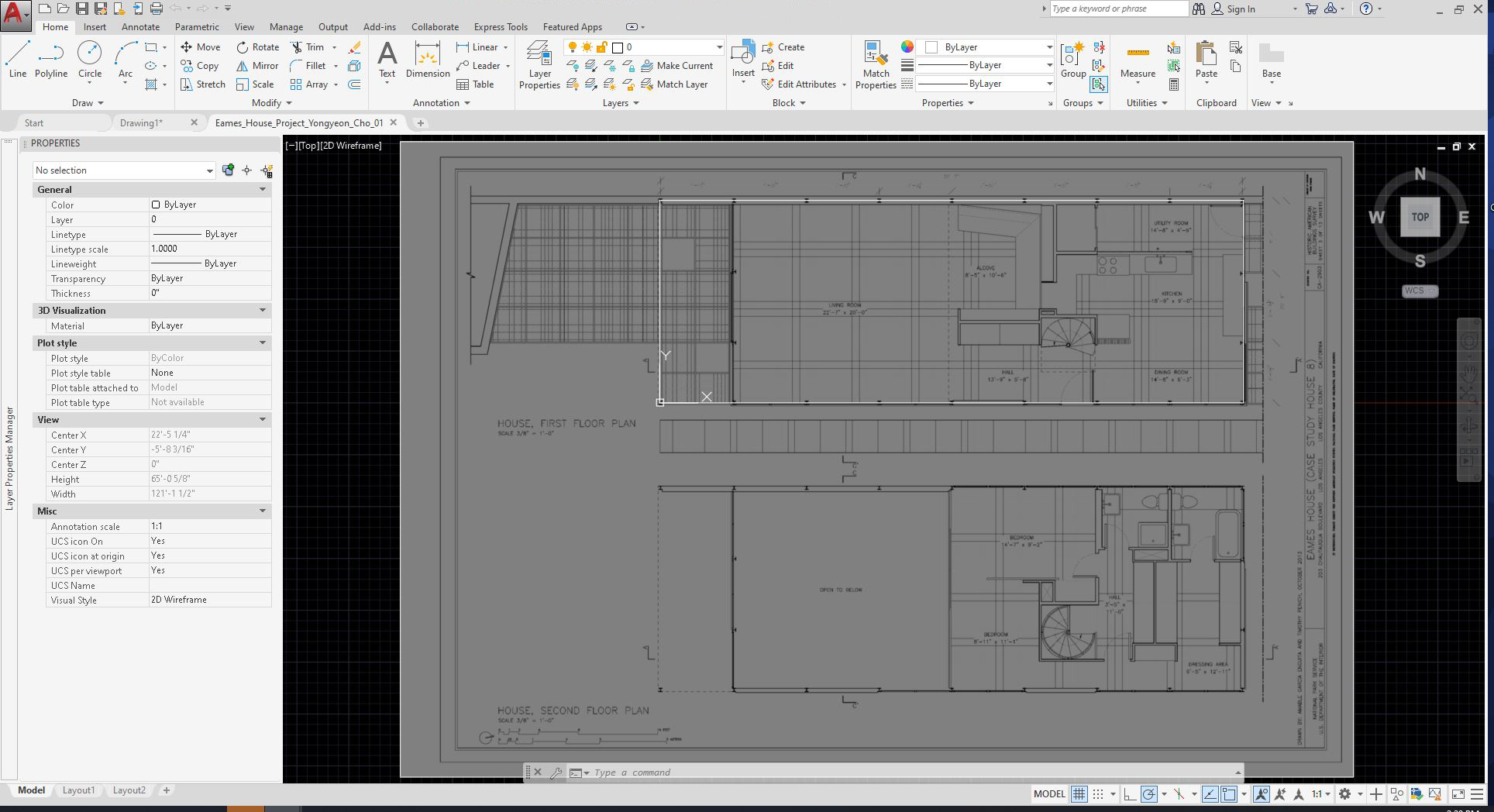
 Contenidos de la Conferencia
Contenidos de la Conferencia
(CO1) Entender cuál es la aplicación y 4 AutoCAD diferentes
Acerca de CAD
El diseño asistido por computadora (CAD) o el diseño y redacción asistidos por computadora (CADD) se pueden definir como el uso de sistemas informáticos para ayudar en la creación, modificación, análisis u optimización de un diseño. (Narayan, 2008)
El software CAD se utiliza para aumentar la productividad del diseñador, mejorar la calidad del diseño, mejorar las comunicaciones a través de la documentación y crear una base de datos para la fabricación. (Narayan, 2008)

crédito de imagen: Shaan Hurley, AutoCAD R14 Welcome Sample DWG, Flicker
El CAD es un arte industrial importante ampliamente utilizado en muchas aplicaciones, incluidas las industrias automotriz, naval y aeroespacial, diseño industrial y arquitectónico, prótesis y muchas más. (Pottmann, y et al., 2007)
Acerca de AutoCAD
AutoCAD es un software CAD comercial líder en la industria.
AutoCAD es utilizado por AEC (Arquitectura, Ingeniero y Construcción) para generar y optimizar diseños 2D y 3D. AutoCAD es un programa de software ampliamente utilizado que puede ayudarlo a redactar documentación de construcción, explorar ideas de diseño, visualizar conceptos a través de renderizaciones fotorrealistas y simular cómo funciona un diseño en el mundo real. (Autodesk)
AutoCAD se lanzó por primera vez en diciembre de 1982 como una aplicación de escritorio. En 2010, AutoCAD fue lanzado como una aplicación móvil y web, comercializada como AutoCAD 360. (Autodesk y AutoCAD)
Cuatro productos de AutoCAD para AEC
- AutoCAD: la versión original de AutoCAD. Esta versión puede utilizar arquitectos, gestores de proyectos, ingenieros, diseñadores gráficos, urbanistas y otros profesionales.
- AutoCAD Architecture: una versión del producto estrella de Autodesk, AutoCAD, con herramientas y funciones especialmente adecuadas para trabajos de arquitectura. Este software admite elementos dinámicos (pared, puerta, ventanas y otros elementos arquitectónicos) y actualiza automáticamente Espacios y Áreas para cálculos de pies cuadrados.
- AutoCAD LT: la versión de menor costo de AutoCAD, con capacidades reducidas (Sin 3D, Sin licencias de red, Sin herramientas de administración y más).
- AutoCAD 360: una aplicación web y móvil basada en cuentas que permite a los usuarios registrados ver, editar y compartir archivos de AutoCAD a través de un dispositivo móvil y web utilizando un conjunto de funciones de AutoCAD limitado y usando archivos de dibujo almacenados en la nube.
(CO2) Cómo instalar la aplicación
Instalar AutoCAD
Esta versión es sólo para fines educativos.
Antes de instalar la aplicación, debe conocer los requisitos de su sistema. Si no conoce el uso de su sistema, por favor encuentre la información aquí.
- [PASO 01] Vaya a https://www.autodesk.com/education/free-software/autocad en su lado de Windows, abra un navegador web (se recomienda Chrome porque el instructor probó).
- [PASO 02] Haz clic en [CREAR CUENTA] si no tienes una. Si ya tiene una cuenta de Autodesk, por favor inicie sesión haciendo clic en [INICIAR Sesión].
- [PASO 03] Seleccione una versión apropiada de AutoCAD, su sistema e idioma.
- [PASO 04] Haga clic en [INSTALAR].
- [PASO 05] Aceptar el acuerdo de licencia y servicios.
- [PASO 06] Recibirá un correo electrónico de Autodesk para obtener la información de licencia (clave de producto y número de serie). Será necesario para el proceso de activación.
- [PASO 07] Haga clic en el archivo de instalación descargado para instalar. La instalación tardará un tiempo.
- [PASO 08] Después de la instalación, el software requerirá activación. Por favor, utilice la información de la licencia.
(CO3) Comprender la interfaz de AutoCAD: cinta de opciones, paneles, espacio modelo, fichas de diseño, barra de estado y propiedades
Una vez que abra AutoCAD haciendo doble clic en el icono de AutoCAD, puede crear un nuevo dibujo haciendo clic en el icono [INICIO DIBUJO] en la primera página de la aplicación AutoCAD.
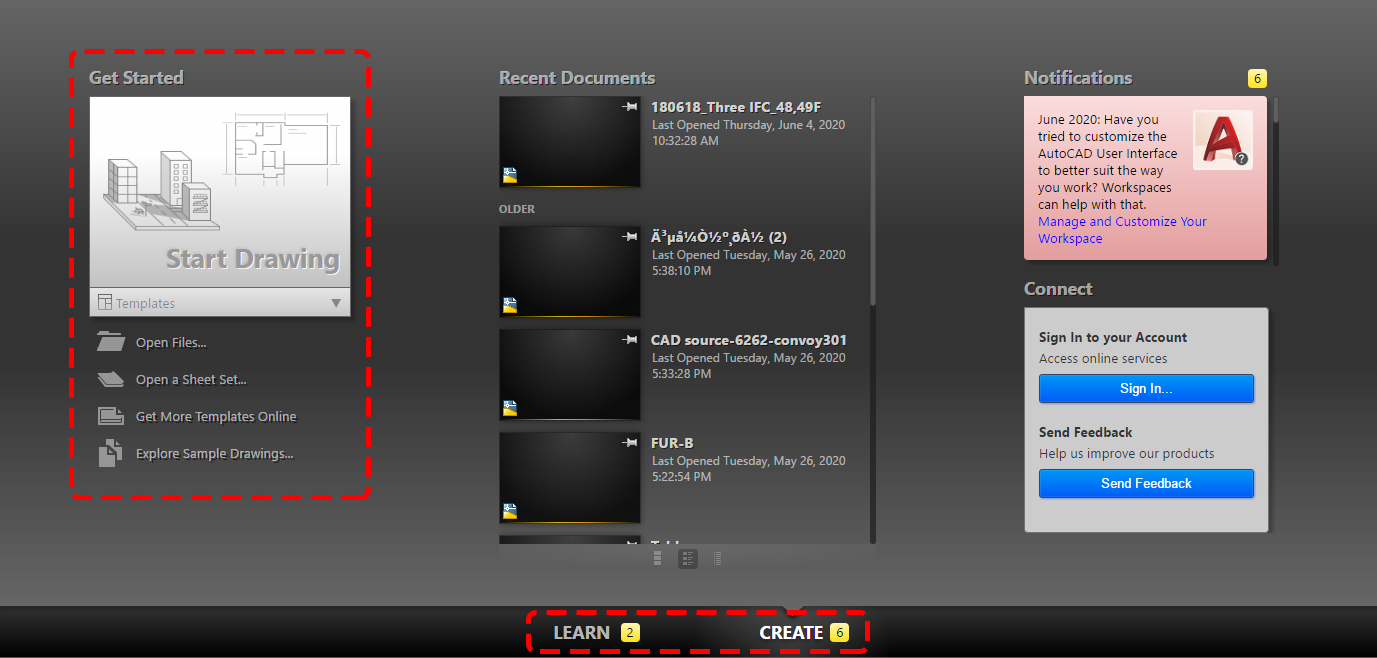
También puede seleccionar una plantilla diferente haciendo clic en [PLANTILLAS] debajo del dibujo inicial. La configuración predeterminada es [acad.dwt]
Sus documentos recientes se mostrarán en medio de la primera página. También puede hacer clic para abrir los documentos recientes.
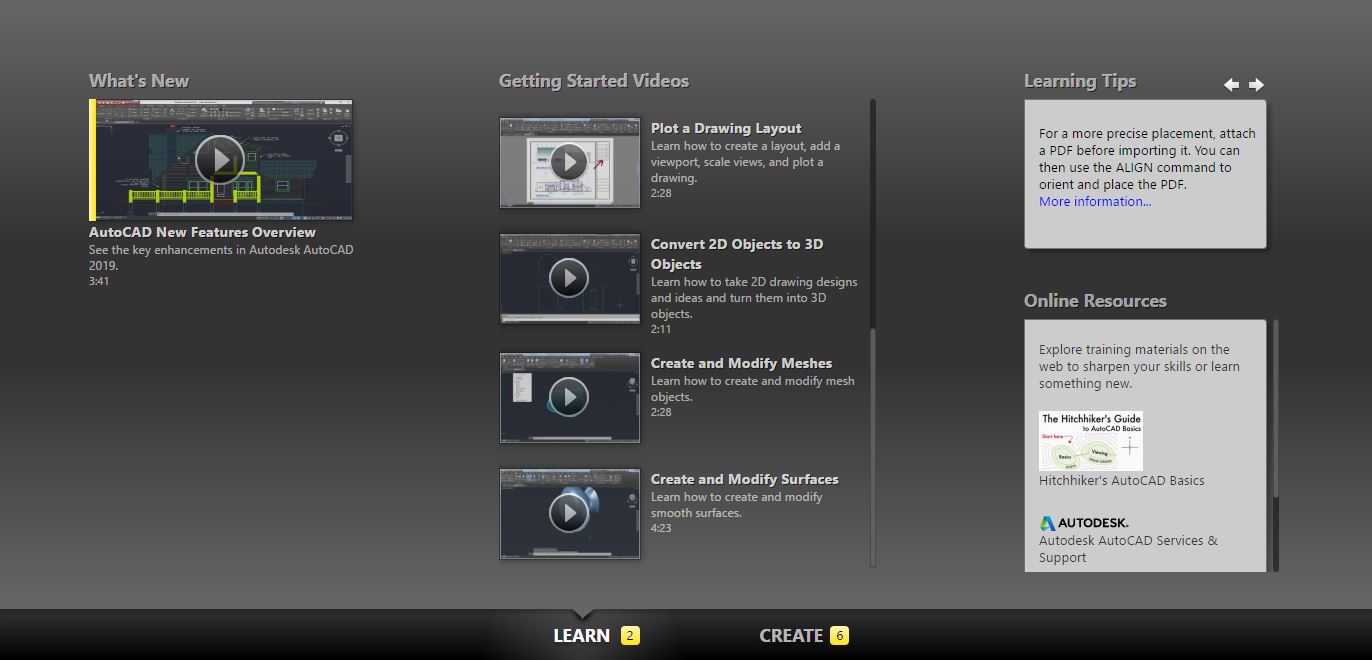
Para el tutorial proporcionado por Autodesk, puede hacer clic en [APRENDER]. Te recomiendo que veas los Videos de Getting Started.
Una vez que haga clic en [INICIAR DIBUJO], verá esta interfaz de usuario a continuación. [por favor recuerde los nombres]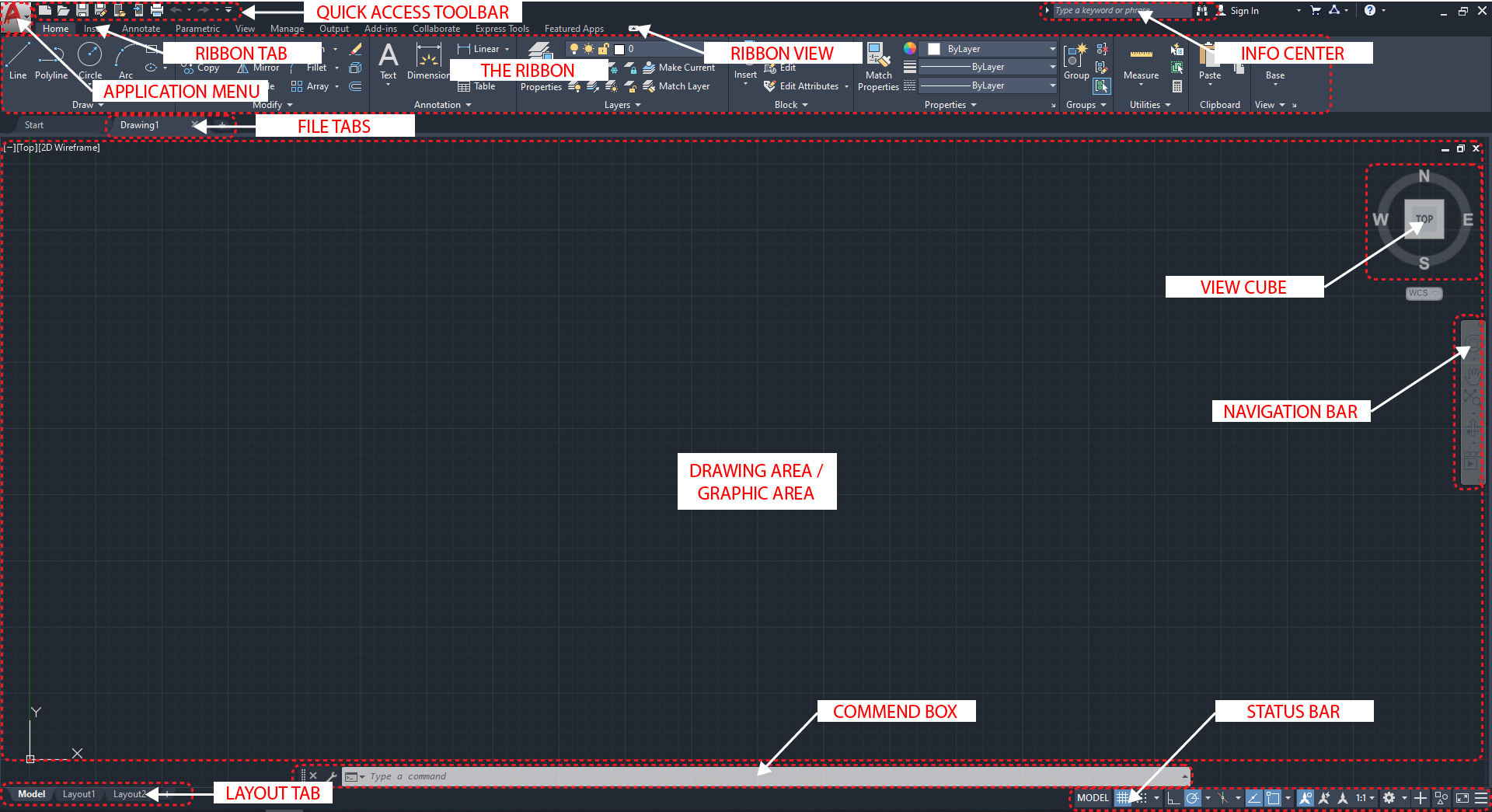
- Menú de aplicación: Nuevo, abierto, guardar, importar, exportar, imprimir
- Barra de herramientas de acceso rápido: El usuario puede guardar herramientas que suele usar
- Centro de información: Haga una pregunta, encuentre respuestas de la comunidad de Autodesk
- Cinta: Menús principales — Inicio, Insertar, Anotar, Ver, Administrar
- Pestaña de cinta
- Vista de cinta: el usuario puede minimizar y maximizar la cinta
- Pestaña Archivo: Navega por archivos y crea y abre archivos
- Área de dibujo/área gráfica: Espacio de dibujo principal
- Cubo de vista: El usuario puede cambiar la vista, la parte superior, la parte frontal, 3D o más
- Barra de navegación: Acercar y alejar, panorámica, zoon a todos y más
- Cuadro de comandos: Puede escribir comandos y ver los comandos anteriores
- Pestaña Layout: Puede ver el espacio modelo y los espacios de impresión
- Barra de estado: Puede establecer cuadrícula, broches, escalas y más
Consulte esta interfaz de usuario detallada proporcionada por Autodesk
(CO4) Consejos de configuración de AutoCAD: opciones, unidades, espacio de trabajo
Antes de comenzar su redacción, se recomienda configurar su espacio de trabajo y opciones como desee. Tómate un tiempo y experimenta con los ajustes, como se muestra a continuación. Puedes cambiar la configuración en cualquier momento.
A continuación se presentan las configuraciones recomendadas por el instructor basadas en más de 10 años de experiencia en redacción.
OPCIONES
- [PASO 01] Haga clic en [MENÚ DE APLICACIÓN] y, a continuación, haga clic en [OPCIONES], o escriba [opciones] en el cuadro de comandos y la tecla
- [PASO 02] Verá la ventana de opciones
- [PASO 03] Haz clic en la pestaña Pantalla > Cambiar el tema de color de oscuro a claro
- [PASO 04] Encuentra el tamaño de cruz en la pestaña Pantalla > Cambiar el valor de 5 a 100
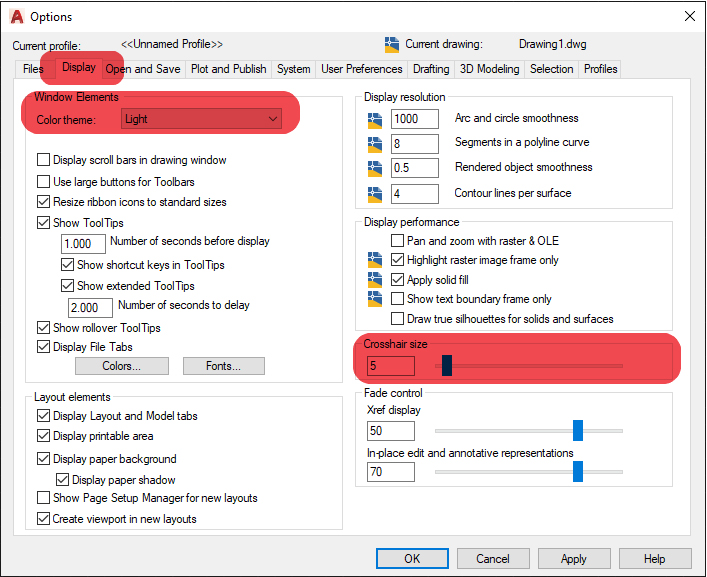
- [PASO 05] Encuentra [Colores] y cambia Fondo uniforme a Negro> Haga clic en [Aplicar y cerrar]
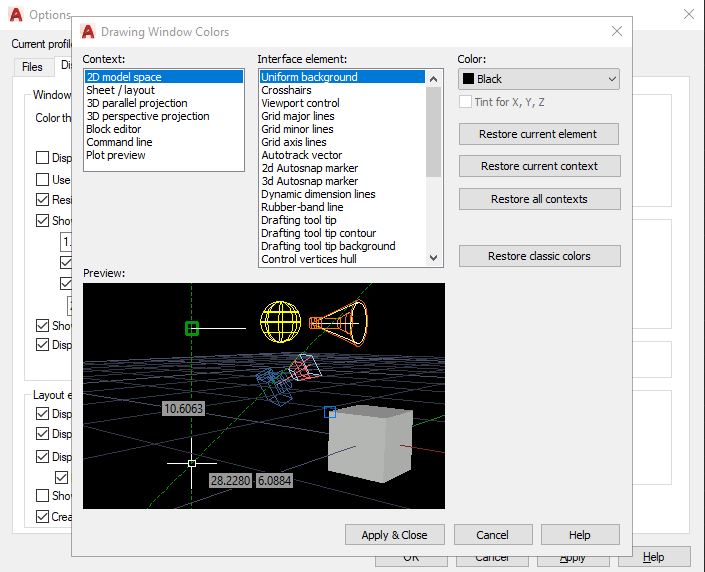
- [PASO 06] Haga clic en la pestaña Draftingtab > Cambiar el tamaño de la abertura - hacer un poco más pequeño
- [PASO 07] Haga clic en la pestaña Selección y desmarque [permitir presionar y arrastrar para lazo] > Haga clic en [Aceptar] para cerrar la opción
![Configuración de selección de opciones - Esta imagen muestra una configuración adicional para seleccionar la estrategia. Desmarcar [Permitir presionar y arrastrar para lazo]](https://workforce.libretexts.org/@api/deki/files/10823/01_03_06_Option_Selection_01.jpg)
UNIDADES
- [PASO 01] Haga clic en [MENÚ DE APLICACIÓN] > haga clic en [UNIDADES DE DIBUJO] > haga clic en [UNIDADES] o, Escriba [unidades] en el cuadro de comandos
- [PASO 02] Confirma que las unidades son adecuadas para tu proyecto
Debajo de snap hay una imagen de un escenario típico para el sistema Imperial. 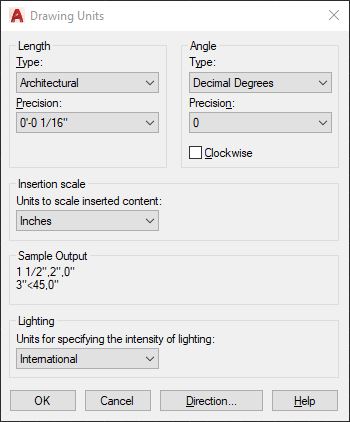
Debajo de snap hay una imagen de una configuración típica para el sistema métrico. 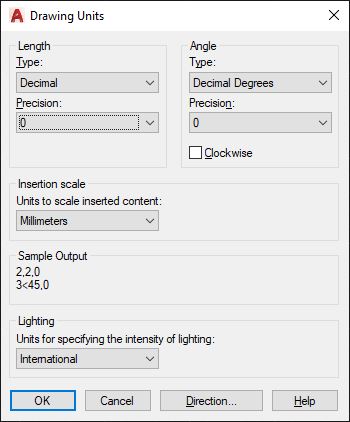
PROPIEDADES
- [PASO 01] Haga clic en la flecha pequeña debajo de Propiedades en la cinta de inicio para abrir el panel Propiedades
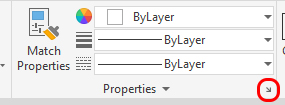
- [PASO 02] O presione [Ctrl+1] en su teclado para abrir el panel Propiedades
- [PASO 03] Coloca el panel en tu lado izquierdo del espacio de trabajo
- [PASO 04] Haga clic en [Propiedades de capa] en la cinta de inicio para abrir Propiedades de capa
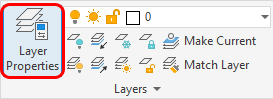
- [PASO 05] Coloca el panel en tu lado izquierdo del espacio de trabajo y haz clic en la flecha para ocultar el panel

La interfaz después de los cambios de configuración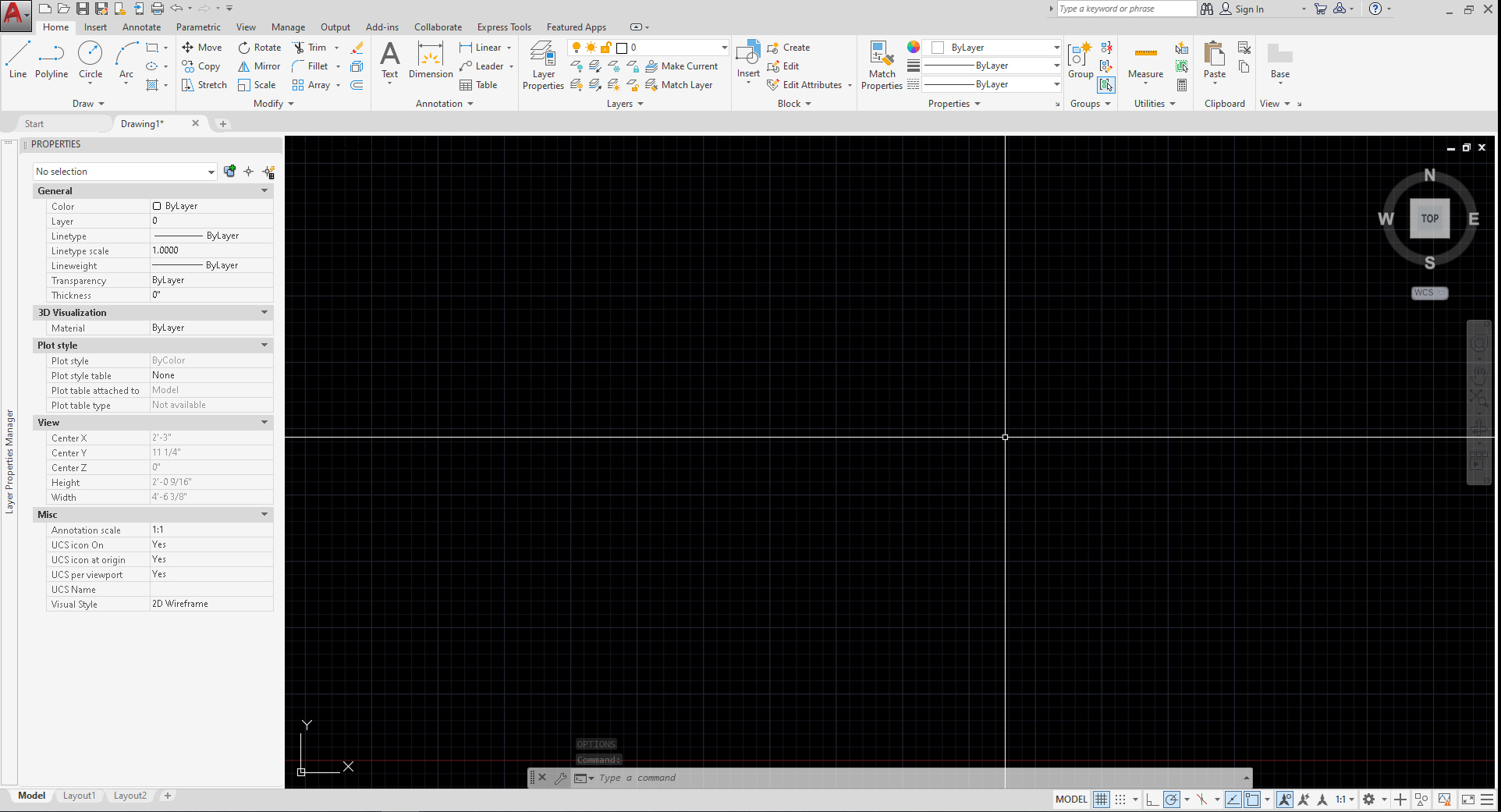
(CO5) Tipos y estructura de planos en Auto CAD- Plano de planta, RCP, Elevación, Sección y Detalles
Arquitectos y Diseñadores utilizan AutoCAD de formas ligeramente diferentes. Es diferente de firme a firme y dependiendo de quien dibuje el dibujo. Además, depende de en qué fase del diseño se encuentre.
Muchas firmas de diseño nunca usan pestañas de diseño. Algunas firmas utilizan AutoCAD solo para propósitos de Diseño de esquemas. Algunos diseñadores también utilizan esta aplicación para fines de presentación.
Sin embargo, en este curso, estamos apuntando a utilizar todas las funciones esenciales para generar un conjunto de Documentos de Construcción.
A continuación se muestra un conjunto de documentos de construcción típico, fundamental, para un proyecto de diseño de interiores
- Hoja de cubierta + información general del proyecto
- Planos de planta
- Muebles + Planos de acabado
- Planos de techo
- Alzados + Secciones
- Detalles
Para obtener información detallada sobre los tipos de dibujos, consulte
Kilmer, W. Otie, y Kilmer, Rosemary. Planos y Detalles de Construcción/W. Otie Kilmer y Rosemary Kilmer. Tercera ed. 2016. Imprimir.
(CO6) Comandos de entrada y comprender diferentes selecciones
Para dibujar en AutoCAD, debes entender diferentes tipos de entrada de comandos
- Usar iconos en la cinta de opciones (nivel básico)
, por ejemplo, haga clic en la cinta [Inicio] > Haga clic en - Utilice el cuadro de comandos (Nivel moderado)
por ejemplo Haga clic en [cuadro de comandos] > Escriba MULTILINETEXT > Tecla Entrar - Usar atajos (nivel avanzado) — Por favor, practique para mejorar la velocidad de trabajo y la productividad.
Por ejemplo, Escriba [MT] en un teclado (el mouse se puede ubicar en cualquier lugar, puede ser minúscula) > Entrar
A menudo use atajos por parte del instructor [por favor recuerde la lista de atajos]
- [l] — línea
- [pl] — polilínea
- [mt] — texto multilínea
- [m] — mover
- [co] — copiar
- [ro] — rotar
- [z] — zoom y [a] — todos
- [b] — bloque
- [s] — estiramiento
- [x] — explotar
- [ex] — extender
- [c] — círculo
- [re] — regeneración (refrescar)
- [h] — escotilla
- [o] — desplazamiento
- F3 — osnap
- F8 — orto
La información detallada se puede encontrar en este enlace https://www.autodesk.com/shortcuts/autocad
Tres tipos de selecciones
un clic — objetos individuales
- selección de ventana (azul) — arrastrar/hacer clic desde la parte superior izquierda hasta la parte inferior derecha para seleccionar todos los objetos que están encerrados en el rectángulo de selección.
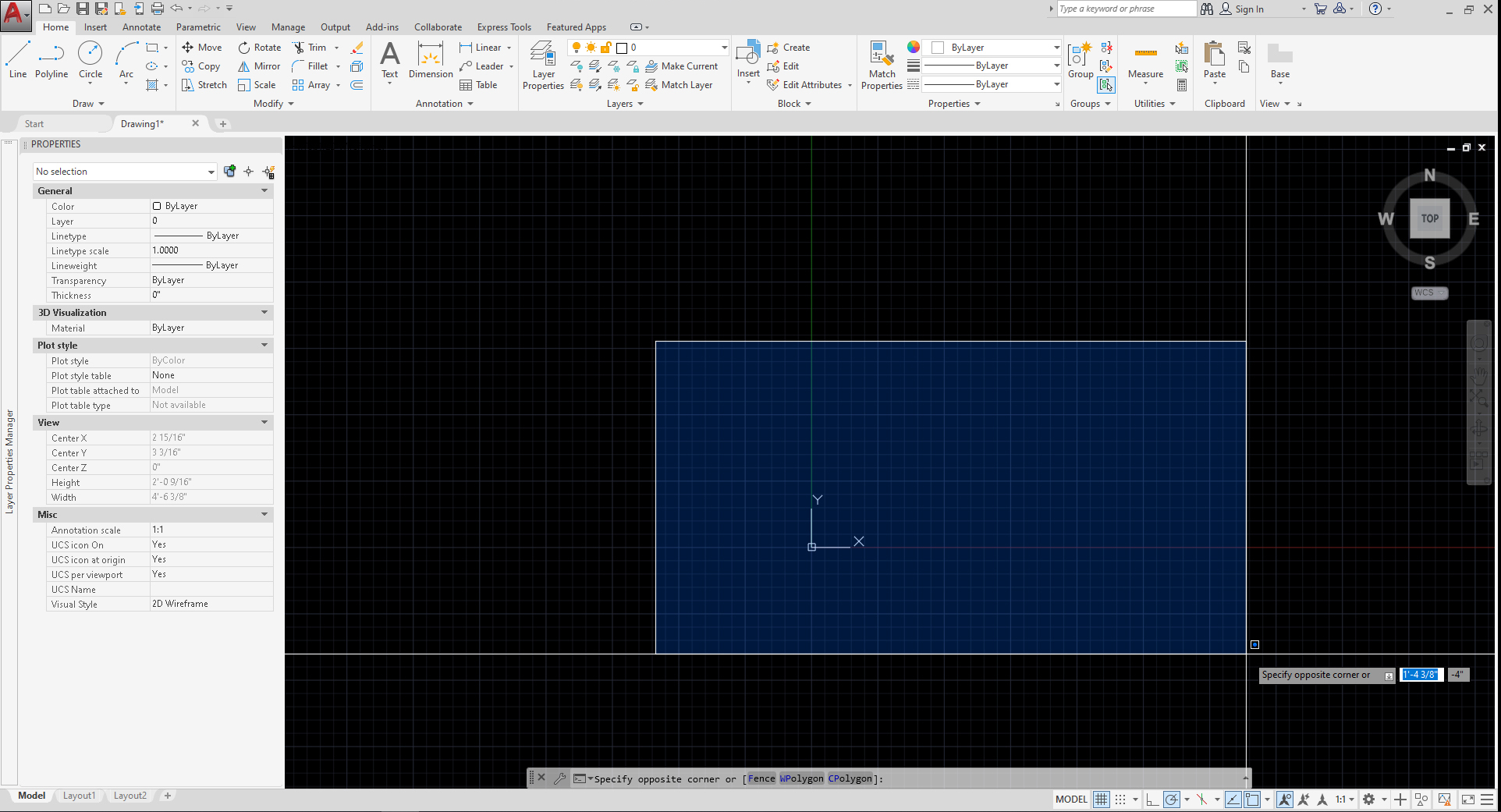
- selección cruzada (verde) — arrastrar/hacer clic de abajo a izquierda derecha para seleccionar todos los objetos cruzados por el rectángulo de selección.
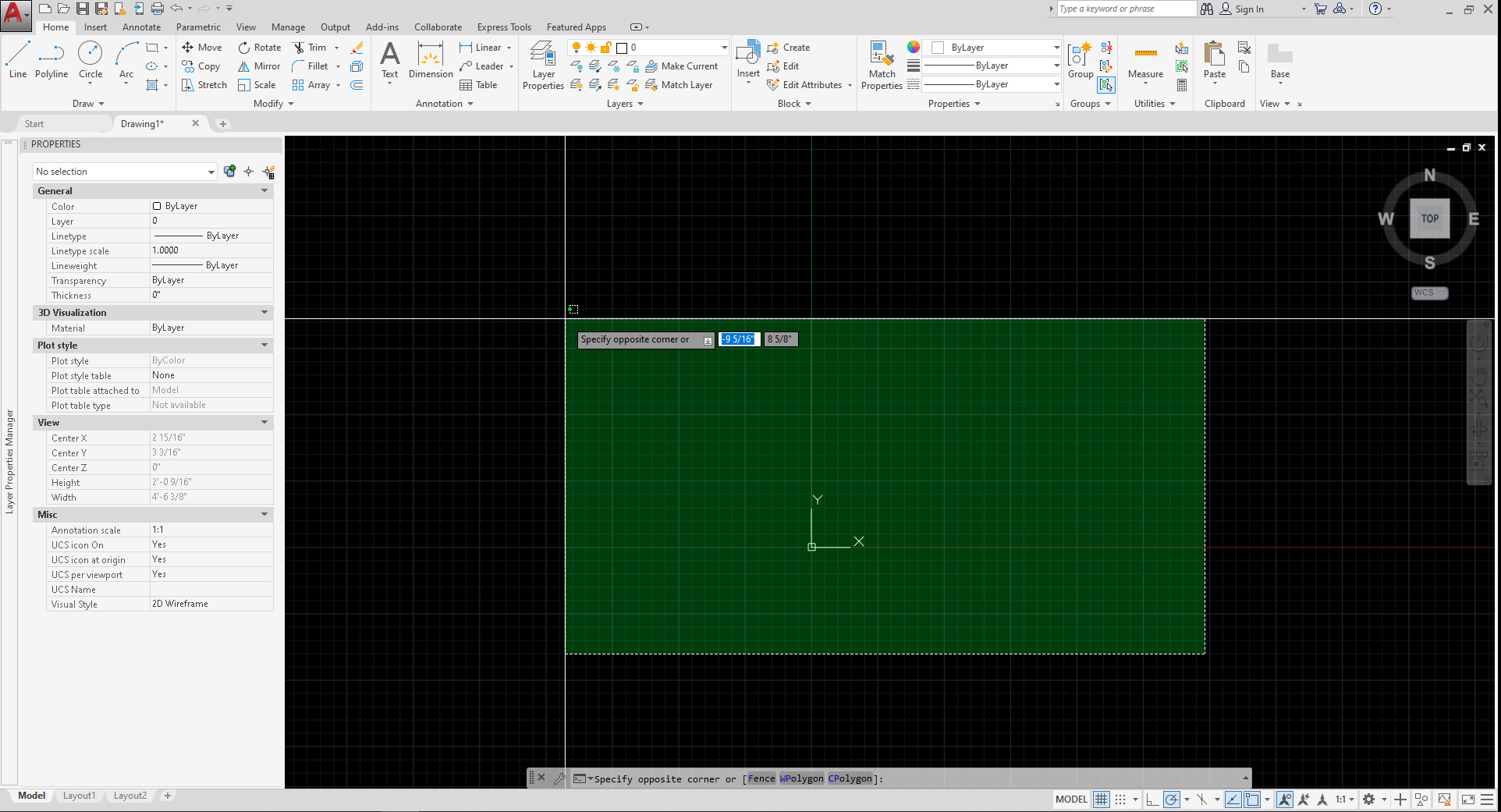
Propina. Para seleccionar varios objetos, basta con hacer clic en uno y en otro. No es necesario mantener pulsada la tecla [shift] o [ctrl]
Consulte este enlace para seleccionar el objeto Información de este enlace
(CO7) Entender las herramientas de dibujo esenciales- Origen y Rectángulo
Comprender el “origen” del dibujo
El área de dibujo de AutoCAD está a escala real, lo que significa que la escala de dibujo es escala 1:1. Además, el área de dibujo es ilimitada. Se puede dibujar toda la tierra en el dibujo. Además, también puedes dibujar un objeto pequeño. Los diseñadores suelen perder el punto/ubicación que quieren dibujar en el dibujo cuando dibujas en un dibujo grande. Así, los diseñadores utilizan el origen del dibujo (0,0,0) — ((x, y, z) para un modelo 3D) como punto base del proyecto. Por lo general, el origen del dibujo es la esquina inferior izquierda en el primer piso (si se trata de un modelo 3D). En AutoCAD, utilizamos solo (0,0) — (x, y).
Para comenzar su dibujo, primero dibuje una huella de edificio o una línea de propiedad.
- [PASO 1] Haga clic en [Rectángulo] en la cinta de inicio, o escriba [rec] e Intro
- [PASO 2] Precise el primer punto, escriba [0,0] e Intro
- [PASO 3] Precise el siguiente punto. Cualquier punto en la esquina superior derecha estará bien. Depende del tamaño del proyecto. Para nuestro proyecto, escriba [58'7″,20'4″]
- [PASO 4] Escriba [z] para hacer zoom y escriba [a] e Intro
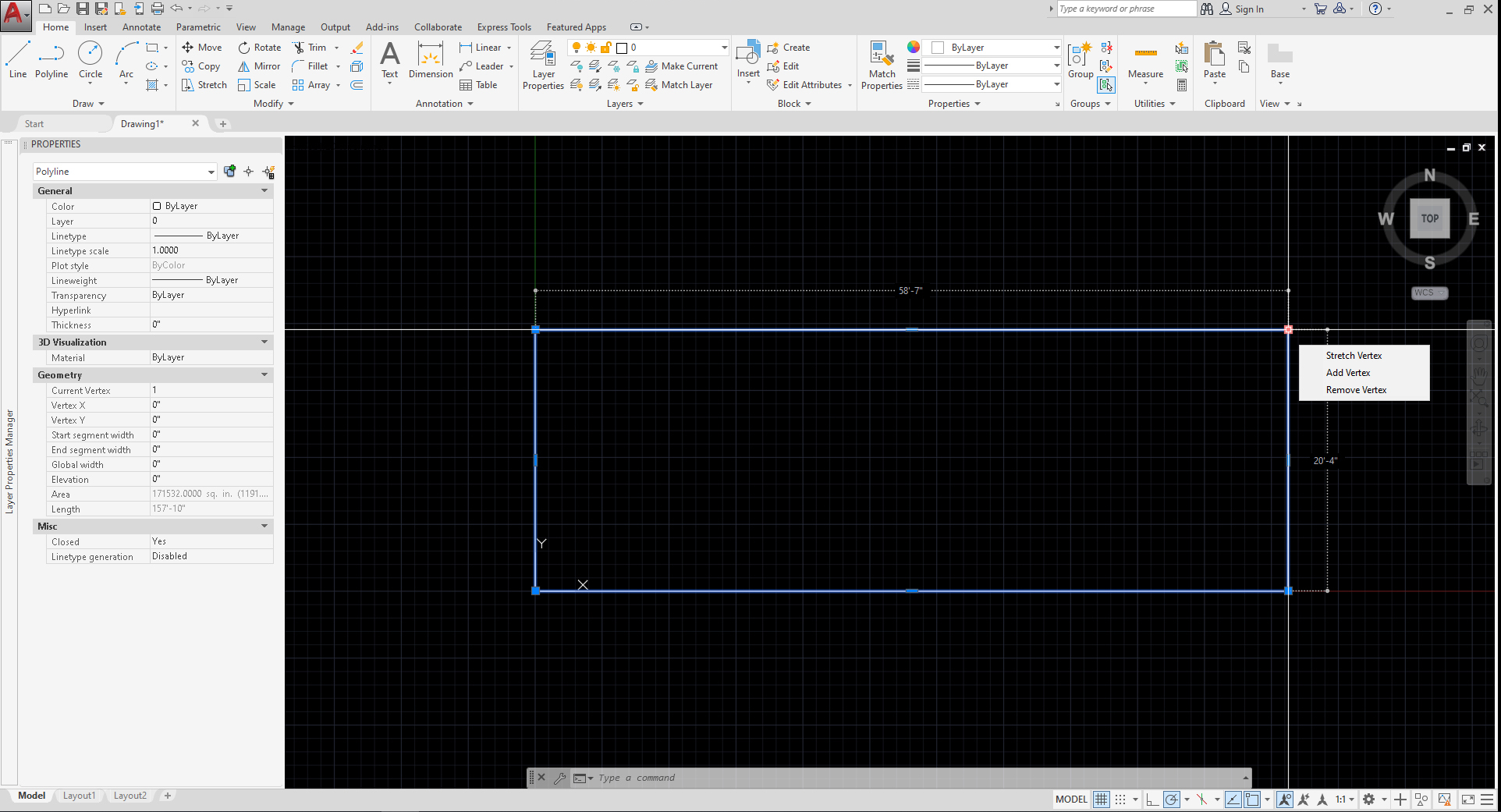
Línea (comando)
- [PASO 1] escriba [l] e Intro
- [PASO 2] especifique el primer punto haciendo clic en un punto o escribiendo [x, y]
- [PASO 3] especifica el punto final haciendo clic en un punto o escribiendo [x, y] — punto absoluto, tipo [@x, y] — punto relativo
- Consulte este enlace para ver el comando de línea
Mover (comando)
- [PASO 1] escriba [m] e ingrese
- [PASO 2] seleccione el objeto/objetos que desea mover e Intro
- [PASO 3] especificar el punto base
- [PASO 4] especificar el segundo punto para mover el objeto/objetos
- Consulte este enlace para ver el comando move
Copiar (comando)
- [PASO 1] escriba [co] e Intro
- [PASO 2] seleccione el objeto/objetos que desea copiar e Intro
- [PASO 3] especificar el punto base
- [PASO 4] especificar el segundo punto para copiar el objeto/objetos
- [PASO 5] especifique el tercer punto o más para copiar el objeto/objetos si tiene. Si quieres parar, usa ESC
- Por favor refiérase a este enlace para el comando copy
- Practique los comandos Línea, Mover, Copiar y Girar
(CO8) Adjuntar imagen/PDF/CAD y ajustar la escala del archivo adjunto
Descargar una imagen de plano de planta (Eames House-House)
Desde esta página, haz clic en [Eames_House_Floor_Plan_House.jpg] y haz clic con el botón derecho del ratón para guardar el archivo de imagen en tu carpeta de proyecto
Su archivo CAD y JPG DEBEN estar en la misma carpeta. De lo contrario, tienes que volver a vincular el archivo cada vez o establecer tu enlace relativamente.
Inserte el archivo de imagen.
- [PASO 1] Haga clic en [Insertar] en la pestaña de la cinta
- [PASO 2] Haga clic en [Adjuntar] en la paleta Referencia
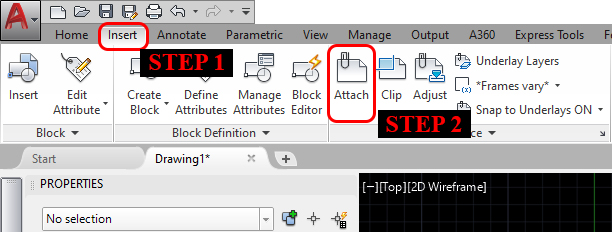
- [PASO 3] Seleccione [Eames_House_Floor_Plan_House.jpg] en la carpeta de su proyecto > Haga clic en [abrir]
- [PASO 4] Haga clic en [Aceptar] en la ventana Adjuntar imagen
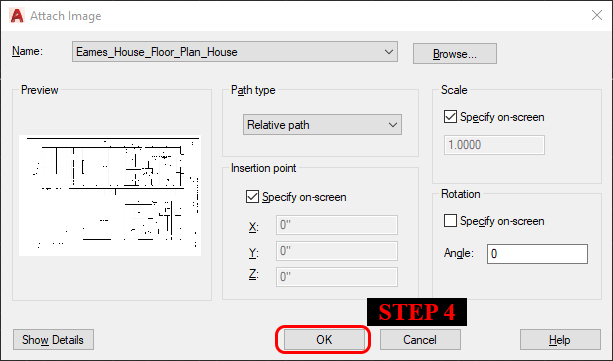
- [PASO 5] Haga clic en el punto de origen o escriba [0,0] e Intro
Ajustar escala
- [PASO 1] Especificar el factor de escala [1] e Intro
- [PASO 2] Seleccione la imagen insertada > Cambiar el valor de fundido a [50] o inferior que pueda ver el fondo
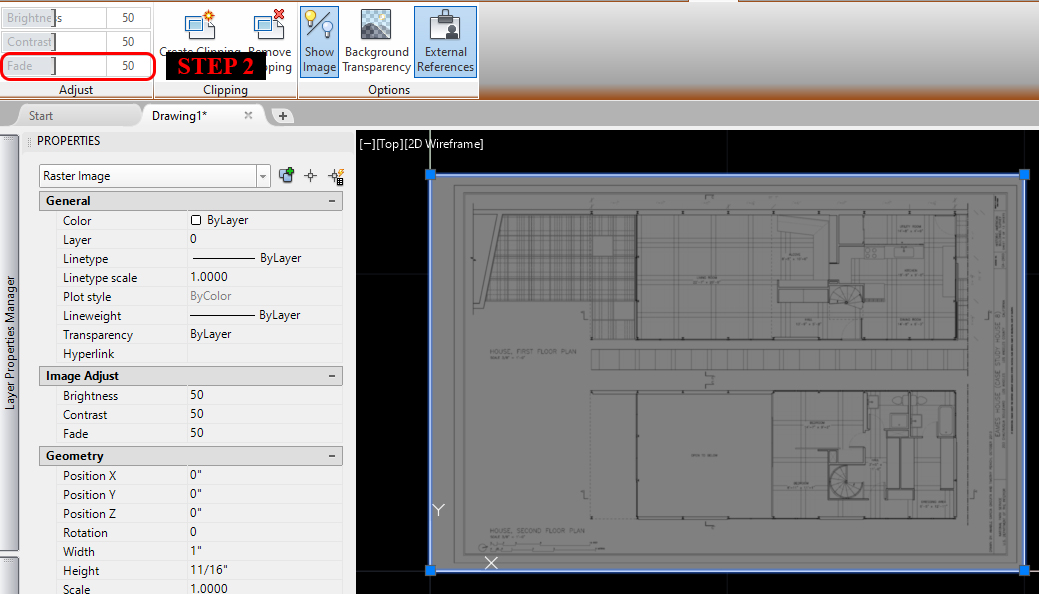
- [PASO 3] Acercar la escala o una dimensión conocida
- [PASO 4] Escriba [SC] e Intro para cambio de escala
- [PASO 5] Haga clic en un punto base > Escriba [r] e Entrar > Haga clic en el punto base > Haga clic en un segundo punto que conozca una dimensión (para este dibujo, puede usar la barra de escala) > Escriba la dimensión conocida [1′]
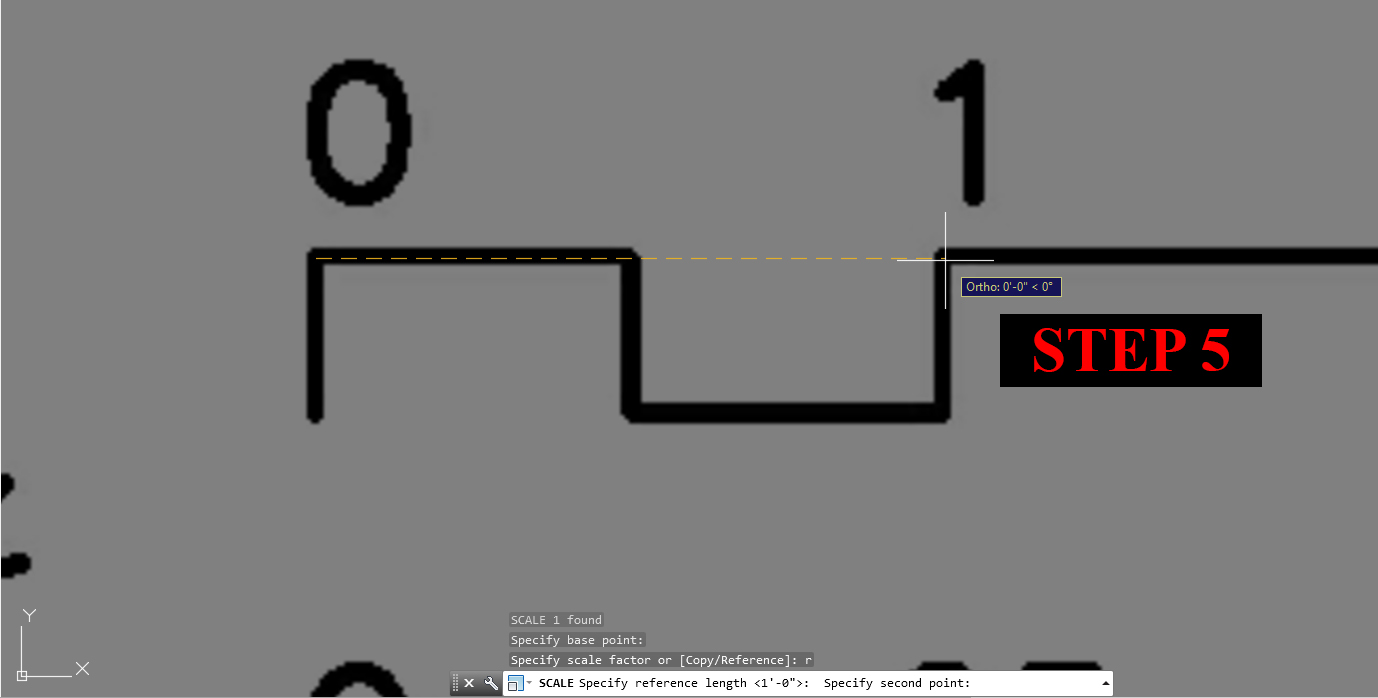
Cambiar el orden de dibujo
- [PASO 1] Haga clic en la imagen insertada
- [PASO 2] Haga clic con el botón derecho del ratón > Haga clic en [Orden de dibujo] > Haga clic en [Enviar
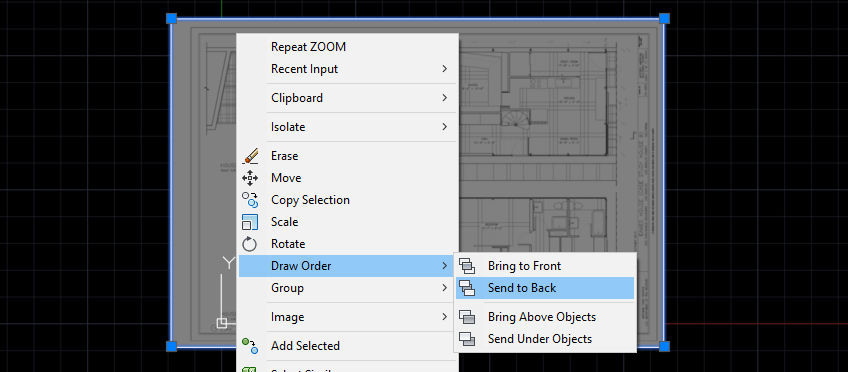
Mover la imagen a la huella del edificio
- [PASO 1] Seleccione la imagen insertada
- [PASO 2] Escriba [m] para mover e Intro
- [PASO 3] Haga clic en un punto base > Haga clic en el punto de destino para mover
- ¡Propina! Utilice Referencia a objetos [F3] para seleccionar el punto de destino de la huella del edificio.
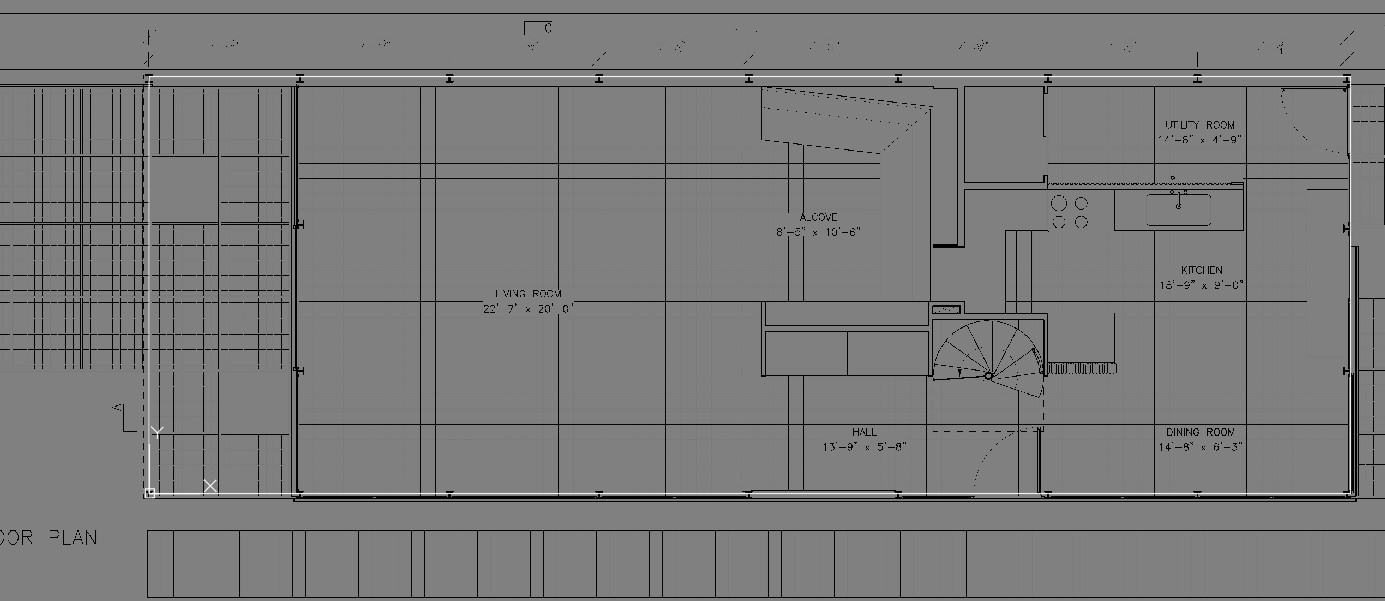
(CO9) Establecer la carpeta del proyecto, Guardar el archivo y realizar copias de seguridad
Guardar el archivo
Es vital guardar su archivo lo antes posible. Además, ahorra en cualquier momento, y en el momento que crea que es apropiado. Normalmente ahorro dentro de los 15 min (al menos cuatro veces por hora).
- [PASO 01] Haga clic en [Menú Aplicación] > Haga clic en [Guardar]
- [PASO 02] Seleccione una carpeta de proyecto en su disco duro, disco duro externo, USB, Dropbox o Onedrive
- [PASO 03] Tipo de archivo recomendado — AutoCAD 2007/LT2007 Dibujo (*.dwg)
- [PASO 04] Nombre de archivo recomendado — EAMES_House_Project_Firstname_lastname_01.dwg
¡Propina! (.bak) es un archivo de copia de seguridad. En la configuración predeterminada, cada 10 minutos, se guardará el archivo. Para usar el archivo de copia de seguridad, cambie la extensión del archivo (.bak) a (.dwg)
 Referencias
Referencias
Narayan, K. Lalit (2008). Diseño y Fabricación Asistida por Computadora. Nueva Delhi: Prentice Hall de la India. ISBN 978-8120333420.
Pottmann, H.; Brell-Cokcan, S. y Wallner, J. (2007) “Superficies discretas para diseño arquitectónico” Archivado 2009-08-12 en la Wayback Machine, pp. 213—234 en Curve and Surface Design, Patrick
Chenin, Tom Lyche y Larry L. Schumaker (eds.), Nashboro Press, ISBN 978-0-9728482-7-5.
“Capítulo 8: Autodesk y AutoCAD” (PDF). Cadhistory.net. Recuperado 2020-07-11. http://cadhistory.net/08%20Autodesk%20and%20AutoCAD.pdf