11: Capítulo 11. Añadir/editar vigas, muros y muros cortina
- Page ID
- 154466
\( \newcommand{\vecs}[1]{\overset { \scriptstyle \rightharpoonup} {\mathbf{#1}} } \)
\( \newcommand{\vecd}[1]{\overset{-\!-\!\rightharpoonup}{\vphantom{a}\smash {#1}}} \)
\( \newcommand{\id}{\mathrm{id}}\) \( \newcommand{\Span}{\mathrm{span}}\)
( \newcommand{\kernel}{\mathrm{null}\,}\) \( \newcommand{\range}{\mathrm{range}\,}\)
\( \newcommand{\RealPart}{\mathrm{Re}}\) \( \newcommand{\ImaginaryPart}{\mathrm{Im}}\)
\( \newcommand{\Argument}{\mathrm{Arg}}\) \( \newcommand{\norm}[1]{\| #1 \|}\)
\( \newcommand{\inner}[2]{\langle #1, #2 \rangle}\)
\( \newcommand{\Span}{\mathrm{span}}\)
\( \newcommand{\id}{\mathrm{id}}\)
\( \newcommand{\Span}{\mathrm{span}}\)
\( \newcommand{\kernel}{\mathrm{null}\,}\)
\( \newcommand{\range}{\mathrm{range}\,}\)
\( \newcommand{\RealPart}{\mathrm{Re}}\)
\( \newcommand{\ImaginaryPart}{\mathrm{Im}}\)
\( \newcommand{\Argument}{\mathrm{Arg}}\)
\( \newcommand{\norm}[1]{\| #1 \|}\)
\( \newcommand{\inner}[2]{\langle #1, #2 \rangle}\)
\( \newcommand{\Span}{\mathrm{span}}\) \( \newcommand{\AA}{\unicode[.8,0]{x212B}}\)
\( \newcommand{\vectorA}[1]{\vec{#1}} % arrow\)
\( \newcommand{\vectorAt}[1]{\vec{\text{#1}}} % arrow\)
\( \newcommand{\vectorB}[1]{\overset { \scriptstyle \rightharpoonup} {\mathbf{#1}} } \)
\( \newcommand{\vectorC}[1]{\textbf{#1}} \)
\( \newcommand{\vectorD}[1]{\overrightarrow{#1}} \)
\( \newcommand{\vectorDt}[1]{\overrightarrow{\text{#1}}} \)
\( \newcommand{\vectE}[1]{\overset{-\!-\!\rightharpoonup}{\vphantom{a}\smash{\mathbf {#1}}}} \)
\( \newcommand{\vecs}[1]{\overset { \scriptstyle \rightharpoonup} {\mathbf{#1}} } \)
\( \newcommand{\vecd}[1]{\overset{-\!-\!\rightharpoonup}{\vphantom{a}\smash {#1}}} \)
 Objetivos de la Sesión
Objetivos de la Sesión
Al finalizar esta sesión, los alumnos podrán:
(CO 1) Añadir/Editar viga
(CO 2) Crear muros
(CO 3) Editar propiedades de muros — Grosor de muro, Detalles de muro y acabados
(CO 4) Editar/agregar propiedades de muro — Abertura de muro, barrido de muro
(CO 5) Agregar o editar muros cortineros, montantes y paneles
 Aspectos destacados de la sesión
Aspectos destacados de la sesión
Al final de la sesión, los estudiantes pueden crear los gráficos a continuación.
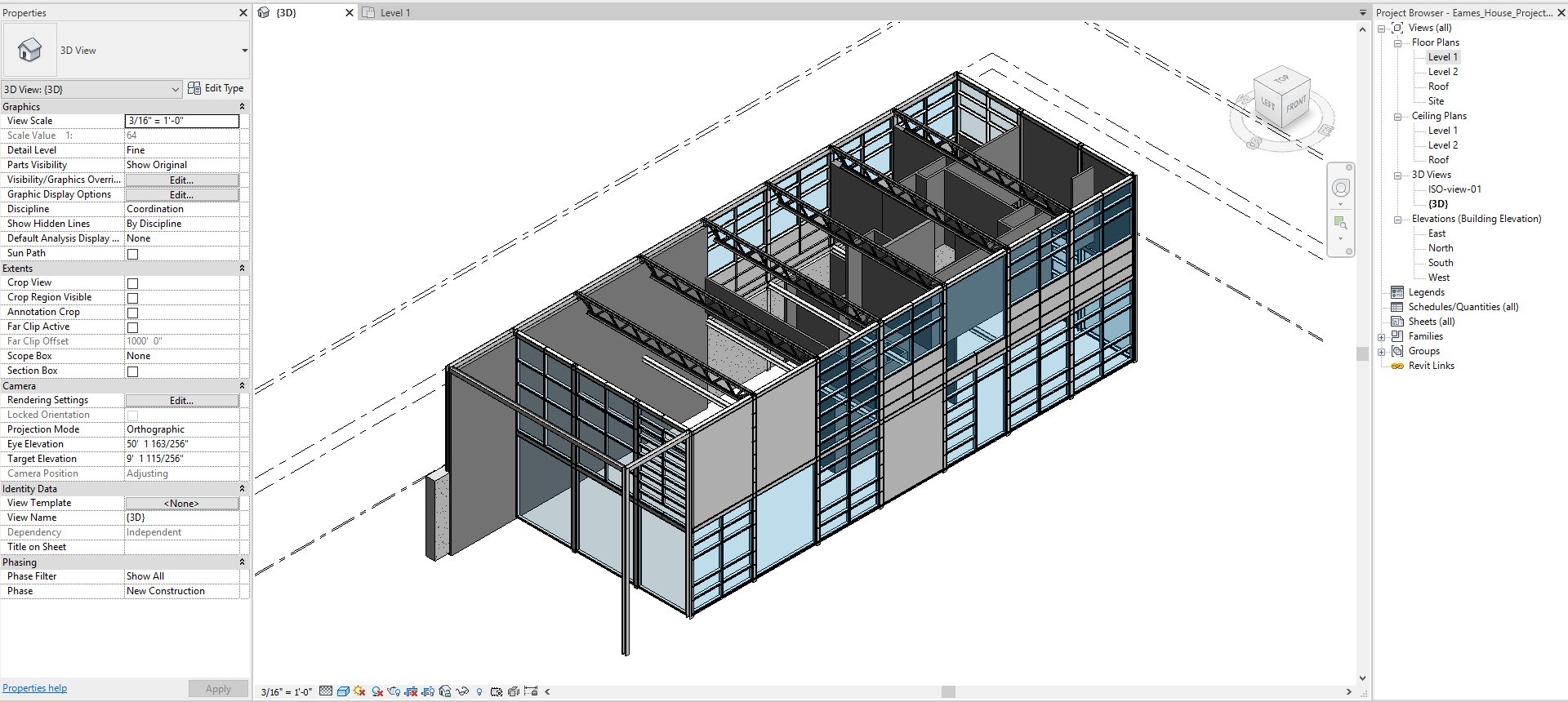
 Contenidos de la Conferencia
Contenidos de la Conferencia
(CO 1) Añadir/Editar Viga
Agregar vigas no es típico para proyectos de diseño de interiores, pero es necesario para el proyecto de Eames House. También puede utilizar esta información para un plano de techo abierto de proyectos comerciales.
Puede encontrar [VIGA] en la pestaña [ESTRUCTURA], debajo del panel [ESTRUCTURA]. 
Si le falta la pestaña Estructura, haga clic en el menú [INICIO] > Haga clic en [OPCIÓN] > Haga clic en [INTERFAZ DE USUARIO] > Marque [TABL ESTRUCTURA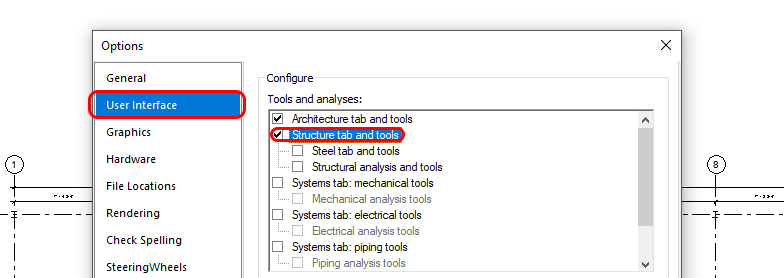
Para ver el elemento estructural en formas sólidas en lugar de líneas, el nivel de detalle de la vista debe ser [FINE]. Por favor actualice todos los planos de planta, planos de techo y elevaciones a [FINE] en un nivel de detalle. 
Agregar Vigas
- [PASO 1] Haga clic en [Viga] en [Estructura]
- [PASO 2] Seleccionar formas W-W5X5
- Si no tienes un tipo W5x5. Por favor agregue uno haciendo clic en Editar Tipo > Duplicar > Nombrar el tipo > Editar Ancho y Alto a 5
- [PASO 3] Seleccione [Nivel: Nivel 2] de Barra de opciones [Modificar/Colocar Viga] para Muro Oeste del edificio
- [PASO 4] Haga clic en el centro de la columna norte del muro oeste y haga clic en el centro de la columna sur del muro oeste. Recibirás un mensaje de advertencia, pero está bien, simplemente haz clic en X

- [PASO 5] Confirme el lugar desde la vista 3D haciendo clic en el icono de CASA desde el acceso rápido y oculte la información del sitio por categoría. Actualice la escala de vista 3D a 3/8” =1'-0”.

- [PASO 6] Abra la vista 3D, la elevación oeste y el plano de planta juntos escribiendo [WT]

- [PASO 7] La Viga debe girarse a 90 grados.
- Haga clic en la viga y cambie las propiedades
- Cambiar la rotación de sección transversal a 90 grados
- La ubicación de la viga debe alinearse desde la vista superior de la vista 3D. Utilice el comando Mover (MV) para mover la viga que se va a alinear.

- [PASO 8] Ver la elevación Oeste y mover la Viga para alinearla con la imagen importada, el comando [MOVER] no funcionará.
- Así, actualice [Y OFFSET VALOR] a [1' 1 ½”]
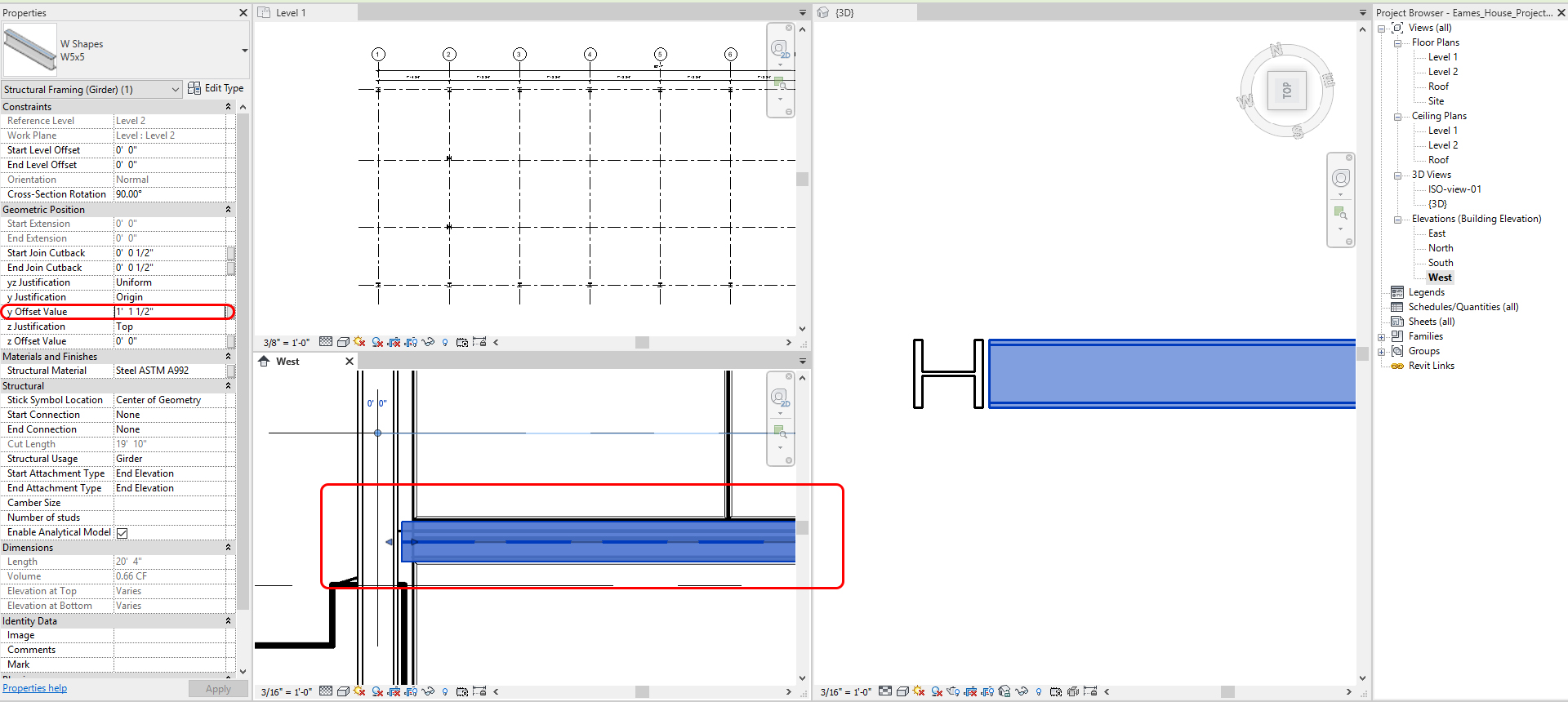
- Así, actualice [Y OFFSET VALOR] a [1' 1 ½”]
- [PASO 9] Para otras vigas repita del paso 1 al paso 8. Puede seleccionar todas las vigas que haya creado y cambiar las propiedades — Paso 6 y 7. o Copiar elementos que tengan las mismas propiedades.
- Vigas completas para el segundo piso y las vigas exteriores del techo, Y las vigas interiores del segundo nivel

- Vigas completas para el segundo piso y las vigas exteriores del techo, Y las vigas interiores del segundo nivel
Añadir NUEVOS Vigas de una nueva familia
- [PASO 1] Haga clic en [Cargar familia] en la pestaña [Insertar]
- [PASO 2] Descargar [LH-series Bar Joist.rfa] del módulo Canvas Eames House
- [PASO 3] Encuentra la carpeta y selecciona el archivo y Abrir
- [PASO 4] En el plano del techo, haga clic en [VIGA] en la pestaña [ESTRUCTURA]
- [PASO 5] Haga clic en columna Norte y Columna Sur para crear la Vigueta de Barra
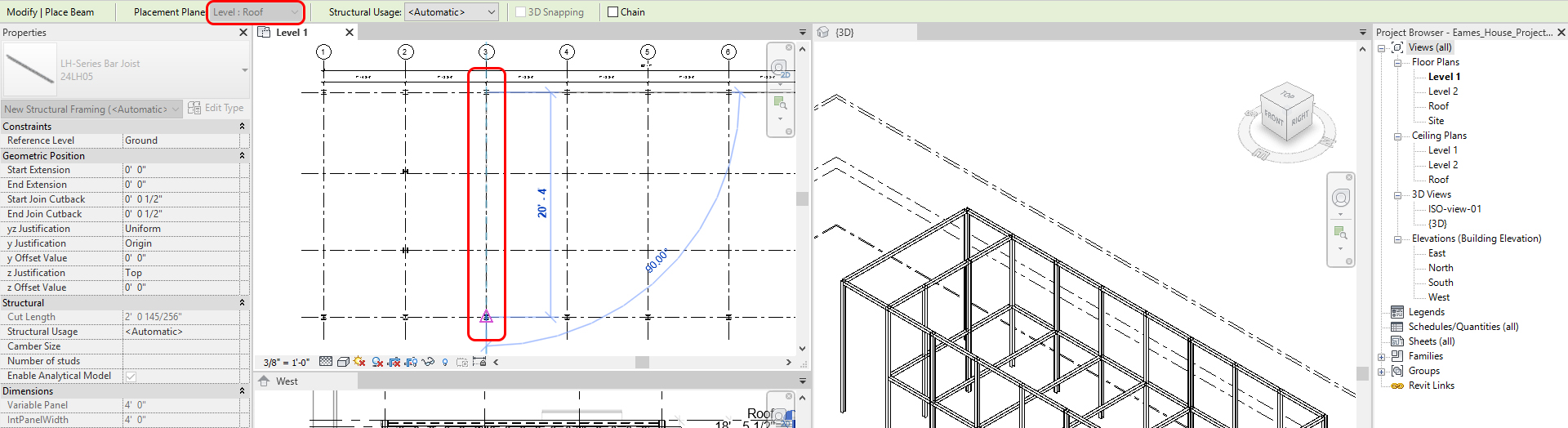
- [PASO 6] Editar el tipo de familia para que coincida con el dibujo importado

- [PASO 7] Copiar (CO) la primera Vigueta de Barra para las otras Viguetas de Barra

(CO 2) Crear muros
Dibujar muros con varios tipos basados en la imagen de dibujo base importada
- [PASO 1] Seleccione [MURO] en la pestaña [ARQUITECTURA], en el panel [CONSTRUIR]
o Tipo [WA] - [PASO 2] Seleccionar una familia Wall
- Si no tiene un tipo de muro de las Propiedades, agregue haciendo clic en Editar tipo y Duplicar de un tipo de muro.
- Para Eames House, usaremos
- Muro Cortina 1
- Retención de hormigón de -12”
- Partición Interior-4 7/8”
- Partición Interior-6 1/8”
- Soffit-1/2” GWB y Perno Metálico
- Pero los detalles del muro se modificarán, y los muros personalizados se agregarán más adelante en este tutorial.
- [PASO 3] Confirmar [BASE CONSTRINT] y [TOP CONSTANINT]. Si es necesario, establezca el desfase base y el desplazamiento superior
- [PASO 4] Especificar línea de ubicación
- [PASO 5] Si el muro es distinto de una línea recta, especifique un tipo de línea/forma (círculo, arco, rectángulo, polígono inscrito o elipse. Y dibujar líneas para hacer referencia cruzada de la imagen de dibujo base importada
- [PASO 6] Hacer Dimensiones [DI] para fines de verificación.
- [PASO 7] Confirmar con vista 3D

(CO 3) Editar propiedades de muros — Grosor de muro, Detalles de muro y Acabados
Para su grosor de pared, consulte Kilmer, W., & Kilmer, Rosemary. (2016). Planos y detalles constructivos/W. Otie Kilmer y Rosemary Kilmer. (Tercera ed.).
Para su proyecto de diseño, deberá decidir sobre sus detalles de construcción.
Grosor típico de la pared de la casa residencial (Para su referencia)
- Pared Interior (sin Plomería) = 4 ½” ((1) Perno de madera de 2” X4”, que son de 3 ½” de profundidad + (2) ½” Placas de yeso)
- Pared Interior (con Plomería) = Perno de madera de 6 ½” ((1) 2” X6”, que son de 5 ½” de profundidad + (2) ½” Placas de yeso)
- Muro Exterior (con Ladrillo) = 10” ((1) Perno de madera de 2” X6”, que son de 5 ½” de profundidad + (1) ½” Placas de yeso + (1) ½” Aislamiento + (1) 3 ½” Ladrillo)
- Pared Exterior (con Estuco, Madera, Aluminio o Vinil) = 7 1/2” ((1) Perno de madera de 2” X6”, que son de 5 ½” de profundidad + (1) ½” Tableros de yeso + (1) ½” Aislamiento + (1) 1” Estuco, madera, aluminio o vinil)
Para el proyecto de la casa Eames, aunque este edificio es residencial, la construcción es una combinación de base de madera y base metálica. Revit proporciona muros para la construcción comercial, que es una base metálica, por lo que puede usar las paredes proporcionadas y cambiar algunas paredes.
- Pared Interior = Perno de Madera con Yeso BD + Acabado de Pintura o Madera BD (3 1/8”, 4 7/8”, 6”, 8”)
- Muro exterior = Muro cortina con vidrio, Madera, Paneles metálicos
- Pared Exterior = Metal con Yeso BD + Acabado de Pintura o Madera BD
- Muro Retener Exterior = Concierto
Una vez que haga clic en un muro, puede editar las propiedades (altura del muro, donde comienza y termina y fase de muro) para cada muro
Si desea cambiar el tipo de muro (grosor de muro Estilo gráfico, materiales, Estructura, información BIM), puede cambiar haciendo clic en [Editar tipo]
Para la estrategia futura, es aconsejable [Duplicar] el tipo y editar las propiedades del tipo. Para las mejores prácticas, agregue “000” para la nueva duplicación. Esto permitirá que los tipos se organicen en orden alfabético. 
Haga clic en [EDITAR] en [ESTRUCTURA] y cambie grosor y material y haga clic en [Aceptar]
Para cambiar otras paredes de la base metálica Revit pared de 4 7/8” a base de madera 4 ½.”
- [PASO 1] Haga clic en uno de la pared de base metálica de 4 7/8”
- [PASO 2] Haga clic con el mouse con el botón derecho y haga clic en [Seleccionar todas las instancias] y haga clic en [en Todo
- [PASO 3] Seleccione [000_Partición Interior-4 ½”]

(CO 4) Editar/agregar propiedades de muro — Abertura de muro, barrido de muro
Abertura de muro o modificación de elevación de muro
- [PASO 1] En una vista de plano, haga clic en el muro que desea hacer que la abertura de muro
- [PASO 2] Haga clic en [Editar perfil]

- [PASO 3] Ir a la vista se abrirá la ventana.
- [PASO 4] Seleccione una vista apropiada para abrir. Prefiero la vista ISO para cambiar rápidamente los elementos

- [PASO 5] Dibujar la abertura con dimensión
- [PASO 6] Haga clic en la marca de verificación verde para terminar

- [PASO 7] Verificación doble en la vista 3D
Wall Sweep es una herramienta muy útil para crear molduras
- [PASO 1] Para crear un moldeo continuo. Primero, debe cargar un perfil haciendo clic en [Cargar familia] en la pestaña [Insertar].
- [PASO 2] Encuentra Perfil de la biblioteca de Revit y ábrelo al archivo.

- [PASO 3] Haga clic en la flecha pequeña debajo de la pestaña Muro en Arquitectura
- [PASO 4] Seleccione Muro: Barrido en vista 3D. Recomendar una vista de cámara o una vista 3D con una caja de sección
- [PASO 5] Haga clic en [Editar tipo] > Duplicar el tipo. No olvides agregar “000” para tu tipo.
- [PASO 6] Haga clic en perfil en construcción, seleccione el perfil que acaba de cargar.
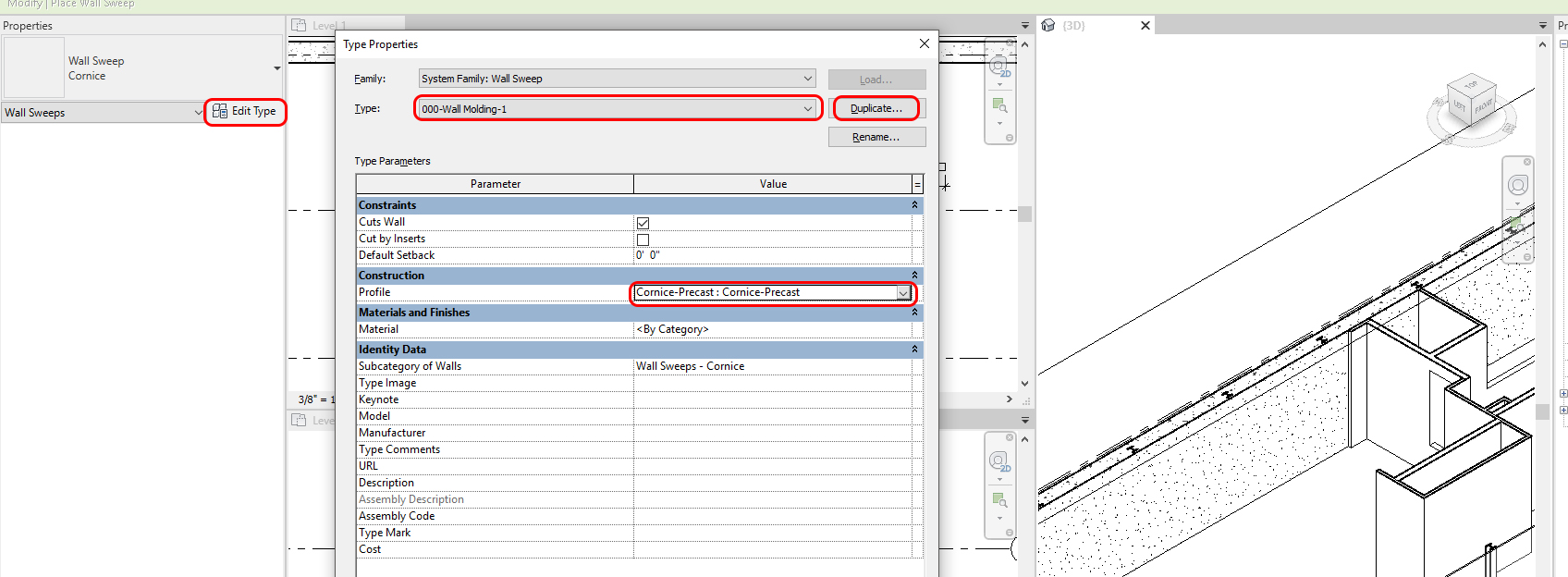
- [PASO 7] Vea la vista previa y haga clic en la ubicación apropiada en la pared para la moldura en la vista 3D.
- [PASO 8] Para terminar el Barrido, [ESC] en Teclado.
(CO 5) Agregar/editar muros cortina, montantes y paneles
Modificar muro cortina
- [PASO 1] Para agregar rejillas de muro cortina, abra una vista. Puede ser una vista en alzado. Puede cerrar los planos de planta.
- [PASO 2] Para el proyecto de la casa Eames, confirme el dibujo base importado: las elevaciones están en las ubicaciones correctas.
- [PASO 3] Haga clic en [Rejilla de cortina] en la pestaña [Arquitectura]
- [PASO 4] Seleccione [Todos los segmentos] o [Un segmento]
- [PASO 5] Haga clic en las líneas de rejilla y use cotas para una distancia precisa en función de las elevaciones importadas

- [PASO 6] Puede editar la cuadrícula, hacer clic en la cuadrícula y hacer clic en agregar/eliminar segmentos.
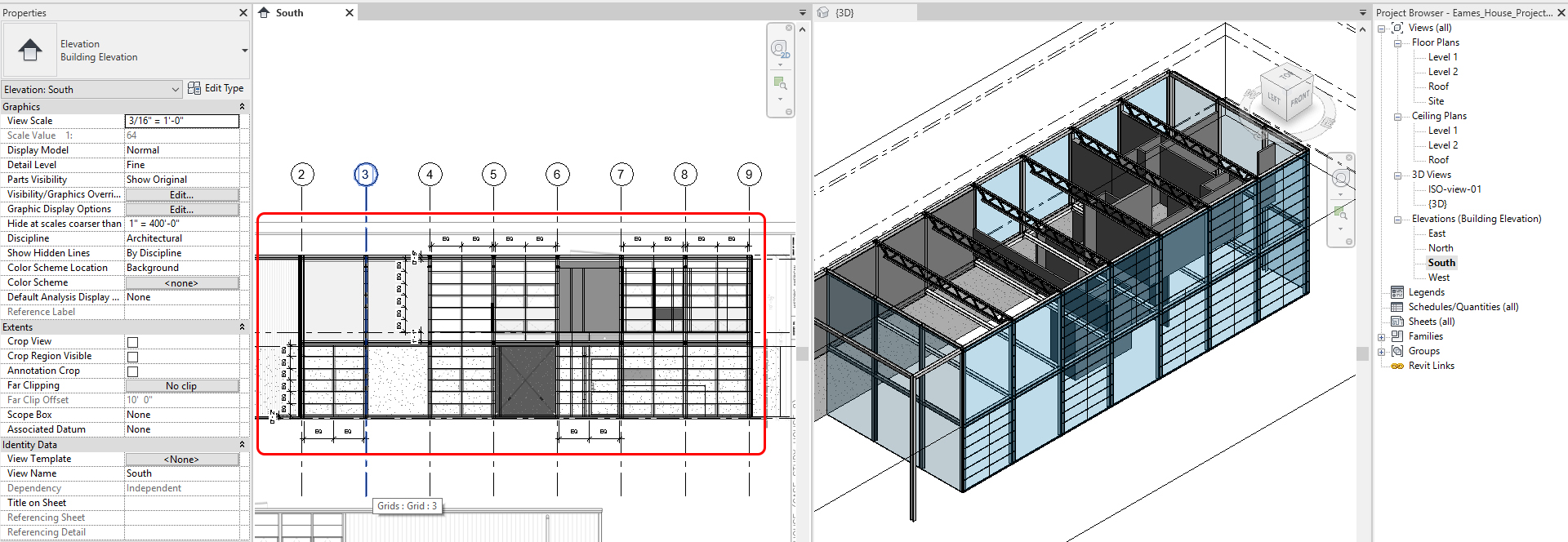
- Completo para las cuatro paredes exteriores
Agregar montante de muro cortina
- [PASO 1] En la elevación, haga clic en [MULLION] en la pestaña [ARQUITECTURA]
- [PASO 2] Puede elegir Todas las líneas de rejilla, Línea de rejilla o Segmento de línea de rejilla
- [PASO 3] Además, puede elegir un tipo específico de montante haciendo clic en Propiedades, y también puede editar el tipo
- Puede cambiar el material, el tamaño, el perfil, el ancho de los lados, el ángulo y el desplazamiento
- [PASO 4] Haga clic en las líneas para aplicar el tipo de montante que seleccionó

Modificar montante
- [PASO 1] Si necesita cambiar el tipo de montante, puede hacer clic en el montante que realizó y cambiar las propiedades
- [PASO 2] Si necesita cambiar el tipo de montante y unirse a la orden, haga clic en el montante que desea cambiar y haga clic en [+] en la vista para cambiar el orden

Para cambiar el panel de Acristalamiento a Sólido, puerta o ventana
- [PASO 1] Seleccione el panel que desea cambiar mediante varias teclas [Tab]
- [PASO 2] Cambia Propiedades a lo que necesites
- [PASO 3] Si necesita cambiar las propiedades, haga clic en [Editar tipo] y haga clic en [Duplicar] y cambie el valor
- [PASO 4] Si necesita agregar un nuevo tipo, Cargue primero la familia y cambie las Propiedades

GUARDE el archivo antes de cerrar la aplicación.
Guardar en una ubicación diferente para la copia de seguridad (por ejemplo, una carpeta en la nube)


