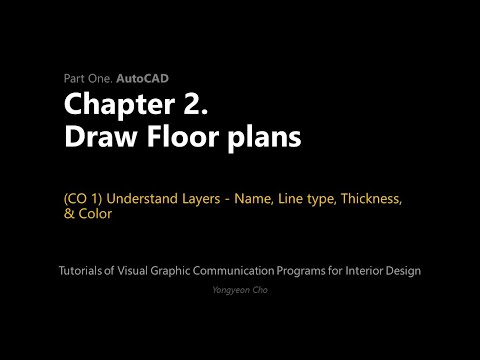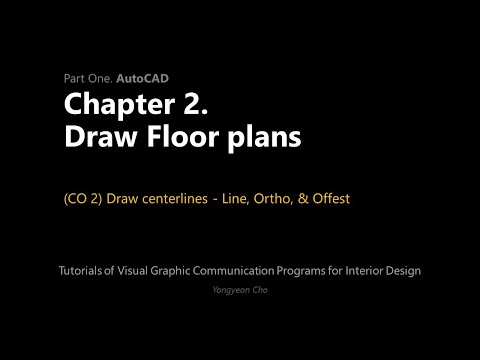2: Capítulo 2. Dibujar planos de planta
( \newcommand{\kernel}{\mathrm{null}\,}\)
 Objetivos de la Sesión
Objetivos de la Sesión
Al finalizar esta sesión, los alumnos podrán:
(CO 1) Comprender las capas — Nombre, Tipo de línea, Grosor y Color
(CO 2) Dibujar líneas centrales — Referencia a objetos, Línea, Mover y Offest
(CO 3) Dibujar muros exteriores/interiores, piso, muela y aberturas — Polilínea, Spline, Círculo, Rectángulo, Referencia a objetos, Espejo, Empalme, Recortar, Extender, Matriz, & Propiedades de coincidencia de amp;
 Aspectos destacados de la sesión
Aspectos destacados de la sesión
Al final de la sesión, los estudiantes pueden crear los gráficos a continuación. 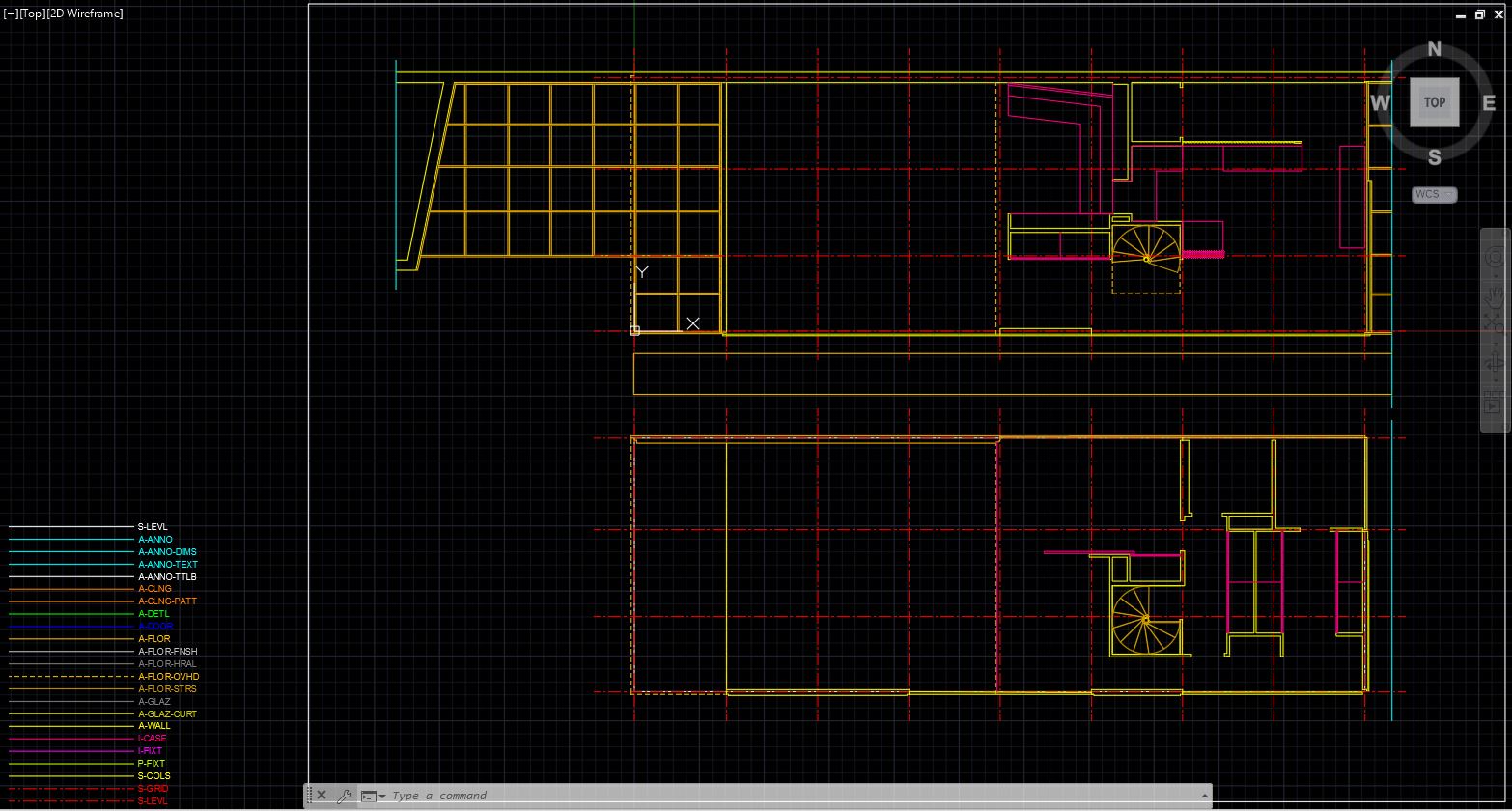
 Contenidos de la Conferencia
Contenidos de la Conferencia
(CO 1) Comprender las capas: nombre, tipo de línea, grosor y color
El concepto de capas en CAD
Arquitectos y diseñadores utilizan capas en software CAD basado en vectores.
El concepto de capas permite organizar la información CAD, facilita la visualización visual de la información en la pantalla de una computadora y permite que la información se convierta eficientemente a los medios impresos convencionales de los dibujos.
El uso eficiente de las capas puede reducir el tiempo de preparación de documentos y mejorar la coordinación de documentos.
El American Institute of Architects y National Cad Standard publicaron “AIA CAD Layer Guidelines”.
El uso de capas puede hacer que tus dibujos sean más fáciles de controlar e interpretar tanto para ti como para tu equipo. Por ejemplo, puedes dibujar tus paredes interiores en una capa, y muebles en otra usando un color diferente. Puede apagar rápidamente la capa de muebles en un plano de planta y encender la capa de muebles en un plano de muebles.
Puede controlar las capas desde el Administrador de propiedades de capas. 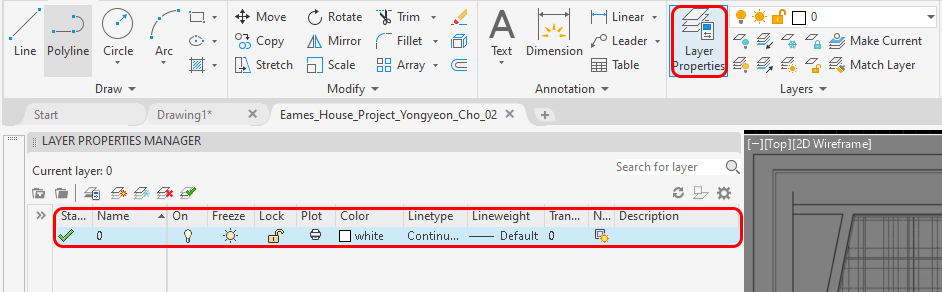
Cada capa tiene un conjunto de propiedades asignadas a ella.
- Nombre
- Encendido/Apagado
- Congelar — Se ve igual que encender y apagar pero usa menos memoria. Aumente la velocidad de trabajo.
- Bloquear
- Trama — Se muestra en tu pantalla, pero no se imprimirá.
- Color — Es para trabajar en la pantalla — más fácil reconocer las capas por color. Por lo general, se imprimen en blanco y negro.
- Grosor de línea — Importante para identificar la jerarquía de las líneas
- Tipo de línea
- Transparencia: no se usa a menudo
- Descripción — nota para la capa
Crear capas para el proyecto
- [PASO 01] Abra el panel Administrador de propiedades de capas haciendo clic en el icono [Propiedad de capa] debajo de la pestaña [Inicio] en el panel [Capas].
- [PASO 02] Haga clic en [Nueva capa] o Presione [Alt+N] para agregar una nueva capa

- [PASO 03] Cambiar el nombre de la capa haciendo doble clic en el nombre de la capa a A-WALL
- [PASO 04] Actualiza el color de la capa haciendo clic en la sección de color a AMARILLO
- [PASO 05] Actualiza el grosor de línea de la capa haciendo clic en la sección Grosor de línea a 0.5
- [PASO 06] Repita el [PASO 02] a [PASO 05] para crear las Capas listadas a continuación.
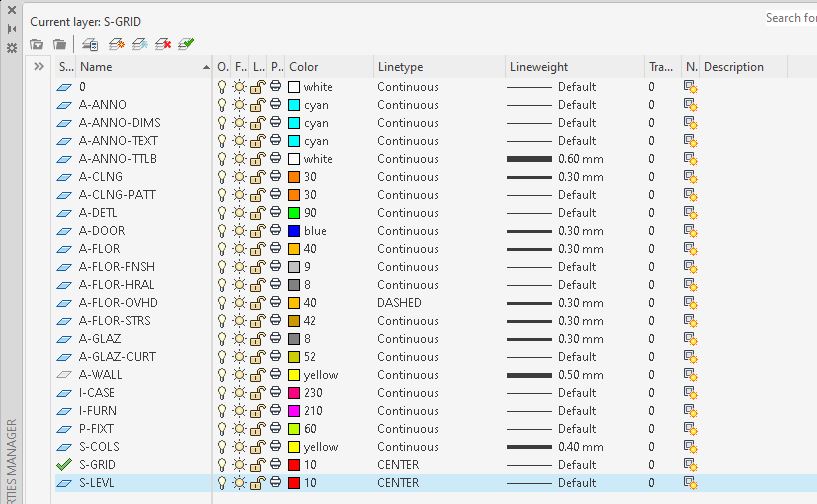
Nota 1. Para actualizar el tipo de línea, haga clic en el tipo de línea que desee actualizar y haga clic en [CARGAR], busque el tipo de línea que desee usar para una capa, haga clic en [Aceptar], haga clic en el tipo de línea cargada que desee aplicar y haga clic en [Aceptar] para aplicar.
Nota 1A. Debido al problema de la escala, el tipo de línea no lo mostrará correctamente. Para corregir la escala de tipo de línea, escriba [lts] en el teclado y presione la tecla [Intro] e ingrese [número]. Para este proyecto, prueba [10]
Nota 2. El nombre de la capa se basa en las pautas de capa AIA CAD, el instructor modificó. Si necesita otras capas, consulte la guía.
Aplicar una capa a un modelo
[Método 1]
- [PASO 01] Fine una línea/líneas o un elemento/elementos que desea aplicar una capa
- [PASO 02] Seleccione una capa a la que desee aplicar, luego se cambiará una capa del elemento
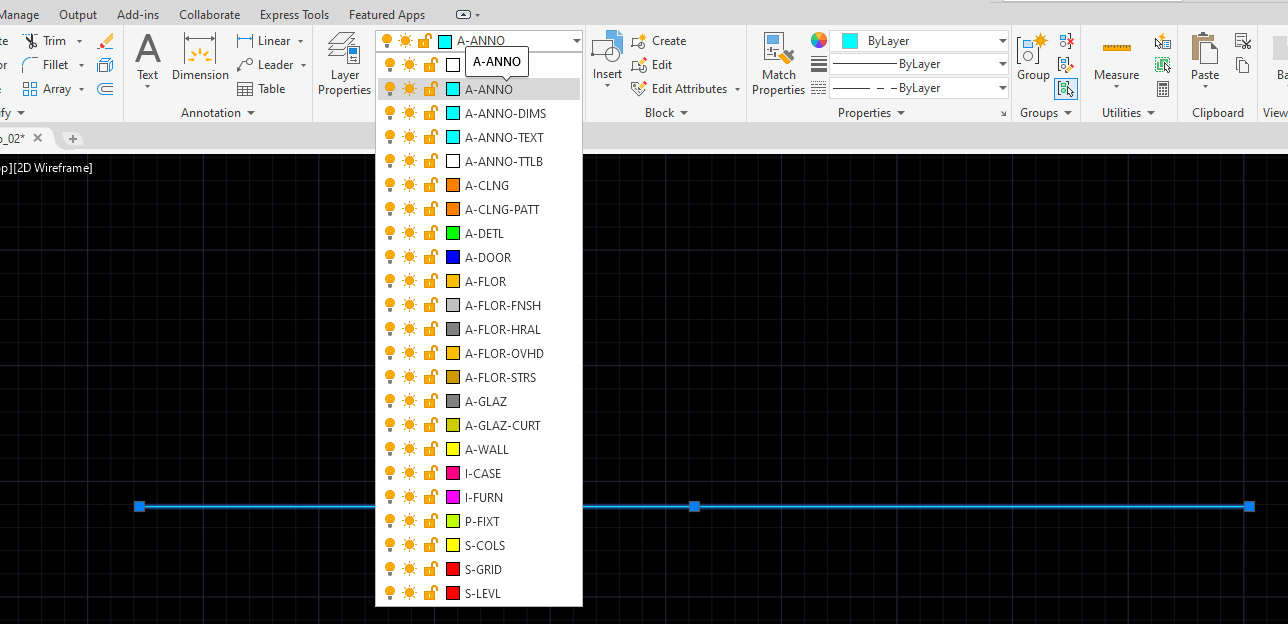
[Método 2]
- [PASO 01] Selecciona una capa que quieras dibujar
- [PASO 02] Dibujar una línea/líneas o un elemento/elementos dentro de la capa
[Método 3]
- Utilice el comando [MATCHPROP] o [MA]: haga coincidir la propiedad para copiar un estilo de capa a otro
Propina. Prefiero usar este método para acelerar el trabajo — Dibujar líneas con todas las capas con nombre en el costado del dibujo, y usar el comando match property siempre que sea necesario. Puedes ahorrar tiempo para encontrar la capa y seleccionarla en el menú desplegable. 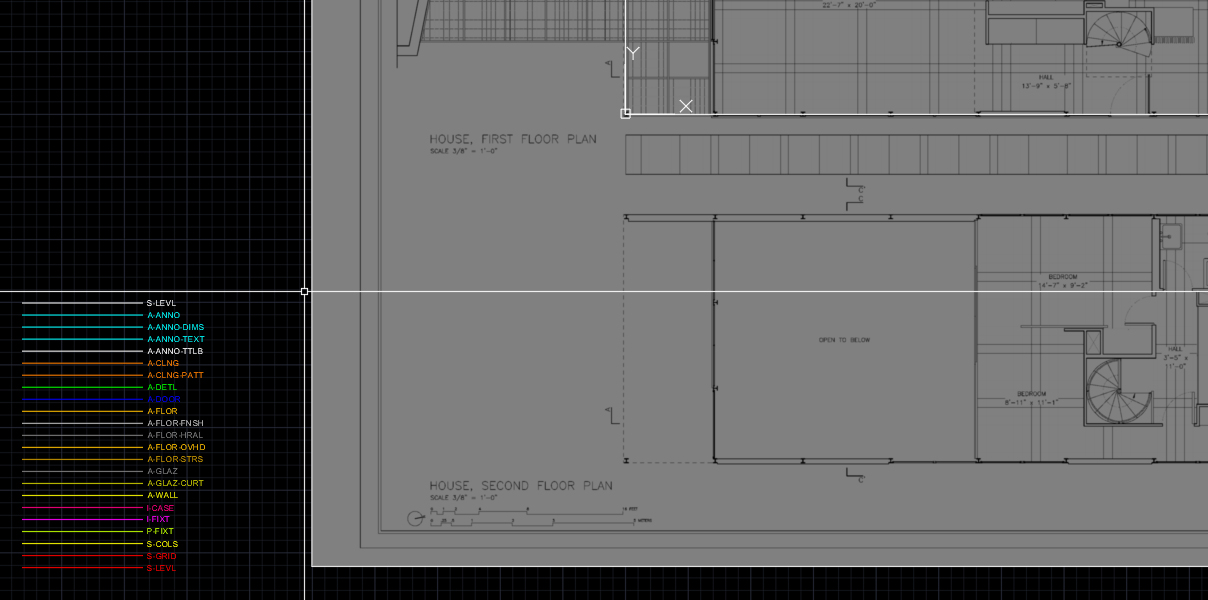
(CO 2) Dibujar líneas centrales y cuadrícula de pilares: referencia a objetos, línea, movimiento y desfase
Dibujar una línea central puede ser el primer paso para dibujar un plano de planta. El orden del dibujo depende de la fase de diseño y quién está dibujando. Sin embargo, establecer líneas centrales puede ser más fácil dibujar un plano de planta en lugar de comenzar desde cero.
- [PASO 01] Seleccione la capa correcta para dibujar cuadrículas de columna. Haga clic en [S-GRID] en la cinta [Inicio] de la pestaña [Capas]
- [PASO 02] Asegúrese de que [othormode] y [osnap] estén activadas

Configuración de OSNAP: para seleccionar un punto específico de un elemento, se recomienda utilizar la referencia a objetos [OSNAP]. Para configurar el ajuste a objetos, haga clic con el botón derecho del ratón sobre el icono de OSNAP en la barra de estado y marque el punto que desea seleccionar mientras la referencia a objetos está encendida. 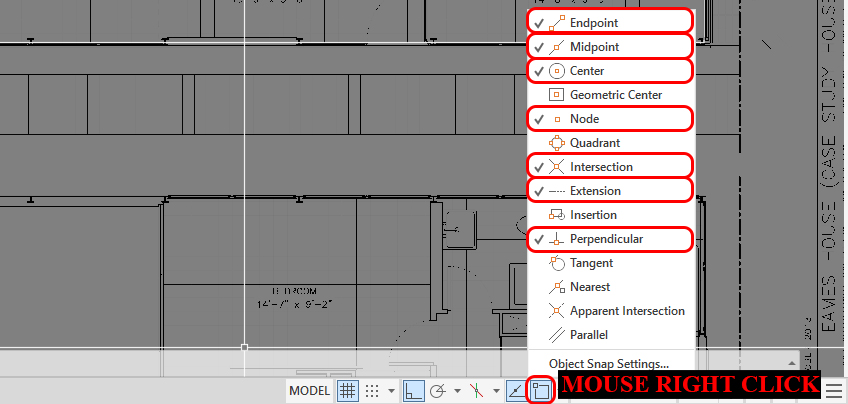
Esta imagen es la configuración recomendada de referencia a objetos para el dibujo 2D, según la experiencia del instructor. Nota. Para obtener más información sobre OSNAP, lea este enlace sobre el uso de Snapes de objetos.
- [PASO 03] Seleccione [Línea] de la cinta [Inicio] en la pestaña [Dibujar], o Escriba [l] y presione [Intro] en el teclado para dibujar líneas
Haga clic en el punto base [0,0] y el mouse se mueva para planear el norte, y escriba [25′] y presione [Enter] en el teclado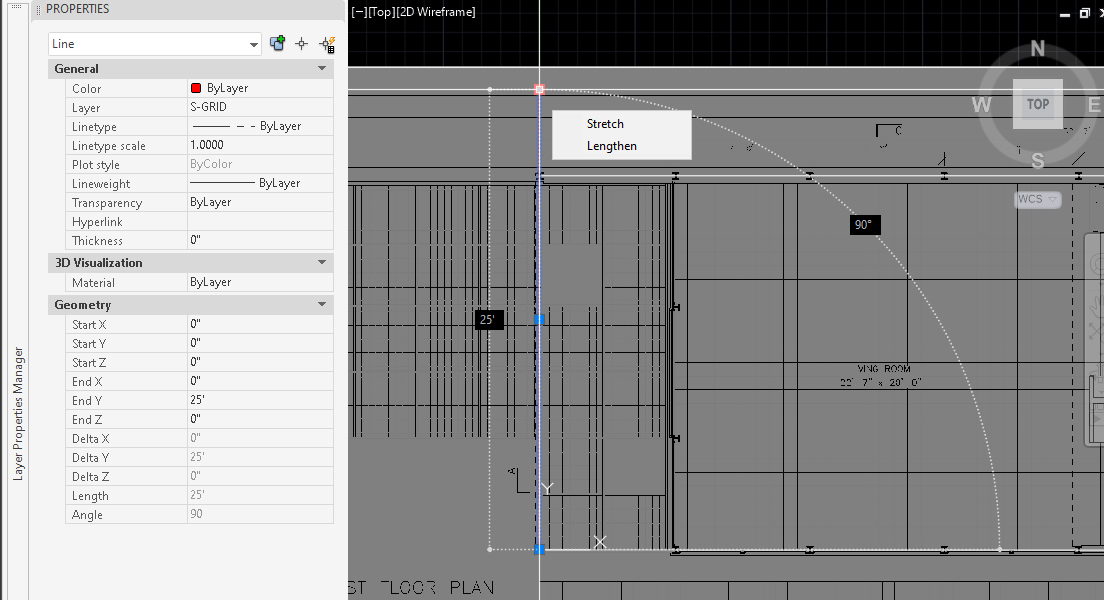
- [PASO 04] Mueva la línea de cuadrícula al centro de la huella base del edificio.
Haga clic en el icono [Mover] de la cinta [Inicio] en la pestaña [Dibujar]
de la cinta [Inicio] en la pestaña [Dibujar]
o, escriba [m] y presione la tecla [Intro]
Haga clic en el punto medio de la línea seleccionada y, a continuación, haga clic en el punto medio de la huella del edificio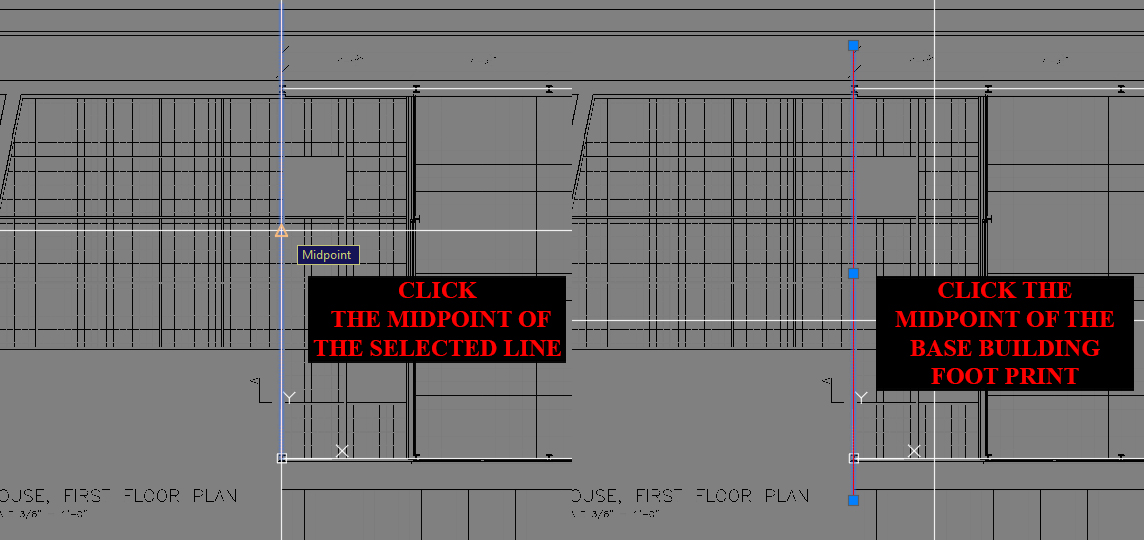
- [PASO 05] Para crear líneas de rejilla verticales, se recomienda utilizar el comando [OFFSET].
Haga clic en el icono [OFFSET] de la cinta [HOME] en la pestaña [DRAW]
de la cinta [HOME] en la pestaña [DRAW]
o, escriba [o] y presione la tecla
[Intro] Escriba un número específico que desee desfasar, para este proyecto, ingrese 7′-4-3/4″
y luego presione la tecla [Intro],
y luego haga clic en un punto a la dirección que usted desea crear la línea copiada,
si usa la misma distancia, no necesita ingresar el número,
si usa distancia diferente, debe ingresar un número específico - [PASO 06] Repita [PASO 03] a [PASO 05] para líneas de rejilla horizontales
- [PASO 07] Copiar las líneas de cuadrícula del primer nivel, tanto verticales como horizontales, para el segundo nivel
Para copiar las líneas, utilice un número par (por ejemplo, 28′-11″ basado en el dibujo base)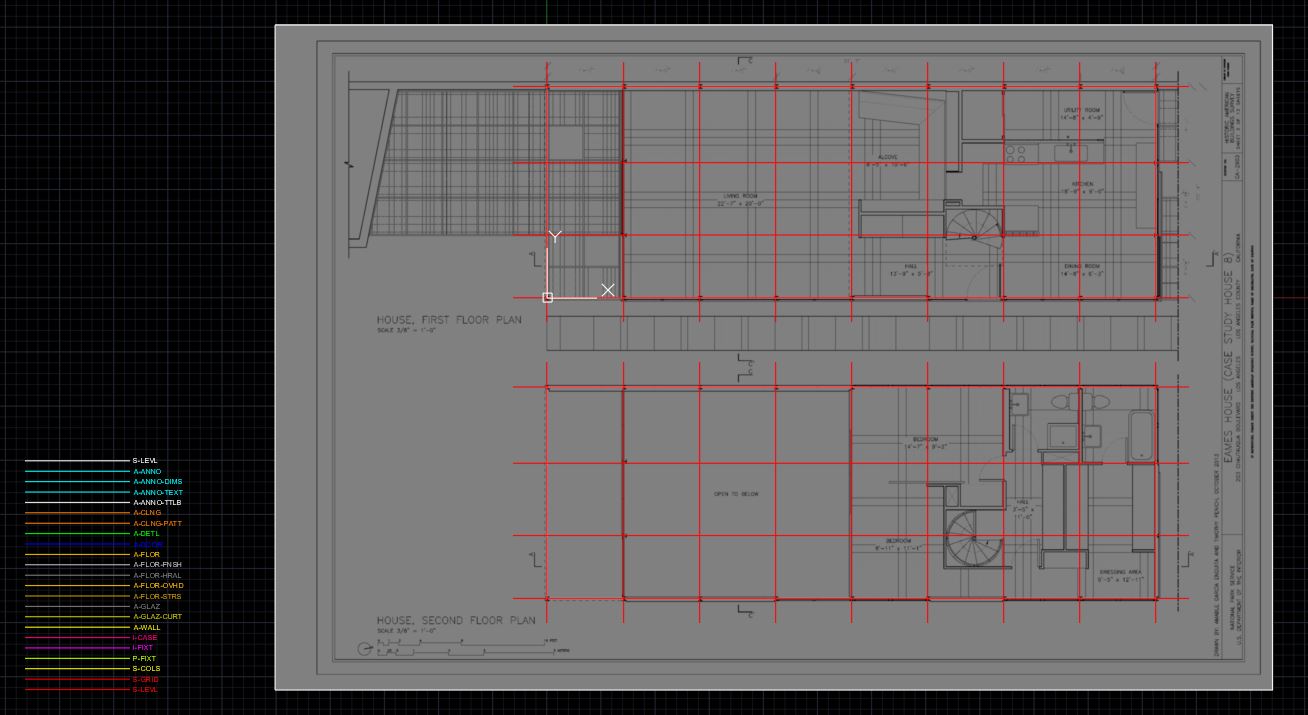
(CO 3) Dibujar paredes exteriores/interiores, pisos, molduras y aberturas: propiedades de polilínea, spline, círculo, rectángulo, espejo, filete, recorte, extensión, matriz y coincidencia
Dibujemos los planos de planta (sin columnas, sin muebles, sin ventanas, sin puertas, sin patrones, sin símbolos, sin plomería, sin dimensiones, sin textos en este punto) con los siguientes comandos crédito de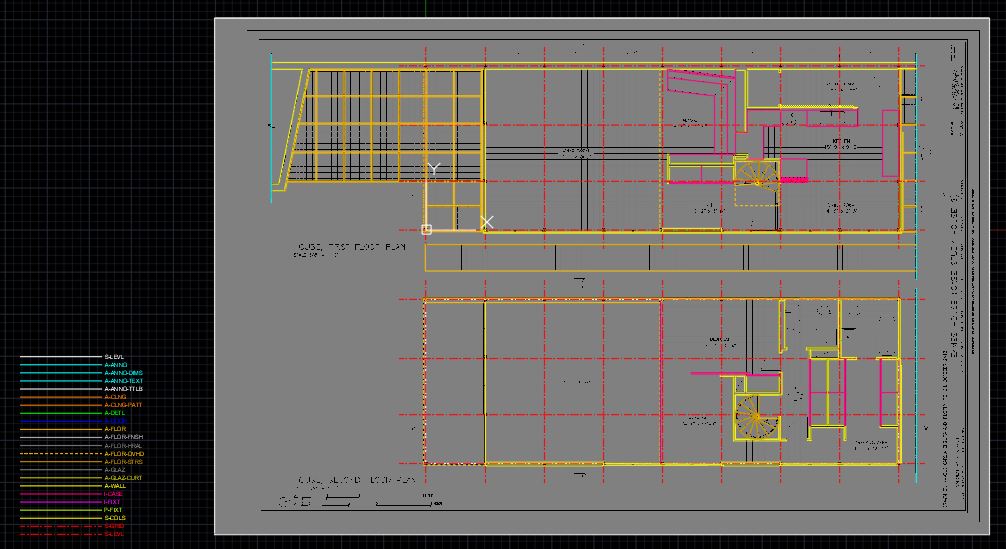
imagen: Pantalla capturada por el Autor de la aplicación
Asegúrese de utilizar los siguientes comandos para controlar y seleccionar fácilmente la tecla
[ORTHO] o [F8], [OSNAP] o [F3]
Si es necesario, puede activar/desactivar [cuadrícula] presionando la tecla [F7]
Polilínea (comando) — esto es para crear una línea conectada. Una vez que se hace un elemento (muro) con una polilínea, las líneas se conectarán. Esta conexión es útil para controlar cada elemento.
- [PASO 01] Escriba [pl] en el teclado y presione la tecla [Enter]
- [PASO 02] Especificar punto de inicio
- [PASO 03] Precise el siguiente punto.
- [PASO 04-01] Si desea cerrar el objeto, escriba [c] en el teclado y presione la tecla [Enter]
- [PASO 04-02] Si desea terminar el objeto sin cerrar el objeto, presione la tecla [ESC]
- Consulte este enlace para ver el comando de polilínea
Pedit (comando) — esto se utiliza para convertir objetos de línea en una polilínea
- [PASO 01] Escriba [pe] en el teclado y presione la tecla [Enter]
- [PASO 02] Especificar un objeto para convertir una polilínea
- [PASO 03] Escriba [y] y presione la tecla [Enter] para convertir los objetos en un solo objeto.
- [PASO 04] Seleccione [Unirse]
- [PASO 05] Seleccione todos los objetos conectados que desee unir como polilínea, y presione la tecla [Enter] y presione la tecla [Enter] una vez más para finalizar el comando
- Por favor refiérase a este enlace para el comando Pedit
Explodes (comando) — esto es para convertir una polilínea o un bloque en objetos de línea
- [PASO 01] Seleccione un objeto (polilínea o bloque) para convertirlo en objetos de línea
- [PASO 02] Escriba [x] en el teclado y presione [Enter] en el teclado
- Por favor refiérase a este enlace para ver el comando Explodes
Spline (comando) — puede que no sea necesario para el proyecto de Eames House, pero necesitarás para tu proyecto — Este comando para crear una línea curva conectada.
- [PASO 01] Escriba [spl] en el teclado y presione la tecla [Enter]
- [PASO 02] Precise el primer punto
- [PASO 03] Especificar los siguientes puntos
- [PASO 04] Presiona la tecla [Enter] para terminar
- Por favor refiérase a este enlace para ver el comando Spline
Círculo (comando)
- [PASO 01] Escriba [c] en el teclado y presione la tecla [Enter]
- [PASO 02] Precise un punto central
- [PASO 03] Especificar un radio escribiendo un número específico de haciendo clic en un punto específico
- Por favor refiérase a este enlace para ver el comando circle
Rectángulo (comando)
- [PASO 01] Escriba [rec] en el teclado y presione la tecla [Enter]
- [PASO 02] Precise un primer punto de esquina
- [PASO 03] Especificar otro punto de esquina
- Por favor refiérase a este enlace para ver el comando Rectángulo
Simetría (comando)
- [PASO 01] Escriba [mi] en el teclado y presione la tecla [Enter]
- [PASO 02] Seleccione un objeto/objetos y pulse la tecla [Intro]
- [PASO 03] Especificar el primer punto de la línea de espejo
- [PASO 04] Especificar el segundo punto de la línea de espejo
- [PASO 05] Decide si borra o no los objetos de origen y presiona la tecla [Enter] para completar el comando
- Por favor refiérase a este enlace para ver el comando Mirror
Empalme (comando) — crear una esquina entre dos objetos
- [PASO 01] Escriba [f] en el teclado y presione la tecla [Enter]
- [PASO 02] Seleccione el primer objeto
- [PASO 02-01] Si desea crear una esquina lisa, puede especificar el radio por tipo [r] y presionar la tecla [Intro], y escribir [número específico] y presionar
la tecla [Enter] se almacenará la información del radio, si desea crear una esquina afilada, la R = '0.' - [PASO 03] Seleccione el segundo objeto
- Por favor refiérase a este enlace para el comando Empalme
Recortar (comando)
- [PASO 01] Escriba [tr] en el teclado y presione la tecla [Enter]
- [PASO 02] Seleccionar filos de corte
- [PASO 03] Seleccione el (los) objeto (s) para recortar y presione la tecla [Enter] para completar el comando
- Consulte este enlace para ver el comando Recortar
Extender (comando)
- [PASO 01] Escriba [ex] en el teclado y presione la tecla [Enter]
- [PASO 02] Seleccionar objeto (s) de contorno
- [PASO 03] Seleccione el (los) objeto (s) que desea extender y presione la tecla [Enter] para completar el comando
- Por favor refiérase a este enlace para el comando Extender
Estirar (comando)
- [PASO 01] Escriba [s] en el teclado y presione la tecla [Enter]
- [PASO 02] Seleccionar objetos: especifique la porción del objeto que desea estirar, utilizando el método de selección de objetos cruzados y presione la tecla [Intro]
- [PASO 03] Especificar el punto base
- [PASO 04] Especificar el punto de destino para completar el comando
- Por favor refiérase a este enlace para el comando Estirar
Propiedad Coincidir (comando)
- [PASO 01] Seleccionar objeto de origen
- [PASO 02] Seleccionar objeto (s) de destino
- Consulte este enlace para ver el comando Match Property
No hay manera correcta o incorrecta de dibujar un plano de planta, sé creativo, ¡Diseñadores!!
GUARDE el archivo antes de cerrar la aplicación.
Guardar en una ubicación diferente para la copia de seguridad (por ejemplo, una carpeta en la nube)
 Referencias
Referencias
Instituto Nacional de Ciencias de la Edificación. (2005). AIA CAD Layer Lineamientos: U.S. National CAD Standard Versión 3. Recuperado el 12 de octubre del 2020, de http://www.close-range.com/docs/US_National_CAD_Standard_V3.pdf
Autodesk Help. (2020, 29 de mayo). Acerca del uso de referencias a objetos. Recuperado el 13 de octubre del 2020, de https://knowledge.autodesk.com/support/autocad/learn-explore/caas/CloudHelp/cloudhelp/2020/ENU/AutoCAD-Core/files/GUID-8F5E5431-9EFB-414E-BC6D-2C65EFB2DAC3-htm.html
Autodesk Help. (2020, 29 de mayo). PLINE (Comando). Recuperado el 13 de octubre del 2020, de https://knowledge.autodesk.com/support/autocad/learn-explore/caas/CloudHelp/cloudhelp/2020/ENU/AutoCAD-Core/files/GUID-11883C70-6435-4F80-8FB4-F6E933B8FD94-htm.html
Autodesk Help. (2020, 29 de mayo). PEDIT (Comando). Recuperado el 13 de octubre del 2020, de https://knowledge.autodesk.com/support/autocad/learn-explore/caas/CloudHelp/cloudhelp/2020/ENU/AutoCAD-Core/files/GUID-0C422AA9-23DD-4650-AD66-68E9D7989E3F-htm.html
Autodesk Help. (2020, 29 de mayo). EXPLODE (Comando). Recuperado el 13 de octubre del 2020, de https://knowledge.autodesk.com/support/autocad/learn-explore/caas/CloudHelp/cloudhelp/2020/ENU/AutoCAD-Core/files/GUID-E98BCEF4-DED6-48A6-87EB-10FE87188083-htm.html
Autodesk Help. (2020, 29 de mayo). SPLINE (Comando). Recuperado el 13 de octubre del 2020, de https://knowledge.autodesk.com/support/autocad/learn-explore/caas/CloudHelp/cloudhelp/2020/ENU/AutoCAD-Core/files/GUID-5E7D51E2-1595-4E0C-85F8-2D7CBD166A08-htm.html?v=2020&st=spline
Autodesk Help. (2020, 29 de mayo). CIRCLE (Comando). Recuperado el 13 de octubre del 2020, de https://knowledge.autodesk.com/support/autocad-lt/learn-explore/caas/CloudHelp/cloudhelp/2020/ENU/AutoCAD-LT/files/GUID-C60B6D5D-AAEB-420F-917F-6E6B47E92F48-htm.html
Autodesk Help. (2020, 29 de mayo). RECTAG (Comando). Recuperado el 13 de octubre del 2020, de https://knowledge.autodesk.com/support/autocad/learn-explore/caas/CloudHelp/cloudhelp/2020/ENU/AutoCAD-Core/files/GUID-188B2DDA-6CD8-4D37-BF26-E6CF27C34C75-htm.html
Autodesk Help. (2020, 29 de mayo). ESPEJO (Comando). Recuperado el 13 de octubre del 2020, de https://knowledge.autodesk.com/support/autocad/learn-explore/caas/CloudHelp/cloudhelp/2020/ENU/AutoCAD-Core/files/GUID-595277C8-9B87-4CFB-A3AF-769537A22F3D-htm.html
Autodesk Help. (2020, 29 de mayo). REFILE (Comando). Recuperado el 13 de octubre del 2020, de https://knowledge.autodesk.com/support/autocad/learn-explore/caas/CloudHelp/cloudhelp/2020/ENU/AutoCAD-Core/files/GUID-64F8B700-23B3-4BD6-8C03-66121AA13E8F-htm.html
Autodesk Help. (2020, 29 de mayo). TRIM (Comando). Recuperado el 13 de octubre del 2020, de https://knowledge.autodesk.com/support/autocad/learn-explore/caas/CloudHelp/cloudhelp/2020/ENU/AutoCAD-Core/files/GUID-B1A185EF-07C6-4C53-A76F-05ADE11F5C32-htm.html
Autodesk Help. (2020, 29 de mayo). EXTENDER (Comando). Recuperado el 13 de octubre del 2020, de https://knowledge.autodesk.com/support/autocad/learn-explore/caas/CloudHelp/cloudhelp/2020/ENU/AutoCAD-Core/files/GUID-89DD7B0F-F4F1-410D-9A3A-5847CA5F8744-htm.html
Autodesk Help. (2020, 29 de mayo). STREH (Comando). Recuperado el 13 de octubre del 2020, de https://knowledge.autodesk.com/support/autocad/learn-explore/caas/CloudHelp/cloudhelp/2020/ENU/AutoCAD-Core/files/GUID-F000A502-D39E-4D31-A8E2-4A626473FB72-htm.html
Autodesk Help. (2020, 29 de mayo). MATCHPROP (Comando). Recuperado el 13 de octubre del 2020, de https://knowledge.autodesk.com/support/autocad/learn-explore/caas/CloudHelp/cloudhelp/2020/ENU/AutoCAD-Core/files/GUID-BD476C7C-2CA4-4FB2-8A9E-EAAD5A072445-htm.html