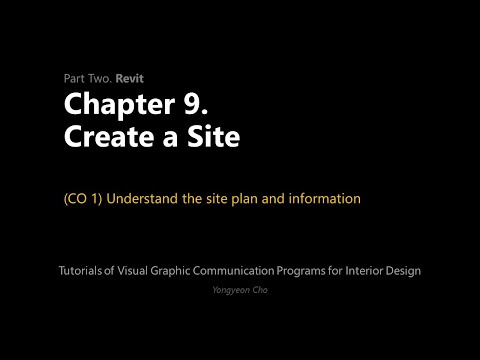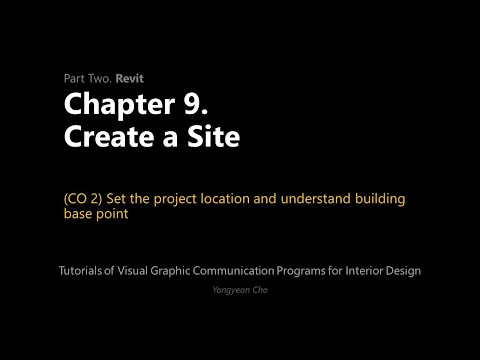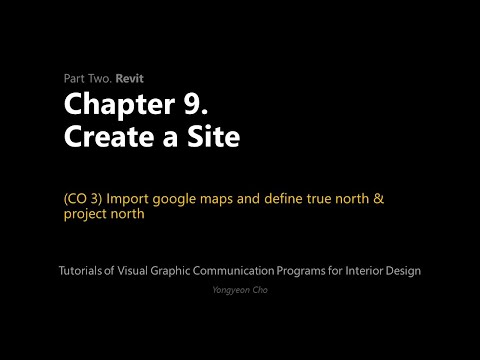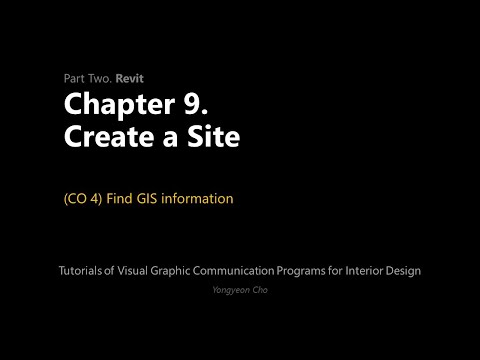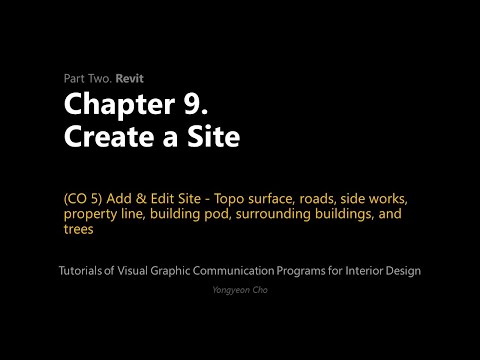9: Capítulo 9. Crear un sitio
( \newcommand{\kernel}{\mathrm{null}\,}\)
 Objetivos de la Sesión
Objetivos de la Sesión
Al finalizar esta sesión, los alumnos podrán:
(CO 1) Comprender el plano del sitio y la información
(CO 2) Establecer la ubicación del proyecto y comprender el punto base del edificio
(CO 3) Importar mapas de google y definir norte verdadero y proyectar norte
(CO 4) Buscar información GIS
(CO 5) Agregar y editar Sitio — Superficie topo, carreteras, laterales obras, línea de propiedad, vaina de construcción, edificios circundantes y árboles
 Aspectos destacados de la sesión
Aspectos destacados de la sesión
Al final de la sesión, los estudiantes pueden crear los gráficos a continuación.
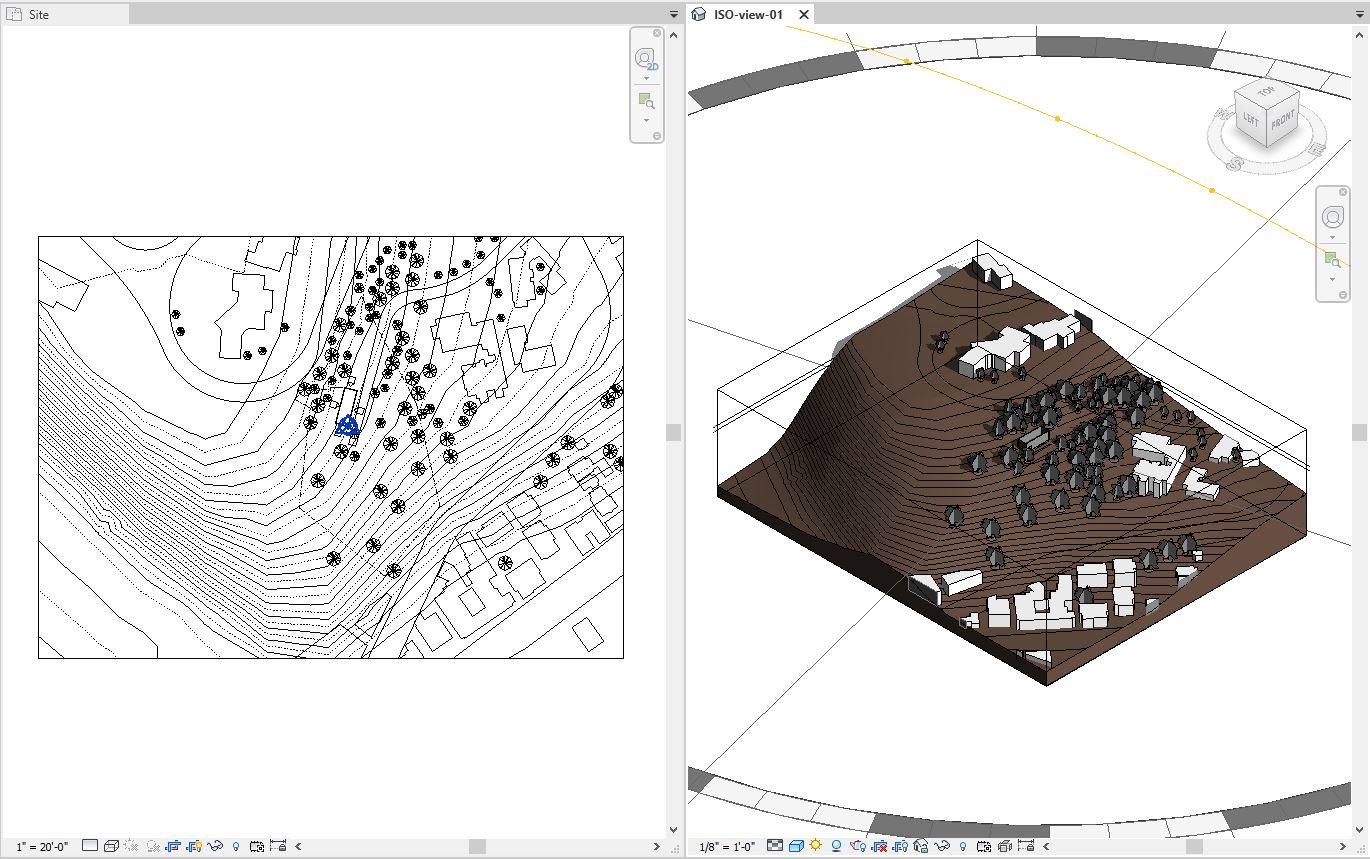
 Contenidos de la Conferencia
Contenidos de la Conferencia
(CO 1) Comprender el plano del sitio y la información
El plano del sitio es un plan arquitectónico de mejoras propuestas a un lote dado. Un plano de sitio generalmente muestra una huella del edificio, vías de viaje, estacionamiento y elementos de jardinería y jardines (Departamento de Construcción y Desarrollo de Desarrollo de Suelo, 2009). 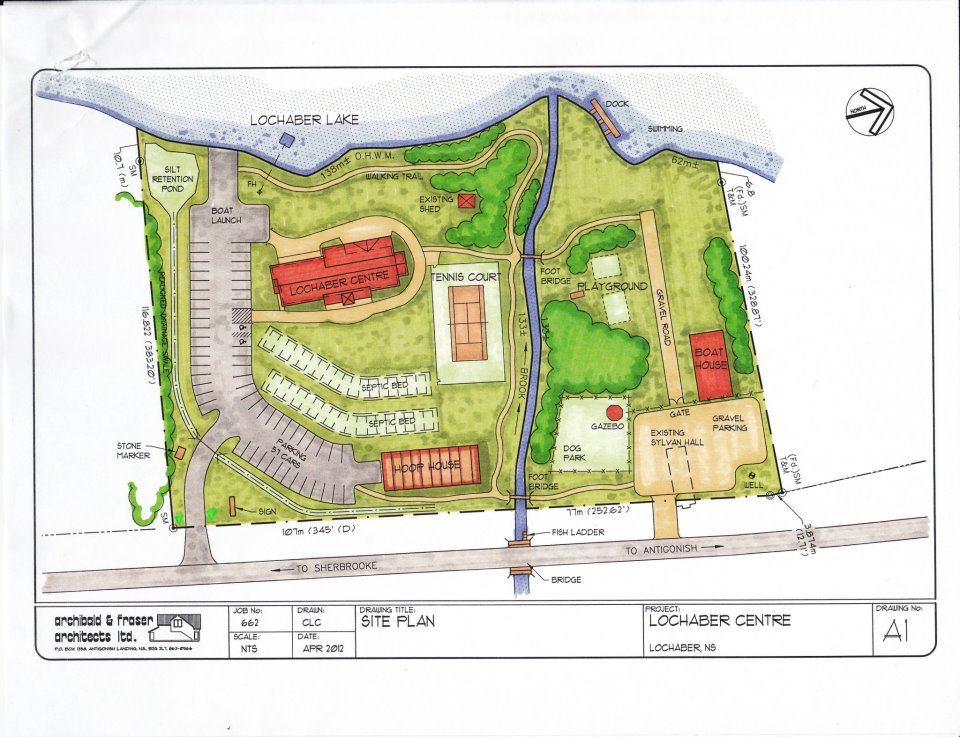
crédito de imagen: Archibald & Fraser Architects Ltd. — Wikimedia Commons — Archivo: Centro Lochaber Sitio Plan.jpg
Un plano de sitio es un “conjunto de planos de construcción que un edificio o contratista utiliza para realizar mejoras a la propiedad. Los condados pueden usar el plan de sitio para verificar que se cumplen los códigos de desarrollo y como recurso histórico. Los planos del sitio a menudo son preparados por un consultor de diseño que debe ser un ingeniero licenciado, arquitecto, arquitecto paisajista o agrimensor” (Condado de Chesterfield, 2009).
Un plano de sitio es una vista superior de una propiedad que se dibuja a escala. Un plan de sitio puede mostrar
- Líneas de propiedad
- Esquema de edificios y estructuras existentes y propuestas
- Estacionamientos, indicando estacionamientos
- Calzadas
- Calles aledañas
- Áreas de paisajismo
- Terrenos
(CO 2) Establecer la ubicación del proyecto y comprender el punto base del edificio
Dibujar la huella del edificio para el plano del sitio
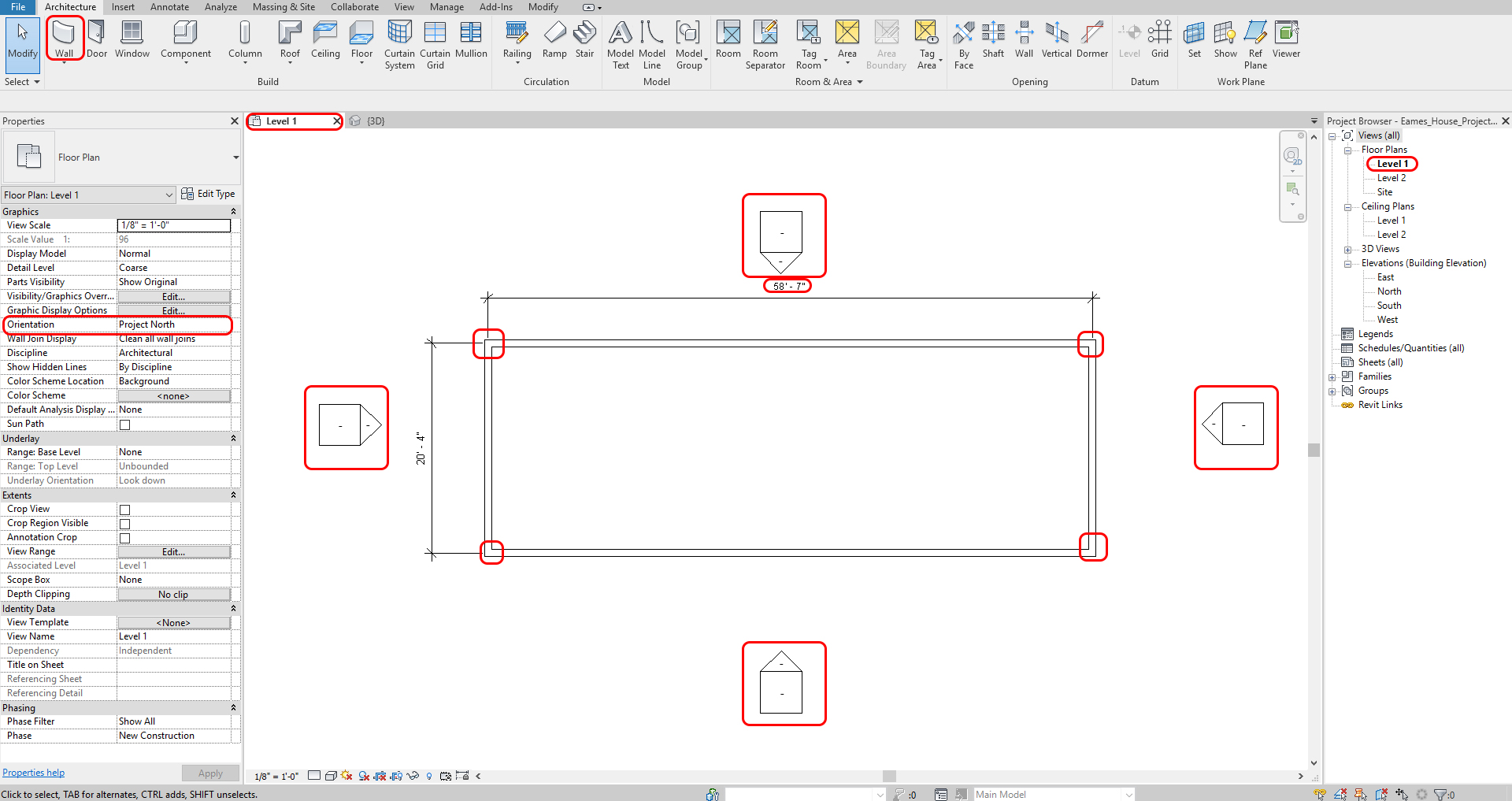
- [PASO 1] Reconocer el tamaño total del edificio.
- El tamaño de la parte de la casa del proyecto Eames House es de 58'-7” x 20'-4”.
- [PASO 2] Seleccione [WALL] en la pestaña [ARQUITECTURA], en el panel [Construir]
O, Escriba [WA] en su teclado- Dibuje solo paredes exteriores generales en el nivel 1
- Asegúrese de que sus paredes estén [Proyecto Norte] en la paleta [Propiedades].
- Confirme que el muro es — Pared básica/Generic-8”, Altura desconectada 20' 0.”
- [PASO 3] Dibujar la huella del edificio
- Haga clic en un área de dibujo
- Mover el ratón hacia el lado derecho
- Ingrese 58'7” en su teclado > presione la tecla [ENTER]
- Mueve tu mouse a la baja
- Ingrese 20'4” en su teclado > presione la tecla [ENTER]
- Mueve el ratón hacia el lado izquierdo
- Haga clic en el tercer punto y cuarto para crear el edificio
- [PASO 4] Acercar los símbolos de elevación al cierre del edificio
- Seleccione un símbolo de elevación
- Tipo [MV]
- Y haga clic en un punto y mueva el mouse y haga clic en el punto de destino para completar el comando.
- Repita este proceso con otros símbolos de elevación
Establecer la ubicación del proyecto
Este ajuste es para orientación al sol e información meteorológica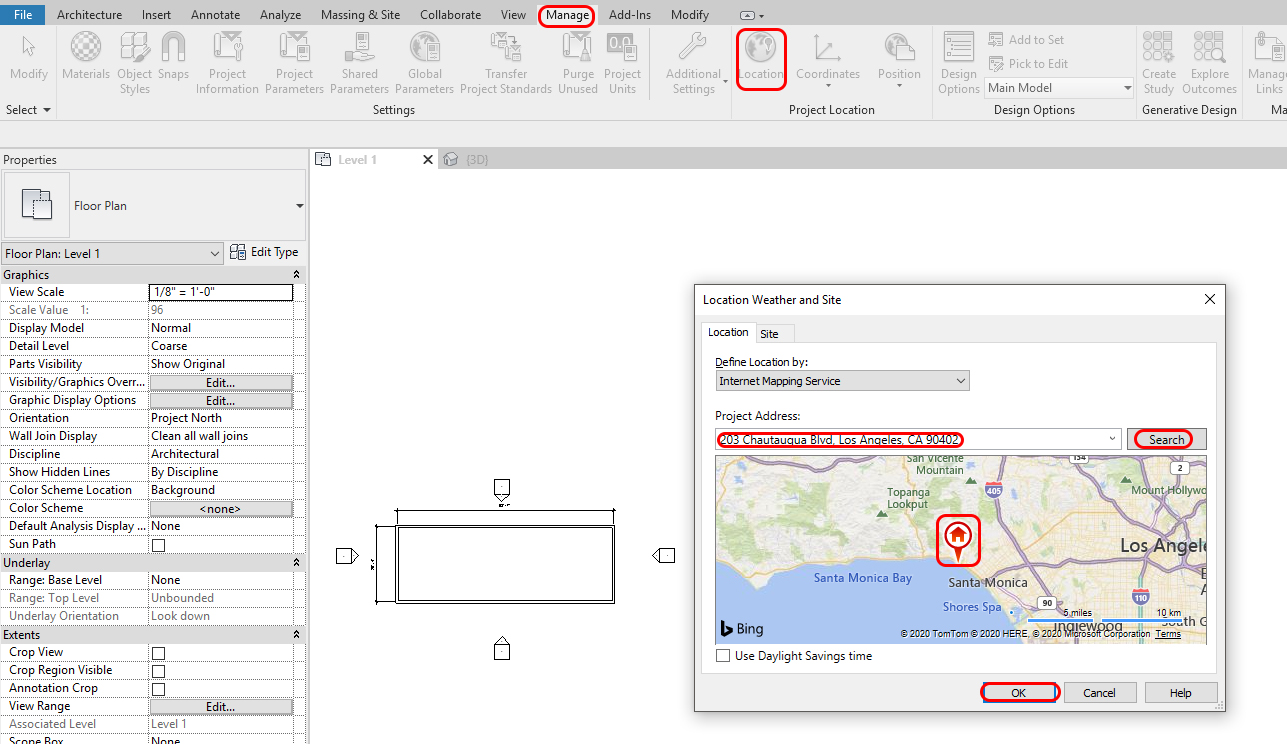
- [PASO 1] Seleccione [UBICACIÓN] de la pestaña [GESTIÓN], en [UBICACIÓN DEL PROYECTO
- [PASO 2] Ingresa la dirección del proyecto (La dirección de Eames House es 203 N. Chautauqua Blvd. Pacific Palisades, CA) y Seleccionar [BUSCAR]
- [PASO 3] Seleccione una Estación Meteorológica cerca de la ubicación del proyecto
- [PASO 4] Haga clic en [Aceptar [para completar el comando
(CO 3) Importa google maps y define el norte verdadero y proyecta el norte
Guardar información del sitio desde Google Map
- [PASO 1] Abra su navegador web y vaya a [GOOGLE MAP] — https://www.google.com/maps
- [PASO 2] Buscar la dirección [para Eames House project, 203 N. Chautauqua Blvd. Pacific Palisades, California]
- [PASO 3] Usar [Herramienta de recorte] (buscar Herramienta de recorte de su lista de programas) — Captura de pantalla — debe incluir el edificio, y la línea de propiedad, y la escala en la esquina inferior izquierda. Para su precisión de dibujo, le recomiendo guardar tanto la imagen del mapa como la imagen del mapa satelital.


crédito de imagen: resultado de búsqueda del mapa de Google
- [PASO 4] Guarda el archivo de imagen recortada en formato JPG en tu carpeta de proyecto
Insertar información del sitio desde el mapa de Google
- [PASO 1] Abra el plan [SITIO] haciendo doble clic desde el [Navegador de proyectos]
- [PASO 2] Mover el origen del proyecto a la esquina inferior izquierda del edificio
- [PASO 3] Cambiar la orientación a [NORTE VERDADERO]
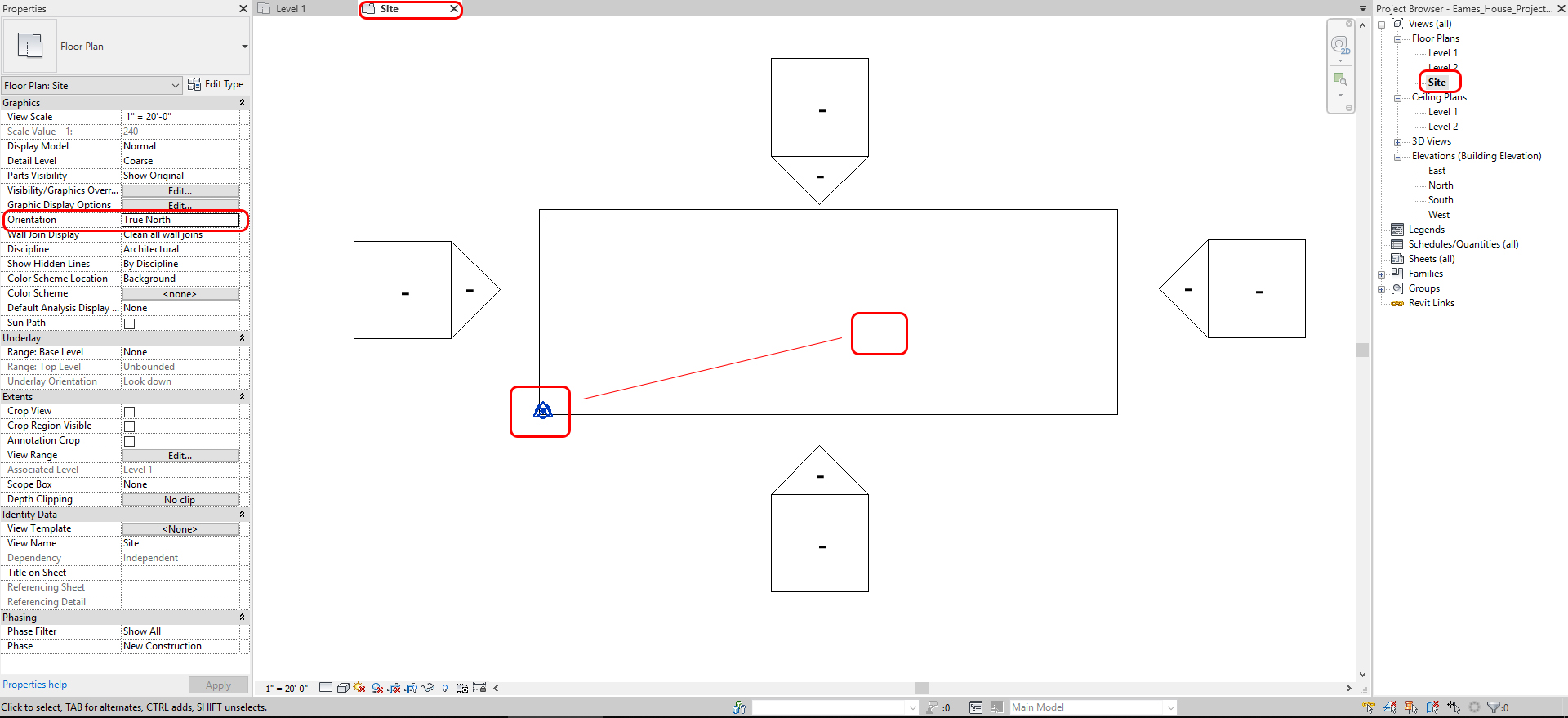
- [PASO 4] Seleccione [IMPORTAR IMAGEN], en la pestaña [INSERTAR]
- [PASO 5] Abra la carpeta del proyecto y seleccione el mapa de google y haga clic en [ABRIR]
- [PASO 6] Haga clic en el centro del área de dibujo
- [PASO 7] Repita este proceso para el mapa satelital
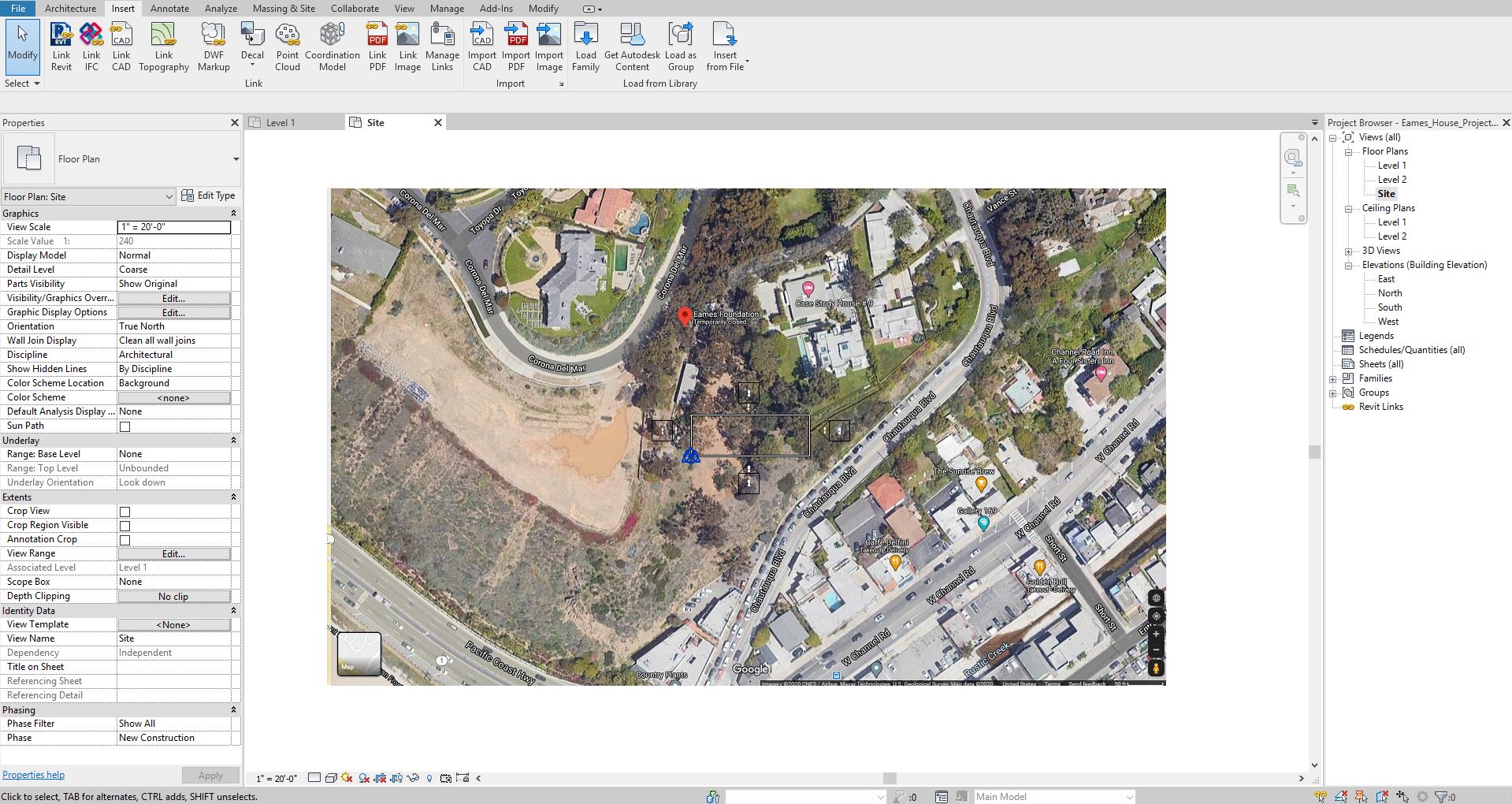
Ajustar la escala del mapa de google importado
- [PASO 1] Seleccione los dos mapas importados cruzando la selección
- [PASO 2] Haga clic en [ESCALA] en la ficha [MODIFICAR/IMAGEN RASTER], en el panel [MODIFICAR]
o, Escriba [RE] - [PASO 3] Acercar para encontrar la escala gráfica en la parte inferior derecha del mapa
- [PASO 4] Click 0ft — click 50 ft — type 50' — Enter
- [PASO 5] Mover los mapas ráster importados para que estén centrados
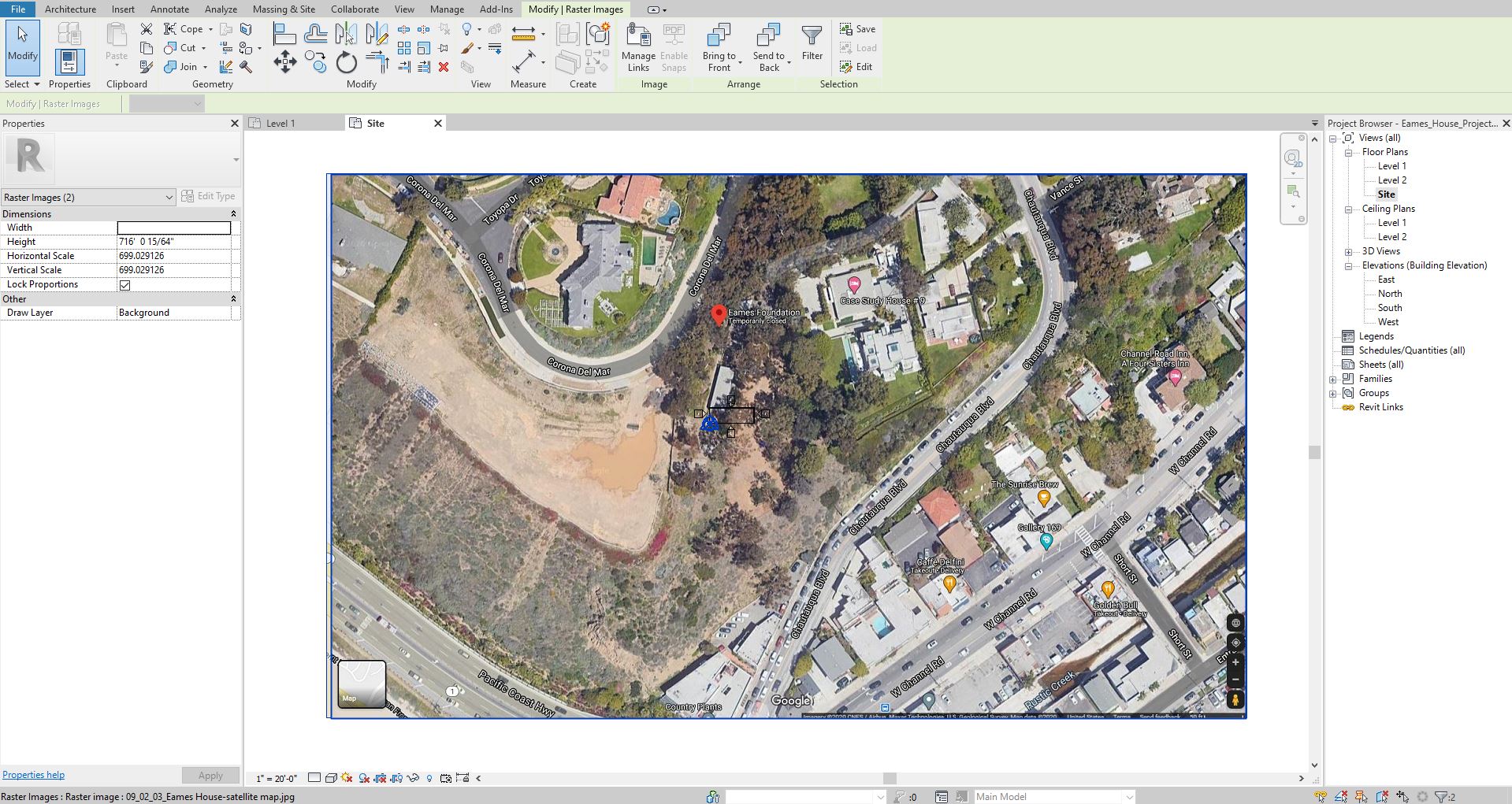
Ajustar la orientación de los google maps importados de acuerdo con la huella del edificio
- [PASO 1] Seleccione los mapas de google importados
- [PASO 2] Seleccione [ROTAR] en la pestaña [MODIFICAR], en el panel [MODIFICAR]
O, Escriba [RO] en su teclado - [PASO 3] Seleccione [LUGAR]
- [PASO 4] Haga clic en el punto base para rotar, haga clic en un punto apropiado para rotar.
Recuerda cuántos grados giraste (para Eames House, 75.56 en el sentido de las agujas del reloj)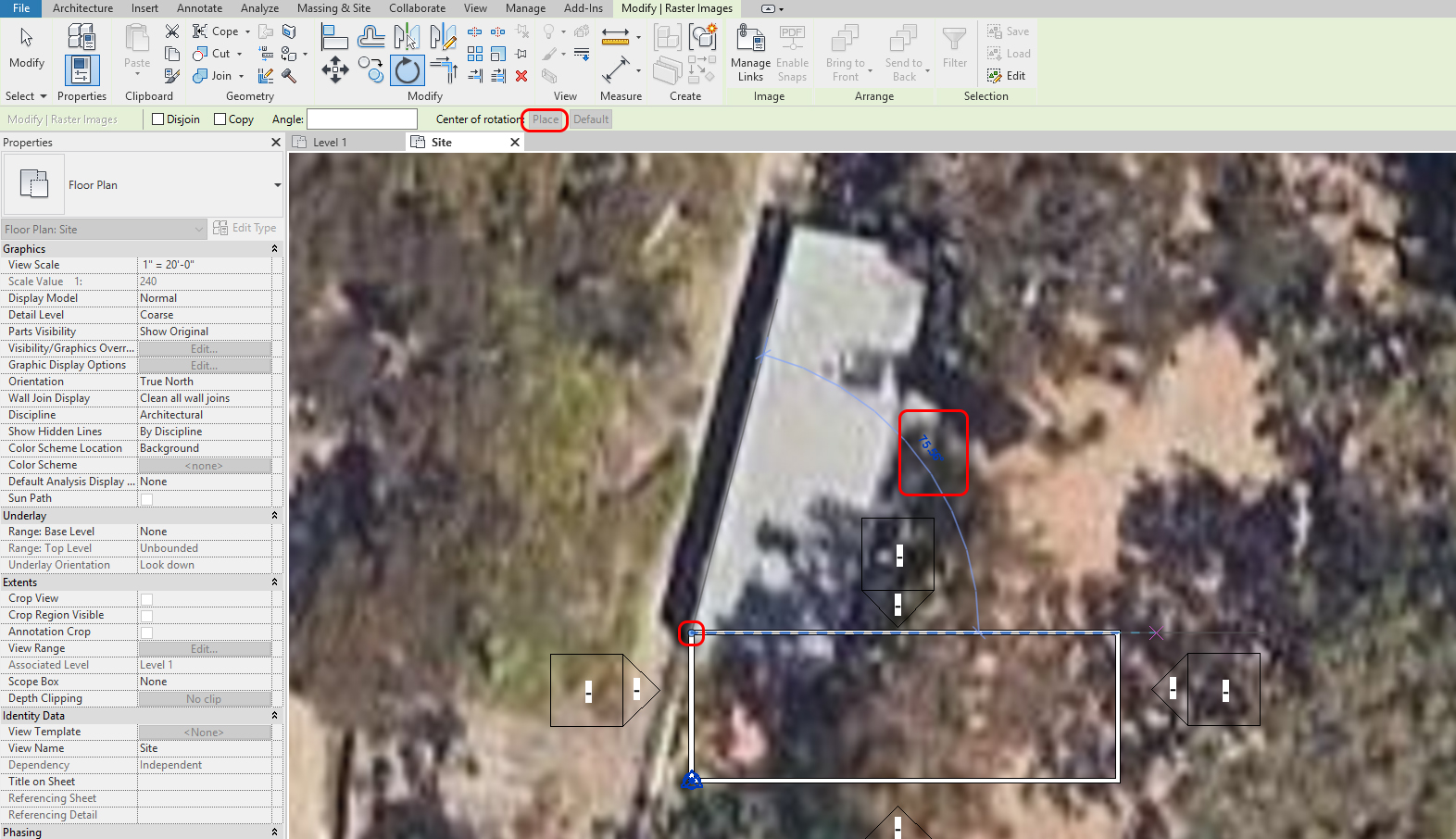
- [PASO 5] Reubicar los google maps importados, si es necesario
- [PASO 6] Seleccione solo el mapa satelital > haga clic en [ENVIAR PARA ATRÁS] de [MODIFICAR/IMAGEN RASTER] en el panel
- [PASO 7] Seleccione el origen de la base del proyecto
- [PASO 8] Click [ÁNGULO AL NORTE VERDADERO]
- [PASO 9] Escriba [-75.56] y presione la tecla [ENTER] (para Eames House, giramos las imágenes de google a 75.56 en sentido horario, por lo que necesita volver a rotar el origen a 75.56 en sentido contrario a las agujas del reloj)
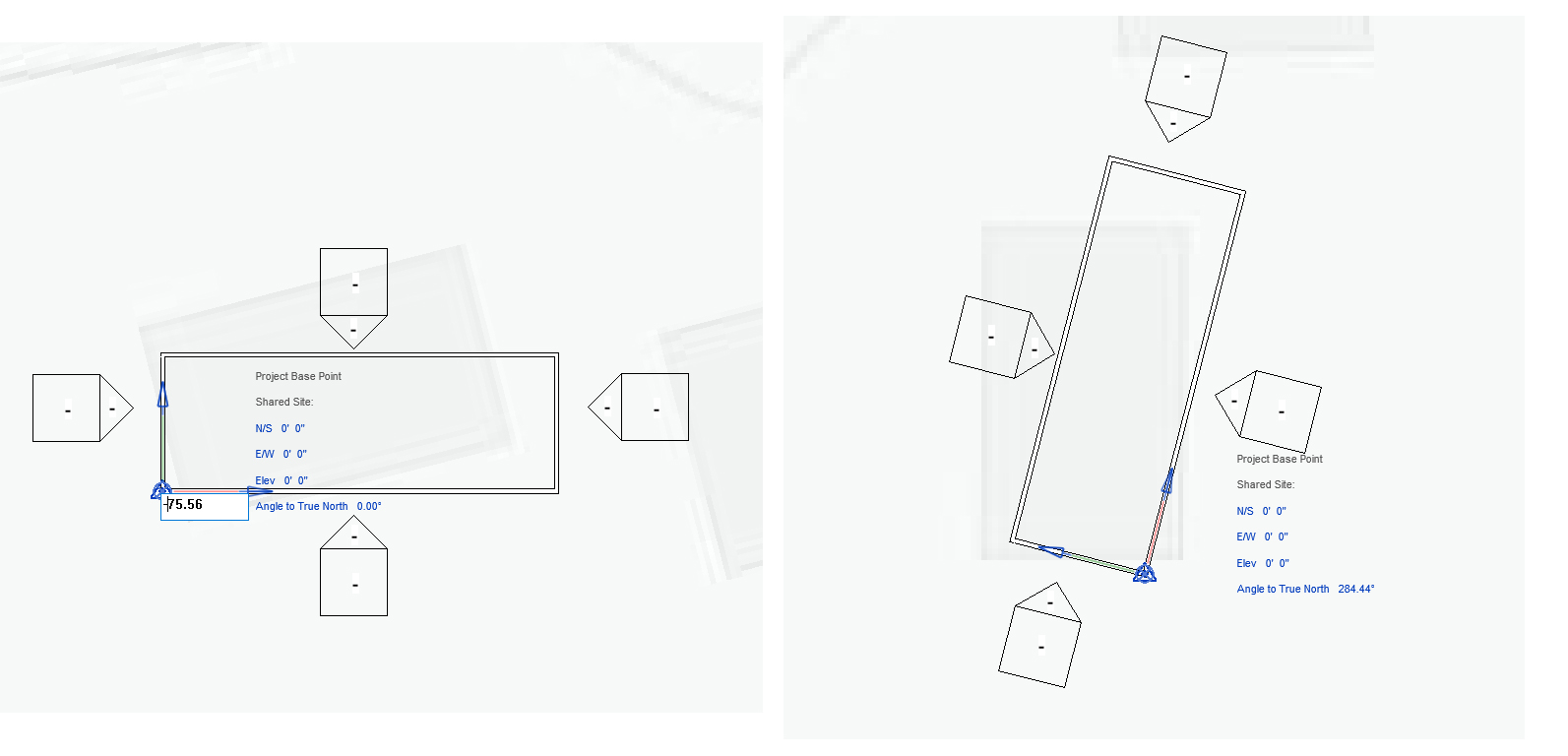
- [PASO 10] Cambie la vista a [PROYECTO NORTE] de las [PROPORCIONES] para verificar el plano girado a la derecha.
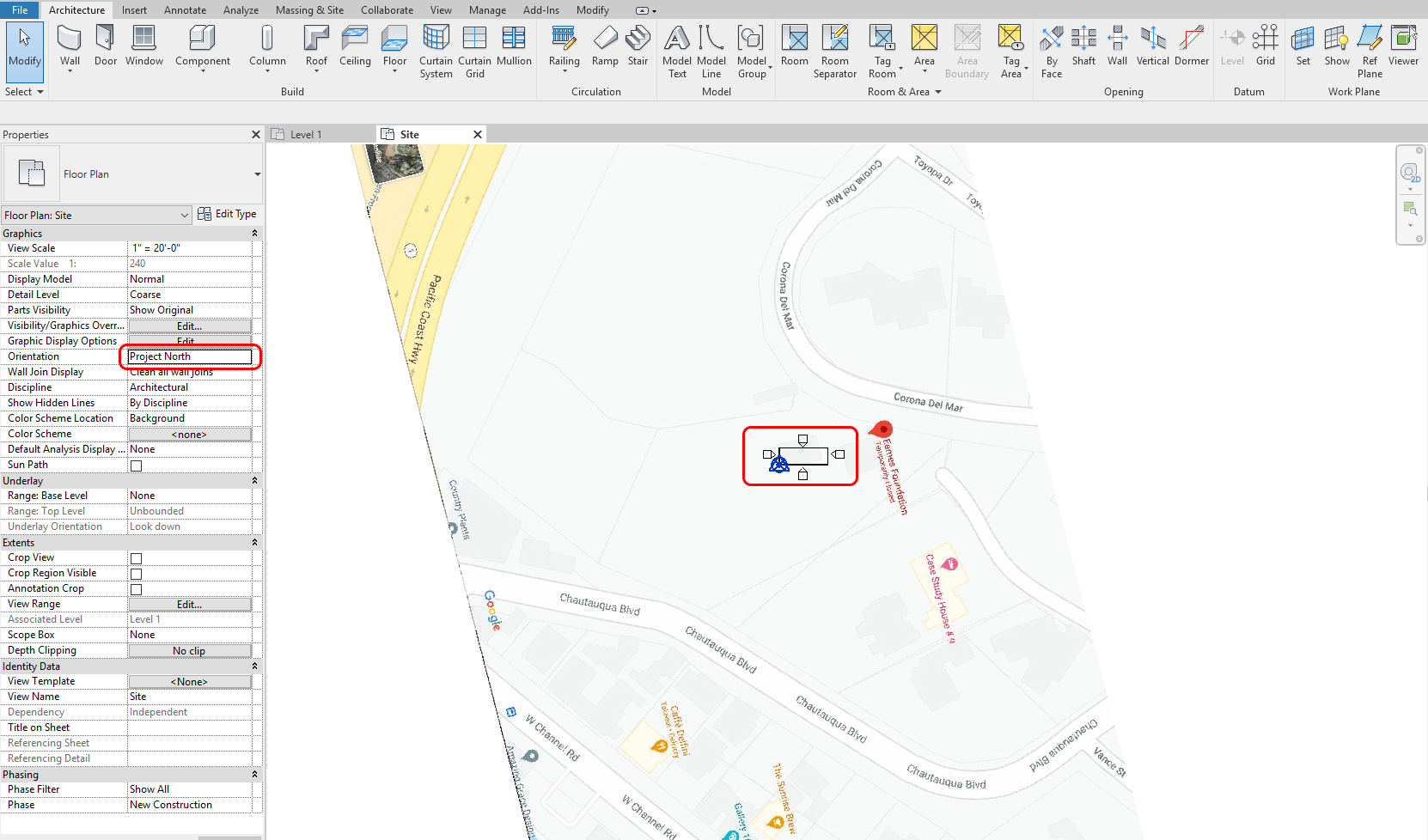
- [PASO 11] Cambiar la vista a [NORTE VERDADERO] de las [PROPORCIONES] para el plano del sitio
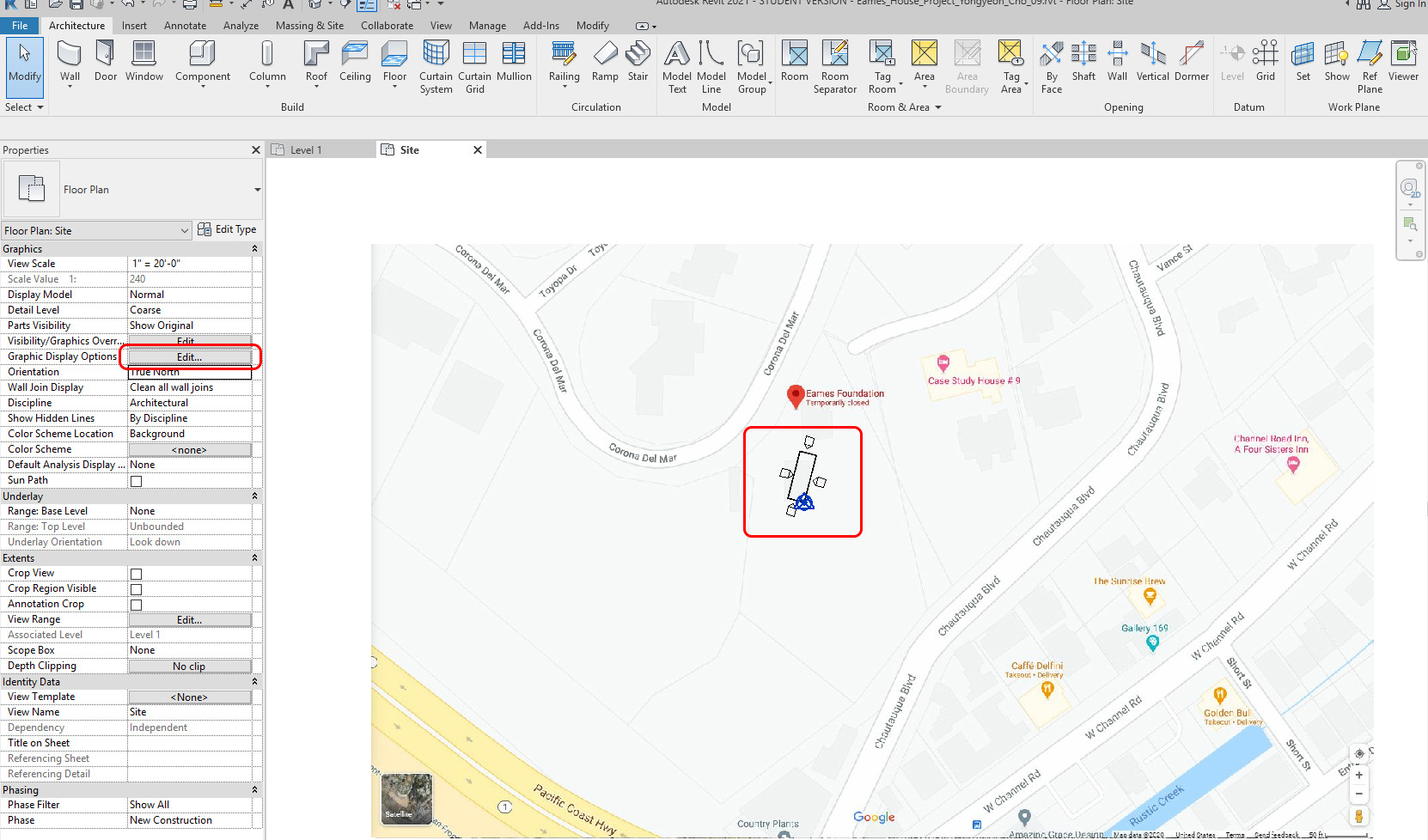
Recortar la vista solo al área del plano del sitio
- [PASO 1] Seleccione [VISTA DE RECORTE] y [RECORTAR REGIÓN VISIBLE] del panel [PROPIEDADES]
- [PASO 2] Ajustar la región para la vista
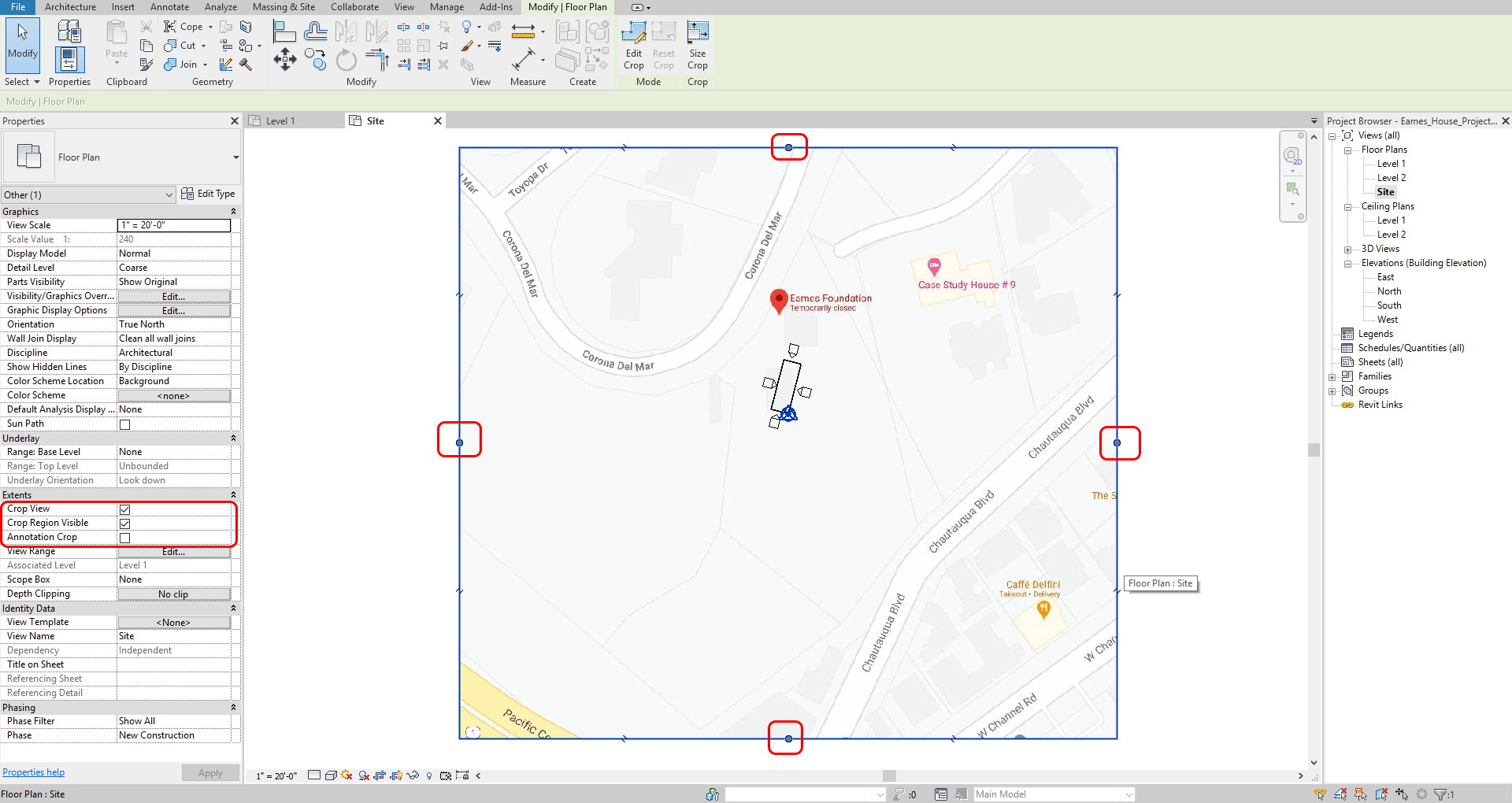
(CO 4) Encuentra información de SIG
En este tutorial, encontraremos información GIS de CADMAPPER
- [PASO 1] Abra su navegador web, vaya a https://cadmapper.com/
- [PASO 2] Regístrate gratis si no tienes la cuenta. Regístrate en el sitio web.
- [PASO 3] Ingresar la dirección del proyecto [203 N. Chautauqua Blvd. Pacific Palisades, CA] y búsqueda
- [PASO 4] Ajusta el área para tu proyecto acercando y cambiando el área seleccionada. Es gratis hasta 1 km2
- [PASO 5] Haga clic en [CREAR ARCHIVO] para generar el crédito de
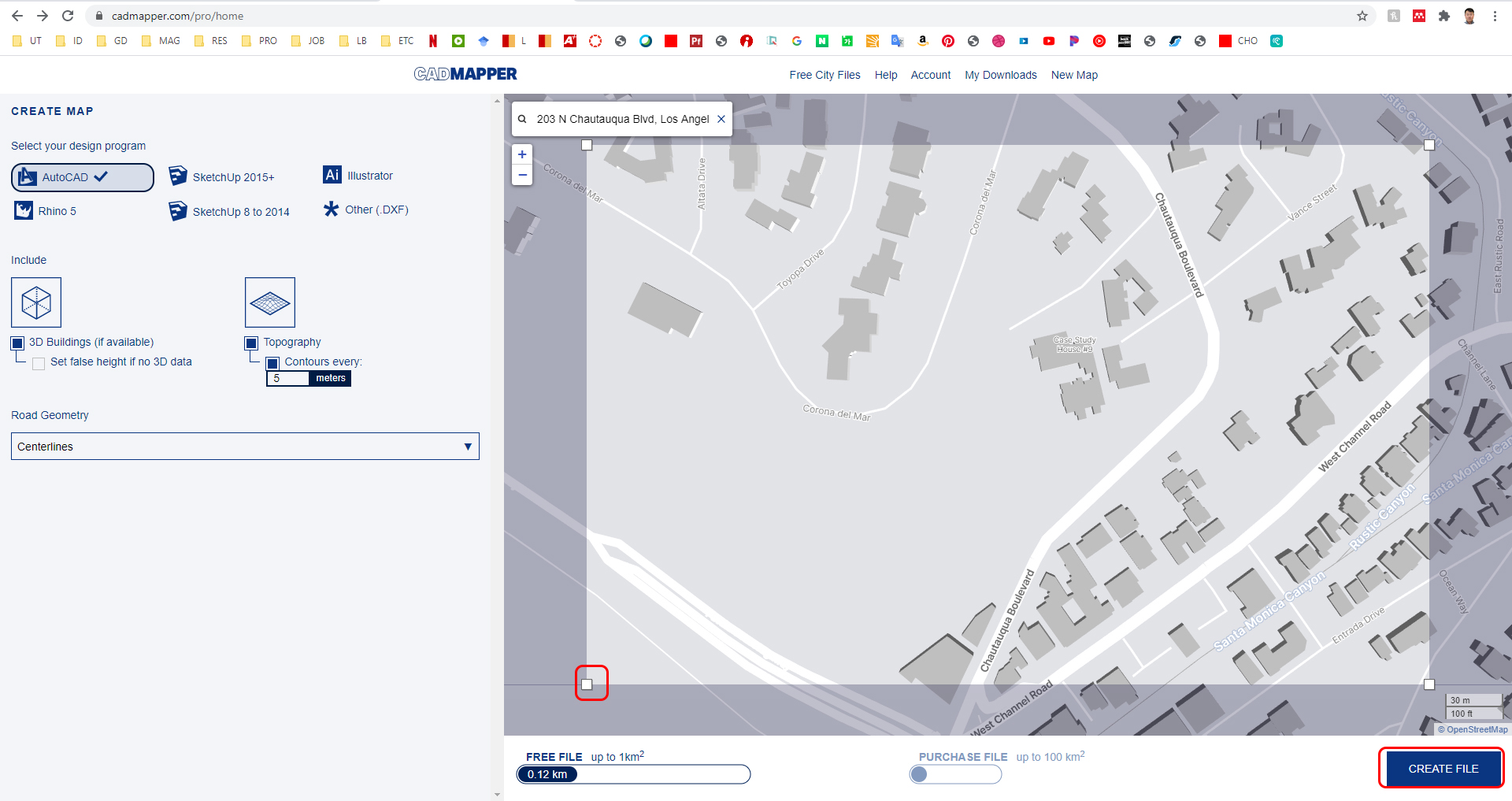
imagen del modelo 3D: Pantalla capturada desde www.cadmapper.com
- [PASO 6] Puedes ver la vista previa para tu confirmación. Haga clic en [DESCARGAR] crédito de
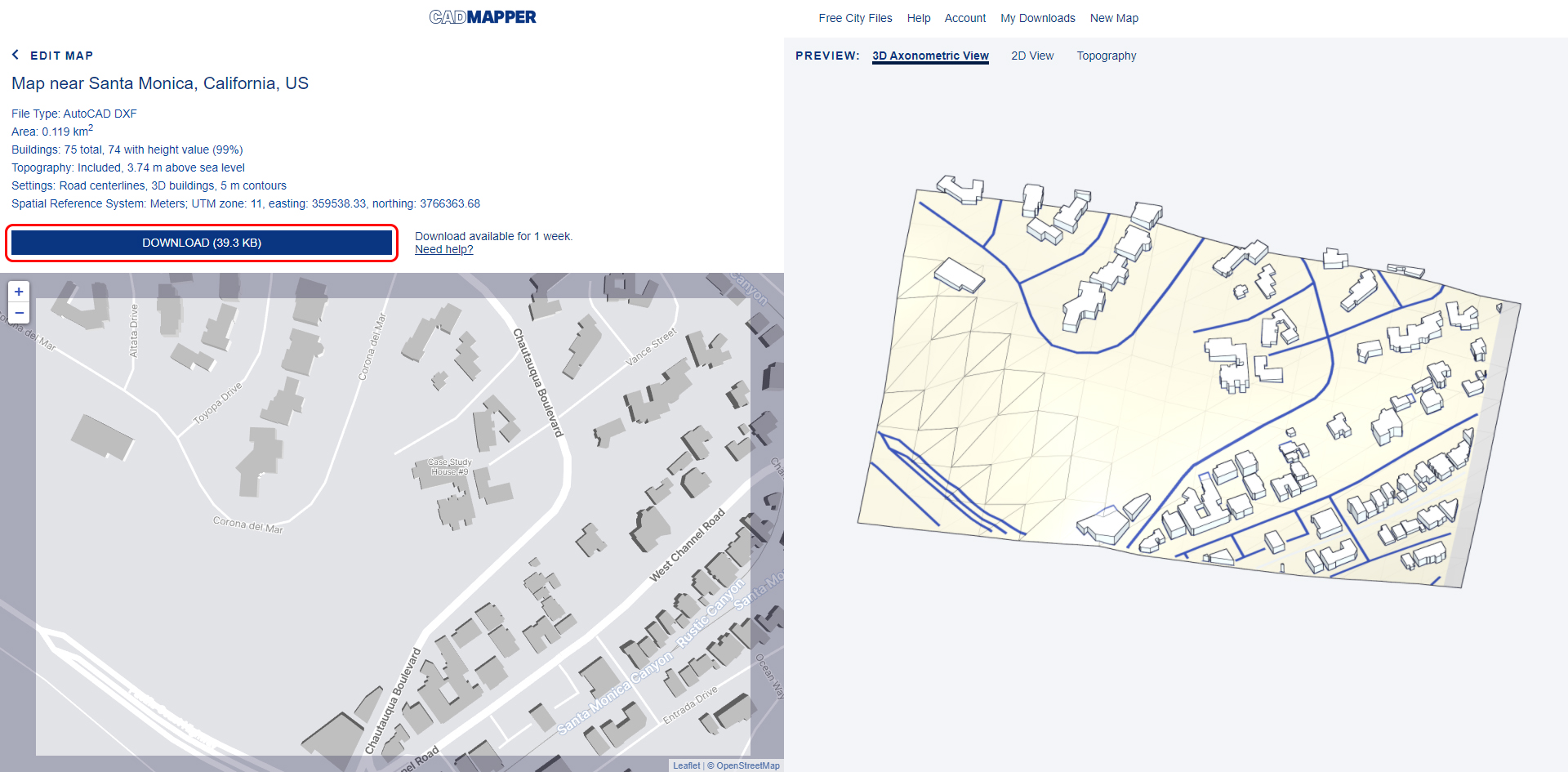
imagen: Pantalla capturada de www.cadmapper.com
- [PASO 7] Una vez realizada la descarga, abre la carpeta para extraer el archivo zip crédito de la
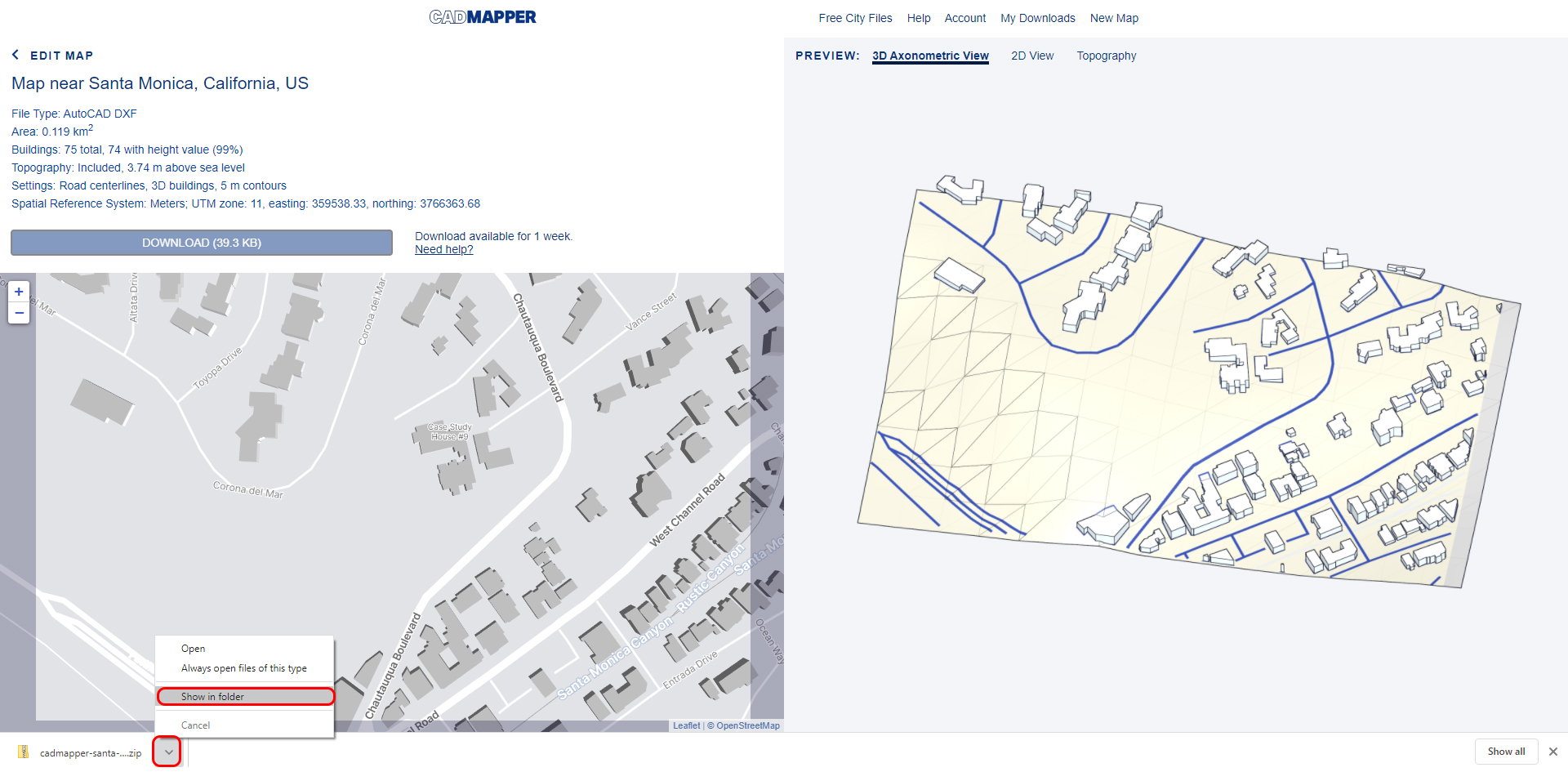
imagen: Pantalla capturada de www.cadmapper.com
- [PASO 8] Extraer el archivo zip
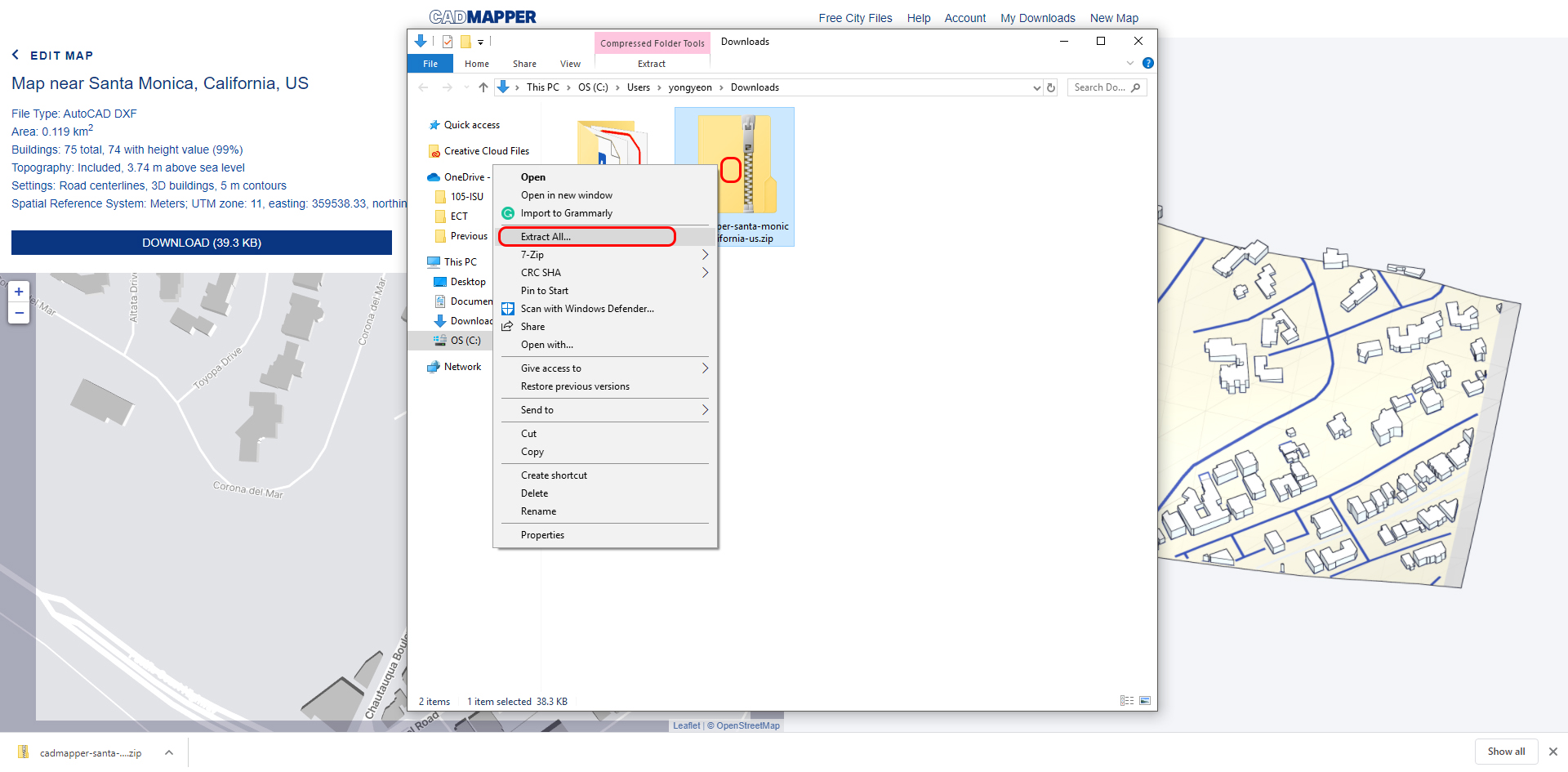
- [PASO 9] Copie los archivos a la carpeta de su proyecto y lea el archivo License.txt antes de usar el archivo
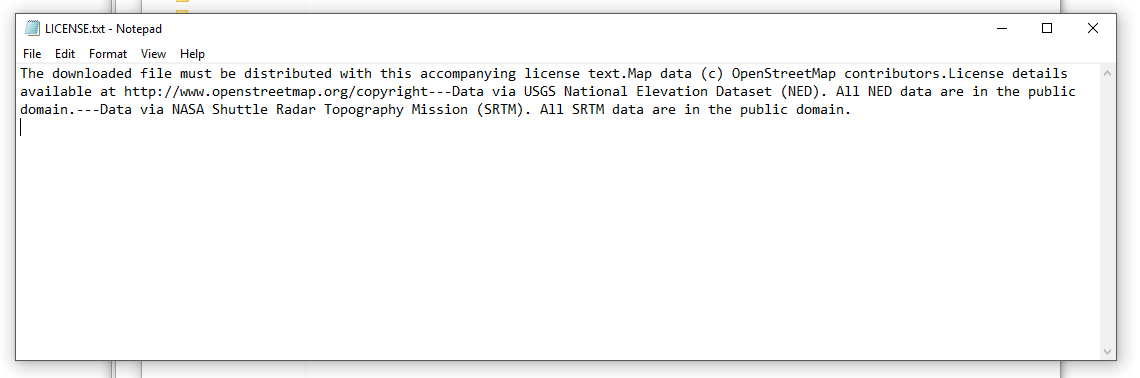
- [PASO 10] Abrir la vista NIVEL 1
- [PASO 11] Haga clic en [IMPORTAR CAD], en la pestaña [INSERTAR], en el panel [IMPORTAR
- [PASO 12] Abra la carpeta del proyecto, cambie el tipo de archivo a [Archivos DXF], cambie los colores a [Blanco y Negro], cambie Importar unidades a [metro], Haga clic en [ABIERTO]
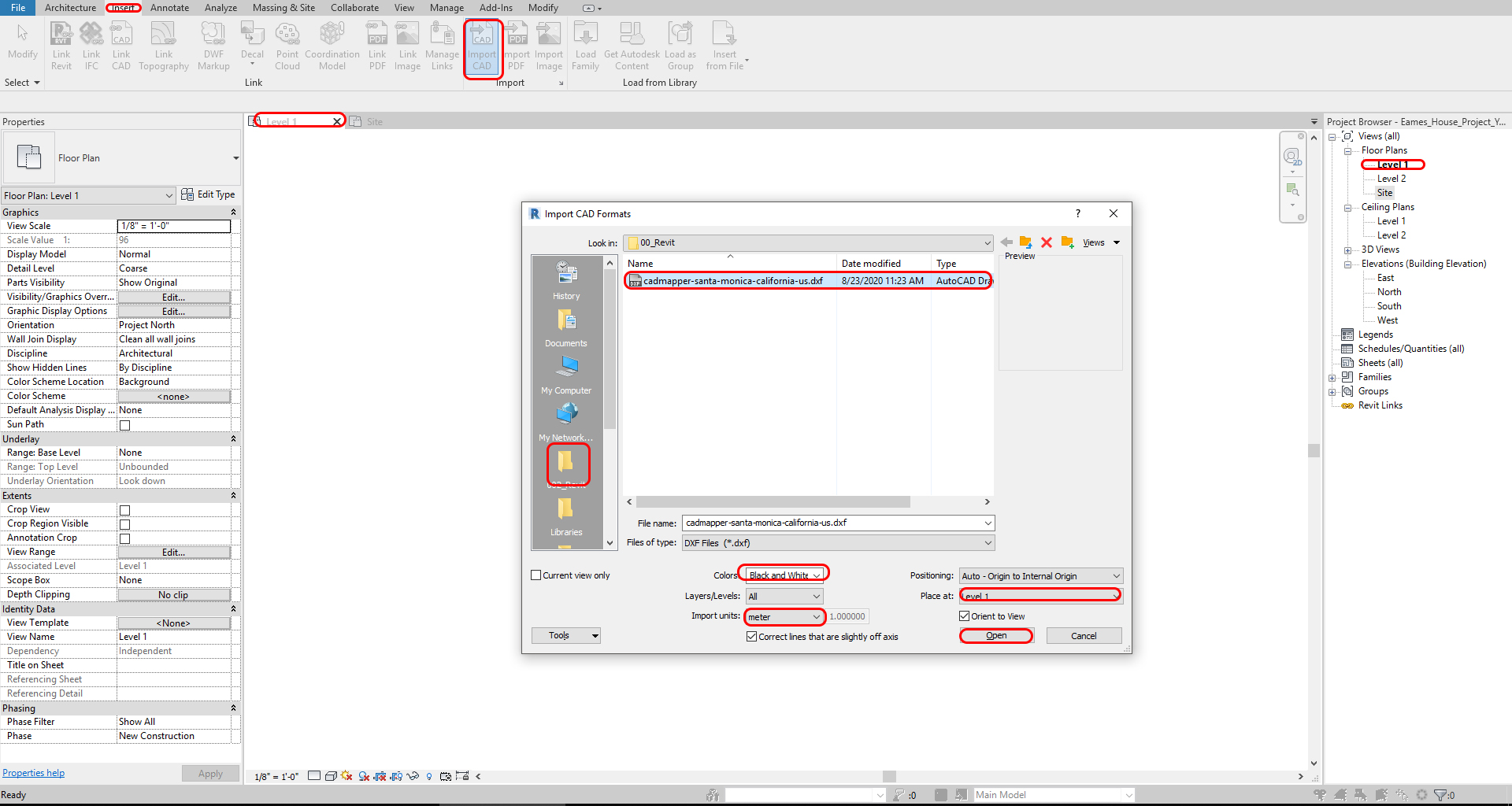
- [PASO 13] Mueva la información importada del sitio CAD al sitio. Para mover el mapa, hay que desanclar antes de mover el sitio.
- [PASO 14] Cambie la vista a la vista [SITE], desmarque [CROP VIEW] de [PROPIEDADES]
- [PASO 15] Rotar el mapa del sitio CAD importado para que coincida con el GOOGLE MAP importado (75.56 grados en sentido horario)
- [PASO 16] Mueva el mapa del sitio CAD importado para que coincida con el GOOGLE MAP importado.
- Para moverse correctamente, puede cambiar la opción de visualización gráfica a [WIREFRAME]
- Refiérase a otras ubicaciones de edificios y carreteras para obtener la ubicación correcta alineada
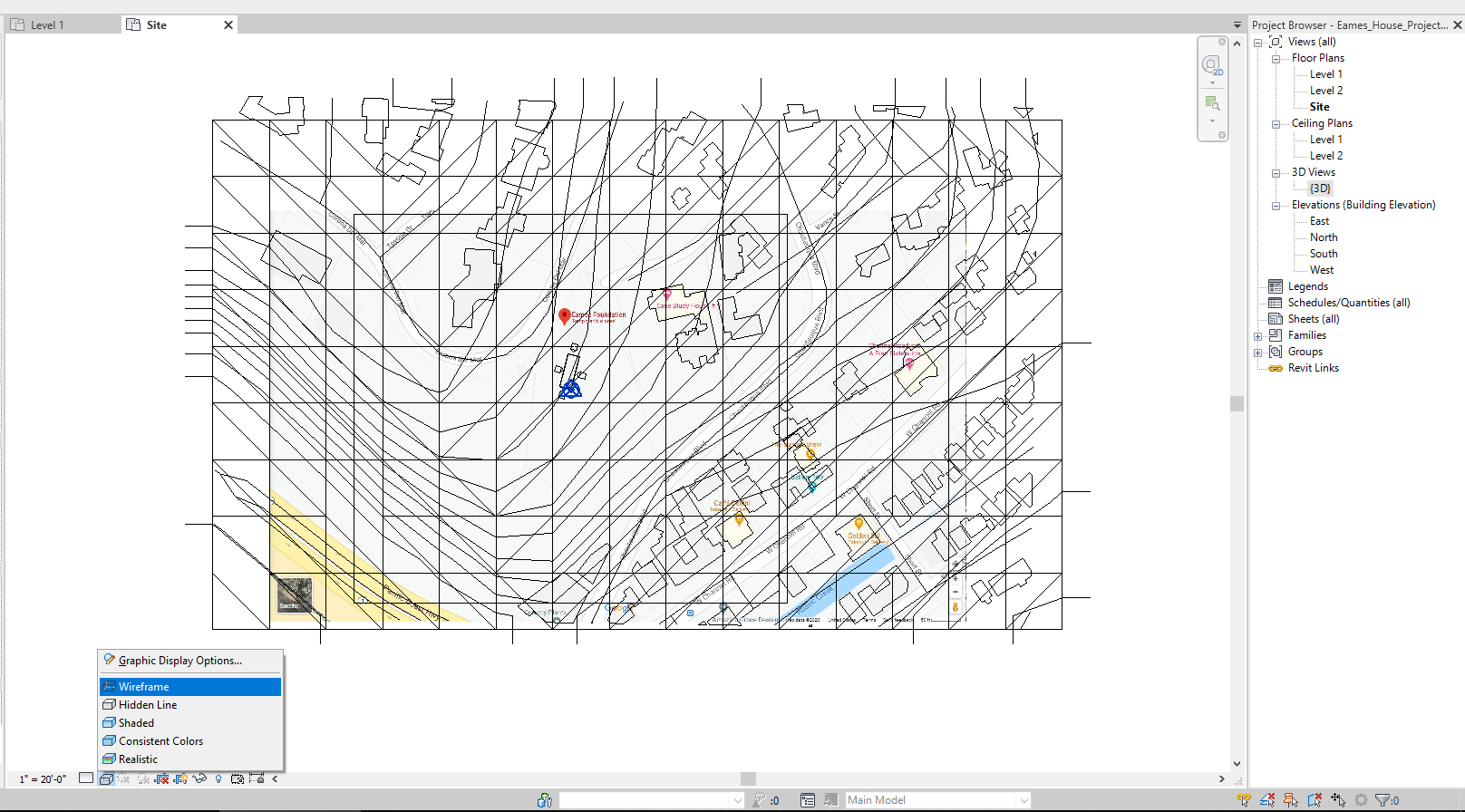
- [PASO 17] Abrir [OESTE] ver
- [PASO 18] Mover el mapa del sitio CAD importado para que coincida con el nivel de edificio 1
- Puede escribir el Desfase base o moverlo manualmente para que coincida
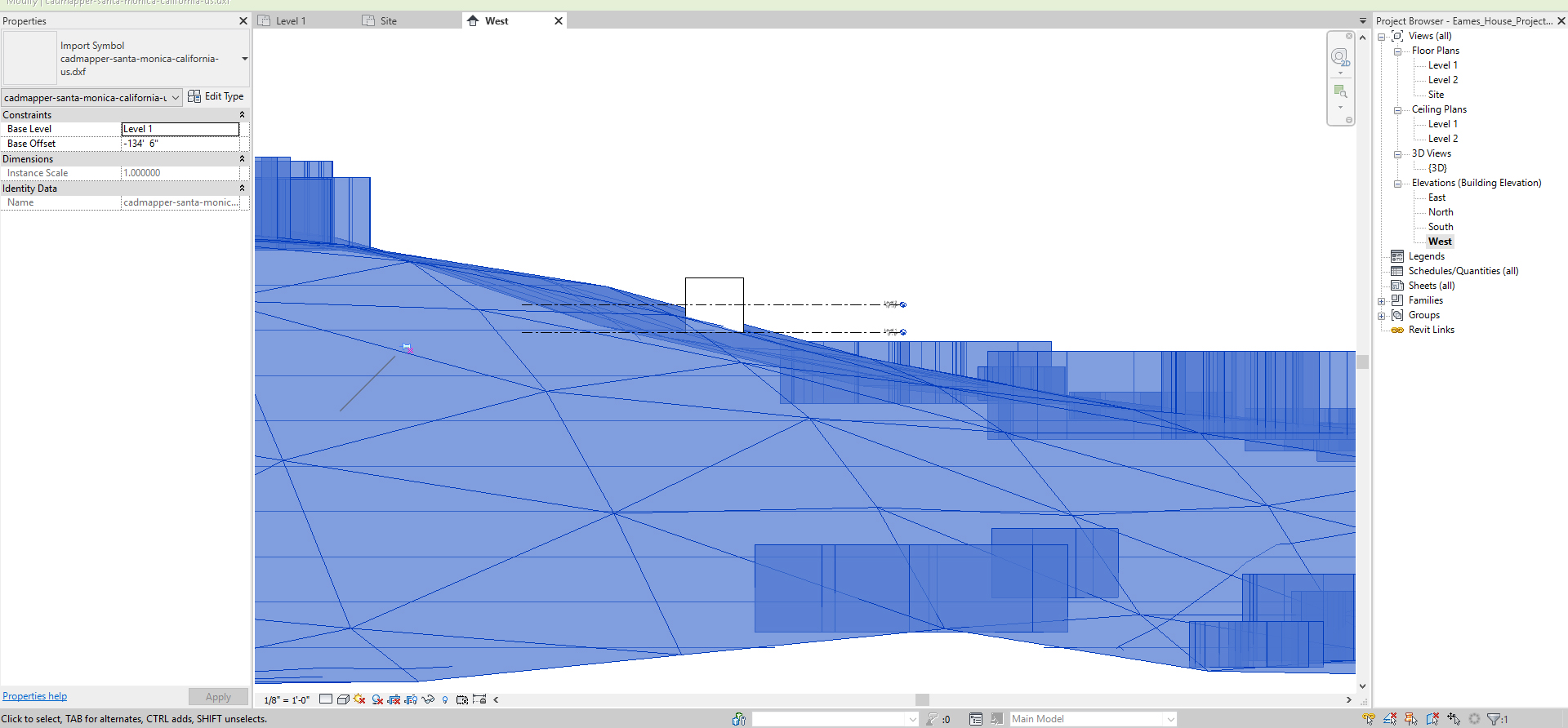
- Puede escribir el Desfase base o moverlo manualmente para que coincida
(CO 5) Agregar y editar sitio: superficie topográfica, carreteras, obras laterales, línea de propiedad, vaina de construcción, edificios circundantes y árboles
Crear una superficie TOPO
Tenga en cuenta que la vista del edificio puede ser completamente plana o con poco cambio de nivel. Por favor pruebe la herramienta TOPO SURFACE para hacer el modelo del sitio.
- [PASO 1] Seleccione [TOPOSURFACE], de [MASSING & SITE] en [MODEL SITE]
- [PASO 2] Seleccione [CREAR A PARTIR DE IMPORTACIÓN], de [MODIFICAR/EDITAR SUPERFICIE]
- [PASO 3] Seleccione [SELECT IMPORT INSTANCE
- [PASO 4] Seleccione el mapa del sitio CAD importado
- [PASO 5] Solo marque [COUNTOURS] en la ventana AGREGAR PUNTOS DE CAPAS SELECCION
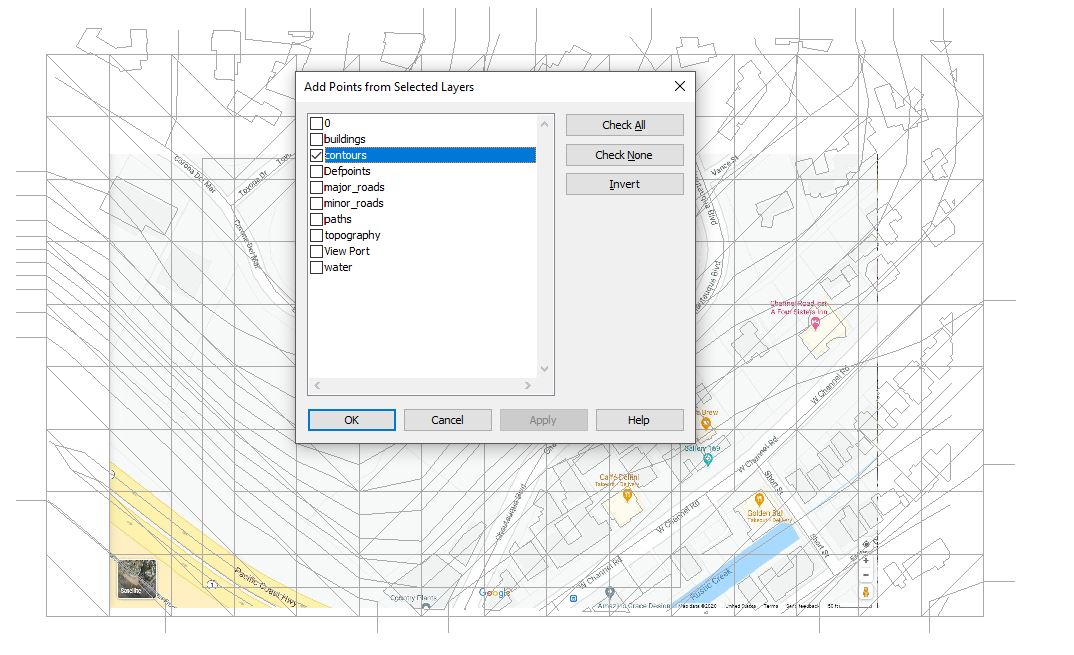
- [PASO 6] Ajustar las ubicaciones de los puntos si es necesario
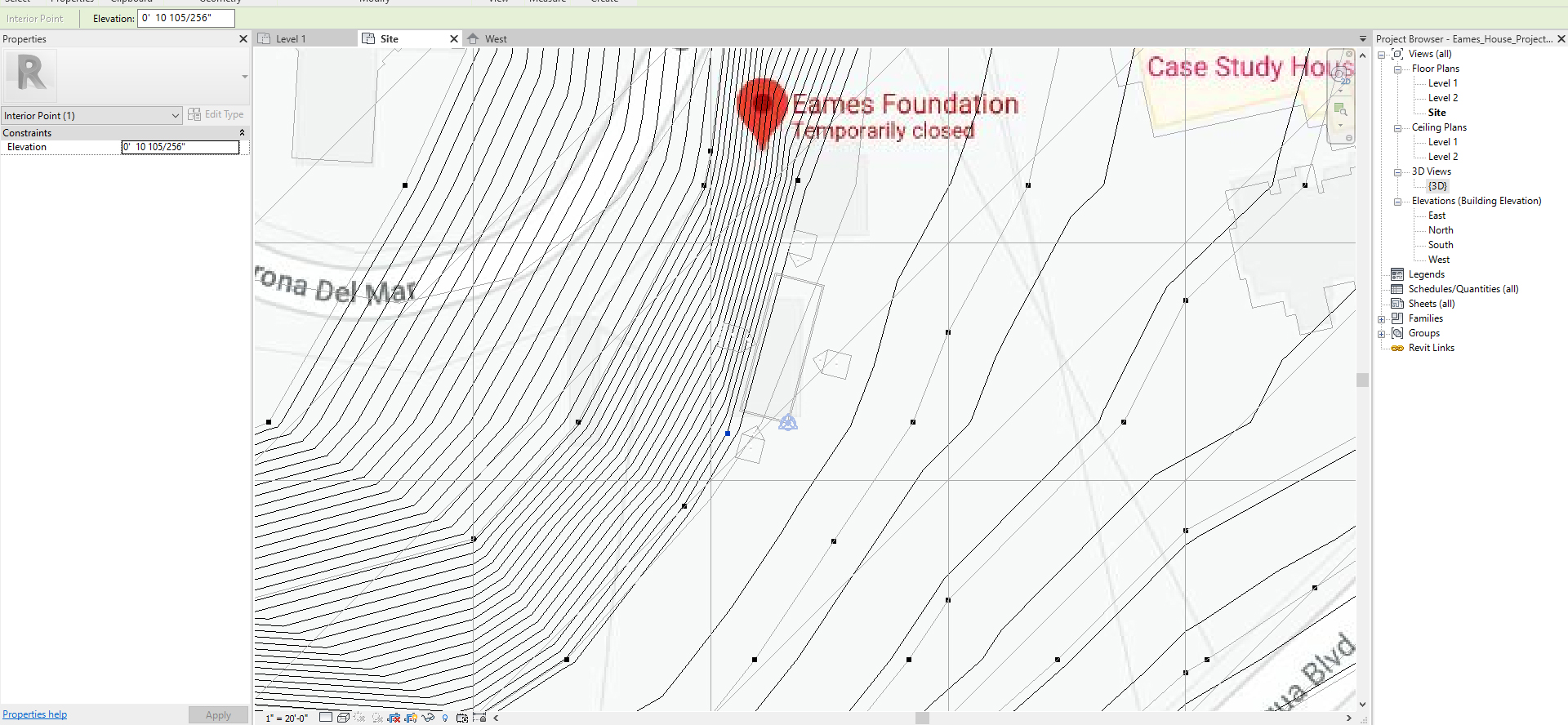
- [PASO 7] Haga clic en la comprobación verde para completar la herramienta de superficie topográfica
Editar superficie TOPO
- [PASO 1] Si desea editar la superficie topográfica, seleccione la topografía y seleccione [EDITAR SUPERFICIE]
- [PASO 2] Si quieres agregar el punto, usa [PUNTO DE LUGAR]
- [PASO 3] Si desea eliminar el punto, seleccione el punto y presione la tecla [DELETE]
Ajuste de línea de topografía
- [PASO 1] Seleccione [AJUSTE DEL SITIO] en la pestaña [MASSING & SITE], en [SITIO MODELO].
- Es una pequeña flecha en el panel

- Es una pequeña flecha en el panel
- [PASO 2] Establece tus líneas topográficas
El número de incremento depende de la escala de tu mapa del sitio y de la cantidad de detalles que quieras expresar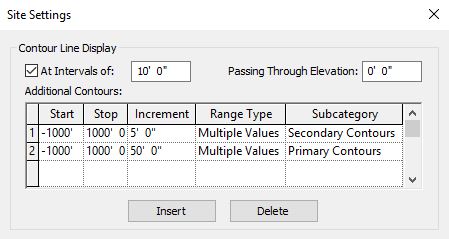
- [PASO 3] Seleccione [EDITAR] para [VISIBILIDAD/ANULACIÓN DE GRÁFICOS]
Buscar [
TOPOGRAFÍA] CONTORNOS PRIMARIOS —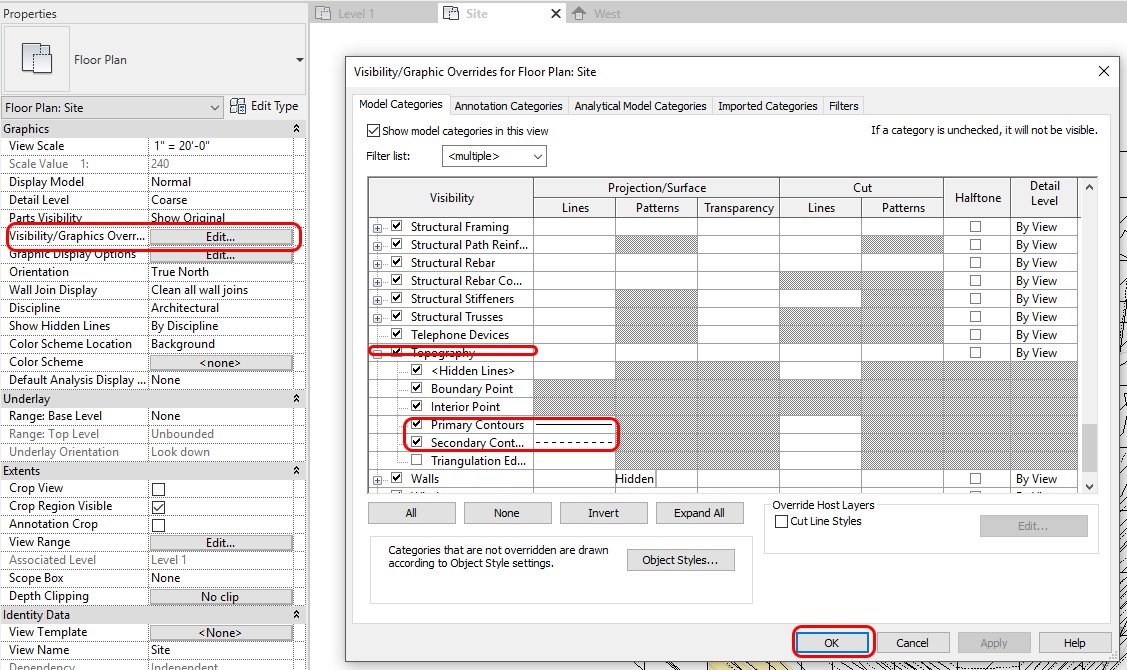
Limpiar el mapa CAD importado
- [PASO 1] Seleccione el mapa CAD importado
- [PASO 2] Haga clic en [DELETE CAPAS] de [MODIFICAR], en [IMPORTAR
- [PASO 3] Verifica todos excepto [EDIFICIO]
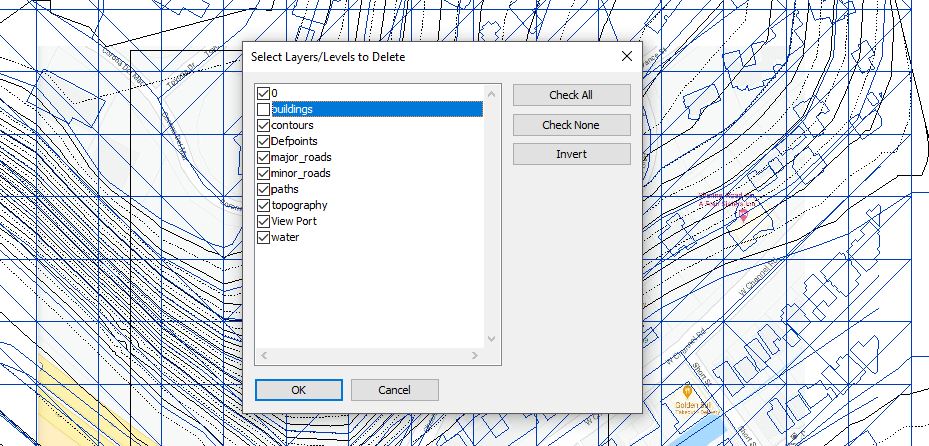
- [PASO 4] Haga clic en [Aceptar] para finalizar el comando
- [PASO 5] Marque [VISTA DE CULTA] para ver solo la región dentro
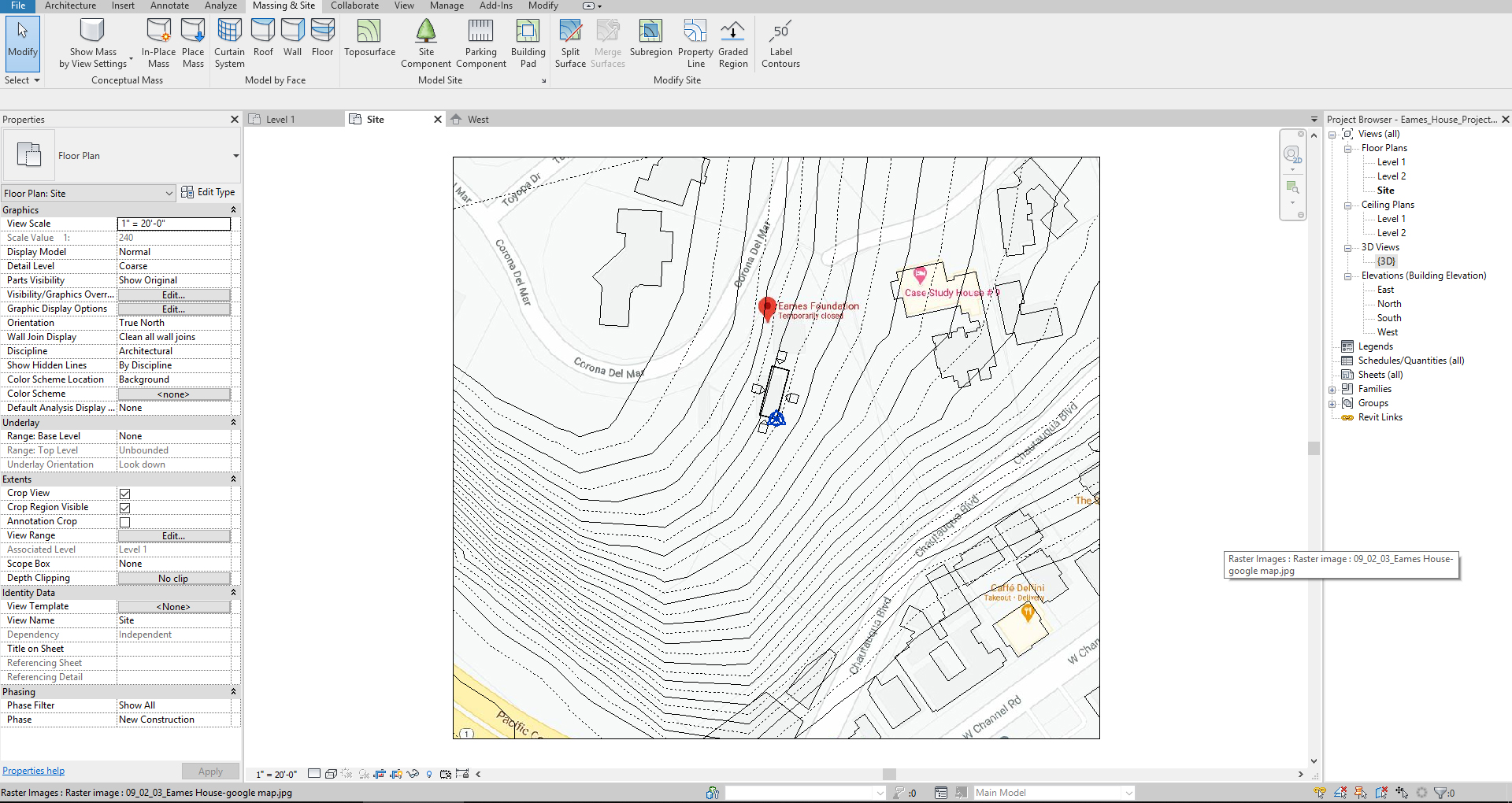
Confirma tu topo en 3D
Revit es un software BIM. Tus dibujos 2D se pueden mostrar en 3D. Es aconsejable verificar nuevamente la vista 3D mientras construye su modelo
- [PASO 1] Para crear una vista 3D, haga clic en la vista 3D en la parte superior del programa

- [PASO 2] Una vez que haga clic en la vista 3D, la vista 3D se abrirá automáticamente. Para volver a hacer referencia a esta vista, puede abrir la vista 3D en el Navegador de proyectos haciendo doble clic. Si desea conservar la vista, debe cambiar el nombre de la vista 3D. Por ejemplo, ISO-View-01
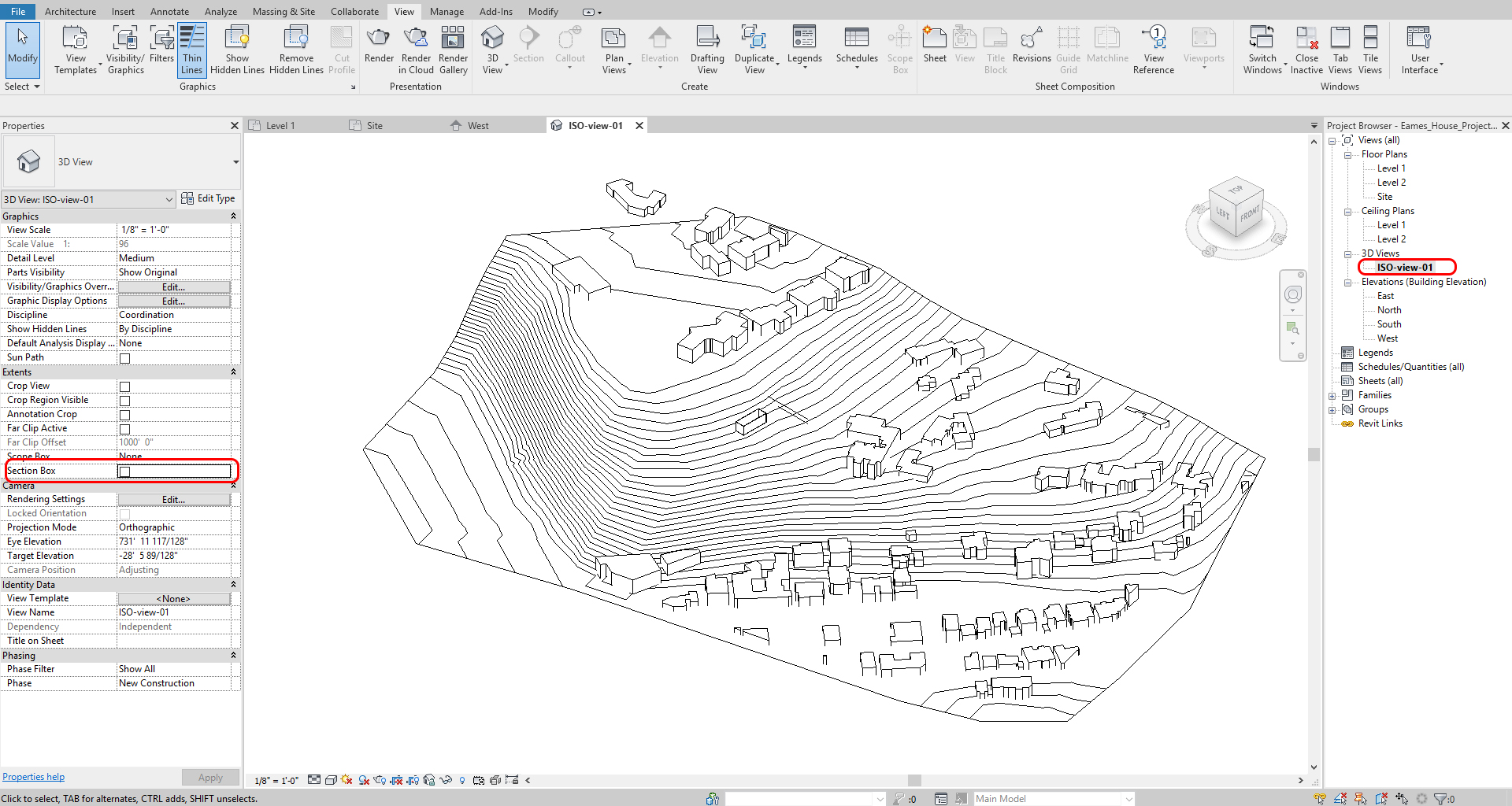
- [PASO 3] Haga clic en [SHADED] para ver el color
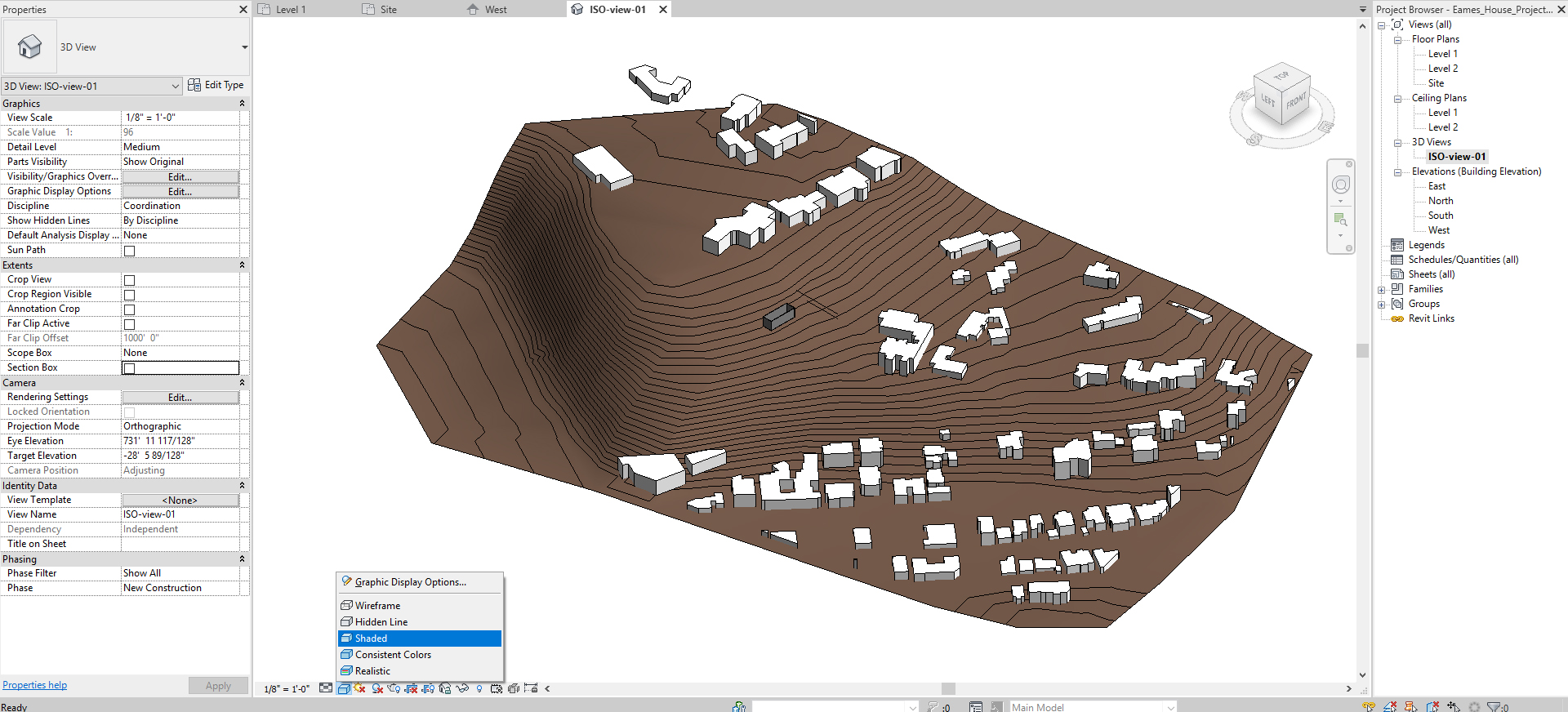
- [PASO 4] Marque [Cuadro Sección] en las Propiedades y ajuste el cuadro Sección ajustando la flecha azul
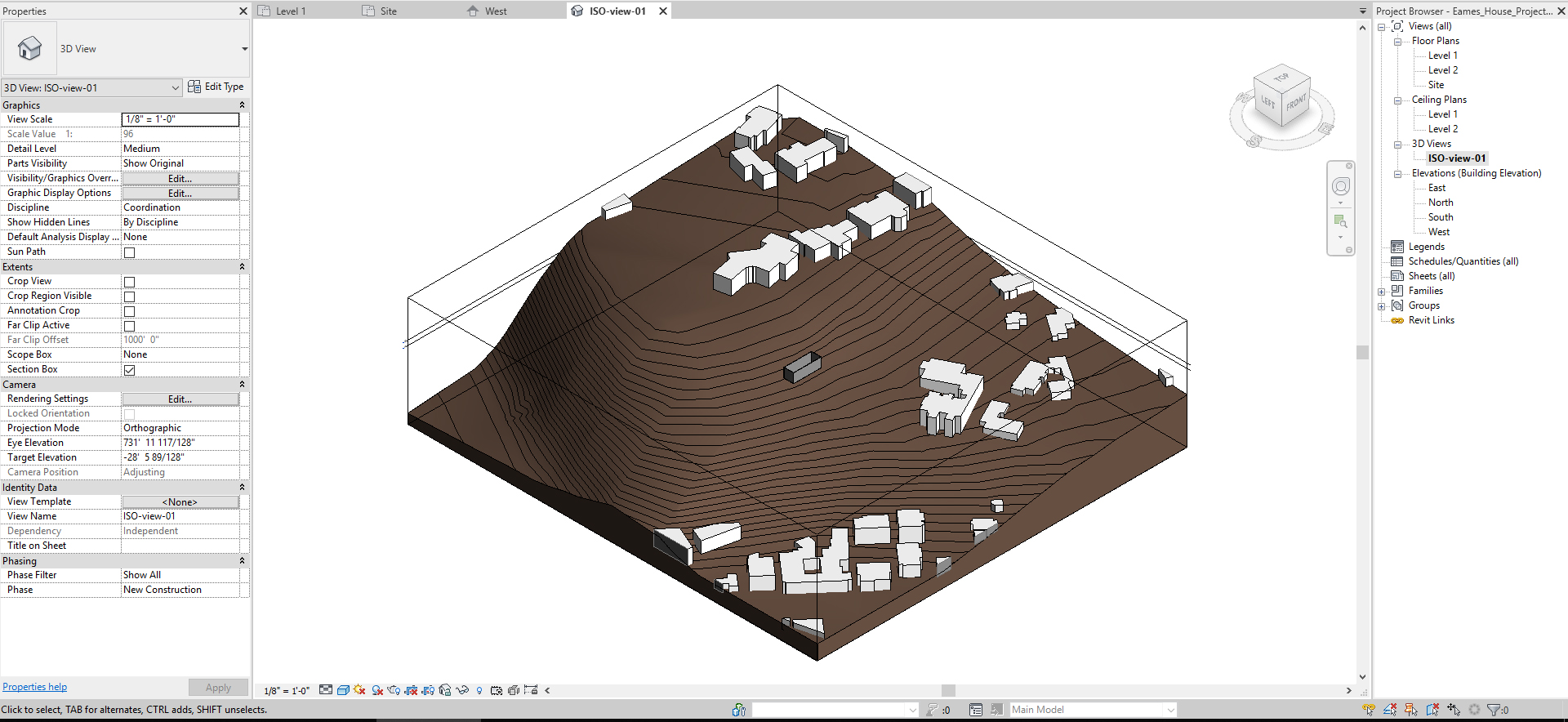
- [PASO 5] Haga clic en [Ruta solar encendida]
- [PASO 6] Haga clic en Sombra
- [PASO 7] Ahora puedes simular el camino del sol arrastrando y soltando el sol
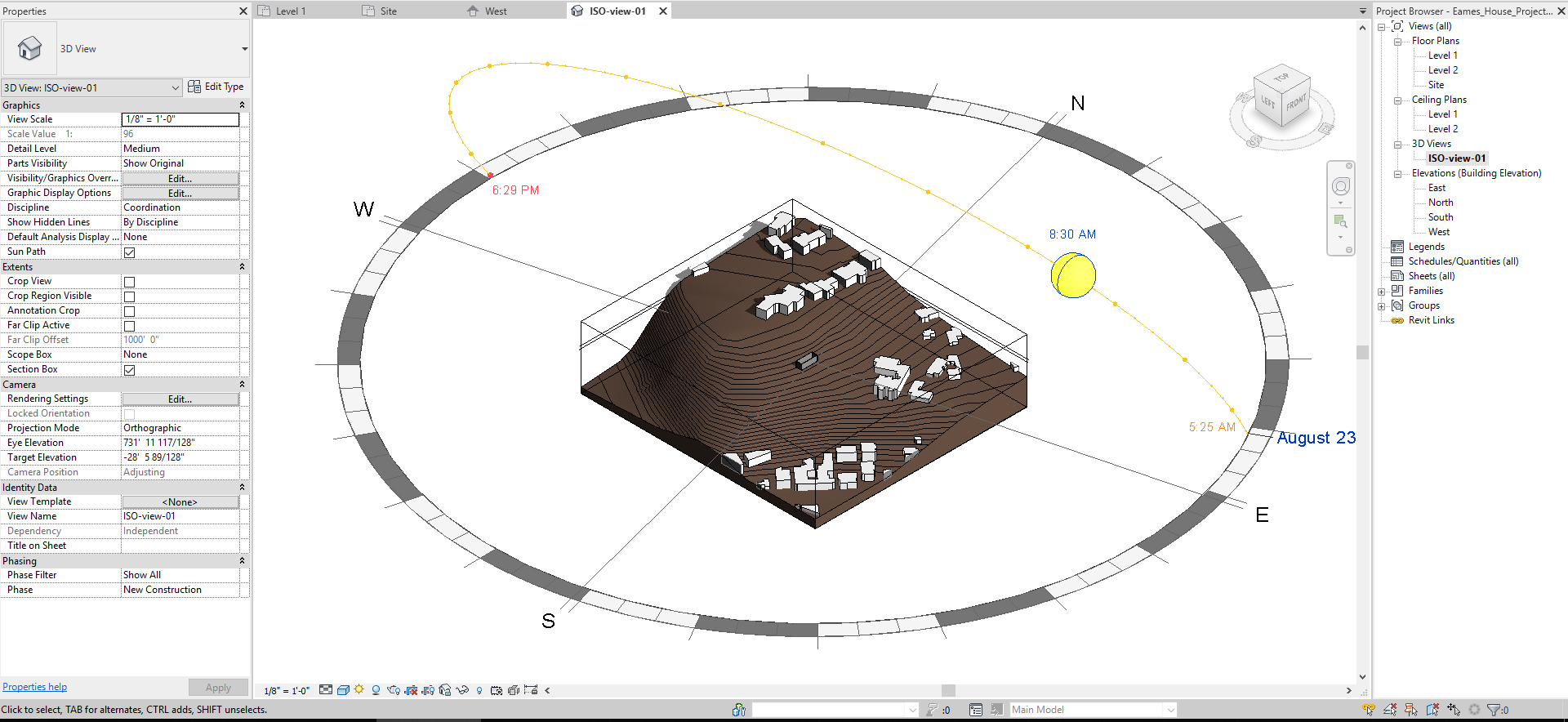
Crear línea Building Pod & Property
Para el pod del edificio y la línea de propiedad, debe ocultar la imagen Topo haciendo clic en la imagen, y haga clic con el mouse (ratón) y seleccione [Ocultar en vista] > [Elementos]
- [PASO 01] Ir a la pestaña Sitio y masa — Haga clic en [Building Pad]
- [PASO 02] Asegúrate de que tu pod de construcción esté en el nivel 1
- [PASO 03] Dibujar una línea cerrada
- [PASO 04] Ir a la pestaña Sitio y masa — Haga clic en [Línea de propiedad] — Crear mediante boceto
- [PASO 05] Usa Google Map para dibujar la línea de propiedad. Dibuja una línea cerrada
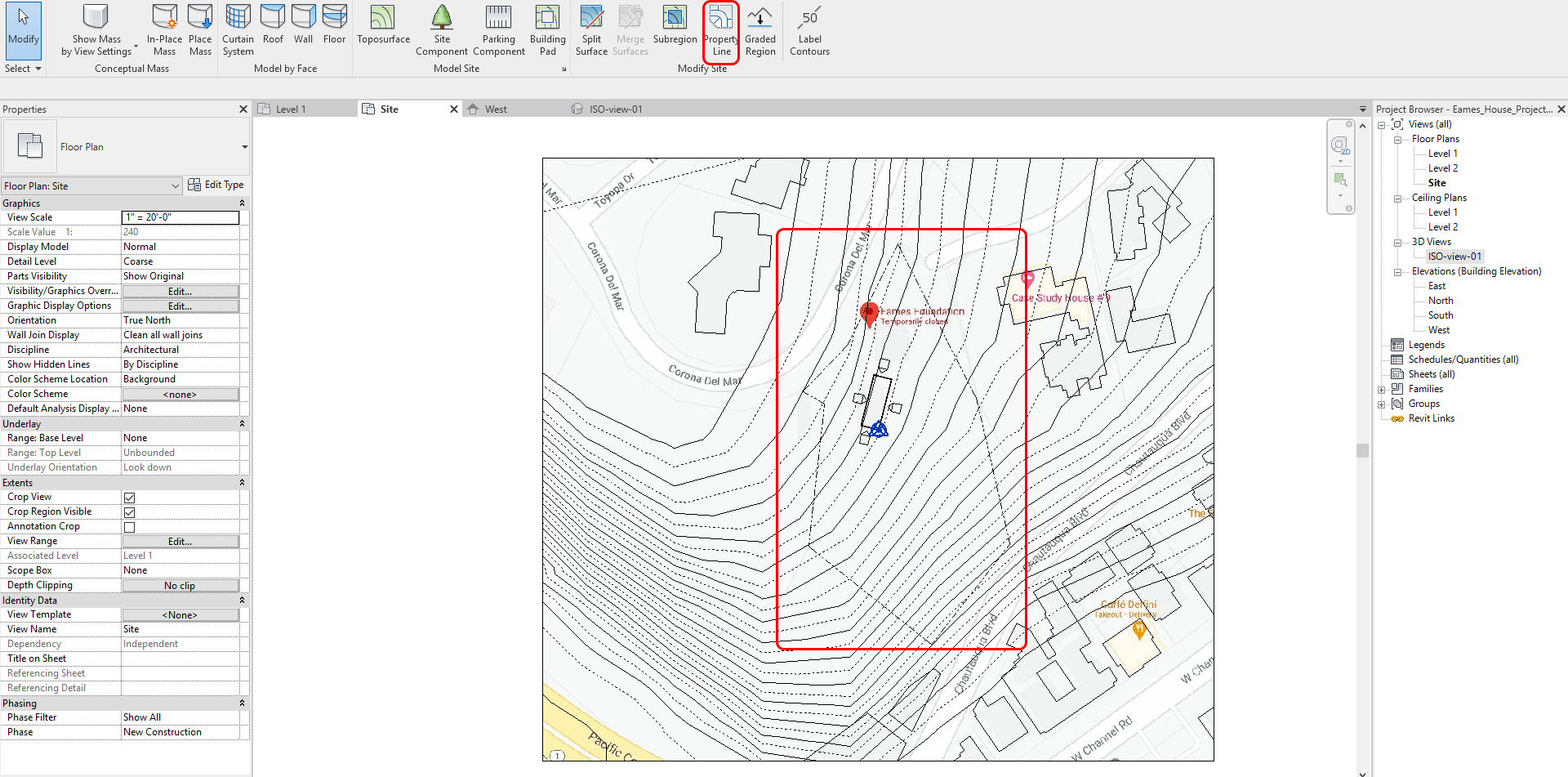
Crear Caminos
- Ir a la pestaña Sitio y masa — Haz clic en Subregión
- Dibuja una línea cerrada
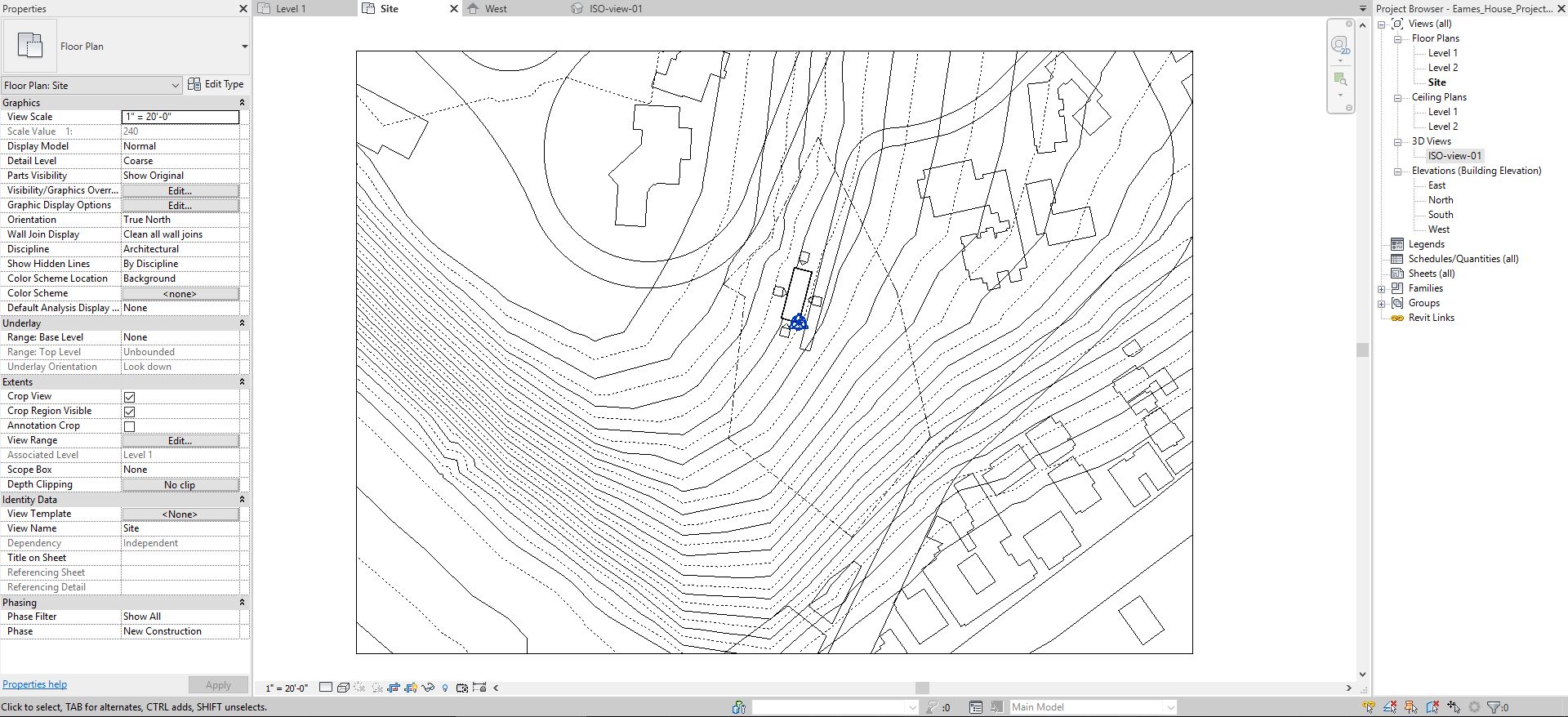
Crear Barrios (Árboles)
- Ir a la pestaña Sitio y masa — Haga clic en Componente de sitio
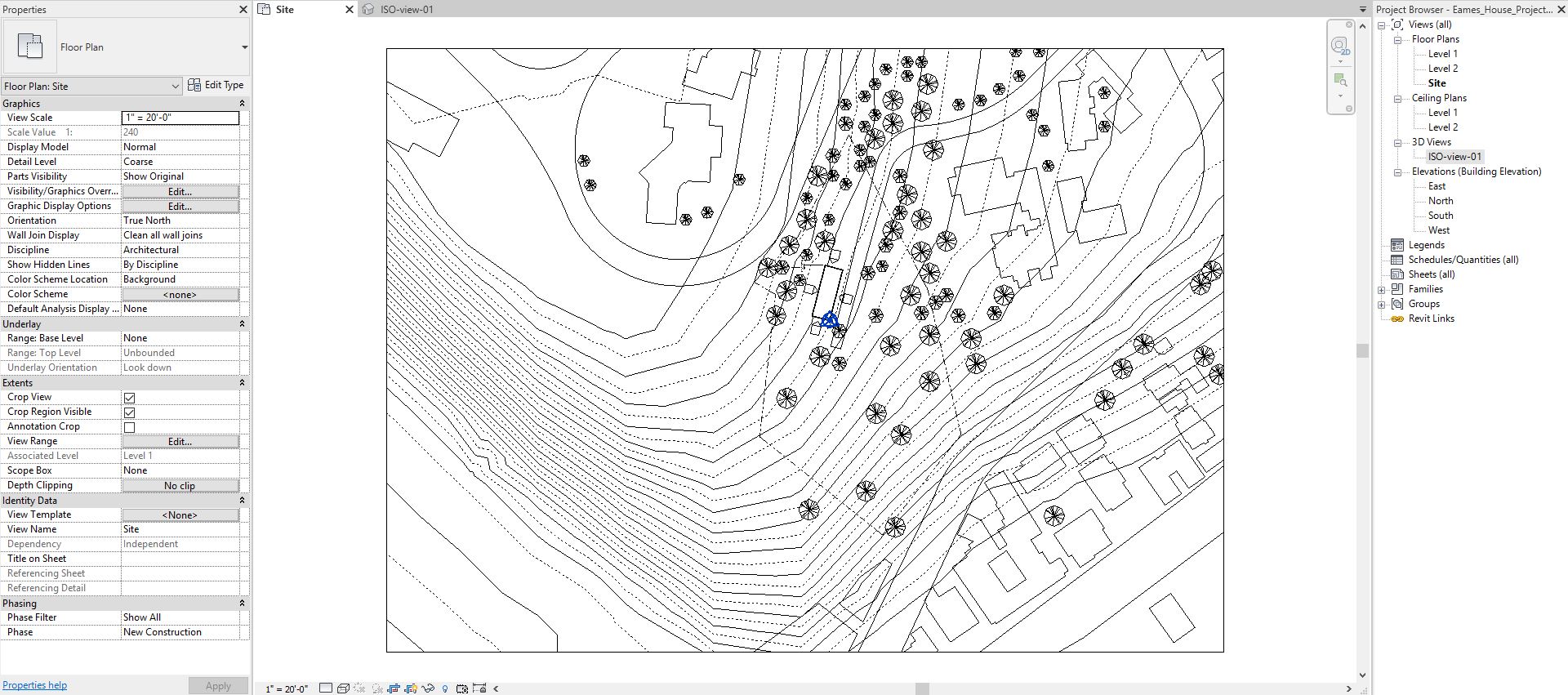
Una vez que hayas terminado tu plan de sitio, debes ocultar la imagen de Google.
GUARDE el archivo antes de cerrar la aplicación.
Guardar en una ubicación diferente para la copia de seguridad (por ejemplo, una carpeta en la nube)
 Referencias
Referencias
Archibald & Fraser Architects Ltd. (2012, 10 de noviembre). Centro Lochaber Sitio Plan.jpg. Recuperado el 22 de octubre del 2020, de https://commons.wikimedia.org/wiki/File:Lochaber_Centre_Site_Plan.jpg
Proceso de Planificación del Sitio Condado de Chesterfield, Virginia Departamento de Planeación. Accedido 11 feb 2009. Archivado el 29 de marzo de 2009, en la Wayback Machine
Google. (n.d.). Mapa de Google. Recuperado el 23 de octubre del 2020, de https://www.google.com/maps
Archivos de mapas mundiales para cualquier programa de diseño. (n.d.). Recuperado el 23 de octubre del 2020, de https://cadmapper.com/