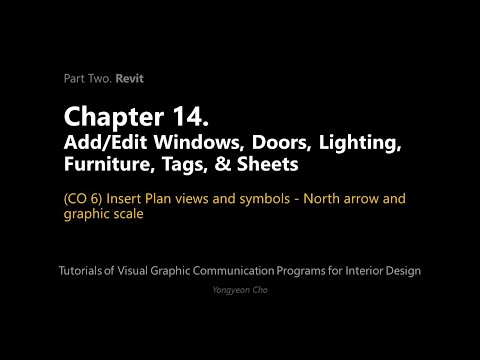14: Capítulo 14. Agregar/editar ventanas, puertas, accesorios de iluminación, muebles, etiquetas y hojas
( \newcommand{\kernel}{\mathrm{null}\,}\)
 Objetivos de la Sesión
Objetivos de la Sesión
Al finalizar esta sesión, los alumnos podrán:
(CO 1) Comprender el concepto de archivo de familia
(CO 2) Agregar o editar puertas y ventanas
(CO 3) Agregar etiquetas
(CO 4) Agregar o editar luminarias
(CO 5) Agregar o editar bloques de título
(CO 6) Insertar vistas de plano y símbolos — Flecha norte y escala gráfica
 Aspectos destacados de la sesión
Aspectos destacados de la sesión
Al final de la sesión, los estudiantes pueden crear los gráficos a continuación.

 Contenidos de la Conferencia
Contenidos de la Conferencia
(CO 1) Comprender el concepto de archivo familiar
Acerca de Revit Families
- Una familia Revit es un grupo de elementos con un conjunto común de propiedades, denominados parámetros, y una representación gráfica relacionada
- Todos los elementos que agregue a sus proyectos de Revit se crean con familias.
- Por ejemplo, los elementos estructurales, muros, cubiertas, ventanas y puertas que utilice para ensamblar un modelo de construcción, así como las rótulos, accesorios, etiquetas y componentes de detalle que utilice para documentarlo, se crean con familias.
Para obtener más información sobre la familia Revit, consulte esta página Autodesk Knowledge — Revit Family
Para crear una nueva familia
- Haga clic en [Archivo] en el menú > Haga clic en [Nuevo] > Haga clic en [Familia] > Seleccione una plantilla de la biblioteca > cree el modelo y el parámetro

- Sin embargo, un principiante puede optar por no crear una nueva familia debido a la complejidad del proceso. En su lugar, es posible que desee comenzar con una familia que tenga atributos similares y editar en consecuencia.
Para cargar archivos de familia desde la biblioteca de Revit
- Haga clic en [Cargar familia] en la ficha [Insertar], en el panel [Cargar desde la biblioteca] > Buscar la carpeta de la biblioteca desde su computadora > Seleccione una familia/familias para cargar > Haga clic en [ABRIR]
- Luego, puedes confirmar y encontrar las familias cargadas en el [Navegador de proyectos] en la categoría [Familia]

- Puede cargar tantas familias como sea posible, pero debe considerar el tamaño del archivo.
Buscar y descargar familias Revit de fuentes externas (sitios web recomendados por el instructor)
- BIMject https://www.bimobject.com/en-us
- Fabricante sube archivos Revit Family
- Anteriormente llamado Autodesk Seek
- La mayoría de los archivos son confiables, algunos anuncios añadidos
- Revit City https://www.revitcity.com/index.php
- El usuario compartió el sitio web de Revit Family
- Muchos diseñadores, practicantes y estudiantes utilizan este sitio web
- Algunos archivos pueden causar problemas a tu proyecto
- BIM Smith https://market.bimsmith.com/
- Mezcla de familias Revit gratuitas y de pago
- Gran colección de productos
- Biblioteca Nacional BIM de NBS https://www.nationalbimlibrary.com/en/
- Reino Unido basa el mejor sitio web de objetos BIM
- Sitio web de fabricantes
- Más confiable pero difícil de descubrir
Depurar familias de Revit
- La gestión familiar es una de las claves para administrar tu archivo Revit. Si desea eliminar archivos de familia no utilizados, haga clic en [Purgar sin usar] en la pestaña Administrar.
- Tenga cuidado al usar esta función; perderá toda la familia y las vistas que no esté usando. Te recomiendo hacer una copia o guardar como archivo original y [Purgar sin usar].
- Haga clic en [Depurar sin usar] Número de artículos marcados hasta “0”.

- El tamaño del archivo se redujo, luego tiene un archivo más ligero para manejar

(CO 2) Añadir/Editar Puertas y Ventanas
Agregar una puerta en un muro
- [PASO 1] Haga clic en [Puerta] en la pestaña [Arquitectura], en el panel [Construido]
o presione [DR] como acceso directo - [PASO 2] Seleccione el tipo de puerta en la paleta [Propiedades].
- Si necesita cargar un nuevo tipo, haga clic en la pestaña [Modificar/Colocar puerta] y haga clic en [Cargar familia], haga doble clic en [Puertas] Carpeta, averigüe la familia que desea en las subcarpetas
- Si no encuentra la familia de puertas que desea, puede buscar en varios sitios web anteriores y cargarla en el archivo del proyecto
- Si encontró el tipo que desea, pero no encuentra el tamaño de la puerta, haga clic en [Editar tipo] y Duplicar el tipo y cambiar los valores
- [PASO 3] Coloca la puerta cerca de la pared. Utilice [Barra espaciadora] para cambiar la dirección de la puerta. Se muestra la ubicación de la puerta que se colocará. Haga clic en la ubicación que desee.
- [PASO 4] Una vez colocada la puerta, puede cambiar la dirección haciendo clic en las flechas, y puede cambiar la ubicación exacta de la puerta. Por lo general, la distancia entre la pared y la puerta es de 4”.
- [PASO 5] Si necesita cambiar el tipo de puerta, haga clic y cambie el tipo desde el panel Propiedades

Completo para agregar todas las puertas en los planos de planta para el proyecto
Agregar una ventana en un muro
- [PASO 1] Haga clic en [Ventana] en la pestaña [Arquitectura], en el panel [Construir]
o presione [WN] como acceso directo - [PASO 2] Seleccione un tipo de ventana en la paleta [Propiedades].
- [PASO 3] Agregar una ventana es la misma secuencia que agregar una puerta.
- [PASO 4] Se puede modificar la altura del alféizar cuando se agrega una ventana.
El proyecto de Eames House no tiene ventana.
Agregar una claraboya en un techo
- [PASO 1] Haga clic en [Ventana] en la pestaña [Arquitectura]
o presione [WN] como acceso directo - [PASO 2] Si no encuentra un tragaluz en la paleta [Propiedades], haga clic en [Cargar familia] > busque la familia Skylight en la carpeta Ventana de la biblioteca de Revit > haga clic en [Abrir]

- [PASO 3] El tragaluz para Eames House es de 5'X5' Flat, por lo que el tipo debe hacerse duplicando el existente.
- [PASO 4] Abrir [vista 3D] > haga clic en la ubicación apropiada donde se supone que se encuentra el tragaluz > abrir [Techo] ver > actualizar la ubicación del tragaluz con dimensiones

- [PASO 5] Podrán notar que el tragaluz solo abre el techo, no los techos que pueda hacer. Debes hacer un agujero para abrir los techos. Haga clic en [Eje] en la ficha [Arquitectura], en el panel [Apertura] > Abrir el plano debajo del nivel de cubierta. Para la casa de Eames, es Nivel 2 > Dibuja la apertura. Debe ser un poco más pequeño que el tamaño del tragaluz y hacer clic en la [marca de verificación verde]
- [PASO 6] Asegúrese de que la restricción base sea Level 2 y la restricción Top es Up to Level: Roof, Top Offset 1'. Reubicar el tragaluz.

Nota. Si la herramienta [Eje] no funciona, pruebe esto
- Haga clic en [Editar in situ] > Haga clic en [Formas de vacío] > Seleccione [Extrusión de vacío] en la pestaña [Crear] > Dibujar líneas > haga clic en la [Marca de verificación verde] para terminar y vuelva a verificar la penetración de vacío
Agregar una puerta/una ventana en un muro cortina
- [PASO 1] Agregar una puerta o ventana de muro cortina no está debajo de la Puerta o Ventana de la pestaña [Arquitectura]. Para cambiar un panel a una puerta o ventana, primero debe seleccionar el panel presionando la tecla [Tab].

- [PASO 2] Puede encontrar la puerta en la paleta [Propiedades].
- Si no se cargó la puerta del muro cortina, primero debe cargar la puerta y luego cambiar la paleta de propiedades.
- Para cargar la familia de puertas, haga clic en [Cargar familia] en la pestaña [Insertar]
- Encuentra “Puerta-cortina-pared-solo-vidrio.rfa” en la carpeta Puertas > Abrir
- Encuentra “Curtain Wall-awning.rfa” en la carpeta Windows > Abrir
- Encuentra “Sliding_curtain_wall_door_12253.rfa” de Canvas y descárgalo a la carpeta de tu proyecto > Abrir
- [PASO 3] Cambia el tipo de la paleta de propiedades.

Completo para actualizar todas las puertas de muro cortina y ventanas de muro cortina para el proyecto
(CO 3) Agregar Etiquetas
Agregar etiquetas para puertas y ventanas
- [PASO 1] Haga clic en [Etiquetar por categoría] en la pestaña [Anotar], en el panel [Etiqueta]
o (TG) para el acceso directo - [PASO 2] La configuración de la etiqueta de la puerta se puede hacer a una distancia (1/4”) de la puerta
- [PASO 3] Una vez que haga clic en una puerta, se mostrará la etiqueta
- [PASO 4] El número puede mostrar o no mostrar. Si no, puedes hacer un número
- [PASO 5] También puede etiquetar tanto la puerta del muro cortina como las ventanas con una etiqueta de puerta y ventana.

Completo para actualizar todas las etiquetas para puertas y ventanas para el proyecto
(CO 4) Agregar/editar accesorios de iluminación
Accesorios de iluminación de carga
Cargue familias de iluminación haciendo clic en Cargar familia. Puede encontrar familias de iluminación Revit desde Iluminación > Arquitectura > Carpeta interna de la biblioteca de Revit. Puede cargar todos los accesorios de iluminación desde la carpeta o solo los accesorios de iluminación seleccionados a su proyecto.
Si desea un accesorio de iluminación único, descárguelo de varios sitios web y guárdelo en su carpeta de proyectos para usarlo en el futuro.
Agregar accesorios de iluminación
- [PASO 1] Abrir [Nivel 1] Plano de techo desde el [Navegador de proyectos]
- [PASO 2] Haga clic en [Componente] (CM) para colocar los accesorios de iluminación en la pestaña [Arquitectura]
- [PASO 3] Seleccione una familia y un tipo de familia que desee agregar en su plano de techo. También puedes buscar en la familia de iluminación
- [PASO 4] Seleccione [Downlight — Lata empotrada]
- [PASO 5] Coloque el accesorio de iluminación en el techo del cuarto de servicio. Es posible que deba cambiar la opción de colocación. No necesita ser preciso.
- [PASO 6] Hacer dimensiones (DM) y usar Alinear (AL) para la dimensión precisa
Para ver el plano de planta para el posicionamiento de los muebles, Seleccione Nivel 1 para Nivel Base, Leve 2 para Nivel Superior, “busque” la orientación de Underlay, y luego podrá ver el plano de planta en su plano de techo para el diseño de iluminación.
Disposición de iluminación completa con dimensiones en los planos del techo
(CO 5) Añadir/Editar Cuadros de Titulación
Crear hojas
- [PASO 1] Haga clic en [Hoja] en la pestaña [ver], en el panel [Composición de hoja]
- [PASO 2] Aparecerá una nueva ventana de Hoja para crear hojas en su proyecto. Haga clic en [Cargar...].
- [PASO 3] Aparecerá el navegador de la familia de carga. Encuentre la carpeta [Titleblocks] > Abra el archivo [B 11 x 17 Horizontal] > haga clic en [Aceptar] > Haga clic en [Aceptar] para cargar en su archivo de proyecto.
- [PASO 4] Puede encontrar su A101 — Sin nombre en el navegador de su proyecto, una vez que haga clic en [+] marcar junto a [hoja (todas)]

- [PASO 5] Si necesita más hojas para otras vistas, puede hacer clic en hoja] en la pestaña [ver], o puede hacer clic en Hojas en el Navegador de proyectos, y haga clic con el mouse con el botón derecho y seleccione Nuevas hojas

- [PASO 6] Si desea cambiar el tamaño de la hoja que ya cargó, puede hacer clic en el cuadro de título y cambiar el tipo en la paleta Propiedades. Puedes cambiar el formato de Titleblock que ya cargaste
- [PASO 7] En tu Titleblock, debes agregar la información del proyecto y la información de la hoja.

-
- Una vez que haga clic en el Titleblock, podrá agregar más información. No haga doble clic. Si hace doble clic y abre el archivo de familia, está editando el archivo de familia.
- Bajo el Propietario, normalmente designaríamos el nombre del cliente. En este caso, puede agregar ARTID263
- Para Nombre del proyecto, puede agregar el nombre de su proyecto, Eames House Project
- Para Sin nombre, normalmente se designa para el nombre de la hoja, por ejemplo, Plano de planta - Nivel 1, RCP - Nivel 2, Plano del sitio, o más
- Para el número de proyecto, harás el tuyo propio. Normalmente hago 20.263.01 (Año.Número del curso.Número de proyecto)
- La fecha de emisión será la fecha de envío
- El autor es tu nombre
- Checker es el nombre de tu instructor
Nota. La información de esta Hoja no cambiará aunque cambie el tipo de Titleblock. Y el nombre del proyecto, el número de proyecto, el cliente y la fecha de emisión no cambiarán incluso si agrega nuevas hojas. Pero deberías agregar Dibujado por y Comprobado por para todas las hojas
Editar archivo de familia Titleblocks
- [PASO 1] Una vez que haga doble clic en el Titleblock, se abrirá el archivo familiar
- [PASO 2] Recomiendo guardar esta familia antes de comenzar a editar para conservar el archivo original.
- No olvides agregar “000” y guardar el archivo en la carpeta de tu familia de proyectos
- [PASO 3] Puede eliminar cualquier cosa en el documento. Sin embargo, eliminaría el logotipo de Autodesk, una línea a continuación, y la información del sitio web.
- [PASO 4] Puede agregar líneas haciendo clic en [Línea] en la pestaña [Crear]
- [PASO 5] Puede mover líneas y cuadro de texto haciendo clic en los elementos que desea mover y mover (MO) comando
- [PASO 6] También puede editar líneas y tamaño de cuadro de texto
- [PASO 7] Puede insertar imágenes o archivos CAD haciendo clic en Imagen o Importar CAD desde la pestaña Insertar
- [PASO 8] Una vez que complete su cuadro de título, debe guardar y hacer clic en [Cargar en proyecto]
- [PASO 9] Después de cargar el cuadro de título en su proyecto, debe cambiar el tipo de cuadro de título a lo que hizo.

(CO 6) Insertar vistas de plano y símbolos — Flecha norte y escala gráfica
Insertar planos
- [PASO 1] Abrir una hoja [A101-Plano de piso-Nivel 1] para insertar un plano
- [PASO 2] Encuentra la vista en el navegador de tu proyecto para insertar, arrastrar y soltar la vista en la hoja
- [PASO 3] Para encajar en el Titleblock, debes cambiar tu escala de dibujo. Puede hacer doble clic y cambiar la escala, o puede cambiar la escala desde la paleta Propiedades

- [PASO 4] Mueva la vista para que esté centrada y cambie la longitud de la barra de título para que encaje en los Cuadros de Título

Repita esto para planos de sitio, planos de planta y planos de techo
Insertar flecha norte
- [PASO 1] La flecha norte está en Símbolo de la pestaña [Anotar]
- [PASO 2] Para agregar la flecha norte, abrirá una vista de plano
- [PASO 3] En la paleta Propiedades, la orientación debe cambiarse de Norte del proyecto a Norte verdadero
- [PASO 4] Haga clic en Símbolo desde la pestaña Anotar
- [PASO 5] Seleccione Flecha Norte 2 en la paleta Propiedades. Si no encuentra North Arrow 2, necesita cargar la familia North Arrow desde la carpeta Anotación
- [PASO 6] Coloca la Flecha Norte 2 en tu vista de plano

- [PASO 7] Cambio de Orientación de nuevo de Ture Norte a Proyecto Norte
- [PASO 8] Mueve la flecha norte a la esquina de tu plan

Repita esto para planos de sitio, planos de planta y planos de techo
GUARDE el archivo antes de cerrar la aplicación.
Guardar en una ubicación diferente para la copia de seguridad (por ejemplo, una carpeta en la nube)
 Referencias
Referencias
Autodesk.Help. (2018, 16 de mayo). Familias Revit. Recuperado el 22 de octubre del 2020, de https://knowledge.autodesk.com/support/revit-products/learn-explore/caas/CloudHelp/cloudhelp/2016/ENU/Revit-Model/files/GUID-4EBB97AD-C7B6-4828-91EB-BC0E99B81E43-htm.html