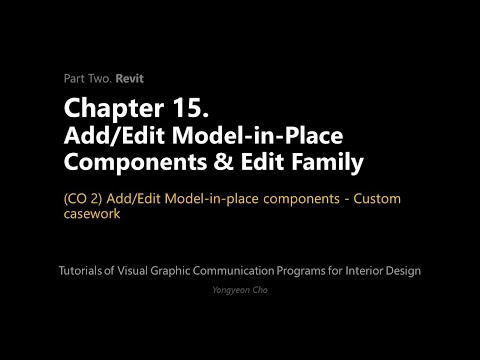15: Capítulo 15. Añadir/editar componentes de modelo in place y editar familia
( \newcommand{\kernel}{\mathrm{null}\,}\)
 Objetivos de la Sesión
Objetivos de la Sesión
Al finalizar esta sesión, los alumnos podrán:
(CO 1) Añadir/Editar familias de muebles
(CO 2) Agregar o editar componentes de modelo in place — Cajas personalizadas
(CO 3) Agregar o editar una nueva familia — Muebles
 Aspectos destacados de la sesión
Aspectos destacados de la sesión
Al final de la sesión, los estudiantes pueden crear los gráficos a continuación.

 Contenidos de la Conferencia
Contenidos de la Conferencia
(CO 1) Añadir/Editar familias de muebles
Para los documentos de construcción en Revit, los muebles se pueden clasificar principalmente en dos áreas principales. Uno es un producto, que incluye muebles personalizados y muebles hechos de fabricación, y el otro es un contratista (carpintero) hecho muebles empotrados o carpintería.
- Normalmente utilizamos [COMPONENTES DE LUGAR] una familia Revit para muebles personalizados y muebles fabricados porque se usarán varias veces. Incluye molinería como Revit Encimera, Repisa, Gabinetes, y así sucesivamente.
- Por lo general, utilizamos [MODELO EN LUGAR] para muebles empotrados hechos por contratistas o carpintería, ya que se utilizará solo una vez para el espacio específico solamente.
Revit Muebles [COMPONENTES DE LUGAR]
- [PASO 1] Abrir un plano de planta — Vista de nivel 1 desde el Navegador de proyectos
- [PASO 2] Puede cambiar la escala de la vista porque cambiamos la escala de dibujo para que quepa en una hoja de 11 pulgadas X 17 pulgadas. Cambié la escala de dibujo de 3/32” a 3/16”
- [PASO 3] Haga clic en [COMPONENTES] (CM) en la pestaña [ARQUITECTURA

- [PASO 4] Encontrará muebles (o cualquier componentes-accesorio de iluminación, plomería, caja de trabajo-fregadero, electrodomésticos, plantas) de la paleta [Propiedades] que desee poner en el plano de planta. Si no encuentra los muebles del panel, debe hacer clic en [CARGAR FAMILIA] en la pestaña [MODIFICAR/COLOCAR COMPONENTE] y buscar la familia de muebles que desea agregar desde la carpeta Biblioteca o los sitios web de la Sesión 14
- BIMject https://www.bimobject.com/en-us
- Revit City https://www.revitcity.com/index.php
- BIM Smith https://market.bimsmith.com/
- Biblioteca Nacional BIM de NBS https://www.nationalbimlibrary.com/en/
- Sitio web de los fabricantes
CONSEJOS.
Para tu plano de planta, no necesitas encontrar los muebles exactos que quieres usar. Puede usar la familia de muebles Revit para su plano de planta como marcador de posición. No pierdas el tiempo para agregar todos los objetos (como libros, piezas decorativas para perspectivas) que no estén mostrando en tu plano de planta. Para sus vistas en perspectiva y renderizados, sería mejor encontrar el archivo de familia Revit más preciso. Si no encuentra el archivo de la familia Revit, busque el archivo de SketchUp y utilícelo para su renderizado.
- [PASO 5] Coloca las familias de muebles en tu plano de planta. Asegúrate de que el Nivel es lo que quieres.
- [PASO 6] Usa [Barra espaciadora] en tu teclado para rotar la familia.
Para mover/rotar/alinear/copiar/reflejar los muebles, haga clic en el mueble que desee mover/rotar y luego haga clic en [MOVER] (MO), [ROTAR] (RO), [alinear] (AL), [COPY] (CO) o [ESPEJO] (MM) de la pestaña [MODIFICAR/MUEBLES] - [PASO 7] Además, puede usar [DIMENSIÓN ALINEADA] (DI) desde la pestaña [ANOTACIÓN]

- Completa la colocación de todos los muebles

(CO 2) Añadir/editar componentes de modelo in place: casos personalizados
Componentes Crear modelo in place (Asientos de alcoba)
- [PASO 1] Abrir un plano de planta — Vista de nivel 1 desde el Navegador de proyectos
- [PASO 2] Puede activar el plan CAD de referencia/imagen importada para ver el tamaño de la configuración de la alcoba o activar [ELEMENTOS OCULTOS] si está oculto y mostrar la categoría

- [PASO 3] Haga clic en Componente pequeña flecha negra y haga clic en [MODELO EN EL LUGAR] en la pestaña [ARQUITE
- [PASO 4] Deberá seleccionar la Categoría Familiar más relevante. Para los Asientos de Alcoba, [CASEWORK] es la categoría más apropiada. Haga clic en [Aceptar]
- [PASO 5] hacer un nombre para el componente [Asientos de alcoba].

- [PASO 6] Para dibujar líneas/modelos, primero debe configurar/confirmar el [PLANE DE TRABAJO]
- Haga clic en [SET] en la pestaña [CREAR]
- Puede seleccionar el plano de trabajo con el nombre o elegir un plan. Asegúrate de que este será el plano base en el que trabajas

- [PASO 6] Puedes hacer modelos con la herramienta Formularios
- Para el asiento de alcoba, haga clic en [EXTRUSIÓN] y dibuje líneas con la herramienta [DRAW]
- La línea debe estar cerrada. Puedes usar [TRIM] (TR) para cerrarlo
- Verifique el final de extrusión y el inicio de extrusión
- Haga clic en la [MARCA VERDE] para terminar el dibujo

-
- Para la parte superior, creará la parte superior en el [COMPONENTE MODELO EN LUGAR] actual
- Si quieres probar otros Formularios, eres bienvenido a probar y practicar.
- Utilice la herramienta [VACÍO] y la herramienta Cortar para restar una forma de otras formas
- Haga clic en Extrusión > Dibujar líneas > asegúrese de que la extrusión Fin e Inicio > Haga clic en [MARCA VERDE
- Si el modelo no se muestra, consulte su vista ISO y cambie el [PLANE DE TRABAJO]
- Una vez que se hayan creado todos los formularios, hará clic en [MARCA DE COMPROBACIÓN VERDE]

- Completar el trabajo de casos

(CO 3) Agregar/editar una nueva familia — Muebles
En este tutorial, voy a demostrar cómo crear una familia de muebles sencilla en Revit. Utilizaremos la información del taburete de nogal Eames de https://www.hermanmiller.com/products/seating/stools/eames-walnut-stools/
Para crear un nuevo archivo de familia (Modelo se utilizará varias veces)
- [PASO 1] Haga clic en [ARCHIVO] > [NUEVO] > [FAMILIA]
- [PASO 2] Encuentra [Furniture.rft] en el navegador Seleccionar archivo de plantilla y haz clic en [ABRIR]
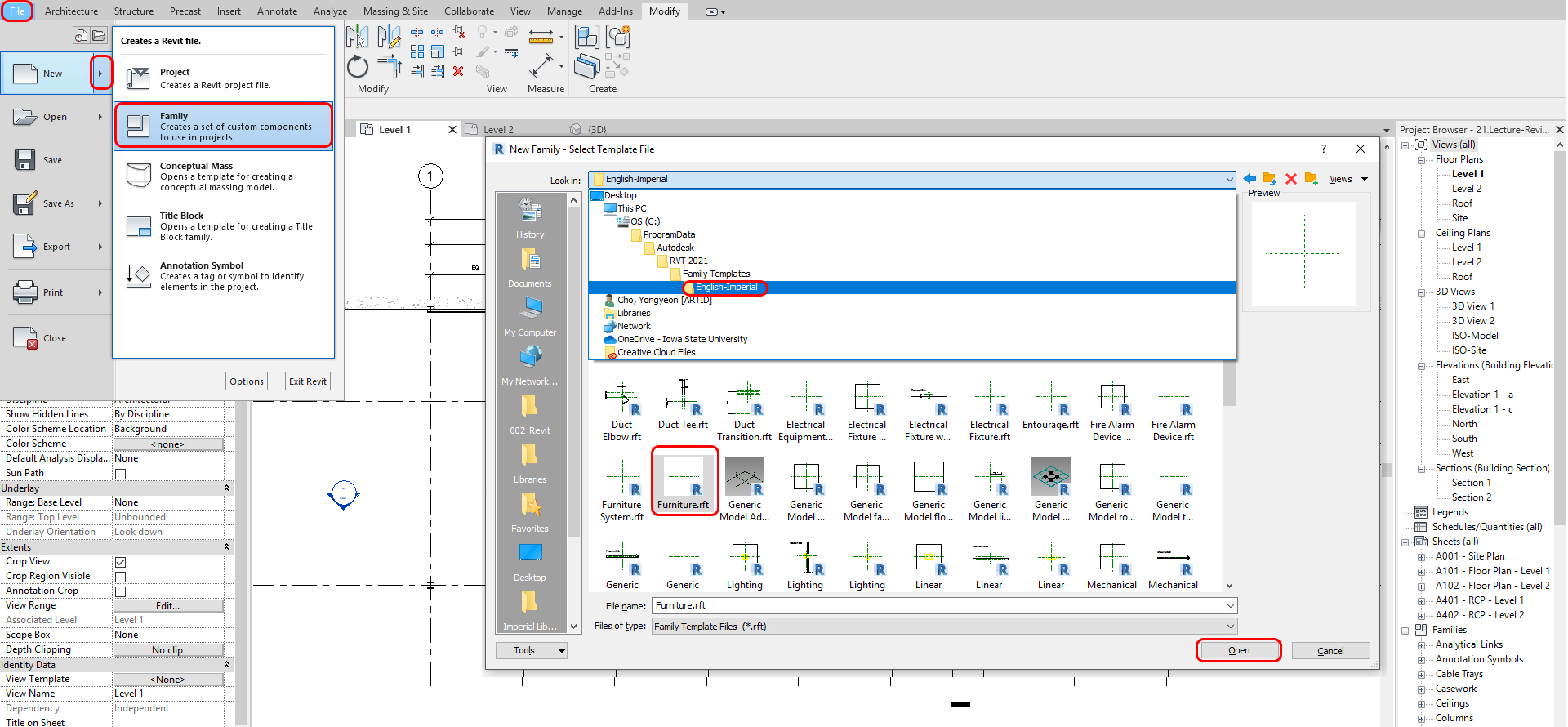
- [PASO 3] Se abrirá automáticamente estas cuatro ventanas. Antes de comenzar, guarda el archivo de familia en la carpeta de tu proyecto.
- [PASO 4] Te recomiendo que hagas el mosaico de vista (WT) y Zoom All (ZA) ver todas las vistas. Escogerás una vista [NIVEL DE REFERENCIA], o [FRONTAL] vista depende de lo que quieras hacer.

- [PASO 5] Para dibujar el taburete, usará [REVOLVE] para dibujar este taburete
- [PASO 6] Antes de dibujar una línea giratoria, necesitará [PLANOS DE REFERENCIA] para conocer la Altura y el Ancho. Haga clic en [Plano de referencia] en la pestaña [CREAR]
- [PASO 7] Dibujar el plano de referencia izquierdo y derecho de altura y acotarlo
Dimensionar la información de esta página
- [PASO 8] En la vista [FRONT], haga clic en [REVOLVER] en la pestaña [CREAR]
- [PASO 9] Dibuja líneas para el Perfil (Límite). Las líneas se van a cerrar
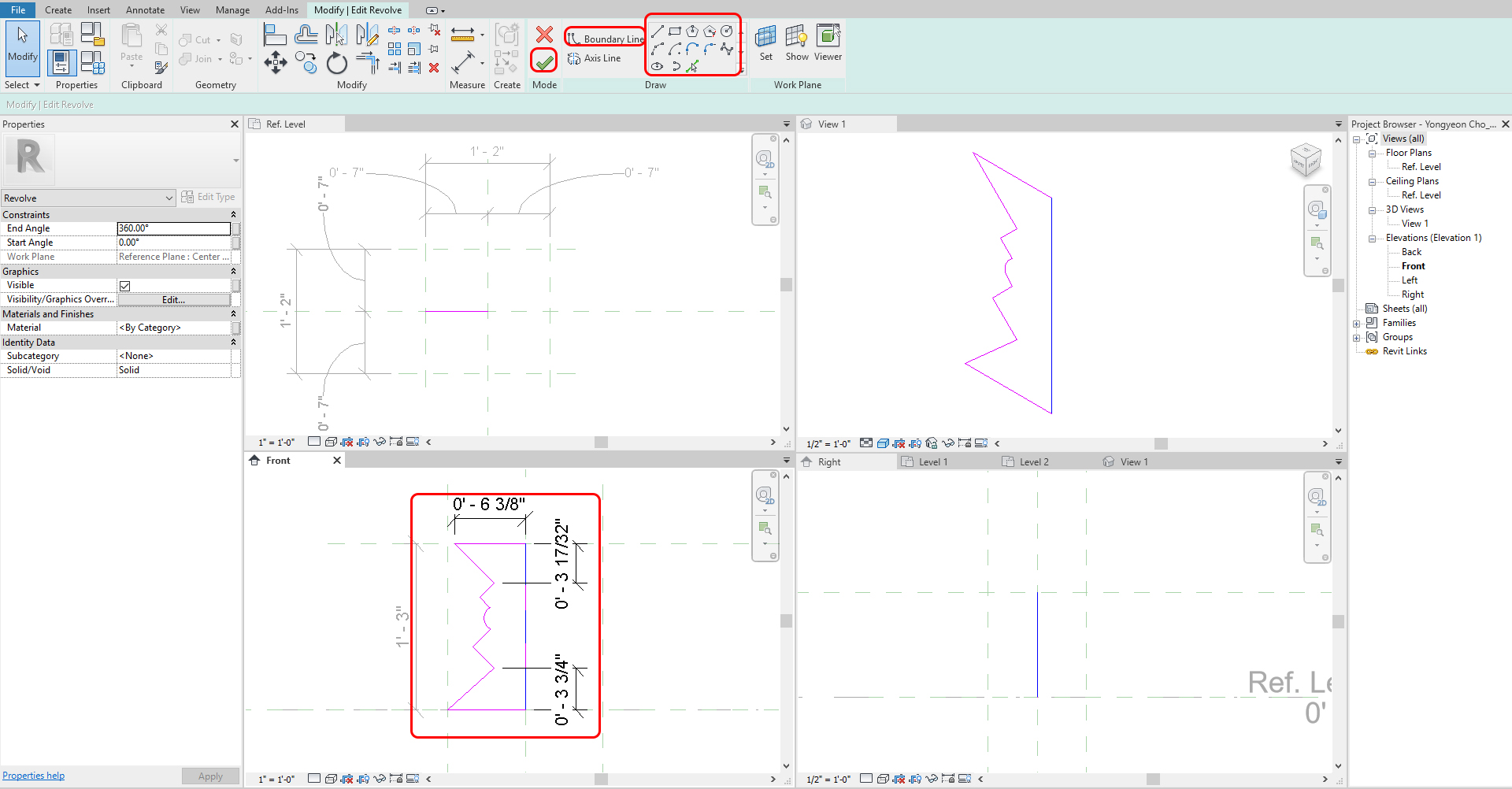
- [PASO 10] Seleccione [LÍNEA DEL EJE] y elija la línea central
- [PASO 11] Haga clic en [MARCA DE COMPROBACIÓN VERDE] para terminar el modelo
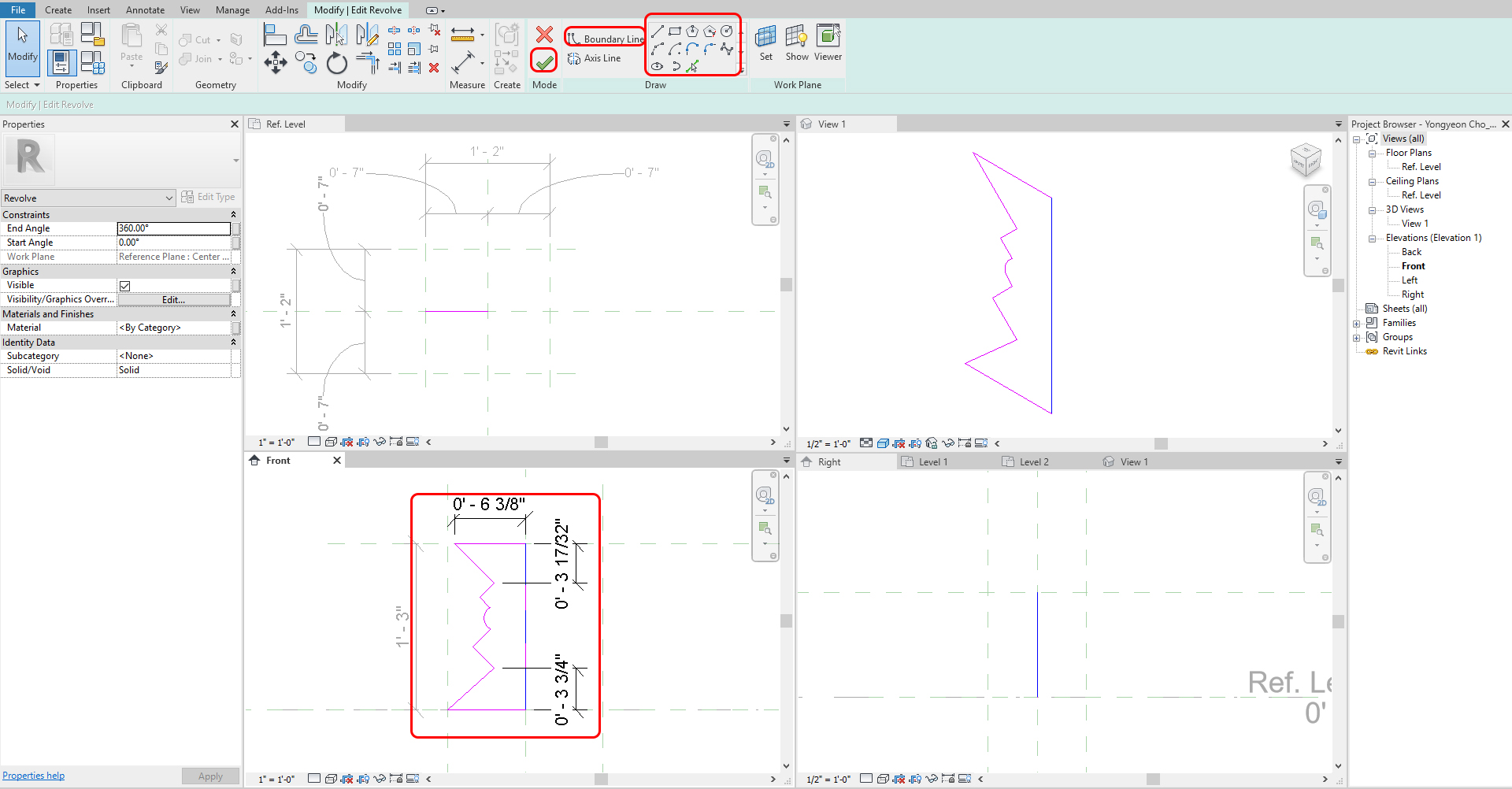
- [PASO 12] Si quieres sumar/restar cualquier modelo, puedes crearlo en este modelo
- [PASO 13] Una vez que todos los trabajos de tu modelo estén terminados, guarda el archivo de familia en tu carpeta de proyecto.
- [PASO 14] Haga clic en [CARGAR EN PROYECTO] a su proyecto.

Nota. Usar modelo de Sketchup en Revit
Importar archivos de SketchUp a Revit Tutorial
Si desea que su archivo de Sketchup sea de uso múltiple, debe hacerlo como un archivo de familia.
El material de sketchup no será seguido y fusionado como un solo material, pero voy a demostrar algunos consejos en la próxima sesión. Consulte este video
Revit Architecture | Convertir modelos de SketchUp en Revit (con materiales)
GUARDE el archivo antes de cerrar la aplicación.
Guardar en una ubicación diferente para la copia de seguridad (por ejemplo, una carpeta en la nube)
 Referencias
Referencias
Autodesk.Help. (2018, 16 de mayo). Familias Revit. Recuperado el 22 de octubre del 2020, de https://knowledge.autodesk.com/support/revit-products/learn-explore/caas/CloudHelp/cloudhelp/2016/ENU/Revit-Model/files/GUID-4EBB97AD-C7B6-4828-91EB-BC0E99B81E43-htm.html
Taburetes de Nogal Eames. (n.d.). Recuperado el 23 de octubre del 2020, de https://www.hermanmiller.com/products/seating/stools/eames-walnut-stools/
DWR. (2019, 12 de junio). Taburete Eames Nogal. Recuperado el 23 de octubre del 2020, de https://www.dwr.com/bedroom-bedside-tables/eames-walnut-stool/237.html?lang=en_US
Arquitecto balcánico. (2018, 12 de abril). Importar archivos de SketchUp a Revit Tutorial. Recuperado el 23 de octubre del 2020, de https://www.youtube.com/watch?v=4VFK-KEOMZc
M.T.H Revit Tutoriales. (2018, 4 de mayo). Convierta modelos de SketchUp en Revit (con materiales). Recuperado el 23 de octubre del 2020, de https://www.youtube.com/watch?v=k_1g3077jxI