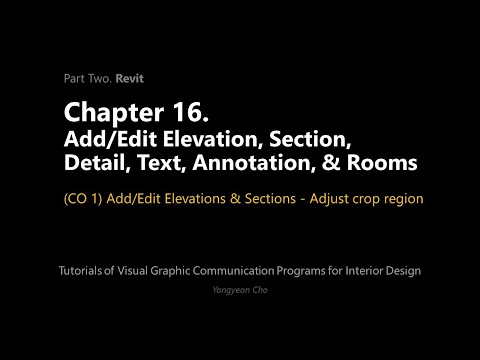16: Capítulo 16. Agregar/editar alzado, sección, detalle, texto, anotación y habitaciones
- Page ID
- 154482
\( \newcommand{\vecs}[1]{\overset { \scriptstyle \rightharpoonup} {\mathbf{#1}} } \)
\( \newcommand{\vecd}[1]{\overset{-\!-\!\rightharpoonup}{\vphantom{a}\smash {#1}}} \)
\( \newcommand{\id}{\mathrm{id}}\) \( \newcommand{\Span}{\mathrm{span}}\)
( \newcommand{\kernel}{\mathrm{null}\,}\) \( \newcommand{\range}{\mathrm{range}\,}\)
\( \newcommand{\RealPart}{\mathrm{Re}}\) \( \newcommand{\ImaginaryPart}{\mathrm{Im}}\)
\( \newcommand{\Argument}{\mathrm{Arg}}\) \( \newcommand{\norm}[1]{\| #1 \|}\)
\( \newcommand{\inner}[2]{\langle #1, #2 \rangle}\)
\( \newcommand{\Span}{\mathrm{span}}\)
\( \newcommand{\id}{\mathrm{id}}\)
\( \newcommand{\Span}{\mathrm{span}}\)
\( \newcommand{\kernel}{\mathrm{null}\,}\)
\( \newcommand{\range}{\mathrm{range}\,}\)
\( \newcommand{\RealPart}{\mathrm{Re}}\)
\( \newcommand{\ImaginaryPart}{\mathrm{Im}}\)
\( \newcommand{\Argument}{\mathrm{Arg}}\)
\( \newcommand{\norm}[1]{\| #1 \|}\)
\( \newcommand{\inner}[2]{\langle #1, #2 \rangle}\)
\( \newcommand{\Span}{\mathrm{span}}\) \( \newcommand{\AA}{\unicode[.8,0]{x212B}}\)
\( \newcommand{\vectorA}[1]{\vec{#1}} % arrow\)
\( \newcommand{\vectorAt}[1]{\vec{\text{#1}}} % arrow\)
\( \newcommand{\vectorB}[1]{\overset { \scriptstyle \rightharpoonup} {\mathbf{#1}} } \)
\( \newcommand{\vectorC}[1]{\textbf{#1}} \)
\( \newcommand{\vectorD}[1]{\overrightarrow{#1}} \)
\( \newcommand{\vectorDt}[1]{\overrightarrow{\text{#1}}} \)
\( \newcommand{\vectE}[1]{\overset{-\!-\!\rightharpoonup}{\vphantom{a}\smash{\mathbf {#1}}}} \)
\( \newcommand{\vecs}[1]{\overset { \scriptstyle \rightharpoonup} {\mathbf{#1}} } \)
\( \newcommand{\vecd}[1]{\overset{-\!-\!\rightharpoonup}{\vphantom{a}\smash {#1}}} \)
\(\newcommand{\avec}{\mathbf a}\) \(\newcommand{\bvec}{\mathbf b}\) \(\newcommand{\cvec}{\mathbf c}\) \(\newcommand{\dvec}{\mathbf d}\) \(\newcommand{\dtil}{\widetilde{\mathbf d}}\) \(\newcommand{\evec}{\mathbf e}\) \(\newcommand{\fvec}{\mathbf f}\) \(\newcommand{\nvec}{\mathbf n}\) \(\newcommand{\pvec}{\mathbf p}\) \(\newcommand{\qvec}{\mathbf q}\) \(\newcommand{\svec}{\mathbf s}\) \(\newcommand{\tvec}{\mathbf t}\) \(\newcommand{\uvec}{\mathbf u}\) \(\newcommand{\vvec}{\mathbf v}\) \(\newcommand{\wvec}{\mathbf w}\) \(\newcommand{\xvec}{\mathbf x}\) \(\newcommand{\yvec}{\mathbf y}\) \(\newcommand{\zvec}{\mathbf z}\) \(\newcommand{\rvec}{\mathbf r}\) \(\newcommand{\mvec}{\mathbf m}\) \(\newcommand{\zerovec}{\mathbf 0}\) \(\newcommand{\onevec}{\mathbf 1}\) \(\newcommand{\real}{\mathbb R}\) \(\newcommand{\twovec}[2]{\left[\begin{array}{r}#1 \\ #2 \end{array}\right]}\) \(\newcommand{\ctwovec}[2]{\left[\begin{array}{c}#1 \\ #2 \end{array}\right]}\) \(\newcommand{\threevec}[3]{\left[\begin{array}{r}#1 \\ #2 \\ #3 \end{array}\right]}\) \(\newcommand{\cthreevec}[3]{\left[\begin{array}{c}#1 \\ #2 \\ #3 \end{array}\right]}\) \(\newcommand{\fourvec}[4]{\left[\begin{array}{r}#1 \\ #2 \\ #3 \\ #4 \end{array}\right]}\) \(\newcommand{\cfourvec}[4]{\left[\begin{array}{c}#1 \\ #2 \\ #3 \\ #4 \end{array}\right]}\) \(\newcommand{\fivevec}[5]{\left[\begin{array}{r}#1 \\ #2 \\ #3 \\ #4 \\ #5 \\ \end{array}\right]}\) \(\newcommand{\cfivevec}[5]{\left[\begin{array}{c}#1 \\ #2 \\ #3 \\ #4 \\ #5 \\ \end{array}\right]}\) \(\newcommand{\mattwo}[4]{\left[\begin{array}{rr}#1 \amp #2 \\ #3 \amp #4 \\ \end{array}\right]}\) \(\newcommand{\laspan}[1]{\text{Span}\{#1\}}\) \(\newcommand{\bcal}{\cal B}\) \(\newcommand{\ccal}{\cal C}\) \(\newcommand{\scal}{\cal S}\) \(\newcommand{\wcal}{\cal W}\) \(\newcommand{\ecal}{\cal E}\) \(\newcommand{\coords}[2]{\left\{#1\right\}_{#2}}\) \(\newcommand{\gray}[1]{\color{gray}{#1}}\) \(\newcommand{\lgray}[1]{\color{lightgray}{#1}}\) \(\newcommand{\rank}{\operatorname{rank}}\) \(\newcommand{\row}{\text{Row}}\) \(\newcommand{\col}{\text{Col}}\) \(\renewcommand{\row}{\text{Row}}\) \(\newcommand{\nul}{\text{Nul}}\) \(\newcommand{\var}{\text{Var}}\) \(\newcommand{\corr}{\text{corr}}\) \(\newcommand{\len}[1]{\left|#1\right|}\) \(\newcommand{\bbar}{\overline{\bvec}}\) \(\newcommand{\bhat}{\widehat{\bvec}}\) \(\newcommand{\bperp}{\bvec^\perp}\) \(\newcommand{\xhat}{\widehat{\xvec}}\) \(\newcommand{\vhat}{\widehat{\vvec}}\) \(\newcommand{\uhat}{\widehat{\uvec}}\) \(\newcommand{\what}{\widehat{\wvec}}\) \(\newcommand{\Sighat}{\widehat{\Sigma}}\) \(\newcommand{\lt}{<}\) \(\newcommand{\gt}{>}\) \(\newcommand{\amp}{&}\) \(\definecolor{fillinmathshade}{gray}{0.9}\) Objetivos de la Sesión
Objetivos de la Sesión
Al finalizar esta sesión, los alumnos podrán:
(CO 1) Agregar/Editar elevaciones y secciones — Ajustar región de recorte
(CO 2) Agregar/Editar vistas de detalle
(CO 3) Agregar textos y anotaciones
(CO 4) Agregar o editar habitaciones, etiquetas de habitación, separadores de habitaciones
(CO 5) Agregar o editar un esquema de relleno de color
 Aspectos destacados de la sesión
Aspectos destacados de la sesión
Al final de la sesión, los estudiantes pueden crear los gráficos a continuación.
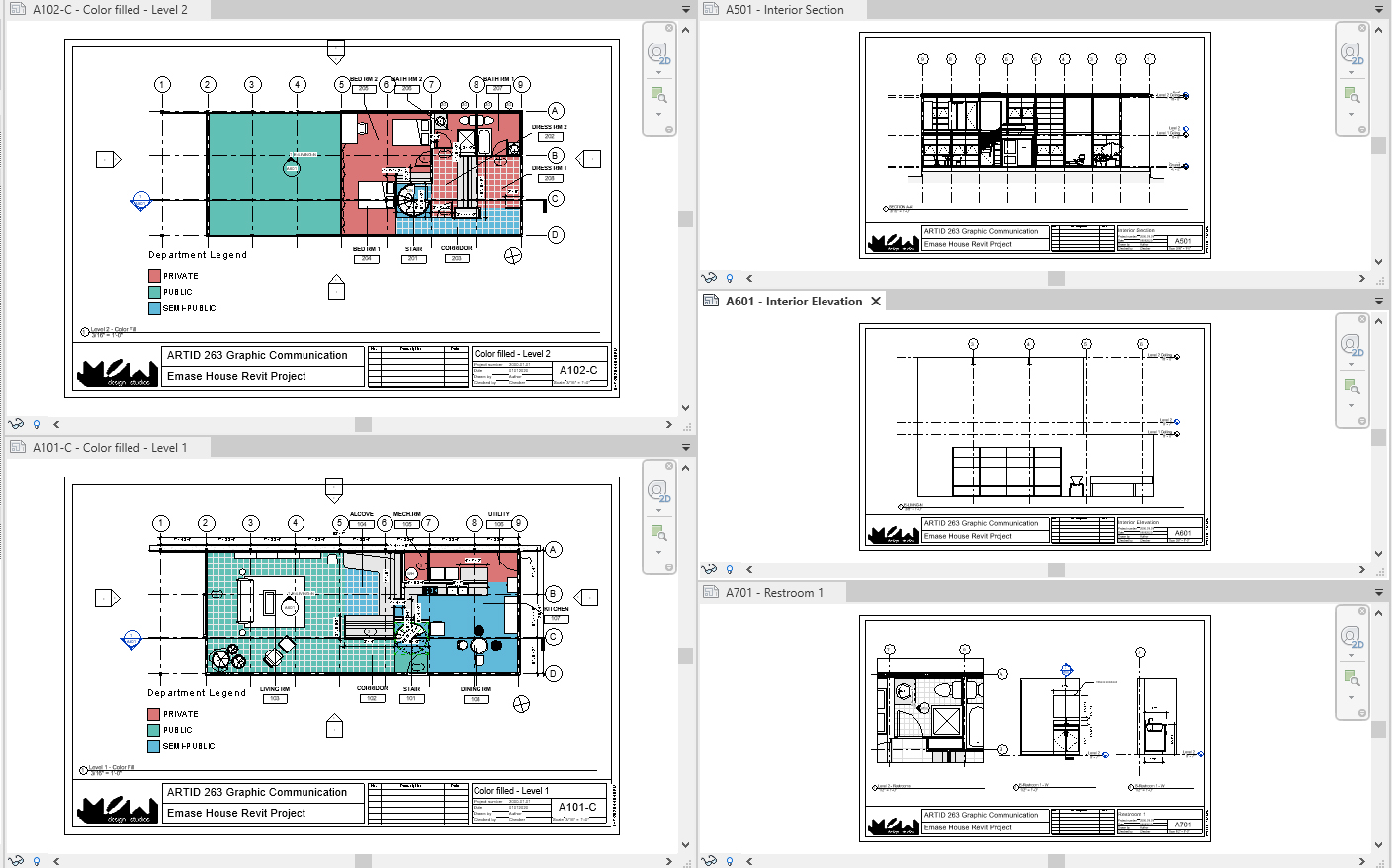
 Contenidos de la Conferencia
Contenidos de la Conferencia
(CO 1) Añadir/Editar elevaciones y secciones — Ajustar región de recorte
Puede crear secciones o elevaciones en cualquier plano de planta.
Para añadir un alzado interior
- [PASO 1] Abrir el proyecto y abrir [Nivel 1] plano de planta
- [PASO 2] Haga clic en [Elevación] en la ficha [Ver], en el panel [Crear]
- [PASO 3] Haga clic en la paleta [Propiedades] > seleccione Elevación interior, el símbolo se actualizará.
- [PASO 4] Pasa el cursor sobre tu plan. Notará que el marcador de elevación se “encajará” paralelo a los muros. Por favor, seleccione la ubicación donde desea colocar su elevación y haga clic para establecerla en su lugar. Presiona [Esc] para completar el comando
- [PASO 5] Seleccione la etiqueta de elevación. Puede crear elevaciones adicionales a partir de un símbolo de elevación. Presiona [Esc] para completar el comando

- [PASO 6] Seleccione la flecha de elevación (rellena de negro) para ajustar la región de recorte y la profundidad de vista moviendo la línea azul; puede ajustar donde comienza la vista de elevación. Al ajustar los nodos azules en la línea, puede definir la región de recorte. Además, al mover las flechas, se puede ajustar la profundidad de vista de la elevación.

- [PASO 7] Una vez definida su elevación, haga doble clic en la flecha del símbolo de elevación > se abrirá la vista de elevación recién creada. Es posible que te des cuenta de que la vista actual no es lo que quieres presentar. Si la vista se muestra a la derecha, omita [PASO 8] y [PASO 9]
- [PASO 8] Haga clic en el borde de la elevación > haga clic en [Editar Recortar]

- [PASO 9] Redibuja el límite de la elevación. El límite debe ser un bucle cerrado > Haga clic en [Marca de control verde] para terminar el límite de recorte.

- [PASO 10] Asegúrese de marcar las tres [Vista de recorte], [Recortar región visible] y [Recortar anotación] en la paleta [Propiedades].
Nota. El azul sólido define la región visible y la línea discontinua define dónde se pueden ver y colocar sus anotaciones. Adicionalmente, puede continuar ajustando sus rangos de vista haciendo clic en los nodos.
- [PASO 11] Agregar una hoja para la elevación haciendo clic con el botón derecho del ratón y haciendo clic en [Nueva hoja] en Planos (todos) de [Navegador de proyectos] > Seleccione la página del cuadro de título 11×17 que creó > Cambiar el nombre de la hoja — Número de hoja [A601], Nombre de plano — Elevación interior > Una vez abierta la hoja vacía > Arrastre la vista de alzado desde [ Navegador de proyectos] a la hoja > Cambiar el nombre del título de la vista [E-LIVING-N] > A continuación se puede ver el nombre del símbolo de elevación y el nombre de la vista actualizados en el plano

- [PASO 12] Por lo general, queremos mostrar el límite de elevación en una línea en negrita. En su plano, agregue [Línea de detalle] desde la ficha [Anotación], en el panel [Detalle], o escriba [DL] > Seleccionar [Líneas anchas] de la ficha [Modificar], en [Estilos de línea] > Trazar las líneas de contorno

Para añadir una vista en sección
- [PASO 1] Utilizará pasos similares para crear vistas en sección
- [PASO 2] Haga clic en [Sección] en la pestaña [Ver], en el panel [Crear]
- [PASO 3] Dibuja una línea de sección haciendo clic en dos puntos, luego puede cambiar la dirección de la vista y el límite de la vista

- [PASO 4] Establecer una hoja para la sección

(CO 2) Agregar/Editar vistas de detalle
Agregar vistas detalladas
- [PASO 1] Haga clic en [Llamada] en la pestaña [Ver], en el panel [Crear]
- [PASO 2] Dibuja el límite de una vista en tu plano de planta > luego [Llamada de Nivel 2] se creará automáticamente en [Planos de planta] > Cambiar el nombre de la vista a [Nivel 2 — Baños] > Si es necesario, actualice la escala

- [PASO 3] Crear una vista de alzado y una vista en sección en la vista de detalle > agregar detalles > Actualizar escalas > Ocultar [símbolo de elevación] en [Nivel 2] plano de planta > Ocultar [Símbolo de sección] en [Nivel 2 — Baños] vista de detalle y [Nivel 2] plano de planta

- [PASO 4] Agregar las vistas de detalle a la hoja [A701-Baño 1]

(CO 3) Agregar Textos y Anotaciones
La anotación (Textos, Notas y Cotas) se puede agregar a cualquier vista y plano
En este tutorial, practicarás la herramienta [TEXTO] para agregar textos y notas
- [PASO 1] Abra una [vista] de [hoja] haciendo doble clic en la vista > En la vista, haga clic en [Texto] en la pestaña [Anotar], en el panel [Texto] > Seleccione un tipo de texto del panel [Propiedades] > Arrastrar y soltar para crear un cuadro de texto > Agregar texto

Nota. Si necesita un estilo diferente de tipo de texto, puede duplicar el tipo y editar
- [PASO 2] Agregue una línea directriz haciendo clic en el icono [Directriz] de la pestaña [Modificar] > ajustar la dirección de la flecha y la línea directriz

(CO 4) Agregar/Editar Habitaciones, Etiquetas de habitación, Separadores de habitaciones
Otra herramienta de anotación útil es crear, definir y etiquetar habitaciones en Revit. Una vez que tenga muros, Revit reconoce los muros como el límite de las habitaciones. Sin embargo, si tiene límites poco claros, primero debe definir el límite de la habitación usando [Separador de habitaciones]
Confirmar límites de habitación
- [PASO 1] Haga clic en [Habitación] en la pestaña [Arquitectura], en el panel [Habitación y área]
- [PASO 2] Pase el mouse sobre el plano de planta para encontrar una habitación cerrada. Puede confirmar los límites haciendo clic en [Resaltar límites]

- [PASO 3] Haga clic en [Cerrar] para ocultar los límites resaltados
Definir límites
- [PASO 1] Para definir límites, haga clic en [Separador de habitaciones] en la ficha [Arquitectura], en el panel [Habitación y área]
- [PASO 2] Usando la herramienta [Dibujar] para dibujar límites separados, luego puede definir límites manualmente.

Crear habitaciones
- [PASO 1] Haga clic en [Habitación] en la pestaña [Arquitectura], en el panel [Habitación y área]
- [PASO 2] Pase el cursor sobre cada habitación y haga clic una vez con el mouse para definir el límite de la habitación. Verás una etiqueta que dice [HABITACIÓN] y una [X] que muestra la extensión de la habitación. Continuar por cada habitación.

Editar etiquetas
- [PASO 1] Haga clic en una etiqueta de habitación (NOMBRE) dos veces, luego puede editar el nombre de la habitación. Haga clic en una etiqueta de habitación (NUMERO) dos veces. Entonces puedes editar el número de habitación.
Nota. Si las habitaciones están ubicadas en el 1er piso, el número comienza desde 101. Si las habitaciones están ubicadas en el 2do piso, el número comienza desde 201. - [PASO 2] Mueva las etiquetas de habitación fuera de la habitación para evitar que se superpongan con las líneas modelo y los nombres de las habitaciones > Seleccionar todas las etiquetas de habitación > Marque la casilla [Línea directriz] > Mover las etiquetas de habitación al exterior de la habitación

(CO 5) Agregar/editar un esquema de relleno de color
Puede usar la [leyenda de relleno de color] para colocar habitaciones y espacios después de agregar habitaciones. Los planes de codificación de colores pueden ayudar al cliente a comprender la relación entre los espacios públicos y privados, de trabajo y de descanso.
Agregar una leyenda de relleno de color
- [PASO 1] Haga clic en una [habitación] en un plano de planta > Agregar [PÚBLICO], [SEMI-PRIVADO] o [PRIVADO] en [Departamento] de la paleta [Propiedades] > Si ya agregó una de las tres opciones, puede seleccionar del menú desplegable.

- [PASO 2] Repita el paso 1 para todas las habitaciones
- [PASO 3] Duplicar planos de planta solo para los planos llenos de color haciendo clic derecho en una vista > seleccione [Vista duplicada] > seleccione [Duplicar con detalles] > Cambiar el nombre de las vistas copiadas

- [PASO 4] Abra las vistas duplicadas > Haga clic en [Leyenda de relleno de color] desde la pestaña [Anotar], en el panel [Relleno de color] > Haga clic en un plano de planta, luego se abrirá la ventana [Elegir tipo de espacio y esquema de color] > Confirmar tipo de espacio: Habitación, Esquema de color: Departamento > Haga clic en [Aceptar] y luego se mostrará la leyenda llena de color y color.

- [PASO 5] Repita este paso 4 para otro plan

- [PASO 6] Para actualizar el color, haga clic en la leyenda > haga clic en [Editar esquema] > Definir color> Haga clic en [Aceptar] para terminar la combinación de colores

GUARDE el archivo antes de cerrar la aplicación.
Guardar en una ubicación diferente para la copia de seguridad (por ejemplo, una carpeta en la nube)