1.5: Gestión de archivos
- Page ID
- 155759
Uno de los muchos atributos de ser un estudiante universitario exitoso es evidencia de habilidades de gestión del tiempo, comunicación y organización. Administrar los archivos en una computadora es esencial para sobresalir en todas estas habilidades. Casi todos los cursos requieren de una computadora para acceder y comunicar información. La imposibilidad de localizar un archivo en una computadora o sistema de administración de cursos (como Brightspace D2L o Blackboard) podría resultar en una tarea tardía o faltante, conversaciones perdidas con un instructor o compañero de clase, y/o un estrés tremendo. La solución principal para mejorar las habilidades de organización informática es a través de un mayor conocimiento de la herramienta Explorador de archivos de Windows (anteriormente conocida como Explorador de Windows).
El Explorador de archivos muestra la estructura jerárquica de archivos, carpetas y unidades en su computadora. Todos los datos, incluyendo aplicaciones, archivos de programa, etc., se almacenan en el disco de la computadora (también conocido como unidad de disco). El disco duro interno primario se conoce como la unidad C:. El contenido de un disco se organiza en archivos individuales dentro de carpetas individuales. La carpeta Documento es una ubicación de almacenamiento general para archivos creados en programas como Microsoft Office, mientras que las fotos descargadas de Internet o de una cámara suelen almacenarse en la carpeta Imágenes. La sección de acceso rápido muestra carpetas y archivos de uso frecuente, mientras que la vista Esta PC muestra información sobre la capacidad de almacenamiento de la computadora y los dispositivos de almacenamiento conectados, incluidos los medios ópticos.
Para acceder a los archivos de la computadora, haga clic en Inicio > Explorador de archivos o seleccione el icono Explorador de archivos ubicado en la barra de tareas. Al iniciar el Explorador de archivos en Windows 10, se abrirá la ventana de acceso rápido. Anteriormente conocido como “Favoritos” en versiones anteriores de Windows; aquí es donde los usuarios verán sus carpetas y archivos de acceso más frecuente que hayan sido creados.
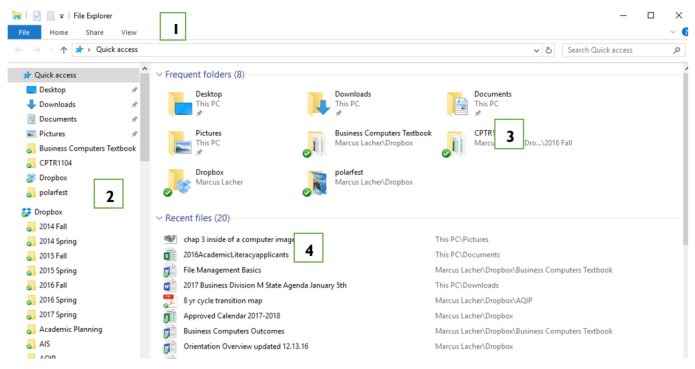
La ventana Explorador de archivos se puede dividir en las siguientes secciones:
- Cinta del Explorador de archivos. Esto es similar a la cinta que encontrarás en la mayoría de las aplicaciones de Microsoft Office. La cinta contiene botones para realizar tareas comunes en sus archivos y carpetas, como copiar, pegar, mover y cambiar el nombre de archivos y carpetas. Una característica recomendada es el menú Ver que le permite ver sus archivos a través de iconos, mosaicos, una lista o la vista Detalles subestimada.
- Panel de navegación. Desplácese verticalmente por este panel para acceder a las unidades y carpetas de uso común. También puede acceder a sus archivos descargados, documentos y dispositivos de almacenamiento externos, así como a otras bibliotecas, como imágenes y música.
- Carpetas frecuentes. Esto muestra las carpetas con las que has trabajado recientemente para permitir un acceso rápido.
- Sección de archivos recientes. Similar a la sección Carpetas frecuentes, esta área muestra los archivos y documentos que ha abierto recientemente.
El cuadro de búsqueda es una herramienta subestimada para ayudar a encontrar archivos que no se pueden encontrar en su presunta ubicación. Utilice el carácter comodín asterisco (*) para expandir los resultados de búsqueda. es decir Plane* encontrará archivos con las palabras avión o planeta, y más. ¡El Explorador de archivos contiene una variedad de herramientas que pueden ayudar a administrar archivos y mantenerse organizado!
Crear una estructura jerárquica personalizada de carpetas para cada semestre y cada curso se considera una mejor práctica para organizar los datos universitarios. Por ejemplo, cree una carpeta con el nombre del semestre actual, es decir, Otoño 2018. Dentro de esta carpeta, cree subcarpetas para cada curso, es decir MIS1100. Las carpetas descriptivas y los nombres de archivo también disminuyen la confusión al intentar encontrar archivos en un disco de computadora.
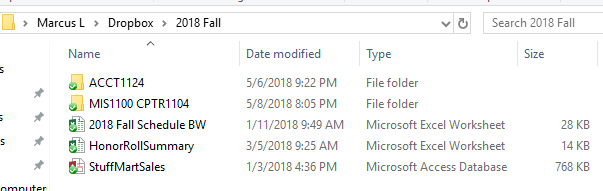
File Explorer es la herramienta principal para copiar, mover, renombrar y buscar archivos y carpetas. La pestaña Ver proporciona opciones de visualización y clasificación para archivos y carpetas. La visualización de archivos usando el diseño Detalles permite una clasificación rápida simplemente haciendo clic en el encabezado de una columna para alternar entre orden ascendente y descendente. El orden de clasificación en la ilustración anterior está ordenado por Nombre en orden ascendente. Al hacer clic en la casilla de verificación Extensiones de nombre de archivo, se ayuda a identificar el programa de origen de cada archivo, especialmente si no se muestra la columna Tipo. Quizás la columna más útil es Tamaño, que puede ser útil para determinar si un archivo es demasiado grande para su distribución por correo electrónico o métodos de almacenamiento portátil.
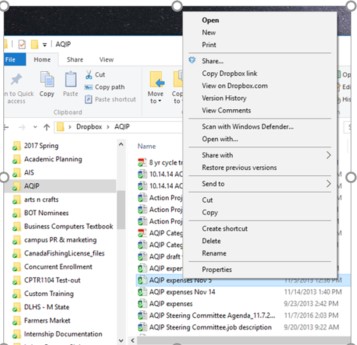
Una de las operaciones más comunes para los usuarios es copiar archivos, lo que crea una réplica de un archivo original. Para copiar un archivo, seleccione el archivo que desea copiar y haga clic en Copiar en la pestaña Inicio. Mover un archivo requiere sustituir el botón Copiar por el botón Cortar. Mover un archivo ahorra espacio en el disco duro al no crear un archivo duplicado. Para agregar una nueva carpeta, haga clic con el botón derecho y elija Nuevo > Carpeta en el menú contextual. Por el contrario, para eliminar un archivo o carpeta, haga clic con el botón derecho en el objeto y elija Eliminar en el menú contextual.


