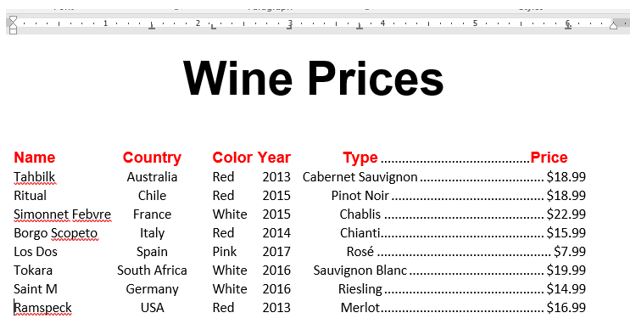3.5: Configuración de pestañas y topes de pestaña
- Page ID
- 155827
Las pestañas permiten a los usuarios alinear el texto verticalmente en una ubicación específica de un documento. Un tabulador es un punto en la regla horizontal que indica la ubicación en la que alinear el texto. Un tabulador es una ubicación donde el punto de inserción se detendrá cuando el usuario presione la tecla. Las tabulaciones se pueden usar para ayudar a alinear texto para crear columnas de datos. Los tabuladores definidos personalizados se muestran en la regla sobre el documento. Cada media pulgada se encuentra un conjunto de tabuladores predeterminados, pero no aparecen en la regla. Cuando se define una nueva tabulación, Word elimina automáticamente las tabulaciones predeterminadas a la izquierda. Mediante tabulaciones, los usuarios pueden alinear el texto a la izquierda, a la derecha o al centro de una tabuladora, o el texto se puede alinear en un punto decimal. Word almacena el formato de párrafo, como tabulaciones, en las marcas de párrafo al final de un párrafo. Por lo tanto, cuando el usuario presiona la tecla ENTER, las tabulaciones se copian al siguiente párrafo. Las mismas tabulaciones se pueden usar entonces en párrafos secuenciales para crear columnas de texto. Las pestañas se pueden establecer haciendo clic en la regla horizontal o usando la ventana de diálogo Tabs. Los siguientes iconos representan diferentes tabulaciones en la regla horizontal:
tecla. Las tabulaciones se pueden usar para ayudar a alinear texto para crear columnas de datos. Los tabuladores definidos personalizados se muestran en la regla sobre el documento. Cada media pulgada se encuentra un conjunto de tabuladores predeterminados, pero no aparecen en la regla. Cuando se define una nueva tabulación, Word elimina automáticamente las tabulaciones predeterminadas a la izquierda. Mediante tabulaciones, los usuarios pueden alinear el texto a la izquierda, a la derecha o al centro de una tabuladora, o el texto se puede alinear en un punto decimal. Word almacena el formato de párrafo, como tabulaciones, en las marcas de párrafo al final de un párrafo. Por lo tanto, cuando el usuario presiona la tecla ENTER, las tabulaciones se copian al siguiente párrafo. Las mismas tabulaciones se pueden usar entonces en párrafos secuenciales para crear columnas de texto. Las pestañas se pueden establecer haciendo clic en la regla horizontal o usando la ventana de diálogo Tabs. Los siguientes iconos representan diferentes tabulaciones en la regla horizontal:
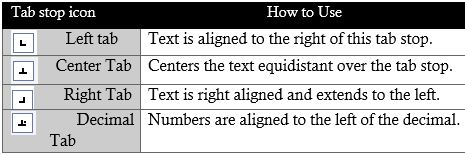
Cada tipo de tabulación se utiliza en el ejemplo que se muestra a continuación. Anote los marcadores en la regla:
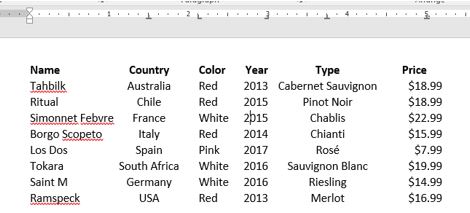
El tabulador predeterminado es Izquierda, pero las tabulaciones se pueden cambiar fácilmente haciendo clic en el selector de pestañas en la regla horizontal. Las tabulaciones existentes en la regla se pueden arrastrar a una nueva posición si es necesario. Para eliminar una tabulación, arrastre el tabulador fuera de la regla y suelte el mouse. El texto se realineará a las tabulaciones existentes. Una vez que las tabulaciones están establecidas, el texto recién insertado se alineará con las paradas cuando se presione la tecla tabulador. Alternativamente, algunos usuarios prefieren ingresar texto con tabulaciones, pero sin tabulaciones, y luego aplicar las tabulaciones al texto existente.
en la regla horizontal. Las tabulaciones existentes en la regla se pueden arrastrar a una nueva posición si es necesario. Para eliminar una tabulación, arrastre el tabulador fuera de la regla y suelte el mouse. El texto se realineará a las tabulaciones existentes. Una vez que las tabulaciones están establecidas, el texto recién insertado se alineará con las paradas cuando se presione la tecla tabulador. Alternativamente, algunos usuarios prefieren ingresar texto con tabulaciones, pero sin tabulaciones, y luego aplicar las tabulaciones al texto existente.
La ventana de diálogo Tabs es útil para agregar tabulaciones nuevas y editar tabulaciones existentes.
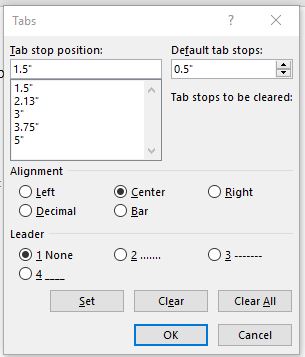
La ventana se puede abrir haciendo doble clic en una tabulador existente o haciendo clic en el botón Tabs... en la ventana Diálogo de Párrafo, que se abre desde el botón Lanzador de párrafo. La ventana Tabulaciones es útil para definir posiciones precisas y es la única opción para agregar Directores a tabuladores. Una directriz de tabulación es un carácter que se repite para llenar el espacio abarcado por una tabulación. El líder punteado se usa muy comúnmente en los menús para facilitar la asociación de la descripción del menú con su precio correlacionado. La ventana Tabs también es una manera conveniente de borrar una o todas las tabulaciones en un documento.
Práctica 3: Precios del Vino — Parte 1
- Abra el archivo de datos Wines unformatted.docx de sus archivos de datos.
- Insertar dos párrafos en blanco al inicio del documento.
- Seleccione el texto Nombre en el primer párrafo. Aplica la fuente Arial, tamaño 12, negrita y color de texto rojo.
- Utilice la herramienta Copiar formato para aplicar el mismo formato de Nombre a País, Color, Año, Tipo y Precio. Consejo: Haga doble clic en el Copiar formato después de colocar el cursor en Nombre y, a continuación, haga clic en cada uno de los encabezados. Vuelva a hacer clic en la herramienta Pintor de formato para desactivarla.
- Seleccione el texto comenzando por Nombre hasta $16.99. Haga clic en el botón Iniciador de párrafo y luego haga clic en el botón Tabs... para abrir la ventana de diálogo Tabs
- Establezca los siguientes cinco tabuladores:
- Tope de pestaña central en la posición de 1.5”. (Escriba 1.5 en el campo Posición de tabulación, luego haga clic en Centro y, a continuación, haga clic en Establecer).
- Tabulador izquierdo en la posición de 2.15”.
- Tope de tabulación derecha en la posición de 3”.
- Tope de pestaña central en la posición de 3.75”.
- Tabulador decimal en la posición de 6”. Agregue una directriz punteada antes de hacer clic en Establecer Luego haga clic en Aceptar.
- Un ligero error puede ser notable. Si habilitas Mostrar/Ocultar
 , debes notar que hay dos pestañas entre País y Color. Retire una de las pestañas. Esto debería alinear los datos en columnas limpias.
, debes notar que hay dos pestañas entre País y Color. Retire una de las pestañas. Esto debería alinear los datos en columnas limpias. - Seleccione el mismo bloque de texto que en el paso 5. Elimine los 8 pt del espaciado de párrafos Después de cada párrafo a través de la pestaña Diseño.
- En la parte superior del documento ingrese el texto: Precios del Vino. Alinee al centro el párrafo y haga que la fuente sea 36pt y negrita.
- Guarde el archivo con un nuevo nombre: Tabulador formateado Wine Prices.docx.
Su archivo debería verse así: