6.4: Creación de una Tabla
- Page ID
- 155804
Como se indicó anteriormente, una base de datos no puede existir sin al menos una tabla. Por lo tanto, cuando se crea una nueva base de datos en Access, el primer objeto que se abre es una tabla en la vista de hoja de datos.
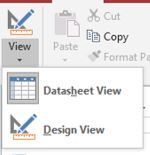
Cambiar la vista a Vista de diseño permite al usuario tomar muchas decisiones de diseño en una vista mucho más intuitiva. A muchos usuarios les gusta usar la vista de hoja de datos para pegar datos copiados de Excel. Sin embargo, la configuración de los campos en la Vista Diseño facilita la definición de las propiedades y el tipo de datos de cada campo.
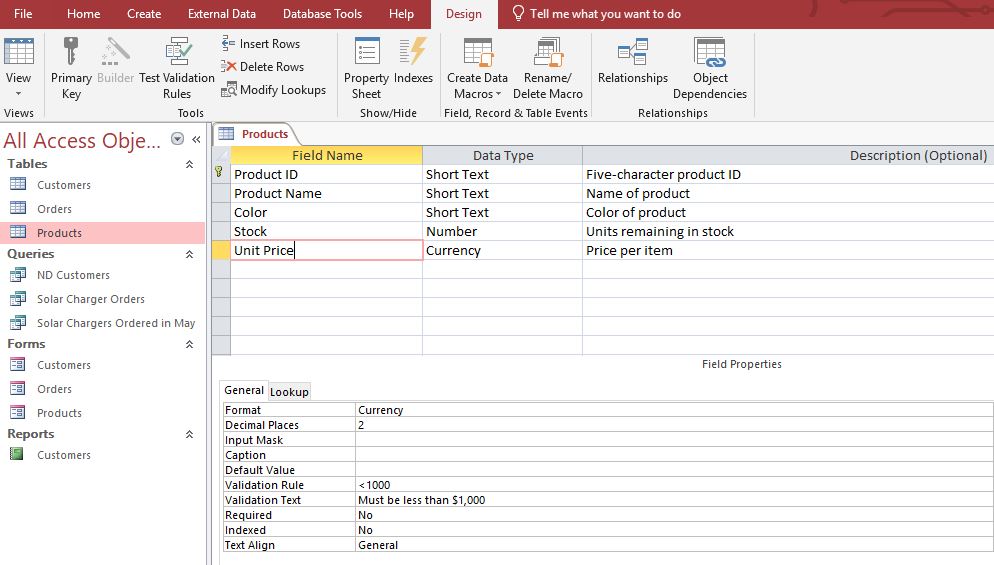
Design View no muestra ningún dato. Por lo tanto, hay más espacio disponible para mostrar otros ajustes. En la Vista Diseño, puede ver el tipo de datos listado junto a cada campo. Cuando un usuario hace clic en un campo (en el marco superior), el marco inferior muestra las propiedades de ese campo. El usuario puede entonces cambiar estas propiedades según lo desee.
Crear una tabla en la Vista Diseño permite al usuario definir configuraciones avanzadas, como tipos de datos y propiedades, para cada campo de la tabla. Sin embargo, el primer paso es definir los nombres de campo. Aquí hay algunas pautas al crear nombres de campo:
- Los nombres pueden incluir números, letras mayúsculas y minúsculas, y cualquier combinación. Evite caracteres especiales (exclamación, puntos, corchetes, comillas, etc.)
- Sin espacios líderes. Los espacios entre palabras son aceptables, pero no una práctica común, porque:
- Hacer los nombres lo más cortos posible sin abreviaturas excesivas. Dar formato a los anchos de columna para mostrarlos en impresiones puede ser un desafío con nombres de campo excesivamente largos. Por ejemplo, el número de pedido o el número de pedido son mejores que el número de pedido del cliente.
- Asegúrese de que los nombres sean únicos por tabla. Si una tabla tiene campos para ID de cliente e ID de producto, ninguno de los dos campos debe denominarse simplemente ID. De igual manera con la palabra Nombre. Es demasiado genérico y necesita un identificador de prefijo.
- Divida los datos en múltiples campos. Por ejemplo, en lugar de un campo para Nombre del cliente, cree campos para Nombre y Apellido. Esto permitirá ordenar y filtrar en campos individuales. Otro ejemplo sería separar una dirección en múltiples campos para Dirección de Calle, Ciudad, Estado o Provincia y Código Postal.
Cada campo tiene un tipo de datos. El tipo de datos de un campo indica el tipo de datos que almacena el campo, como grandes cantidades de texto o archivos adjuntos. El tipo de datos de un campo determina qué otras propiedades tiene el campo, incluidas sus opciones de tamaño y formato. Los tipos de datos de campo se definen en la cuadrícula de diseño de tabla, donde como propiedades de campo se definen en el panel Propiedades de campo en la parte inferior de la ventana Vista Diseño de tabla. Los tipos de datos incluyen:
| Tipo de datos | Descripción | Tamaño |
|---|---|---|
| Texto corto | Use para texto o combinaciones de texto y números (es decir, números de teléfono). | Hasta 255 caracteres |
| Texto Largo | Utilízalo para mayores cantidades de datos alfanuméricos, incluyendo oraciones y párrafos. Nota: No se puede ordenar un campo memo. Sin embargo, son buscables. | Hasta 1 GB |
| Número | Valores numéricos. | 4 bytes |
| Gran número | Valores numéricos. Almacena un valor numérico no monetario y es compatible con el tipo de datos SQL_BIGINT en ODBC. Utilice este tipo de datos para calcular de manera eficiente números grandes. | 8 bytes |
| Divisa | Utilizar para datos monetarios. Tiene hasta 15 dígitos de dólares enteros, más 4 decimales. Consejo: Puedes elegir la moneda de qué país usar. | 8 bytes |
| Autonumérico | Valor único generado por Access para cada nuevo registro, generalmente a partir de 1. | 4 bytes |
| Fecha/Hora | Usar para fechas y horarios. | 8 bytes |
| Sí/No | Un campo lógico se puede mostrar como Sí/No, Verdadero/Falso o Activado/Desactivado/Activado. En código, utilice las constantes True y False (equivalentes a -1 y 0). Nota: Los valores nulos no están permitidos en los campos Sí/No. | 1 byte |
| Objeto Ole | Puede almacenar imágenes, audio, video u otros BLOB (Binary Large Objects). | Hasta 2 GB |
| Hipervínculo | Contienen enlaces a documentos u otros archivos, direcciones de correo electrónico o páginas web. | Hasta 8 bytes |
| Adjunto | Adjuntar imágenes, documentos, etc. Puede contener un número ilimitado de caracteres por registro. Access comprimirá el archivo. | Hasta 2 GB |
| Calculado | Se utiliza para crear una expresión que utilice datos de uno o más campos. Puede designar diferentes tipos de datos de resultados a partir de la expresión. | Depende del tipo de datos de la propiedad de tipo de resultado |
| Asistente de búsqueda | Al seleccionar esta entrada, un asistente comienza a ayudar a definir un campo de búsqueda simple o complejo. Un campo de búsqueda simple utiliza el contenido de otra tabla o una lista de valores para validar el contenido de un solo valor por fila. Un campo de búsqueda complejo le permite almacenar múltiples valores del mismo tipo de datos en cada fila. | Depende del tipo de datos del campo de búsqueda |
Después de crear un campo y establecer su tipo de datos, los usuarios pueden establecer propiedades de campo adicionales. El tipo de datos del campo determina qué otras propiedades se pueden establecer. El tamaño del campo es el número de caracteres o el tipo de número que puede almacenar. Para los campos Número y Moneda, la propiedad Tamaño de campo es especialmente importante, ya que determina el rango de valores de campo. Por ejemplo, un campo Número de un bit puede almacenar solo enteros que van de 0 a 255. En el panel Propiedades de campo, en la ficha General, ingrese el nuevo tamaño de campo en la propiedad Tamaño de campo. Los usuarios pueden elegir entre los siguientes valores:
- Byte: para enteros que van de 0 a 255. El requisito de almacenamiento es de un solo byte.
- Entero — Para enteros que van desde -32,768 hasta +32,767. El requisito de almacenamiento es de dos bytes.
- Entero largo — Para enteros que van desde -2,147,483,648 hasta +2,147,483,647. El requisito de almacenamiento es de cuatro bytes.
- Simple — Para valores numéricos de coma flotante que van desde -3.4 x 1038 hasta +3.4 x 1038 y hasta siete dígitos significativos. El requisito de almacenamiento es de cuatro bytes.
- Doble — Para valores numéricos de coma flotante que van desde -1.797 x 10308 hasta +1.797 x 10308 y hasta 15 dígitos significativos. El requisito de almacenamiento es de ocho bytes.
- ID de replicación: para almacenar un GUID que se requiere para la replicación. El requisito de almacenamiento es de 16 bytes.
- Decimal — Para valores numéricos que van desde -9.999... x 1027 a +9.999... x 1027. El requisito de almacenamiento es de 12 bytes.
Los campos numéricos y de fecha/hora pueden tener un formato específico para definir cómo se muestran los datos. Los campos de texto corto, texto largo e hipervínculo generalmente no tienen formato. Los formatos de campo numéricos predefinidos incluyen:
- Número General — (Predeterminado) Muestra el número tal como se ha introducido.
- Moneda — Utilice el separador de mil; siga los ajustes especificados en la configuración regional de Windows para los montos negativos, los símbolos decimales y monetarios, y los decimales.
- Euro — Utilice el símbolo euro (
 ), independientemente del símbolo de moneda especificado en la configuración regional de Windows.
), independientemente del símbolo de moneda especificado en la configuración regional de Windows. - Fijo — Muestra al menos un dígito; siga la configuración especificada en la configuración regional de Windows para cantidades negativas, símbolos decimales y divisas, y lugares decimales.
- Estándar — Utilice el separador de mil; siga los ajustes especificados en la configuración regional de Windows para cantidades negativas, símbolos decimales y lugares decimales.
- Porcentaje — Multiplique el valor por 100 y agregue un signo de porcentaje (%); siga la configuración especificada en la configuración regional de Windows para cantidades negativas, símbolos decimales y decimales.
- Científico — Utilizar notación científica estándar.
Cuando se trata de campos de fecha/hora, Access muestra automáticamente la fecha y hora en los formatos Fecha General y Tiempo Largo. Las fechas aparecen como, mm/dd/aaaa en Estados Unidos y como, dd/mm/aaaa fuera de Estados Unidos donde mm es el mes, dd es el día y aaaa es el año. El tiempo se muestra como, hh:mm:ss AM/PM, donde hh es la hora, mm es minutos y ss es segundos. Aquí hay algunos otros formatos predefinidos para los campos de fecha/hora:
- Fecha larga: muestra solo los valores de fecha, según lo especificado por el formato de fecha larga en su configuración regional de Windows. Es decir, el lunes 13 de mayo de 2018.
- Fecha Media — Muestra la fecha como dd/mmm/aa, pero utiliza el separador de fechas especificado en su configuración regional de Windows. i.e. 13-May-2018.
- Fecha corta: muestra los valores de fecha, según lo especificado por el formato de fecha corta en su configuración regional de Windows. es decir, 13/5/2018.
- Tiempo Medio — Muestra horas y minutos seguidos de AM o PM. Access usa el separador especificado en la configuración de Hora en su configuración regional de Windows. i.e. 9:23 AM.
- Tiempo corto: muestra solo horas y minutos. Access usa el separador especificado en la configuración Hora en su configuración regional de Windows. i.e. 9:23.
Otras propiedades de campo populares (no todas incluidas) que aparecen en función de ciertos tipos de datos incluyen:
- Lugares decimales: especifica el número de posiciones decimales que se deben usar al mostrar números.
- Máscara de entrada — Controla cómo se ingresan los datos y es útil cuando las entradas de texto o fecha deben seguir un cierto formato. Access tiene varias máscaras predefinidas. Para abrir el Asistente de máscara de entrada, haga clic en las elipses (...) al final del campo Máscara de entrada. Las máscaras de entrada populares existentes incluyen las máscaras de número de teléfono y código postal. Normalmente, al hacer clic en Siguiente para aceptar las opciones predeterminadas en todo el asistente se crearán las máscaras de entrada más comunes. Las máscaras personalizadas se pueden crear haciendo clic en el botón Editar lista. Los caracteres de máscara incluyen los dígitos 0 y 9. Un marcador de posición 0 significa que se requiere un dígito, mientras que un 9 significa que un dígito es opcional. Por ejemplo, los últimos cuatro caracteres de un código postal suelen ser opcionales, por lo que la máscara se mostraría como 00000-9999.
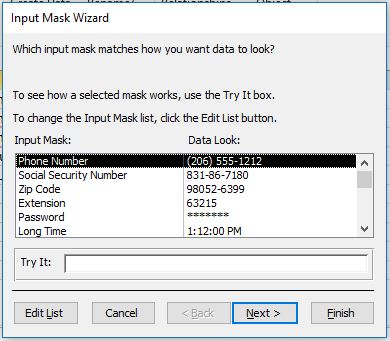
- Leyenda — El texto de la etiqueta que se muestra para este campo de forma predeterminada en formularios, informes y consultas. Si esta propiedad está vacía, se utiliza el nombre del campo. Cualquier cadena de texto está permitida.
- Valor predeterminado: asigna automáticamente el valor especificado a este campo cuando se agrega un nuevo registro. Popular entre los campos Estado o País para la entrada de datos en usos regionales.
- Regla de Validación — Ayuda a garantizar datos precisos mediante la creación de un criterio de expresión que debe ser verdadero siempre que el valor se agregue o cambie en el campo. Las reglas de validación son populares para las entradas numéricas y de fecha, y se forman con uno o más operadores relacionales y/o operadores lógicos. Una regla típica en una tabla/formulario de Entrada de Pedidos puede requerir que la Cantidad sea al menos una. La regla en el campo Cantidad podría ser >=1.
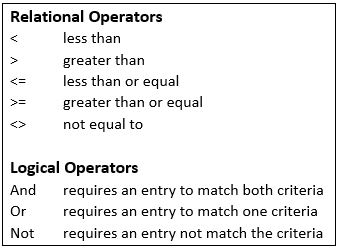
- Texto de validación: si una entrada rompe la regla, se borra del cuadro de entrada y el texto de validación se muestra en un cuadro de diálogo. Muy recomendable para ser utilizado en conjunto con la Regla de Validación para que la persona de entrada de datos sepa por qué su entrada no es aceptable.
- Requerido — Especifica si los datos deben ingresarse o no. La elección es Sí o No. El valor predeterminado es No.
- Indexado — Especifica si el campo tiene un índice. Hay tres valores disponibles: Sí (Sin duplicados) — Crea un índice único; Sí (Duplicados OK) — Crea un índice no único; No — Elimina cualquier índice en el campo. Si los usuarios suelen buscar una tabla en Access u ordenar sus registros por un campo en particular, los usuarios pueden acelerar estas operaciones creando un índice para el campo. Access usa índices en una tabla ya que las personas usan un índice en un libro: para encontrar datos, Access busca la ubicación de los datos en el índice. En algunos casos, como para una clave primaria, Access crea automáticamente un índice. En otras ocasiones, puede ser necesario crear un índice manualmente.


