7.2: Tipos de Consultas
- Page ID
- 155818
Se pueden crear numerosas consultas de simples a complejas. Algunas de las consultas más populares incluyen:
- Consulta de selección de una sola tabla
- Consulta de selección de tabla múltiple
- Consulta de rango
- Consulta compleja
- Consulta de totales
- Consulta de acción
- Consulta de parámetros
- Consulta de tabulación cruzada
La consulta más simple es una consulta de selección de una sola tabla. Una consulta de una sola tabla se basa en una sola tabla. Es esencialmente lo mismo que un filtro avanzado aplicado a una tabla. Para crear una consulta en la Vista Diseño sigue estos pasos:
- Agregue la (s) fuente (s) de datos. Esto puede incluir tablas y/o consultas desde la ventana de diálogo Mostrar tabla. Para una consulta de una sola tabla, solo se seleccionará una tabla.
- Unir fuentes de datos relacionadas: Access no crea automáticamente combinaciones entre consultas y tablas que no están relacionadas. Si Access no crea combinaciones cuando se agregan fuentes de datos, las combinaciones deben crearse manualmente. Las fuentes de datos que no están unidas a ninguna otra fuente de datos pueden causar problemas con los resultados de la consulta. Para agregar una unión, arrastre un campo de una fuente de datos a un campo correspondiente en otra fuente de datos. Access muestra una línea entre los dos campos para mostrar que se ha creado una unión. Nota: el siguiente gráfico NO es un ejemplo de una consulta de una sola tabla. Una consulta de una sola tabla solo tendría una tabla, por lo que una unión no sería aplicable.
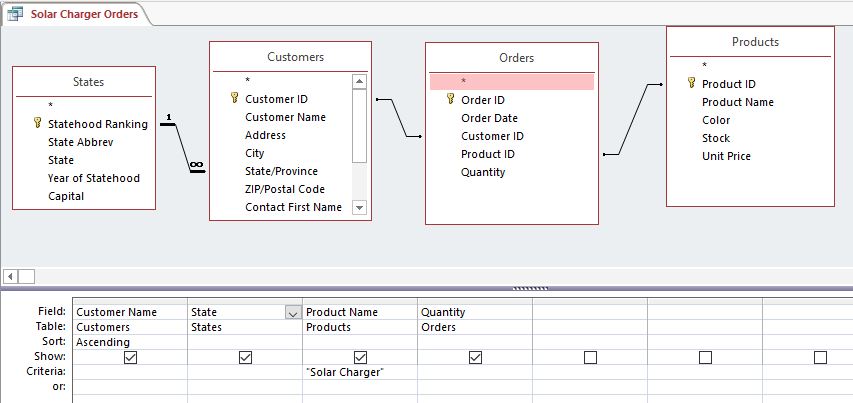.jpg)
- Agregar campos de salida: haga doble clic o agregue un campo desde una fuente de datos en el panel superior de la ventana de diseño de la consulta hasta la fila Campo de la cuadrícula de diseño, en el panel inferior de la ventana de diseño de la consulta. Para agregar rápidamente todos los campos a la fila Campo de la cuadrícula de diseño de consulta, haga doble clic en la tabla o el nombre de la consulta del panel superior para resaltar todos los campos de esa fuente y luego arrástrelos todos hacia abajo a la cuadrícula de diseño al mismo tiempo. También puede hacer doble clic en el asterisco de la tabla.
- Especificar criterios — (Opcional) Utilice las filas Criterios: y/o O: de la cuadrícula para limitar los registros que devuelve la consulta en función de si los datos de los campos cumplen con los criterios específicos. Las consultas que no son seleccionadas utilizan esta fila ampliamente.
- Ejecutar (Ejecutar) la consulta — Para ver los resultados de la consulta, haga clic en el botón Ejecutar en la pestaña Diseño de herramientas de consulta. Access mostrará los resultados de la consulta en la vista Hoja de datos. Para realizar cambios adicionales en la consulta, haga clic en el botón Ver para devolver la Vista Diseño de Consulta para realizar las ediciones necesarias antes de volver a ejecutar la consulta. Si la consulta está completa, haga clic en el comando Guardar en la barra de herramientas de acceso rápido. Cuando se le solicite un nombre, escriba un nombre descriptivo y haga clic en Aceptar. La nueva consulta debería aparecer ahora en el panel de navegación en el grupo de objetos Consultas.
Como se indicó anteriormente, una base de datos relacional debe tener múltiples tablas. Por lo tanto, las consultas de selección de tabla múltiple son mucho más comunes que las consultas de una sola tabla. La clave de estas consultas es agregar tablas o consultas que se relacionan a través de combinaciones a través de un campo común. Esto puede requerir un poco de planeación antes de componer en la computadora. Determine qué información se necesita para la salida y luego determine qué tablas contienen los campos necesarios para producir la información. Un análisis posterior puede revelar que podrían ser necesarios criterios para agilizar los resultados. La consulta en el gráfico anterior utiliza campos de cuatro tablas relacionadas.
Una consulta de selección con criterios que coinciden con un rango de valores se denomina consulta de rango. Este tipo de consulta se basa en operadores relacionales para restringir los resultados de la consulta. Cuando una consulta de rango compara texto, se utiliza el orden alfabético para determinar qué datos coinciden con los criterios. Por ejemplo, para devolver todos los vehículos usados menores a 10,000 dólares de una base de datos de vehículos usados, el criterio sería < 10000. Tenga en cuenta la falta de un símbolo de dólar o delimitador de comas? Agregar un $ delante de un número cambiaría el tipo de datos de un tipo de datos Number a un tipo de datos Text. Otro ejemplo usando la tabla Estados que intenta devolver resultados que no incluyen resultados de Dakota del Norte usaría un criterio como <> “ND”. El uso de las comillas indica que el criterio es del tipo de datos Texto.
Una consulta compleja es cualquier consulta que utiliza criterios en múltiples campos. Los criterios pueden incluir operadores relacionales así como operadores lógicos. Si los criterios existen en la misma fila, el operador And está implícito. El operador Or se puede usar en la fila Criterios o usando la fila Or: debajo de la fila Criterios:.
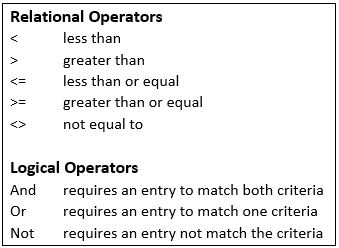
Las consultas complejas suelen utilizar caracteres comodín para agregar complejidad adicional. Las consultas complejas a veces incluyen el mismo campo dos veces para adaptarse a criterios adicionales. En estas situaciones, la casilla de verificación Mostrar suele estar desmarcada para evitar que el campo se muestre dos veces en los resultados de la consulta. El gráfico anterior ilustra una consulta que incluye criterios AND y OR, así como caracteres comodín. Los resultados deben producir una lista de CD de música que incluya cualquier CD de Rock Clásico y cualquier CD Country de Artistas que incluyan el nombre “Brooks” en cualquier combinación. Esto incluiría un CD de Garth Brooks así como cualquier CD de Brooks y Dunn.
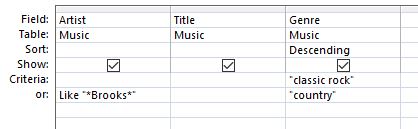
Hay momentos en los que establecer criterios simples no generan los resultados deseados, especialmente cuando se trabaja con valores numéricos. El objetivo puede ser ver los resultados de la consulta agrupados o contados de alguna manera. Una consulta Totales utiliza un tipo de función llamada función agregada para sumar los datos en un conjunto de resultados de consulta. Las funciones agregadas realizan un cálculo en una columna de datos y devuelven un solo valor. Access proporciona una variedad de funciones agregadas, incluyendo Suma, Recuento, Promedio (para promedios informáticos), Min y Max. Para sumar datos, agregue la función Suma a la consulta, para contar datos use la función Contar, y así sucesivamente. El siguiente ejemplo ilustrará cuántos de los diversos elementos del menú de panadería se han pedido. Los resultados de la hoja de datos de consulta a la derecha muestran la cantidad de varios pasteles ordenados en transacciones de pedidos separados.
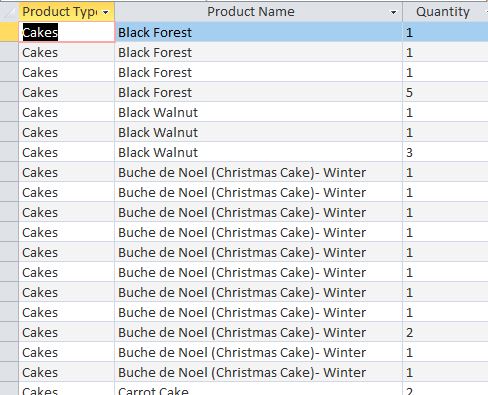
La creación de una consulta Total agrupará todos los elementos de menú idénticos de pedidos separados, y luego mediante la función Suma, Access agregará valores en el campo Cantidad para calcular el número total ordenado para cada elemento del menú. Para crear la consulta Total, el primer paso es hacer clic en el botón Totales del grupo Mostrar/Ocultar de la pestaña Diseño de Herramientas de Consulta. Esto agregará una fila Total: a la cuadrícula de diseño de consulta.
del grupo Mostrar/Ocultar de la pestaña Diseño de Herramientas de Consulta. Esto agregará una fila Total: a la cuadrícula de diseño de consulta.
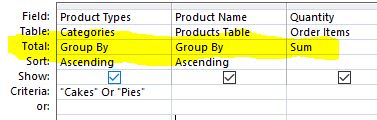
Los valores predeterminados en la fila se establecen en Agrupar por. Al hacer clic en la flecha desplegable en la columna Cantidad de la fila Total: y seleccionando Suma se acumularán (agregarán) las cantidades de productos pedidos. Al ejecutar la consulta haciendo clic en el botón Ejecutar, se mostrarán los resultados en la vista de hoja de datos de la consulta como se muestra arriba. Observe que el nombre del campo Cantidad cambia a SumOfQuantity.
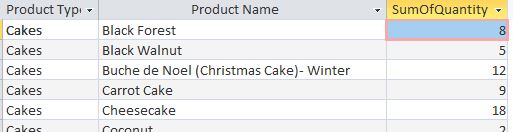
En Access, las consultas pueden hacer mucho más que solo mostrar datos. Mediante el uso de consultas de Acción surtidas, Access puede realizar diversas acciones en los datos de la base de datos. Microsoft Access proporciona 4 tipos diferentes de consultas de acción:
- Anexar —
 Recupera datos de una o más tablas y agrega los datos a otra tabla.
Recupera datos de una o más tablas y agrega los datos a otra tabla. - Actualizar —
 modifica o actualiza los registros. Se pueden especificar criterios para limitar qué registros se actualizan, pero si no se especifica ningún criterio, se actualizarán todos los registros.
modifica o actualiza los registros. Se pueden especificar criterios para limitar qué registros se actualizan, pero si no se especifica ningún criterio, se actualizarán todos los registros. - Eliminar:
 útil para eliminar rápidamente un conjunto de datos de forma regular.
útil para eliminar rápidamente un conjunto de datos de forma regular. - Make-table —
 recupera datos de una o más tablas y, a continuación, carga el conjunto de resultados en una tabla nueva. Esa nueva tabla puede residir en la base de datos actualmente abierta, o se puede crear una nueva base de datos.
recupera datos de una o más tablas y, a continuación, carga el conjunto de resultados en una tabla nueva. Esa nueva tabla puede residir en la base de datos actualmente abierta, o se puede crear una nueva base de datos.
Las consultas de acción cambian los datos en función de algún conjunto de criterios. Las consultas de acción pueden eliminar registros, actualizar datos, anexar datos de una o más tablas a otra tabla y crear una nueva tabla. Los usuarios deben ser cautelosos porque una vez que se ejecuta la consulta, los datos se cambian y no se pueden deshacer. Los expertos aconsejan hacer una copia de seguridad de la base de datos antes de proceder con consultas de acción significativas.
Una consulta de parámetros recupera información de manera interactiva al solicitar al usuario final que proporcione criterios antes de ejecutar la consulta. Si una consulta en particular se usa a menudo pero se modifica ligeramente, una consulta de parámetros puede ser más eficiente. Cuando se ejecuta la consulta, primero se le solicita al usuario que introduzca un parámetro (o varios parámetros). Una vez suministrado el parámetro, la consulta puede devolver los resultados, en función del parámetro proporcionado. La clave para crear criterios de parámetros es introducir la solicitud de parámetros entre corchetes, como: [¿Cuál es tu color favorito?]. Los corchetes harán que se abra un cuadro de diálogo de parámetros cuando el usuario ejecute la consulta. El texto dentro de los corchetes se mostrará al usuario, y se mostrará un campo de entrada para su entrada. Si el usuario ingresa morado en el prompt, todos los registros en la tabla que almacenan los datos: purple serán devueltos como los resultados de la consulta.
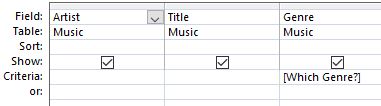
En el ejemplo de la derecha, los criterios de parámetro se ingresan en la celda Criterios del campo Género.
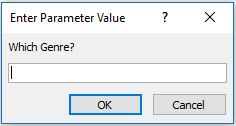
Cuando se ejecuta la consulta, Access mostrará el siguiente mensaje: Si el usuario ingresara los datos: Pop en el prompt, los siguientes resultados se mostrarían en la vista de hoja de datos de la consulta. (los datos ingresados en la solicitud no distingue entre mayúsculas y minúsculas)
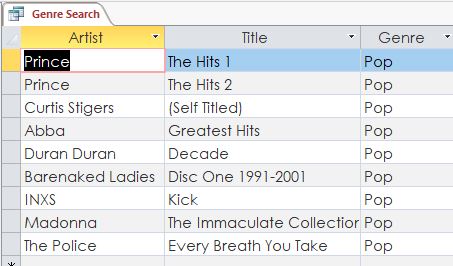
Una consulta de tabulación cruzada es un tipo especial de consulta que calcula una suma, promedio u otra función agregada, y luego agrupa los resultados por dos conjuntos de valores, uno hacia abajo en el lado izquierdo (encabezados de fila) de la hoja de datos y el otro en la parte superior (encabezados de columna), al igual que una hoja de cálculo de Excel. Al crear una consulta de tabla cruzada en la vista Diseño, use las filas Total y Tabulación cruzada en la cuadrícula de diseño para especificar qué valores de campo se convertirán en encabezados de columna, qué valores de campos se convertirán en encabezados de fila y qué valores de campo sumar, promediar, contar o calcular de otra manera.
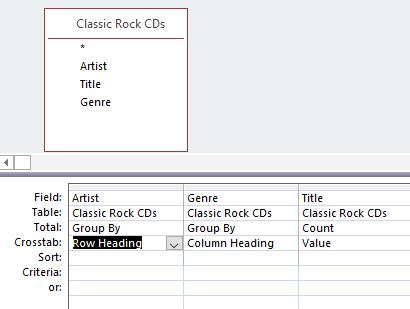
En el siguiente ejemplo, la base de datos Música calculará un Recuento en el número de CDs que posee el Artista —usando los Encabezados de Fila y por Género— usando los Encabezados de Columna. El campo Título servirá como campo Valor. La fuente de datos es una consulta existente llamada Classic Rock CDs, que proporciona los campos necesarios para crear la consulta entre tabulaciones. Después de ejecutar la consulta, los resultados de la hoja de datos aparecen similares a:
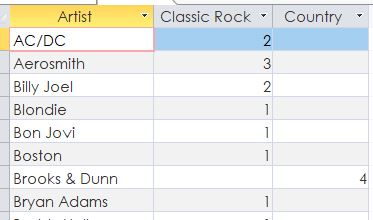
Una consulta de tabulación cruzada no siempre rellena todos los campos del conjunto de resultados porque las tablas utilizadas en la consulta no siempre contienen valores para cada punto de datos posible. Es posible ingresar una expresión en la fila Criterios para limitar los resultados para el campo de encabezado de columna. Sin embargo, el uso de una expresión de criterios con el campo de encabezado de columna no limita el número de columnas devueltas por la consulta de tabulación cruzada. En cambio, limita qué columnas contienen datos. Por ejemplo, supongamos que tiene un campo de encabezado de columna que tiene tres valores posibles: rojo, amarillo y azul. Si aplica el criterio ='azul' al campo de encabezado de columna, la tabulación cruzada aún muestra una columna para rojo y una columna para amarillo, pero solo la columna para azul contiene datos.


