8.7: Inserción y modificación de gráficos
- Page ID
- 155853
Los gráficos pueden ser utilizados para hacer una presentación más interesante e informativa. Si el desarrollador de PowerPoint está tratando de mantener la longitud de una presentación en diez o menos diapositivas, ¡tenga en cuenta que muchos creen que una imagen vale más que mil palabras! En ocasiones los gráficos pueden ser más informativos que las palabras y potenciar una presentación evocando emoción en el público. Los gráficos de PowerPoint generalmente se refieren a imágenes, y las imágenes pueden tomar la forma de fotografías digitales, imágenes prediseñadas o imágenes generadas por computadora (CGI). Las fotografías digitales son imágenes realistas capturadas con una cámara digital o escaneadas a un archivo por un escáner. Las imágenes prediseñadas son dibujos basados en líneas que intencionalmente no son realistas. Un ejemplo de imagen generada por computadora es un logotipo, típicamente producido en un programa de software como Adobe Illustrator, o un gráfico 3D, tal como un avatar.
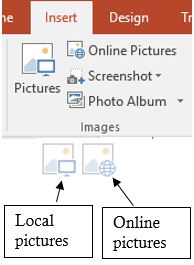
Insertar gráficos en PowerPoint es muy similar a Word. Sin embargo, además de usar las opciones del grupo Imágenes en la pestaña Insertar, los usuarios también pueden insertar un gráfico a través de un icono en un marcador de posición de contenido. Los gráficos pueden insertarse desde el propio dispositivo del usuario o desde fuentes en línea.
Cada tipo de gráfico tiene sus pros y sus contras. Las imágenes prediseñadas pueden ser populares porque su simplicidad da como resultado un tamaño de archivo compacto, que se puede aumentar o disminuir sin distorsión. Adicionalmente, la naturaleza poco realista de estas imágenes las hace apropiadas para representar temas delicados que requieren anonimato. Las fotos digitales son muy realistas, las cuales inspiran reacciones auténticas. Sin embargo, estas imágenes dan como resultado archivos grandes que pueden ser difíciles de transferir entre dispositivos. Además, cambiar el tamaño de una foto digital puede crear una pixelación indeseable.
Se debe tener precaución para garantizar que los gráficos se usen adecuadamente al incluir solo imágenes que sean relevantes para el mensaje que se está adelantando. El uso de gráficos también debe obedecer las leyes de derechos de autor aplicables, especialmente al descargar imágenes de fuentes de Internet Según la Oficina de Derechos de Autor de Estados Unidos, un derecho de autor es una forma de protección para “obras originales de autoría”, y generalmente se identifica con el símbolo ©. Las fotos y obras de arte de alta calidad que han sido autoproducidas no están reñidas a la infracción de derechos de autor, pero las imágenes descargadas de fuentes en línea deben acreditarse, comprarse o definirse como libres de derechos de autor o ser accedidas a través de una licencia Por defecto, el motor de búsqueda Bing Image de Microsoft solo devolverá imágenes con licencia Creative Commons cuando utilice el comando Imágenes en línea en PowerPoint.
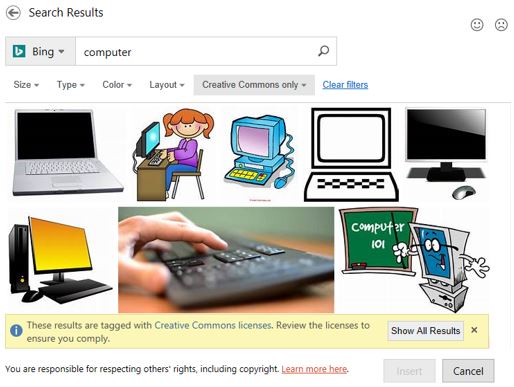
La robusta funcionalidad de edición de fotos dentro de PowerPoint facilita la manipulación del tamaño, la ubicación y el aspecto de los gráficos insertados. Después de seleccionar el gráfico, aparecerán manejadores de tamaño alrededor del gráfico y aparecerá la pestaña contextual Herramientas de imagen para ofrecer una gran cantidad de funciones de formato de imagen.

Algunas de las herramientas de formato de imagen más utilizadas incluyen:
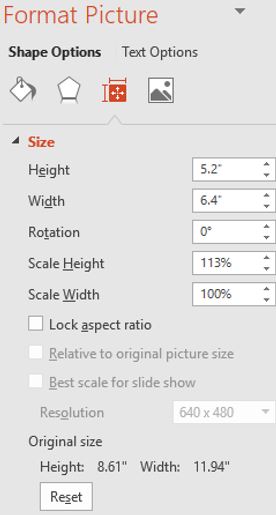
- Redimensionar y recortar. La forma más fácil de cambiar el tamaño de un gráfico es arrastrar los manejadores de tamaño. Los manejadores de esquina aumentarán o disminuirán el tamaño de la imagen proporcionalmente, mientras que los manejadores centrales o superiores e inferiores pueden distorsionar el tamaño de la imagen. Las medidas específicas de altura y anchura se pueden definir en el grupo Tamaño. Haga clic en el lanzador para abrir el panel Formato de imagen. Desmarcar la casilla de verificación Bloquear relación de aspecto permitirá al usuario definir tamaños específicos para la altura o el ancho sin redimensionar proporcionalmente la otra dimensión.Recortar una imagen da como resultado que se elimine una parte de la imagen. Esto es útil cuando una imagen tiene mucho contenido no deseado que puede distraer de enfocarse en cierto aspecto de una imagen. Incluso se puede recortar una imagen para que se ajuste a una forma específica. Para reducir el tamaño del archivo de la presentación, utilice la función Comprimir imágenes, en el grupo Ajustar, para eliminar permanentemente la parte recortada de la imagen. Al hacer clic en Restablecer en el panel Formato de imagen o en Restablecer imagen en el grupo Ajustar, la imagen volverá a su tamaño original.
- Correcciones y ajustes de color. Si una imagen insertada es demasiado oscura, la función Correcciones permite al usuario editar el brillo y el contraste de la imagen. La imagen también se puede suavizar o agudizar para que la imagen sea borrosa o distinta. También se pueden aplicar ajustes de color para cambiar la saturación (qué tan vívidos son los colores) y el tono (la temperatura, fría o cálida) de una imagen. Los filtros de colores también se pueden superponer para cambiar el color de una imagen para que se ajuste al tema de la presentación.
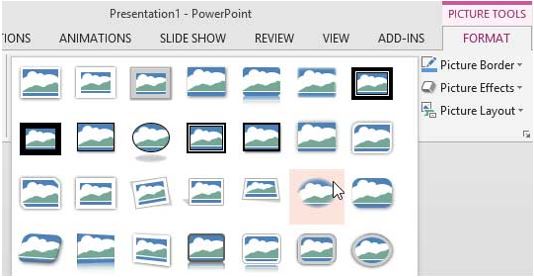
- Estilos de imagen. La aplicación de un estilo o efecto de imagen de las numerosas opciones de galería preestablecidas puede mejorar visualmente la forma en que aparece una imagen. Los estilos de imagen hacen que la imagen se vea más elegante al aplicar una combinación de bordes, rotaciones 3D, efectos de sombra o formas de marco. Después de seleccionar la imagen, coloca el cursor sobre cualquiera de las opciones de la galería y PowerPoint mostrará una vista previa en vivo del estilo aplicado a la imagen. Al hacer clic en una selección se aplicarán los ajustes de estilo de imagen.
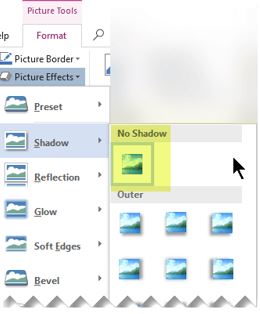
- Efectos de imagen. Los usuarios pueden mejorar una imagen agregando efectos, como sombras, reflejos, brillos, bordes suaves, biseles o rotaciones tridimensionales. Para ajustar el efecto, haga clic en Opciones en la parte inferior de cualquier menú de efectos. Se pueden aplicar múltiples efectos a la misma imagen, como una sombra exterior, un bisel angular y una rotación 3D en perspectiva derecha contrastante.
Práctica 5: El Sistema Solar — Parte 4
- Planifica tu presentación. Tu objetivo es crear una presentación de diapositivas para acompañar tu presentación sobre el planeta Tierra. El contenido incluirá diapositivas con texto, una tabla y algunas fotos de diversos continentes. El diseño será básico. El público son tus compañeros de clase.
- Abra el archivo de datos Continents.pptx recientemente editado de sus archivos de datos.
- Vea la presentación en la vista Clasificador de diapositivas y, a continuación, vuelva a la vista Normal.
- En la diapositiva de título, agrega tu nombre al marcador de posición de subtítulo.
- Inserte una nueva diapositiva de Título y Contenido después de la diapositiva de título (diapositiva 1). Agrega el título: Continentes de la Tierra, y luego agrega siete viñetas al marcador de posición Contenido con el texto: Norteamérica, Sudamérica, Europa, África, Asia, Australia, Antártida. Hacer el título fuente 54pt.
- En la diapositiva 3 (Norteamérica), agregue una imagen en línea de Norteamérica al marcador de posición de contenido usando el icono Imágenes en línea.
- En la diapositiva 4 (Sudamérica), cambia el tamaño del gráfico para tener una altura de 4.5”. Deje que PowerPoint ajuste el ancho proporcionalmente.
- En la diapositiva 7 (África), aplique un ajuste de corrección Brillo +20%, Contraste -20%.
- En la diapositiva 8 (Oceania/Australia), aplique un estilo de imagen Metal Oval y un efecto de imagen Resplandor de 18pt, azul, así como un efecto de imagen Perspectiva: Girada a la izquierda, Inclinada hacia arriba 3-D Rotación.
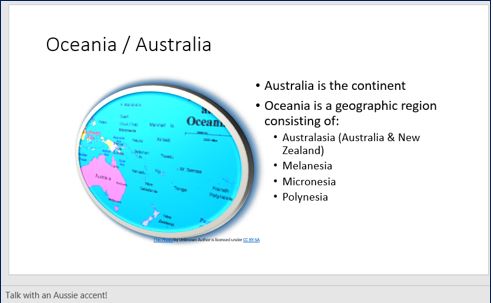
- Agrega el siguiente orador no a la diapositiva Oceania/Australia: ¡Habla con acento australiano!
- Cambie el diseño de la diapositiva de Oceania/Australia a un diseño de Título y Dos Contenidos. En el nuevo marcador de posición de contenido, agregue las siguientes viñetas de texto haciendo referencia a la ilustración a la derecha:
- Guarda la presentación con el nombre de archivo My Continents.pptx en tu carpeta local predeterminada.


