8.13: Aplicar temas de diseño
- Page ID
- 155850
La forma más significativa de agregar impacto visual a una presentación de PowerPoint es aplicar un tema de diseño. Un tema de diseño es una combinación nombrada de formatos que comprenden colores, fuentes, fondos y otros efectos. Los temas existen en todo Microsoft Office para que los archivos creados en una aplicación se unan con los archivos creados en otras aplicaciones de Office. Si bien el tema predeterminado de Office es sencillo y aburrido, los usuarios pueden elegir entre una galería de otros temas para darle a la presentación una nueva apariencia. Para cambiar el tema, seleccione un tema del grupo Temas en la pestaña Diseño. Hay más temas disponibles haciendo clic en el botón Más.

Coloca el cursor sobre una miniatura del tema para ver el nombre del tema. También es fácil cambiar rápidamente la apariencia de un tema mediante el uso de variantes en PowerPoint. Cada tema tiene sus propias variantes que aplican algunas variaciones predefinidas de color y efecto. Las variantes aparecen a la derecha de los temas en la pestaña Diseño. Las variantes se pueden personalizar aún más haciendo clic en el botón Más para modificar los colores del tema, fuentes, efectos o estilos de fondo. Para personalizar aún más un tema de diseño, es fácil aplicar una nueva variante mientras que todo lo demás sobre el tema sigue siendo el mismo.
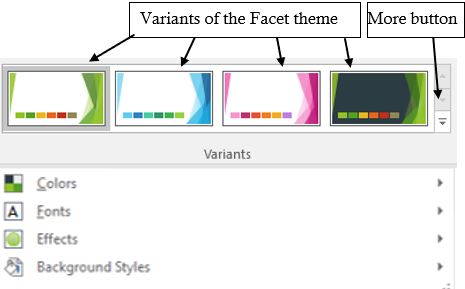
Muchas organizaciones tienen un tema estándar y reconocible que debe usarse consistentemente para seguir los estándares de marca de la organización. Si bien un tema se puede aplicar a diapositivas individuales, es recomendable aplicar un tema a toda una presentación, lo que crea un aspecto uniforme y profesional.


