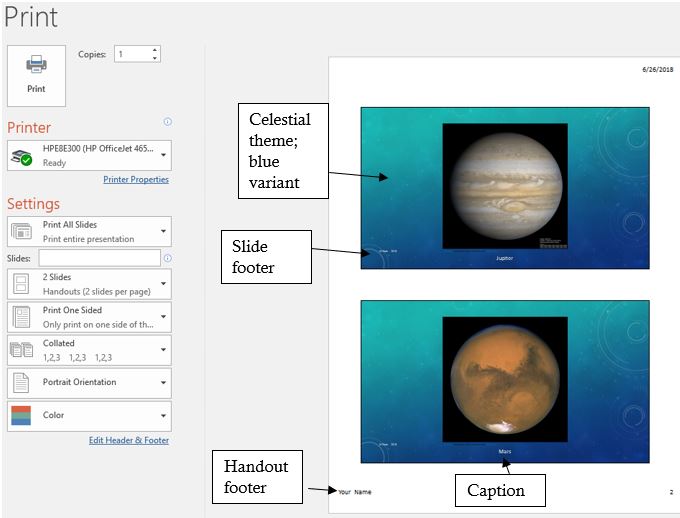8.16: Impresión de una Presentación
- Page ID
- 155860
Una copia impresa de una presentación puede imprimirse por diversas razones. Se puede imprimir una copia para proporcionar un editor para revisar y editar. Una segunda razón podría ser generar notas de orador para el presentador. Una tercera razón podría ser producir folletos para los miembros de la audiencia. Cualquiera que sea el motivo elegido, previsualizar la impresión en Vista preliminar puede resolver muchos problemas imprevistos antes de perder mucho tiempo, papel y tinta y tóner.
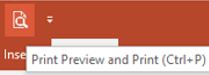
Se recomienda agregar el icono de Vista previa de impresión a la barra de herramientas de acceso rápido para facilitar la revisión de la precisión y organización de la presentación.
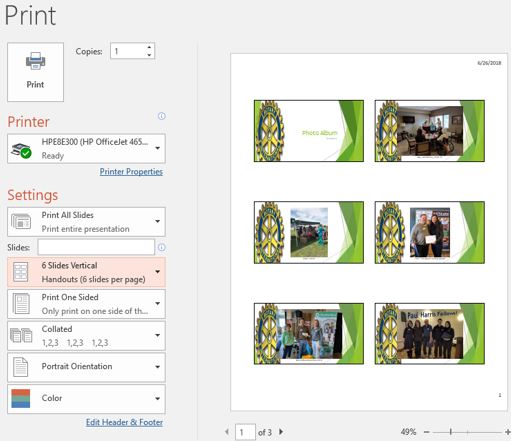
La razón más común para imprimir un archivo de PowerPoint es producir folletos, pero este objetivo exige una mayor consideración. ¿Cómo utilizará el público los folletos? ¿Los usarán como referencia, o serán utilizados para tomar notas? La respuesta a esta decisión afectará a la primera opción bajo el ajuste de Diapositivas. El valor predeterminado es Diapositivas de página completa, que rara vez es la selección preferida ya que cada diapositiva se imprime en su propia hoja. Notas Las páginas deben ser la opción si la intención es generar notas de orador. La opción Contorno imprimirá la presentación en formato de esquema que imprime texto, pero no gráficos, tablas o fotos. Esta opción es popular si ahorrar papel es un objetivo. Las nueve opciones de folletos diferentes ofrecen varios números de versiones en miniatura de cada diapositiva por hoja de papel. Tres diapositivas son apropiadas si se desea dar al público espacio para tomar notas, mientras que seis diapositivas son adecuadas si el objetivo es simplemente proporcionar materiales de referencia. Una vez que se hayan seleccionado las opciones de impresión, haga clic en Imprimir o en el icono Imprimir para imprimir la presentación.
Práctica 6: El Sistema Solar — Parte 5
- Descargue el archivo Planets.zip de los Archivos de Datos del Curso. Extraiga los archivos a una ubicación en su dispositivo donde guarde los archivos para este curso.
- Abra una nueva presentación en blanco en PowerPoint.
- Inserta un nuevo álbum de fotos usando las ocho fotos descomprimidos del paso 1. Elija la imagen 1, Diseño de imagen. Incluya los títulos debajo de todas las imágenes.
- Aplica el tema Celestial, junto con la variante azul.
- Cambia el texto del título a Nuestros Planetas, luego cambia el texto a WordArt con el relleno Lime, Accent color 1 Patrón.
- Inserte un pie de página de diapositiva con M State — 2018 en todas las diapositivas excepto la diapositiva de título. Incluye un pie de página de folleto con tu nombre.
- Captura una captura de pantalla de Vista previa de impresión mostrando folletos, 2 Diapositivas por página a todo color.
- Compara tus resultados con la siguiente captura de pantalla. Cancele la impresión y guarde el archivo como Nuestro Planets.pptx.