9.1: Adición de transiciones de diapositivas
- Page ID
- 155829
Nadie quiere ver una presentación de PowerPoint que no sea ni interesante ni entretenida. Sin ciertos elementos de diseño, muchos miembros de la audiencia considerarán que PowerPoint es aburrido. De hecho, algunos públicos sufren sarcásticamente “Muerte por PowerPoint” cuando el presentador y la presentación no son estimulantes. No seas como Dwight Schrute de “The Office”, y inicia un fuego falso para llamar la atención de tus compañeros de trabajo, ¡porque no sabes cómo crear una gran presentación en PowerPoint! Una forma de agregar atractivo a tu presentación es usar elementos multimedia.
El movimiento y la multimedia pueden evocar emoción en la audiencia, y pueden aplicarse de diversas maneras. Las transiciones de diapositivas son los efectos visuales y de audio que ocurren cuando la presentación se mueve de una diapositiva a la siguiente mientras se encuentra en la vista de presentación con diapositivas. Por defecto, no existen transiciones en una presentación recién creada. Sin embargo, aplicar transiciones puede ser fácil y efectivo.
Los usuarios pueden controlar la velocidad, agregar sonido y personalizar las propiedades de los efectos de transición. Cuando se usan de manera efectiva, las transiciones pueden agregar una sensación profesional a una presentación. Sin embargo, las transiciones inconsistentes e inapropiadas pueden distraer el propósito de la presentación, por lo que se debe tomar una cuidadosa consideración para asegurar que un efecto de transición complemente los objetivos de la presentación. Si bien las transiciones se pueden aplicar a diapositivas individuales, la consistencia en todas las diapositivas se considera una “mejor práctica”.
La aplicación de una transición se puede lograr haciendo clic en una miniatura de diapositiva en el panel izquierdo y, a continuación, haciendo clic en la pestaña Transiciones de la cinta. Esta es la diapositiva que aparecerá después de la transición. El usuario puede hacer clic en cualquiera de los iconos de transición para ver una vista previa de cómo se mostrarán los efectos visuales y de audio durante la vista de presentación de diapositivas.

Al hacer clic en el botón Más se mostrará una galería de opciones de transición. Hay tres categorías de tipos de transición: Sutil, Emocionante y Contenido Dinámico.
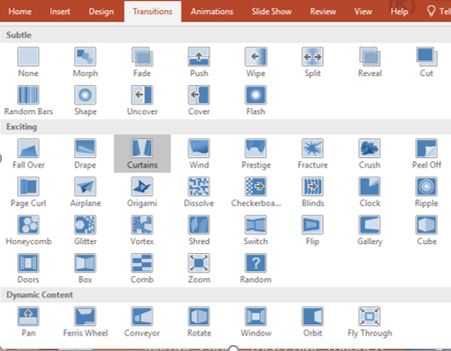
Si bien son simplistas, las transiciones sutiles son populares porque son efectivas. Su efectividad se debe en parte a su falta de distracción. Las transiciones emocionantes y el Contenido Dinámico, que utilizan animaciones más complejas, pueden ser excesivas si no se usan con moderación. Cualquier uso de transición de diapositivas debe recordar el propósito de la presentación, y no distraer de ese objetivo.
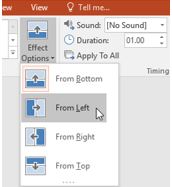
Para personalizar el aspecto de una transición, los usuarios pueden utilizar el comando Opciones de efecto para cambiar la dirección de una transición específica. Estas opciones variarán dependiendo de la transición seleccionada. Para eliminar una transición, aplique la opción Ninguno a una diapositiva.
Después de seleccionar una transición, ingrese un tiempo en segundos en el campo Duración. Esto controla qué tan rápido ocurre la transición; un número mayor hace que vaya más lento. En el menú desplegable Sonido, se puede agregar un efecto de sonido. ¡Precaución! — los efectos de sonido pueden volverse molestos rápidamente si no se usan con moderación, ¡y muchos de estos efectos son un poco cursis! Bajo la etiqueta Avanzar diapositiva, elija una o ambas casillas de verificación Al hacer clic del mouse o Después para determinar cómo activar los efectos de transición. La opción Al hacer clic con el mouse es popular para presentaciones con un orador en vivo que controla el ritmo de la presentación. El campo combinado After es necesario para presentaciones autoejecutadas y presentaciones que deben realizarse en un marco de tiempo específico. La duración precisa del tiempo (generalmente en segundos equivalentes) se puede especificar para cada diapositiva usando el campo After-combo.
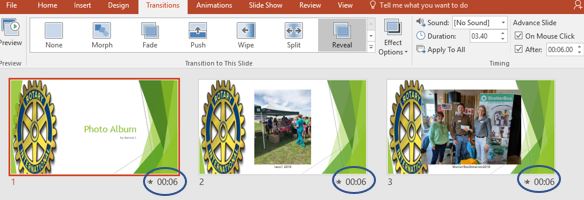
Para aplicar la misma transición y configuración a cada diapositiva, haga clic en Aplicar a todos para mantener la consistencia. De lo contrario, seleccione diferentes diapositivas y repita este proceso para aplicar una transición diferente a cada una. Los tiempos específicos de cada diapositiva se muestran mejor en la vista Clasificador de diapositivas. Nota: al hacer clic en la opción Aplicar a todos se anulará cualquier configuración de transición existente ya definida en otras diapositivas.


