2.4: Preparación para Imprimir
( \newcommand{\kernel}{\mathrm{null}\,}\)
Objetivos de aprendizaje
- Revisar y aprender nuevas técnicas de formateo de celdas.
- Entender cómo modificar el escalado y los márgenes de la página.
- Cree encabezados y pies de página personalizados para actualizar automáticamente la información.
En esta sección, revisaremos algunas de las técnicas de formateo cubiertas en el Capítulo 1, así como aprenderemos algunas técnicas nuevas. También previsualizaremos una hoja de trabajo de dos páginas y estableceremos opciones de configuración de página para presentar los datos de manera profesional. En esta sección se utilizará un nuevo archivo de datos.
Formateo de Datos de Hoja
Archivo de datos: Continuar trabajando con CH2 Presupuesto Personal
Se le han dado datos de ventas que necesitan ser formateados de manera profesional. Esta hoja de trabajo se imprimirá y presentará a los inversionistas, por lo que también debe prepararse para su impresión. La Figura 2.42 muestra cómo aparecerá la hoja de trabajo terminada en la Vista Previa de Impresión.
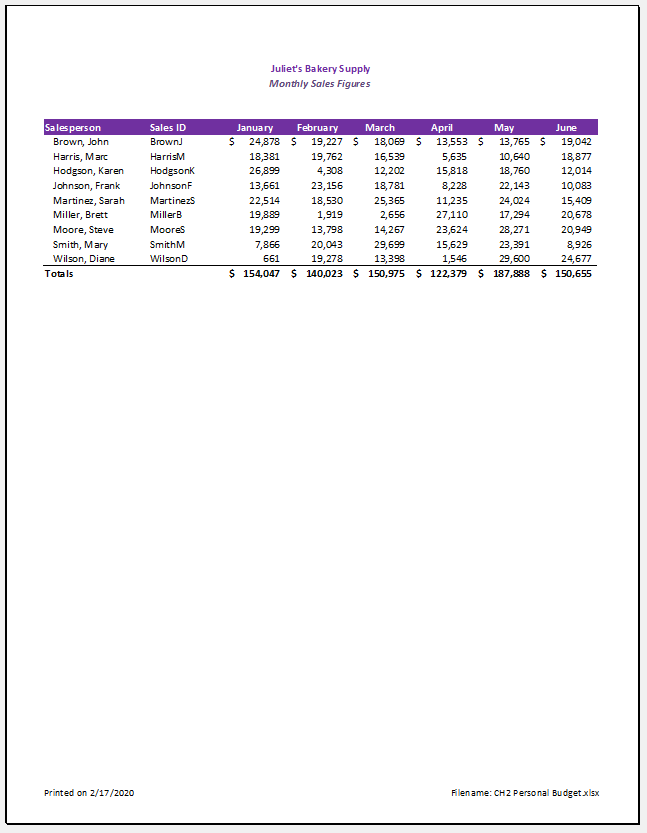
- Cambie a la hoja de trabajo Preparar para imprimir.
- Para cambiar la fuente de toda la hoja de trabajo, haga clic en el botón Seleccionar todo en la esquina superior izquierda de la cuadrícula de la hoja de trabajo (ver Figura 2.43).
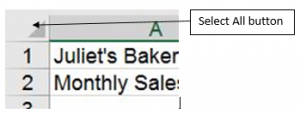
- Cambia la fuente a Calibri, Tamaño 12.
- Utilizando las habilidades aprendidas en el Capítulo 1, realice los siguientes cambios de formato:
- A1: H1 — Fusionar y centrar; dar formato al texto en negrita y aplicar un color y tamaño de fuente de su elección
- A2:H2 — Fusionar y centrar; dar formato al texto en negrita y cursiva, aplicar un color de fuente de su elección
- A5:H5 — Aplicar un color de relleno oscuro; dar formato al texto como blanco y negrita
- C5:H5 — Alineación central
- A15:H15 — Aplicar borde superior a las celdas; dar formato al texto en negrita
- C6:H6 y C15:H15 — Aplicar formato de Número de Contabilidad con 0 decimales
- C7:H14 — Aplicar estilo coma con 0 decimales
- Resalte A6:A14 (nombres de los vendedores) y haga clic en el botón Aumentar sangría en el grupo Alineación en la cinta Inicio (ver Figura 2.44). Esto sangrará el texto desde el borde de la celda.
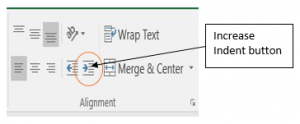
Uso de opciones de configuración de página
Una vez que la hoja de trabajo esté formateada profesionalmente, debe buscar en Vista previa de impresión para ver cómo se imprimirán las páginas.
- Vaya a Backstage View haciendo clic en la pestaña Archivo en la cinta. Seleccione Imprimir en el menú. Observe que la hoja de trabajo se está imprimiendo actualmente en dos páginas, con la ruptura de página entre las columnas de abril y mayo. Para solucionar este problema, primero cambiará los márgenes izquierdo y derecho mientras aún esté en Vista previa de impresión Los usuarios de
 Mac deben hacer clic en la opción de menú Archivo y seleccionar Imprimir en el menú
Mac deben hacer clic en la opción de menú Archivo y seleccionar Imprimir en el menú - Haga clic en la flecha desplegable Márgenes en la sección Configuración (consulte la Figura 2.45)
- Seleccione Márgenes personalizados... al final de la lista.
 Los usuarios de Mac deben seleccionar “Administrar márgenes personalizados”
Los usuarios de Mac deben seleccionar “Administrar márgenes personalizados” - Escriba 0.5 para el Margen Izquierdo y 0.5 para el Margen Derecho.
- Haga clic en Aceptar. Al cambiar los márgenes, la columna de mayo pasó a la misma página, pero la columna de junio sigue en una página separada. A continuación, usará Page Scaling para arreglar esto mientras aún esté en la Vista previa de impresión.
- Haga clic en la flecha desplegable Escala en la sección Configuración (Figura 2.46).
 Usuarios de Mac: no hay una “Flecha desplegable de escala”. Simplemente haga clic en la casilla de verificación para “Escala para ajustar”
Usuarios de Mac: no hay una “Flecha desplegable de escala”. Simplemente haga clic en la casilla de verificación para “Escala para ajustar” - Seleccione Ajustar todas las columnas en una página.
- Salga de la vista Backstage.
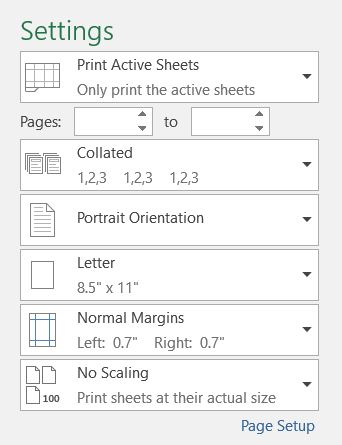
Creación de un pie de página mediante Configuración de página
Ahora que toda la hoja de trabajo está imprimiendo en una página, es necesario agregar un pie de página con información sobre la fecha en que se imprimió el archivo junto con el nombre del archivo. En el Capítulo 1 aprendiste a crear encabezados y pies de página usando la cinta Insertar. También puede crear encabezados y pies de página mediante el cuadro de diálogo Encabezado/Pie de página personalizado.
- Haga clic en la pestaña Diseño de página en la cinta de opciones.
- Haga clic en el lanzador del cuadro de diálogo en el grupo Configurar página. Debe aparecer una ventana similar a la Figura 2.47.
 Usuarios de Mac: no hay un “lanzador de cuadro de diálogo”. Simplemente haga clic en el botón Configurar página
Usuarios de Mac: no hay un “lanzador de cuadro de diálogo”. Simplemente haga clic en el botón Configurar página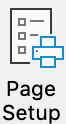 y continúe con el Paso 3 a continuación.
y continúe con el Paso 3 a continuación.
- Haga clic en la ficha Encabezado/Pie de página en el cuadro de diálogo Configurar página.
- Haga clic en el botón Pie de página personalizado. Debería aparecer el cuadro de diálogo Pie de página (ver Figura 2.48).
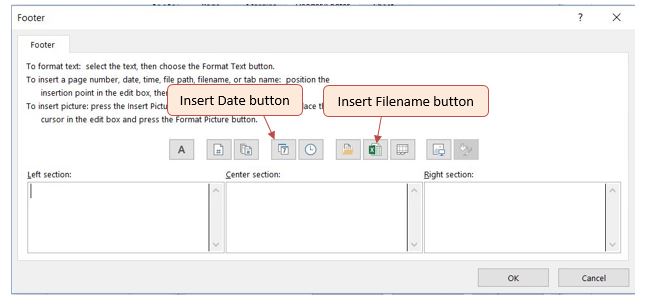
- Haga clic en la sección Izquierda: cuadro y escriba Imprimido en.
- Asegurándose de dejar un espacio después de la palabra activada, haga clic en el botón Insertar fecha.
- Haga clic en la sección Derecha: cuadro y escriba Nombre de archivo:.
- Asegurándose de dejar un espacio después de los dos puntos, haga clic en el botón Insertar nombre de archivo.
- El cuadro de diálogo Pie de página debe tener el aspecto de la Figura 2.49.
- Haga clic en el botón Aceptar. Vuelva a hacer clic en Aceptar para cerrar el cuadro de diálogo Configurar página.
- Vaya a Vista previa de impresión para ver que la fecha actual y el nombre del archivo se muestran en el pie de página.
- Salga de la vista Backstage. Verifique la ortografía en todas las hojas de trabajo y realice los cambios necesarios.
- Guarde el archivo CH2 Presupuesto Personal.
- Compare su trabajo con la hoja de trabajo terminada que se muestra en la Figura 2.42 y luego envíe el libro de trabajo de Presupuesto Personal CH2 según lo indique su instructor.
![Cuadro de diálogo Pie de página personalizado completado. La sección izquierda contiene “Impreso el & [Fecha]”, la sección central vacía, la sección derecha contiene “Nombre de archivo: & [Archivo]”.](https://workforce.libretexts.org/@api/deki/files/13598/7-Completed-Footer-Box.jpg)
Claves para llevar
- Es importante revisar siempre sus libros de trabajo en Vista previa de impresión para asegurarse de que los datos se imprimen de manera profesional y fácil de leer.
- Ajuste los márgenes y el escalado de página según sea necesario para mantener las columnas de datos juntas en una página si es posible.
- Use encabezados y pies de página para mostrar información en los márgenes superior e inferior de la hoja de trabajo impresa. Utilice los botones Insertar para insertar información cambiante, como fechas y nombres de archivo, en lugar de ingresarlos directamente.
Atribución
“2.4 Preparándose para imprimir” de Julie Romey, Portland Community College está licenciado bajo CC BY 4.0


