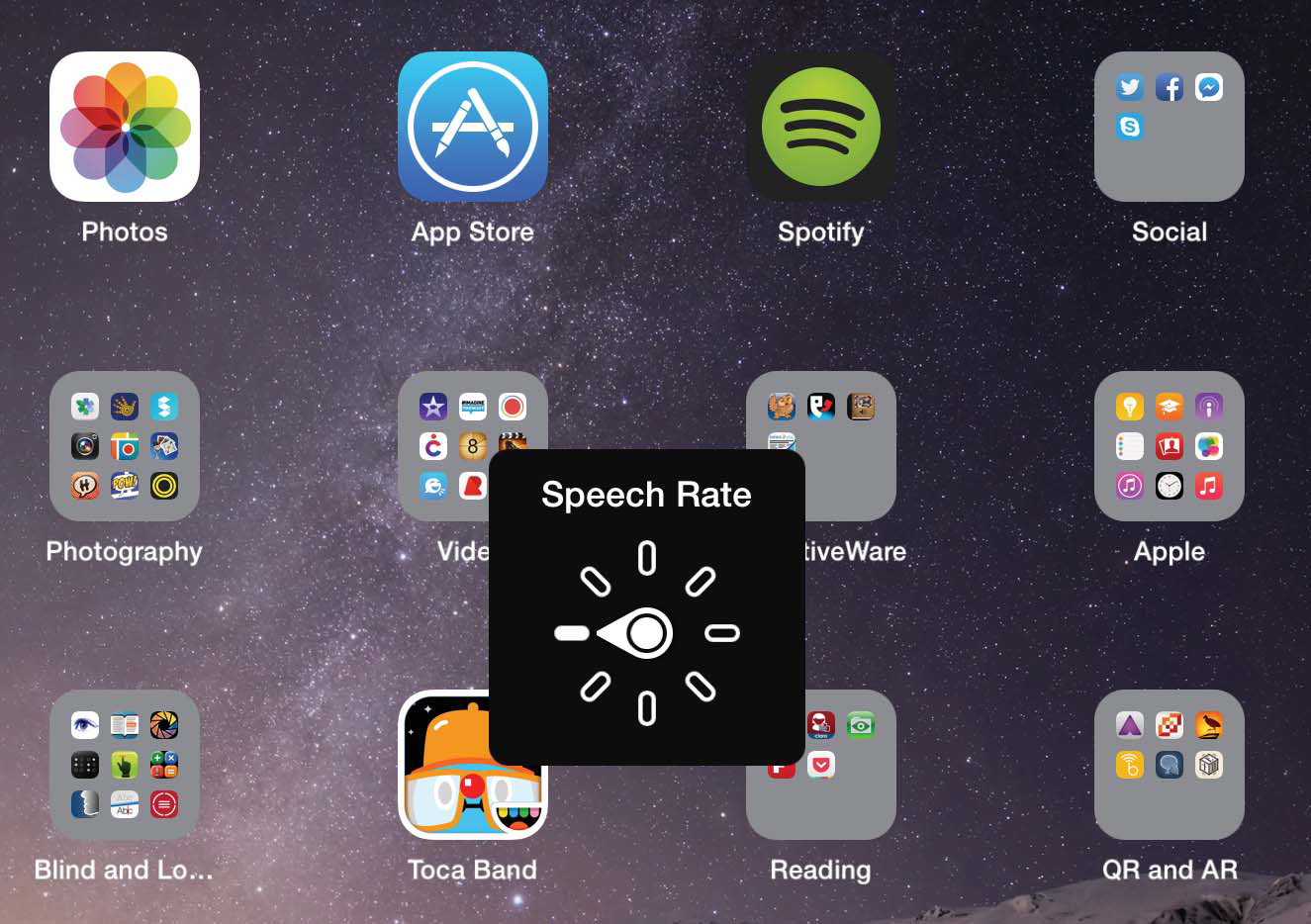VoiceOver es el lector de pantalla integrado para dispositivos iOS. Para las personas ciegas, VoiceOver convierte la información de la pantalla en formatos más accesibles, como audio y Braille (cuando el dispositivo iOS está conectado a una pantalla Braille Bluetooth). La navegación por VoiceOver se puede realizar de una de dos maneras:
- Arrastre su dedo alrededor de la pantalla para escuchar lo que está debajo de su dedo (incluidos los elementos en la barra de estado y el Dock). Cuando quieras seleccionar un elemento (es decir, abrir una aplicación, activar una configuración) toca dos veces en cualquier parte de la pantalla (esto es lo mismo que un solo toque cuando VoiceOver está desactivado).
- Usa gestos: mueve el dedo hacia la izquierda o hacia la derecha para mover el cursor de VoiceOver (el cuadrado negro que determina lo que VoiceOver volverá a leer) y luego toca dos veces para hacer una selección (es decir, abrir una aplicación, activar una configuración).
En iOS 8, Apple agregó Alex, su voz de sonido natural que antes solo estaba disponible en la Mac. Al igual que en la Mac, Alex no se limita a VoiceOver, sino que trabajará con otras tecnologías de voz iOS como Speak Selection y la nueva Speak Screen (más sobre las posteriores). Sin embargo, tenga en cuenta que no todos los dispositivos son compatibles (consulte el sitio web de Apple para ver si el suyo está en la lista compatible), y Siri todavía tiene su propia voz en lugar de usar Alex.
Basándose en la función de reconocimiento de escritura a mano introducida en iOS 7, iOS 8 también admite entrada Braille. A ambos modos de entrada especiales se accede a través del Rotor, un gesto especial para acceder a muchos ajustes de VoiceOver y opciones de navegación, lo que implica colocar dos dedos en la pantalla y girar un dial virtual.
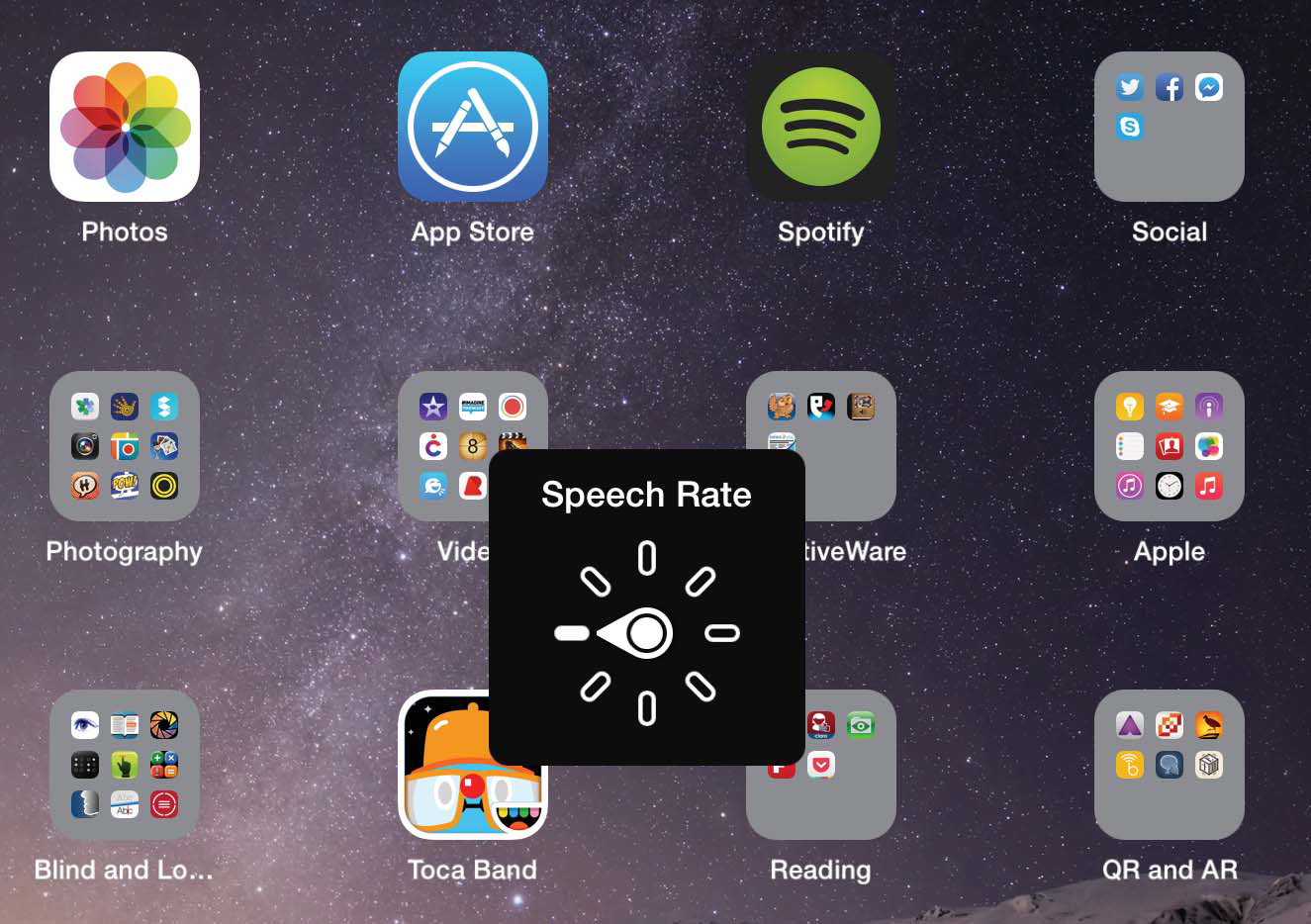
Figura\(\PageIndex{1}\): El Rotor con Velocidad de Voz seleccionada.
El Rotor es contextual, y las opciones que estén disponibles dependerán de lo que estés haciendo. Sin embargo, puedes agregar y eliminar opciones del Rotor yendo a Accesibilidad > VoiceOver > Rotor y asegurándote de que solo las opciones que quieres que estén disponibles en el Rotor tengan una marca de verificación junto a ellas.
En mi opinión, el comando del gesto Rotor y sus opciones es lo que permite que un usuario de VoiceOver aproveche al máximo este potente lector de pantalla y lleve su uso al siguiente nivel, más allá de los gestos básicos de flick y swipe.
Con el Rotor, usted puede:
- ajustar la configuración de VoiceOver, como la velocidad de voz y el volumen en cualquier momento, sin tener que salir de una página web o correo electrónico para entrar en Configuración;
- navegar por las páginas web utilizando los elementos estructurales de la página, como encabezados, enlaces, elementos de formulario y más;
- editar texto accediendo a opciones como copiar, pegar y reemplazar; y
- acceder a los modos de entrada especiales mencionados anteriormente, escritura a mano y entrada braille.
La escritura a mano, que se introdujo en iOS 7, se puede usar para buscar aplicaciones, ingresar texto o navegar por páginas web dibujando letras en la pantalla. Por ejemplo, para buscar la aplicación Cámara, girarías el Rotor para seleccionar Escritura a mano, luego dibujar la primera letra del nombre de la aplicación (en este caso “C”) en la pantalla para escuchar una lista de todas las aplicaciones que comienzan con esa letra. Mientras navega por una página web con el navegador Safari puedes dibujar la letra “H” para navegar por una página web por encabezamientos, la letra “L” para navegar por enlaces, y así sucesivamente. La función de escritura a mano admite los siguientes gestos:
- Desliza tres dedos hacia arriba o hacia abajo: cambia entre mayúsculas, minúsculas, números y puntuación.
- Deslizar dos dedos hacia la izquierda: elimina el último carácter.
- Deslizar dos dedos hacia la derecha: agrega un espacio.
- Deslizar tres dedos hacia la derecha: agrega una nueva línea al ingresar texto.
- Desliza dos dedos hacia arriba o hacia abajo en la pantalla de inicio: navega por una lista de aplicaciones una vez que has ingresado algunas letras para acotar tu búsqueda (las aplicaciones no tienen que estar en tu pantalla de inicio, pueden estar en cualquier parte de tu dispositivo).
- Desliza dos dedos hacia arriba o hacia abajo en Safari: navega por una lista de encabezados, enlaces o cualquier otro elemento que hayas seleccionado escribiendo primero la letra correspondiente (H para encabezado, L para enlace y así sucesivamente).
[vídeo]
Alex y Braille Screen Input en iOS 8 Video: https://www.youtube.com/watch?v = Dyuhiilirpk
La función de entrada Braille implica el uso de un teclado Braille de 6 puntos en pantalla que traducirá acordes de 6 puntos en texto (en la pantalla más grande del iPad también puede habilitar la entrada Braille de 8 puntos). Se admiten dos modos para la entrada Braille: el modo de distancia de pantalla y el modo de mesa. En el modo de pantalla ausente, el dispositivo se puede sostener con la pantalla alejada del usuario y los puntos Braille aparecerán en los bordes derecho e izquierdo de la pantalla. En el modo de tablero de mesa, los puntos se disponen en forma de letra V cuando el dispositivo se coloca sobre una mesa u otra superficie plana. Para el modo de entrada Braille, algunos de los gestos compatibles incluyen:
- Deslizar con un dedo hacia la izquierda: elimina el carácter más reciente.
- Deslizar un dedo hacia la derecha: agrega un espacio.
- Deslizar dos dedos hacia la derecha (al ingresar texto): agrega una nueva línea.
- Deslizar dos dedos hacia la derecha (en una pantalla de inicio): abre la aplicación seleccionada.
- Deslizar con un dedo hacia arriba/abajo al introducir texto: accede a sugerencias de escritura.
- Desliza un dedo hacia arriba o hacia abajo mientras estás en una pantalla de inicio: navega por una lista de aplicaciones que comienzan con las letras que empezaste a escribir.
- Desliza con un dedo hacia arriba o hacia abajo en Safari: se mueve por el elemento cuya letra ingresaste (encabezamientos, enlaces, etc.).
- Deslizar tres dedos hacia la izquierda o hacia la derecha: alterna entre braille contraído y no contraído (llamado “seis puntos”) (en iPads, el braille de ocho puntos también es una opción)
- Sostenga con un dedo en la pantalla: ingrese al “modo explorar”, donde puede mover un dedo alrededor para encontrar las diferentes posiciones de puntos.
Puede salir de cualquiera de los dos modos de entrada especiales (Escritura a mano y Braille) realizando un gesto de fregado (moviendo dos dedos de lado a lado) o girando el rotor a un elemento diferente (velocidad de voz, palabras, etc.).
Además de la entrada Braille en pantalla, los dispositivos iOS admiten una serie de pantallas Braille Bluetooth para la salida Braille. Una lista completa de pantallas compatibles está disponible en el sitio web de Apple. Algunas pantallas Braille no solo convierten la salida de VoiceOver a Braille sino que también admiten el control del dispositivo a través de una serie de botones integrados en la pantalla. Por ejemplo, en algunas pantallas puede tocar un botón en la pantalla para desplazarse hacia arriba o hacia abajo por una página o pantalla.