8.9: Gráficos
- Page ID
- 82260
En “Números complejos”, aprendes que las variables complejas se pueden representar como puntos en el plano. MATLAB le facilita el trazado de variables complejas en una gráfica. Tipo z1 = 1+.5*j; parcela (z1, 'o'). Se debe activar la ventana gráfica y mostrar el punto z1 por un 'o'. Debe especificar el símbolo para la visualización y los símbolos autorizados para la visualización de puntos son ' . ',' o ',' + 'y ' * '. Cuando se está mostrando una curva (para venir después), no es necesario ningún tipo. MATLAB ajusta automáticamente la escala en una gráfica para acomodar el valor del punto que se va a trazar. En este caso, el rango es [0,2] para la parte real y [0,1] para la parte imaginaria.
Ahora vamos a trazar un segundo número complejo escribiendo z2 = 2+1.5*j; plot (za, 'o'). Tenga en cuenta que el segundo comando de trazado borra la primera gráfica y cambia el escalado a [0,4] y [0,3]. A veces es posible que desee tener los puntos trazados en la misma gráfica. Para lograrlo, hay que usar el comando hold on después de la primera trama. Prueba lo siguiente:
≫ plot(z2,'o') ≫ hold on ≫ plot(z1,'o') ≫ hold off
La ventaja de usar el comando hold es que no hay límite para el número de comandos de trazado que puede escribir antes de que se desactive la retención, y estas gráficas pueden involucrar la misma variable trazada en un rango de valores. También puede utilizar diferentes pantallas de puntos. Una desventaja del comando hold es que la escala es forzada por la primera gráfica y no se ajusta para las gráficas posteriores. Es por ello que trazamos primero el punto z2. Intenta revertir el orden de las parcelas y ver qué pasa. Esto significa que no se mostrarán los puntos fuera de la escala. El comando hold off permite borrar la gráfica actual para el siguiente comando de trazado.
Puede congelar la escala de la gráfica utilizando el eje de comandos. MATLAB te da el mensaje
Axis scales frozen ans = 0 4 0 3
Esto congela el escalado del eje actual para las gráficas posteriores. Del mismo modo, si escribe axis por segunda vez, MATLAB reanuda la función de escalado automático e imprime el mensaje
Axis scales auto-ranged ans = 0 4 0 3
El escalado del eje también se puede aplicar manualmente mediante el comando
≫ axis([xmin xmax ymin ymax])
donde (xmin, ymin) es la esquina inferior izquierda y (xmax, ymax) es la esquina superior derecha de la gráfica. Esta escala permanece vigente hasta que se ingresa el siguiente comando de eje (con o sin argumentos).
Otra forma de trazar varios números complejos en una misma gráfica es mostrarlos como una curva. Para ello, hay que almacenar los números en un vector. Por ejemplo, escriba z1 = z1, z (2) = z2, plot (z). Tenga en cuenta que los dos puntos están en los dos extremos de la línea trazada en la gráfica. Si especifica un símbolo, entonces no se dibuja ninguna línea, solo los puntos extremos. Prueba plot (z, 'o').
Si examina cuidadosamente su gráfica actual, notará que las longitudes unitarias en los ejes x e y no son exactamente las mismas. De hecho, MATLAB ajusta la longitud de un eje para ajustarse al tamaño general de la ventana gráfica. Lo que esto significa es que una\(^{\circ}\) línea de 45 en realidad se mostrará en un ángulo dependiendo de la relación de aspecto general de la ventana gráfica. Para asegurar que la relación de aspecto sea igual a 1, puede ingresar el eje de comando ('cuadrado'). A continuación, MATLAB impondrá una relación de aspecto igual a 1, independientemente de la relación de aspecto para la ventana gráfica exterior. Esto asegura que los círculos aparezcan como círculos y no como elipses. MATLAB hará que el gráfico cuadrado sea lo más grande posible para que encaje dentro de la ventana gráfica. Para volver a la relación por defecto, simplemente escriba eje ('normal').
Para agregar etiquetas a tu gráfica, las funciones xlabel ('text'), ylabel ('text') y title ('text') son útiles y autoexplicativas. El texto del argumento contiene una cadena de caracteres. Agrega la etiqueta Real en el eje horizontal y la etiqueta Imaginario en el eje vertical de tu gráfica. La cuadrícula de comandos dibuja una cuadrícula en su gráfica. La cuadrícula no permanece vigente para las siguientes parcelas. Pruébalo.
La Instrucción de la trama
La instrucción de parcela en MATLAB es muy versátil. Se puede utilizar para trazar varios tipos diferentes de datos. Su sintaxis es plot (x, y, 'símbolo y/o color') o plot (y, 'símbolo y/o color'). La instrucción trazará un vector de datos versus otro vector de datos. El primer vector se refiere al eje horizontal y el segundo al eje vertical. Si solo se usa un vector, entonces se traza con referencia al eje vertical mientras que el eje horizontal se obliga automáticamente a ser el índice del vector para el punto de datos correspondiente. La notación dentro de los apóstrofos se usa opcionalmente para designar si cada elemento del vector se va a trazar como un solo punto con un cierto símbolo o como una curva con una línea recta dibujada entre cada valor de datos. También se pueden especificar los colores. Los símbolos posibles son (*, o, +,.) , y los colores son (r, g, b, w) (rojo, verde, azul y blanco). Los vectores de valor complejo se trazan haciendo del eje horizontal la parte real del vector y el eje vertical la parte imaginaria. Advertencia: Un vector de valor complejo se trazará automáticamente correctamente en el plano complejo (en lugar de real versus imaginario) solo si cada elemento del vector es de valor complejo. Prueba plot (x, y, '*'), plot (x, '*'), plot (y, '*'), plot (y, x, '*') y plot (z, '*'), plot (Real (z), Imag (z), '*') para aclarar su comprensión de la trama. Uso\(\mathrm{x}=[1357], \mathrm{y}=[2468]\),\(z = [1+j, 2+2 j, 3+3 j]\).
Podemos resumir de la siguiente manera:
plot(x,'*r') |
(estrella roja: puntos con los valores de x en vertical e índices en horizontal) |
plot(y) |
(línea: curva conectada del valor de y en vertical y el valor de x en horizontal) |
plot(x,y,'og') |
(línea: curva conectada del valor de y en vertical y el valor de x en horizontal) |
plot(x,y,'og') |
(circle—puntos del valor de y en vertical y el valor de x en horizontal) |
plot(real(z),imag(z)) |
(line—connectedplot de z en el plano complejo) |
plot(real(z),imag(z),'+b') |
(azul más—puntos de z en el plano complejo). |
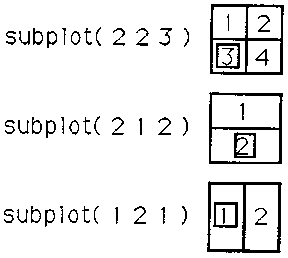
Subparcelas
Es posible dividir la pantalla gráfica en varios gráficos pequeños separados en lugar de solo un gráfico grande. Se pueden crear hasta cuatro subparcelas. La subparcela de instrucciones MATLAB (mnp) significa a cuál de las gráficas más pequeñas se va a acceder con la siguiente declaración plot. El argumento mnp consta de tres dígitos. La m y n son los números de filas (m) y columnas (n) en las que se debe dividir la pantalla. La p designa cuál de los elementos de la matriz se va a utilizar. Por ejemplo,
Ayuda y Demostraciones
MATLAB cuenta con ayuda en línea y una colección de demostraciones. Para obtener una lista de funciones disponibles, escriba
≫ help
Para obtener ayuda sobre una función específica, sin por ejemplo, escriba
≫ help sin
Para aprender a usar dos puntos (;, un carácter muy importante y versátil) en MATLAB, escriba
≫ help :
Las demostraciones también te ayudarán a familiarizarte más con MATLAB y sus capacidades. Para ejecutarlos, escriba
≫ demo


