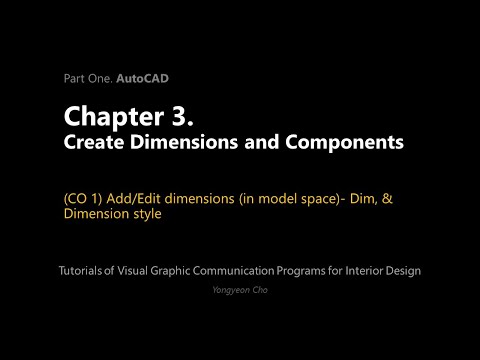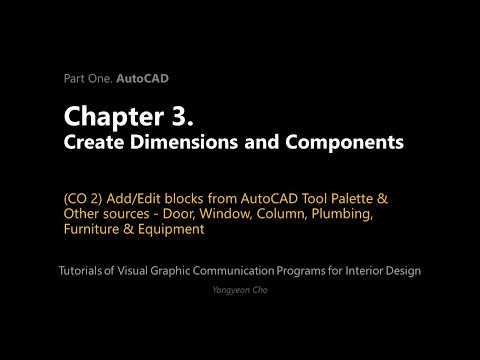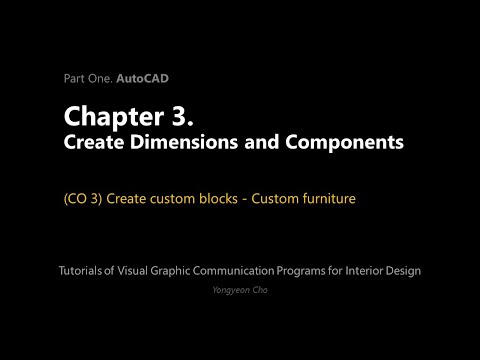3: Capítulo 3. Crear cotas y componentes
- Page ID
- 154468
 Objetivos de la Sesión
Objetivos de la Sesión
Al finalizar esta sesión, los alumnos podrán:
(CO 1) Agregar/editar cotas (en el espacio modelo) — Estilo Dim, & Dimension
(CO 2) Agregar o editar bloques desde AutoCAD Tool Palette & Otras fuentes — Puerta, Ventana, Columna, Plomería, Muebles y Equipo
(CO 3) Crear bloques personalizados — Muebles personalizados
 Aspectos destacados de la sesión
Aspectos destacados de la sesión
Al final de la sesión, los estudiantes pueden crear los gráficos a continuación.

 Contenidos de la Conferencia
Contenidos de la Conferencia
(CO 1) Añadir/editar cotas (en el espacio modelo): estilo Dim, & Dimension
Abra su archivo CAD de trabajo.
Comprender la configuración de escala de dimensiones CAD
- [MÉTODO 01] Dimensión en el espacio modelo para trazar en el espacio modelo — Este es el método tradicional utilizado con dibujos de una sola vista — Se necesitan gráficos de altura de texto para una altura de texto correcta, y es un desafío ser flexible en la escala de dibujo.
- [MÉTODO 02] Dimensión en el espacio modelo para imprimir o trazar en el espacio papel — Este fue el método preferido para dibujos complejos de múltiples vistas. (Practicaremos este método para nuestro proyecto)
- [MÉTODO 03] dimensión en diseños: este es el método de acotación más simple
- Consulte este enlace para obtener más información sobre la escala para dimensiones
Alturas del texto en el espacio papel (1=1)
- 10 pt = 3/32” (fuente mínima a leer)
- 12 pt = 1/8” (Tamaño de texto estándar)
- 18 pt = 3/16” (Tamaño del texto del subtítulo)
- 24 pt = 1/4” (Tamaño del texto del título)
Comprender los tipos de dimensiones
- Los tipos básicos de acotación son lineales, radiales, angulares, ordenadas y longitud de arco.
- Consulte este enlace para obtener más información sobre los tipos de dimensiones
Antes de agregar cotas, mueva la imagen de dibujo insertada para evitar eliminaciones accidentales y confusión. 
Mueva la imagen hacia el lado derecho — 100 pies o cualquier número que pueda recordar fácilmente. Es posible que tengas que volver a mover la imagen a la posición original.
Nota. Asegúrate de activar [orto]
Establecer escala de dibujo
- Antes de comenzar a agregar cotas, se recomienda establecer la escala de dibujo. En ocasiones, la escala de dibujo se puede cambiar para el dibujo. Sin embargo, una vez que establece la escala de dibujo, se necesita menos trabajo al final.
- La escala de dibujo se define con algunos factores: el tamaño del papel, propósitos de las presentaciones, etc.
- Para este proyecto, se le pedirá que imprima sus dibujos en 11in x 17in (Disposición horizontal). Aunque la escala de dibujo original insertada es 3/8″ = 1′ -0″, su escala de dibujo debe ser 3/16″ = 1′ -0″
- Para establecer la escala, haga clic en la escala de dibujo [1:1] y seleccione la escala de dibujo [3/16″ = 1′ -0″] crédito de
imagen: Pantalla capturada y modificada por el Autor de la aplicación
- Si no puede encontrar los tipos de escala ft-in, haga clic en [Personalizado] > haga clic en [Agregar] > agregue el nombre de la escala [3/16” = 1'-0”], agregue el valor en Unidades de papel [3/16], agregue el valor en Unidades de dibujo [12] > haga clic en [Aceptar] para completar la escala personalizada > haga clic en [Aceptar] para establecer la escala
Establecer estilo de cota
“Un estilo de cota es una colección con nombre de parámetros de cota que controlan la apariencia de las cotas, como el estilo de punta de flecha, la ubicación del texto y las tolerancias laterales”. (Ayuda de Autodesk, 29 de mar. de 2020)
Consulte este enlace para obtener más información sobre el estilo de dimensión
- [PASO 01] Para abrir el Administrador de estilos de cota,
haga clic en la ficha de la cinta de opciones [Anotación ], haga clic en [] en el panel Cota
], haga clic en [] en el panel Cota
o escriba [ddim] y presione la tecla [Enter] - [PASO 02] Haga clic en [Anotativo] > Haga clic en [Definir actual] > Haga clic en [Modificar] para abrir la ventana Modificar Estilo de cota: Anotativo
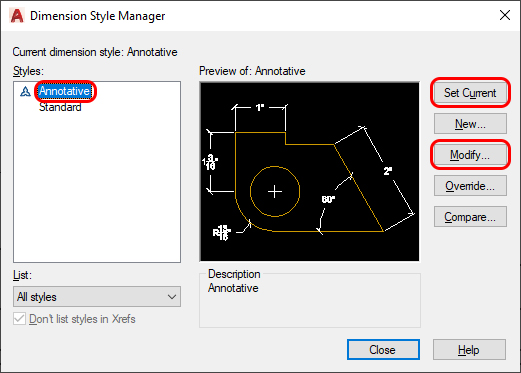
- [PASO 03] Haga clic en la pestaña [Líneas]
ajustar el Espaciado de Línea Base a 1/16″
Ajustar el Extender más allá de las líneas tenues a 1/16″
ajustar el Desplazamiento desde el origen a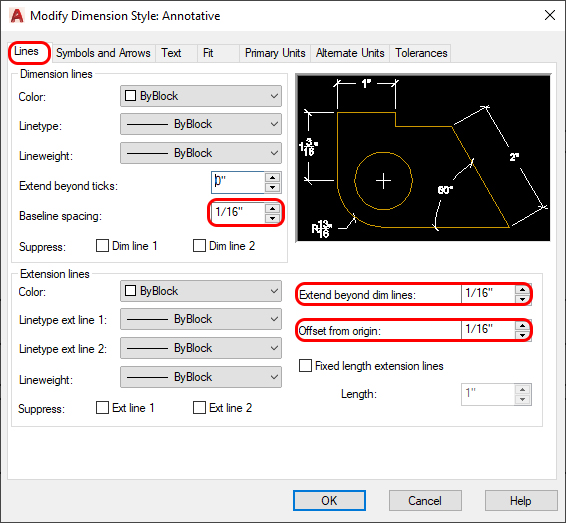
- [PASO 04] Haga clic en la pestaña [Símbolos y flechas]
ajusta las primeras puntas de flecha a/Marcado arquitectónico
ajusta la segunda punta de flecha a/Marcado arquitectónico
ajusta el tamaño de flecha a 1/8″
ajustar el tamaño de rotura a 1/16″
ajustar el factor de altura de Jog a 1/16″
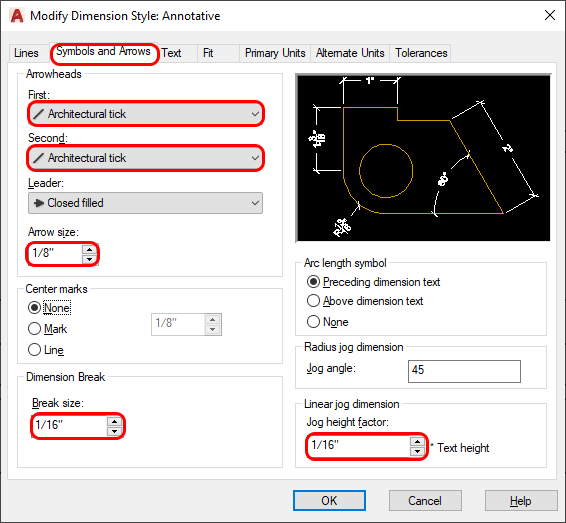
- [PASO 05] Haga clic en la pestaña [Texto]
ajustar la altura del texto a 1/8″
seleccione Alineado con la línea de cota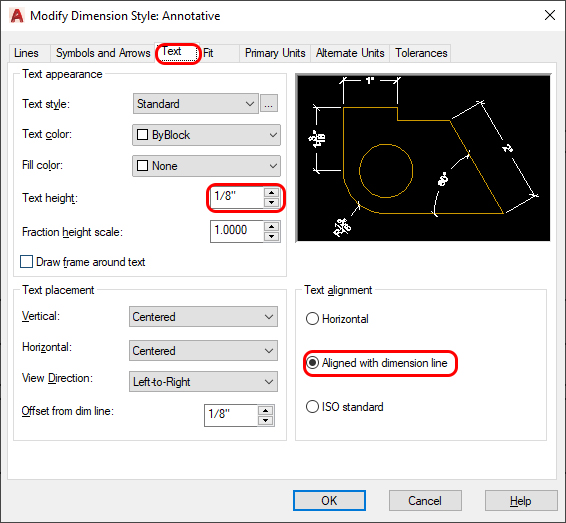
- [PASO 06] Haga clic en la pestaña [Ajustar],
asegúrese de que [Anotativo] esté marcado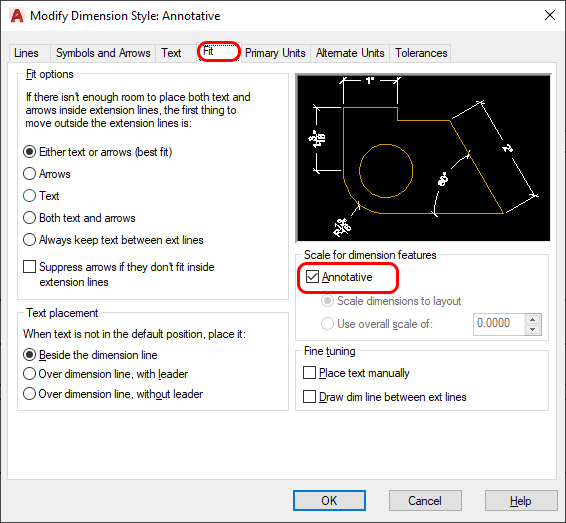
- [PASO 07] Haga clic en [Unidades Primarias]
ajustar el formato de Unidad a Arquitectónico
ajustar la Precisión a 0′ -0 1/8″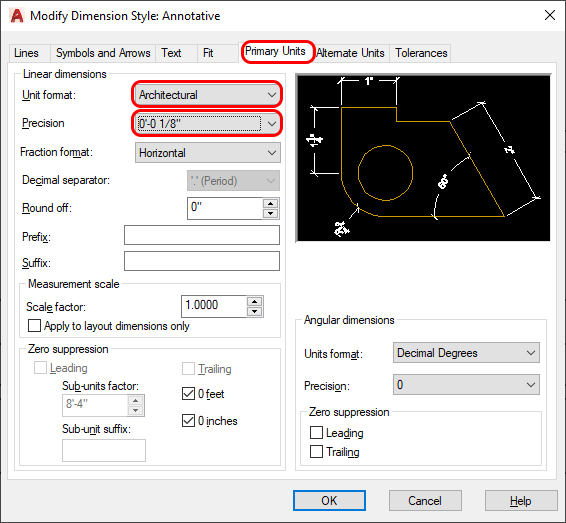
- [PASO 08] Haga clic en [Aceptar] para completar la modificación > Haga clic en [Cerrar] para terminar el administrador de estilos de cota
Añadir cotas
- [PASO 01] Cambiar capa a [A-ANNO-DIMS]
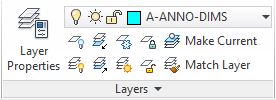
- [PASO 02] Haga clic en la pestaña de la cinta [Anotar] > asegúrese de que el estilo de cota sea [Anotativo] > haga clic en [Lineal] para dibujar dimensiones
o, escriba [dim] y presione [Enter]
Si Lineal no se ajusta a su propósito, seleccione los tipos de dimensión que desea agregar.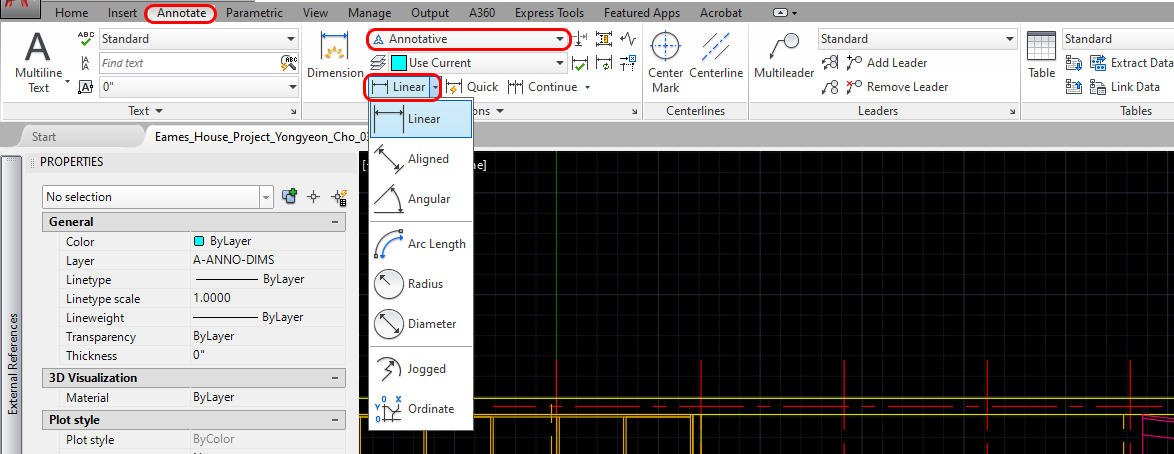
- [PASO 03] asegúrese de activar Referencia a objetos
Haga clic en el punto de intersección en la esquina superior izquierda de las cuadrículas de pilares del edificio
Haga clic en el siguiente punto de intersección para acotar
Haga clic en una tercera vez para colocar la línea de cota y el texto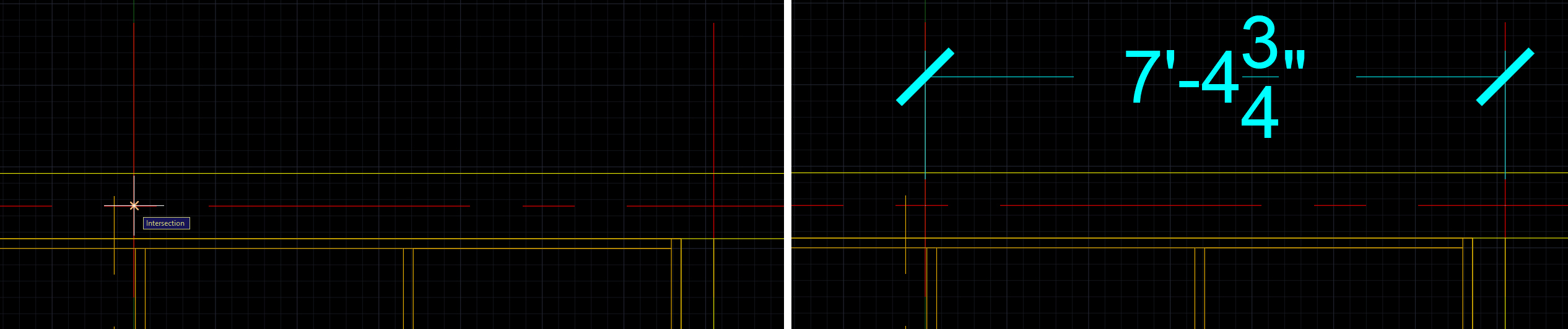
- [PASO 04] si las dimensiones están en una cadena continua, utilice [continuar]
 de la pestaña [Anotación], panel [Dimensiones].
de la pestaña [Anotación], panel [Dimensiones].
Añada líneas de cota adicionales a la cota anterior. - [PASO 05] Repita esta operación para acotar todas las rejillas de columna para el primer piso y las dimensiones generales del edificio.
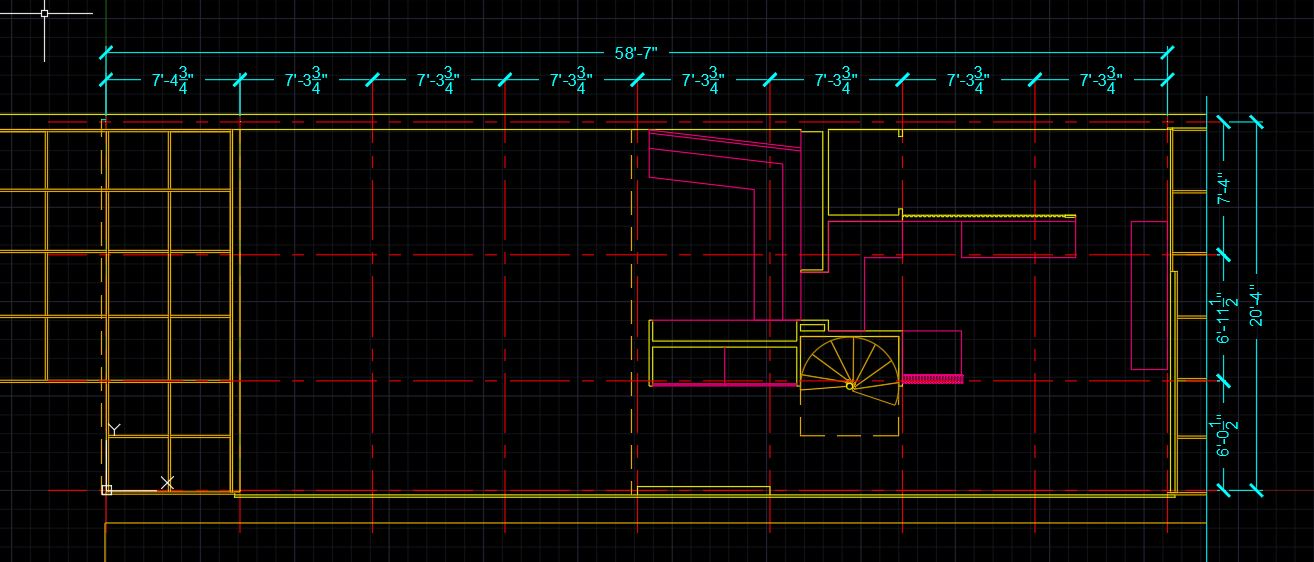
Añadir un nuevo estilo de cota
— Tamaño de texto de 3/32″ — Dimensiones anotativas y de pared interior.
- [PASO 01] Escriba [ddim] y presione la tecla [Intro] para abrir [Gestor de estilos de dimensiones]
- [PASO 02] Haga clic en [Nuevo] para crear un nuevo estilo de cota
- [PASO 03] Agregar nuevo nombre de estilo [Anotativo 3-32], verificar el inicio con [Anotativo], [Anotativo] marcado y haga clic en [Continuar]
- [PASO 04] Ajusta el tamaño de Flecha de Símbolos y Flechas a 1/8″,
ajusta la altura del Texto de Texto a 3/32″
haz clic en [Aceptar], haz clic en [Establecer Actual] y haz clic en [Cerrar] - [PASO 05] Asegúrate de que tu capa es correcta en [A-ANNO-DIMS]
- [PASO 06] Escriba [dim] y presione la tecla [Enter] y comience a dimensionar para las paredes interiores (No es necesario que coincida exactamente con sus dimensiones, como referencia para este proyecto, +/- 4 pulgadas son aceptables)

(CO 2) Agregar/editar bloques desde AutoCAD Tool Palette & Otras fuentes — Puerta, Ventana, Columna, Plomería, Muebles y Equipo
Entendiendo el concepto de bloques en AutoCAD
- Un bloque es una colección de objetos que se combinan en un solo objeto con nombre.
- Aunque un bloque y un grupo en AutoCAD se ven similares, estos son conceptos diferentes.
Básicamente, los bloques son copias que cambiarán si cambias una, pero los grupos no cambiarán. Los grupos son únicos. - Un bloque consiste en el nombre del bloque, la geometría del bloque, la ubicación del punto base y cualquier dato de atributo asociado.
- Para más información sobre los bloques, por favor refiérase a esta página
Fuente de bloques
Los diseñadores/redactores suelen traer bloques de recursos externos. Utilizan recursos gratuitos de otros sitios web y/o recursos de la firma para el diseño esquemático para ahorrar tiempo, recursos de los fabricantes para el desarrollo del diseño y/o documentos de construcción.
AutoCAD proporciona algunos bloques básicos. Puede encontrar el bloque desde el [Navegador de contenido] y agregar bloques a [Paleta de herramientas] y [Centro de diseño]
Sitios web de la biblioteca cad
- Objeto BIM — https://www.bimobject.com/en-us
- Bloques CAD — https://cad-blocks.net/index.html
- Modelos DWG — https://dwgmodels.com/interiors/
Muebles fabrica sitios web para la biblioteca Cad
- Knoll — https://www.knoll.com/design-plan/resources/furniture-symbols
- HermanMiller — https://www.hermanmiller.com/resources/3d-models-and-planning-tools/product-models/
- Caja de acero — https://www.steelcase.com/resources/3d-models-cad/
- AllSteel — https://cms.allsteeloffice.com/Pages/Design-Resources/Planning-Tools/PlanningToolsLandingPage.aspx
Si los diseñadores/redactores no pueden encontrar bloques que quieran usar para el proyecto, pueden crear bloques personalizados. A veces ahorra más tiempo.
Agregar bloques de paletas de herramientas (Usar bloques básicos de la biblioteca de AutoCAD)
Mover la imagen de plano de planta de Eames House vinculada para que coincida con el dibujo como referencia— Movimos la imagen a 100 pies a la derecha. En este momento, mueva la imagen de nuevo al lugar original. Si la imagen está oculta, muéstrala haciendo clic en [Mostrar imagen] en la cinta Imagen. Si la imagen oculta su dibujo (objetos CAD), cambiemos el orden del dibujo haciendo clic con el botón derecho del ratón sobre la imagen y haga clic en [Orden de dibujo] > haga clic en [Enviar al dorso]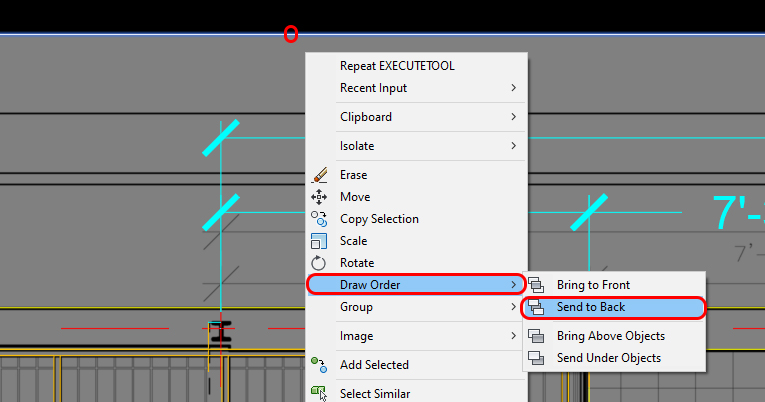
Añadiremos columnas de las paletas de herramientas.
- [PASO 01] Haga clic en la pestaña [Ver] > Haga clic en [Paletas de herramientas] debajo del panel Paletas para abrir el panel o, escriba [PALETAS DE HERRAMIENTAS] en el comando, y presione la tecla [Intro]
Una vez que las paletas de herramientas estén abiertas, coloque la paleta en una ubicación cómoda (personalmente me gustan todas las paletas del lado izquierdo de la aplicación. - [PASO 02] Haga clic en la pestaña [Estructura] en las paletas de herramientas > Haga clic en [Viga WF — Imperial]
- [PASO 03] Cambiar la capa a [S-COLS]
- [PASO 04] Coloca la columna en la esquina superior izquierda del edificio. En este momento, no se puede colocar el [haz WF — imperial] en la ubicación precisa.
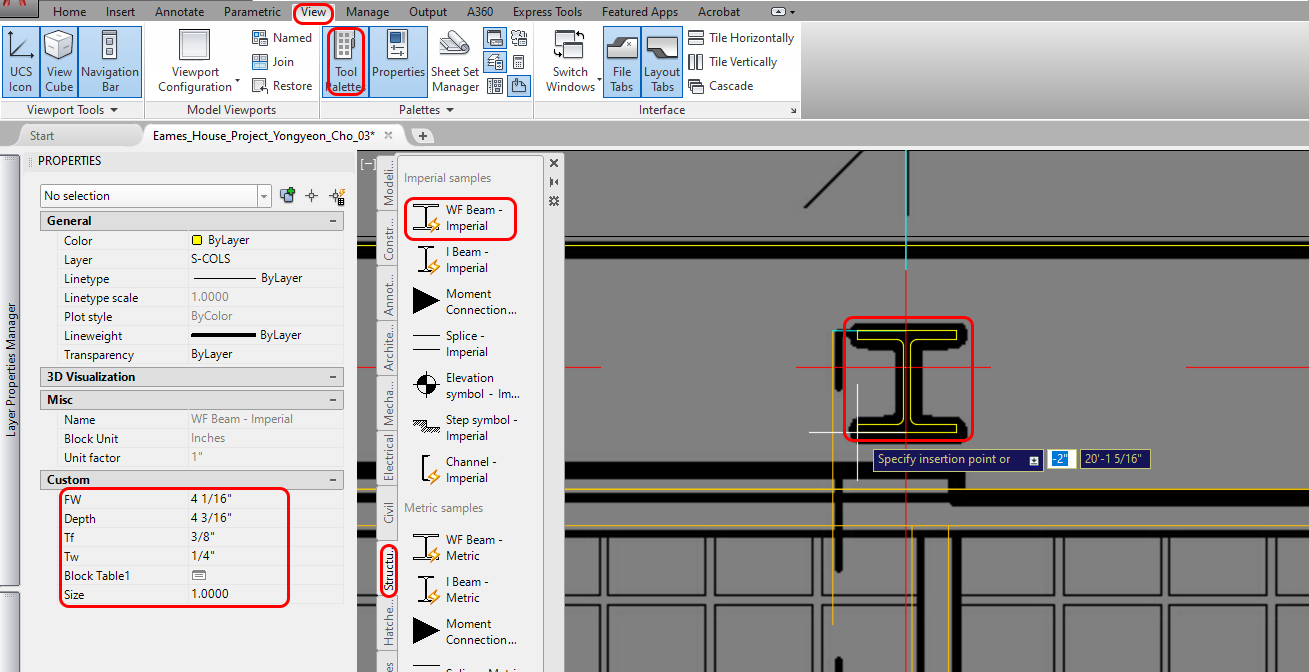
- [PASO 05] Mueva la columna a la posición correcta usando [osnap] y pautas
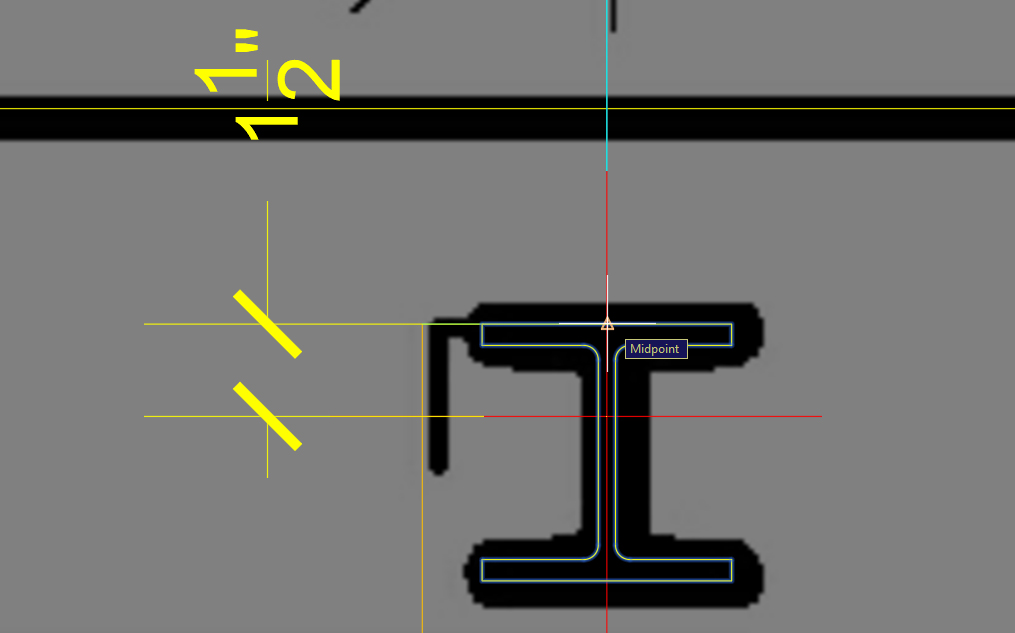
- [PASO 06] Copia la columna a otras posiciones del plano del primer piso; necesitarás rotar el dibujo y ajustar tu dibujo de acuerdo con las ubicaciones de las columnas.
Puntas. Utilice la intersección con la referencia a objetos [F3] y la herramienta orto [F8]
- [PASO 07] Copia las columnas del primer piso al segundo piso.
Puede bloquear las capas que no necesitan ser seleccionadas. Después de copiar las columnas del primer piso al segundo piso, también puede desbloquear la capa que bloqueó.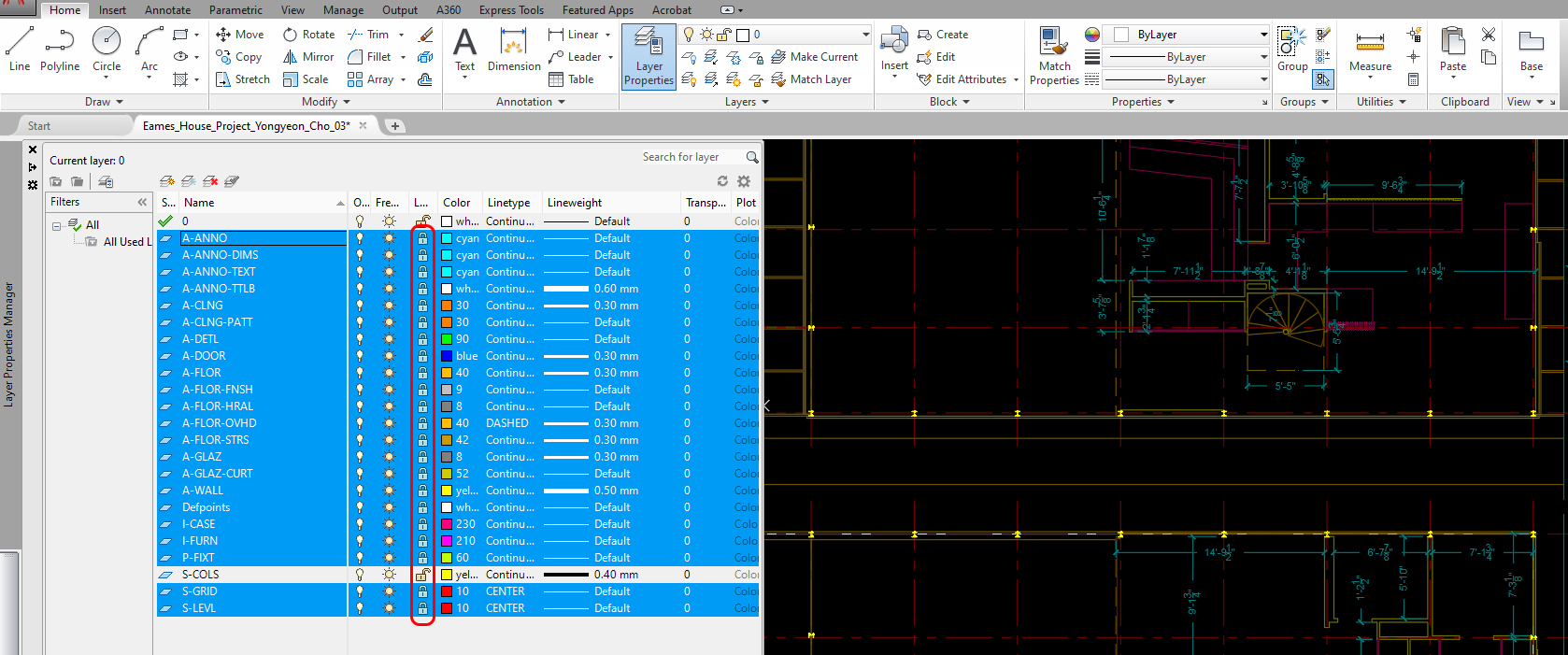
Editar un bloque dinámico
Puedes encontrar [Puerta-Imperial] y [Ventana-Imperial] en la pestaña Arquitectura en las paletas de herramientas para agregar a tu dibujo. Sin embargo, los bloques actualmente cargados (ex. [Door-Imperial] y [Window-Imperial] con una imagen de rayo) en las paletas de herramientas se denominan [Bloque dinámico], un bloque dinámico es un bloque paramétrico que los usuarios pueden modificar fácilmente.
- [PASO 01] Haga clic en [Ventana — imperial] en la paleta de herramientas
- [PASO 02] Coloca [Ventana — imperial] bloque en tu dibujo
- [PASO 03] Haga doble clic en [Ventana — imperial] para abrir Editar definición de bloque
- [PASO 04] Haga clic en [Aceptar] para abrir el Editor de bloques
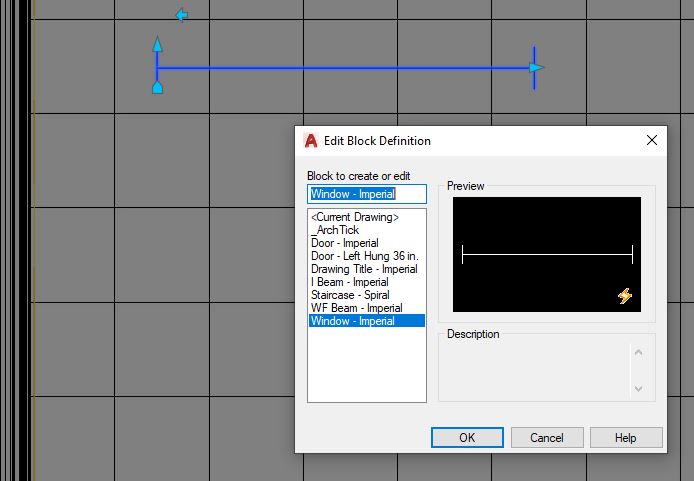
- [PASO 05] Seleccione [Width=3'-0”] y ajuste [Tipo Dist] a [Incremento] en la paleta de propiedades. Y ajuste [Incremento Dist] a [1/4”]
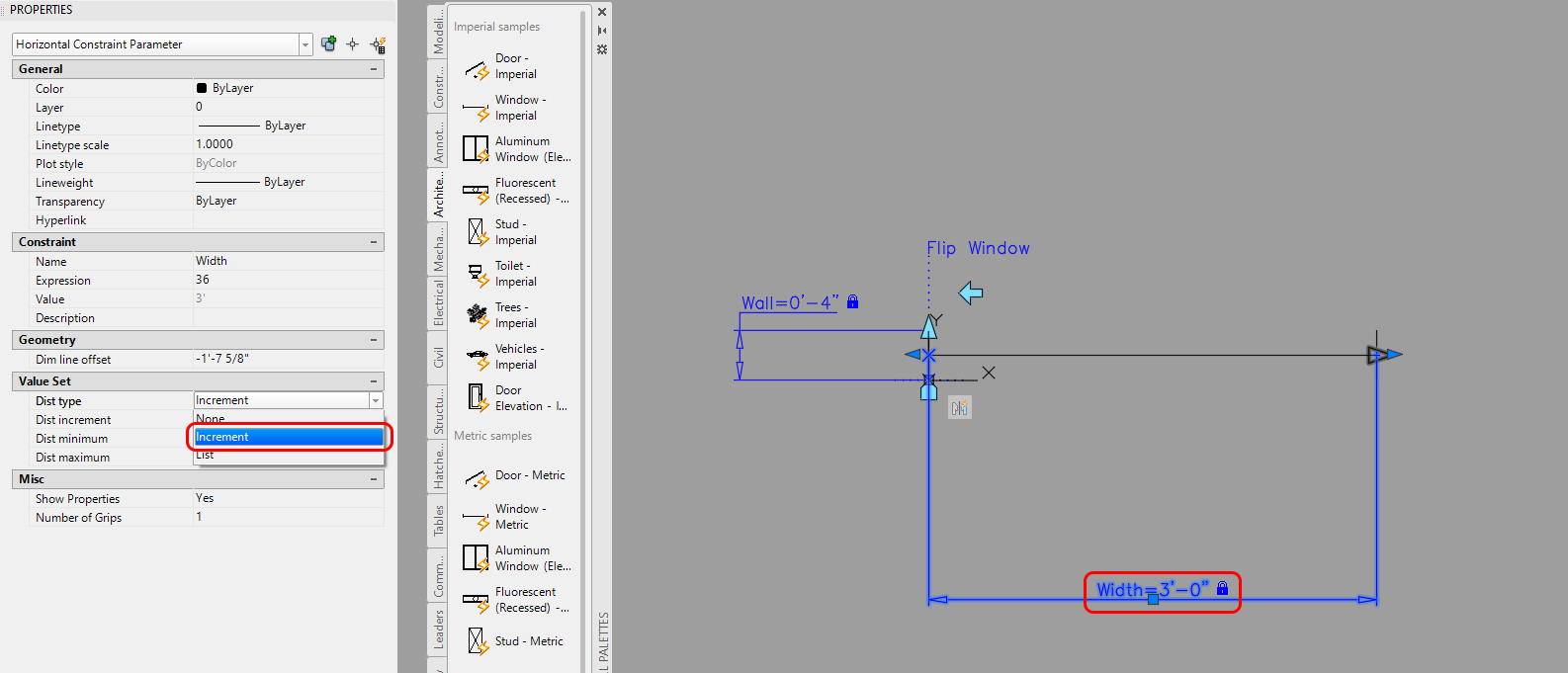
- [PASO 06] Seleccione [Wall=0'-4”] y ajuste [Tipo Dist] a [Incremento] en la paleta de propiedades
- [PASO 07] Haga clic en [Guardar bloque] en la cinta [Editor de bloques]
- [PASO 08] Haga clic en [Cerrar Editor de Bloques] para cerrar
- [PASO 09] Reubicar la ventana y actualizar el tamaño de la ventana según el plano de planta
Repita los pasos para [Puerta-Imperial]. Deberá cambiar el [Tipo Dist] por [Tamaño de Puerta] y [Grosor de Pared]
Completar la colocación y ajuste de ventanas (muros cortina) y puerta (puertas interiores y exteriores) dentro de las capas correctas. Si puedes encontrar los bloques, puedes dibujar los elementos con [línea] o [línea poli]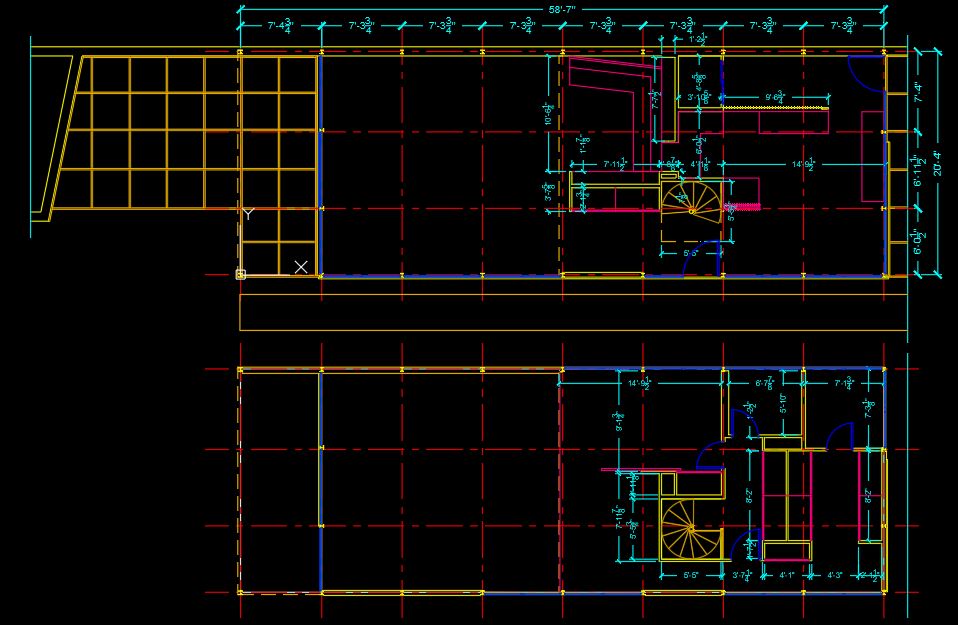
Agregar más bloques usando [Centro de diseño]
Centro de diseño es una herramienta para acceder y agregar bloques, estilos de cota, capas, diseños, tipos de línea, directrices múltiples, estilos de tabla, estilos visuales y referencias externas.
Para más información sobre el Centro de Diseño, por favor refiérase a esta página
Voy a demostrar cómo cargar un fregadero desde los bloques de muestra de AutoCAD.
- [PASO 01] Cambiar capa a [P-FIXT]
- [PASO 02] Haga clic en la pestaña [Ver] > Haga clic en el icono [Centro de diseño]

o, Escriba [adcenter] en la línea de comandos y presione la tecla [Intro] para abrir la ventana del Centro de diseño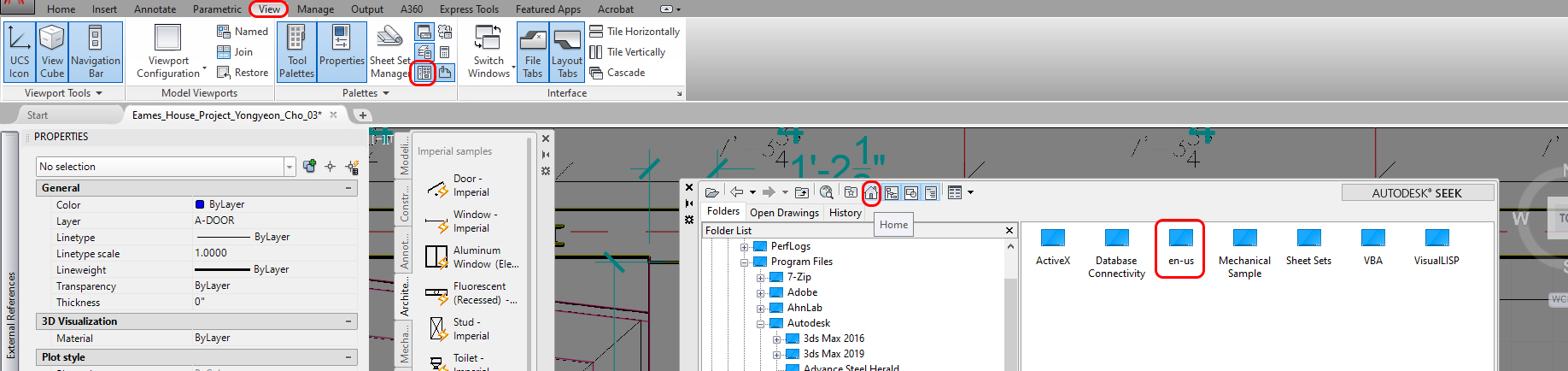
- [PASO 03] Una vez que haga clic en el icono [Inicio]
 , podrá encontrar la carpeta [en-us] > haga doble clic para abrir [en-us] > haga doble clic para abrir [Centro de diseño]. Puedes encontrar algunos dibujos de muestra que contienen bloques
, podrá encontrar la carpeta [en-us] > haga doble clic para abrir [en-us] > haga doble clic para abrir [Centro de diseño]. Puedes encontrar algunos dibujos de muestra que contienen bloques
La estructura de carpetas puede ser diferente de las versiones de AutoCAD, pero generalmente, puedes encontrar los archivos CAD de muestra
C:\Program Files\ Autodesk\ AutoCAD 2020\ Sample\ en-us\ DesignCenter - [PASO 04] Haga doble clic en [Kitchens.dwg] > Haga doble clic en [Bloques] > Haga doble clic en [Sink-single-30 en la parte superior] para insertar en su archivo > Haga clic en [Aceptar] para confirmar la información
- [PASO 05] Coloca el fregadero en la cocina, usando snap a objetos
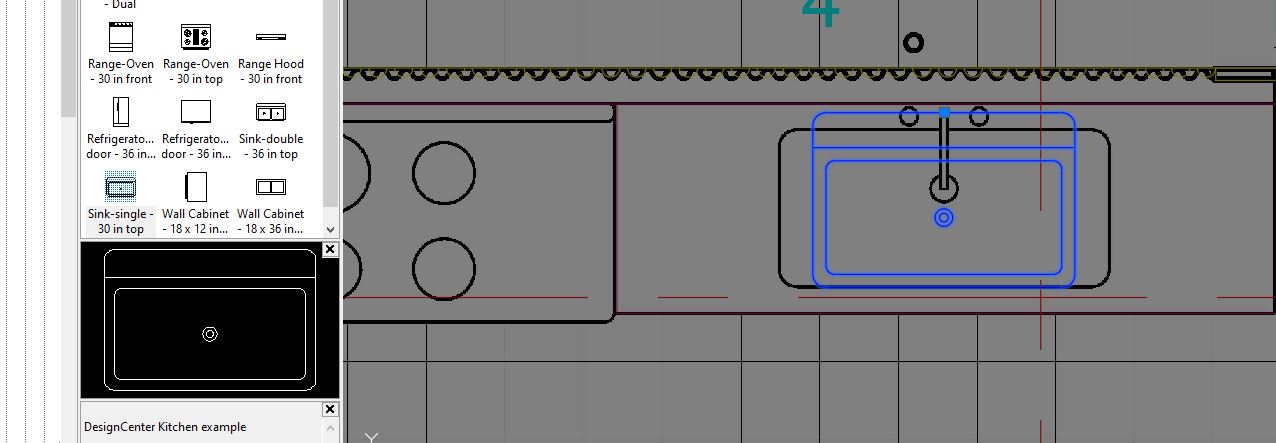
- [PASO 6] Haga clic en el bloque insertado [Sink-Single-30 en la parte superior] > Haga clic con el ratón con el botón derecho > Haga clic en [Editar bloque in place] > Haga clic en [Aceptar]
- [PASO 7] Utilice la herramienta [Estirar] para cambiar el tamaño del sumidero, y elimine los elementos que no sean necesarios, y agregue geometrías para el sumidero
Nota 1. Para la asignación, no es necesario que el modelo sea 100% igual. Algo de flexibilidad será aceptable (forma de fregadero y grifo)
Nota 2. Cuando dibujas una nueva línea y un elemento, usa la capa [0] en un bloque - [PASO 8] Una vez que haya terminado con la edición > Haga clic en [Guardar cambios] en la cinta [Inicio], en el panel [Editar referencia]
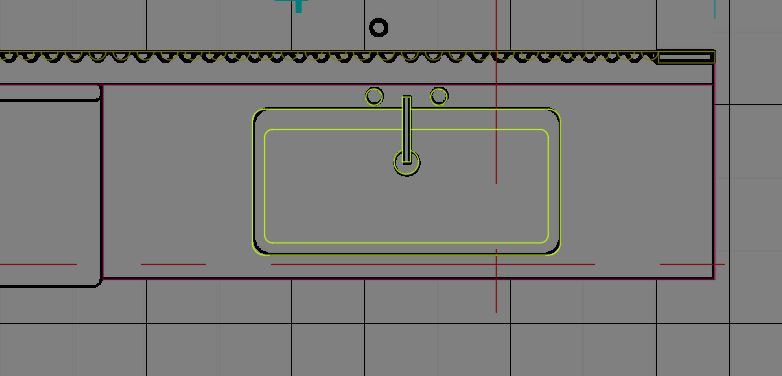
Si quieres renombrar el bloque, escribe [renombrar] en el commend. > Click [blocks] > Click [blocks that you want to renombrar]
Si el bloque es tuyo o si fue modificado de otro o creado nuevo, agrega [000_] en la primera parte del nombre del bloque para reconocer/encontrar el bloque fácilmente
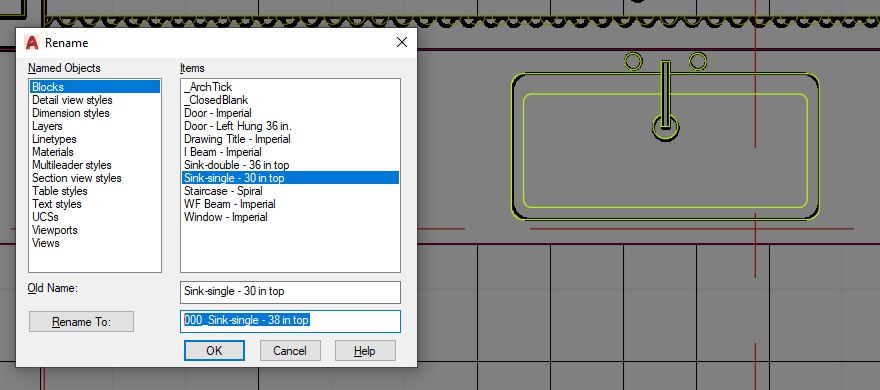
Si desea utilizar un archivo CAD descargado (por ejemplo, https://cad-blocks.net/kitchen-cad-blocks-kitchen-sink.html).
- Guardar el archivo descargado en una carpeta de proyecto
- Abrir el [centro de diseño]
- Haga clic en [Cargar]
- Encuentra la carpeta del proyecto donde guardaste el archivo cad descargado
- Haga clic en [Abrir] para cargar
- Haga doble clic en [Bloques]
- Selecciona un bloque que quieras usar en tu proyecto y haz doble clic para cargarlo
Si el bloque insertado es la escala incorrecta, ajuste la escala.
Utilice estas estrategias para dibujar accesorios de plomería en la cocina y los baños.
Seleccionarás tus selecciones de bloques. La imagen de abajo es solo una referencia.
- Agregar (2) camas en las habitaciones
- Agregar (1) juego de escritorio y silla en el dormitorio
- Agregar (1) juego de mesa-silla de comedor en el área del comedor
- Agregar (1) tabla en la alcoba
- Agregar (1) mesa en el salón
- Agregar estanterías en el salón
- Agregar (1) sillón en la sala
- Agregar (2) sillas en el salón

Le pediremos que cree muebles personalizados (juego de sofás) a continuación.
(CO 3) Crear bloques personalizados — Muebles personalizados
A veces, puede tener dificultades para encontrar bloques CAD de sitios web de bibliotecas CAD y/o sitios web de fabricantes. Especialmente, es difícil encontrar bloques de muebles para proyectos residenciales. En este tutorial, aprenderás a crear bloques usando información del producto y fotos. Lo demostraré usando dos tamaños de sofá diferentes del sitio web Design Within Reach (DWR). Crearás usando tus selecciones de muebles para el proyecto.
Crea un bloque de sofá de 86″
- [PASO 01] Recuperar la información del producto (dimensiones) y las imágenes del sitio web de DWR
- [PASO 02] Cambia la capa a [0] > Dibuja el tamaño total del sofá (Ancho=86” y Profundidad = 33”) usando [pline] o [rectang], asegúrese de activar [orto] durante 90 grados
- [PASO 03] Descarga o captura de pantalla la imagen del producto en tu carpeta de proyecto
La mayoría de las veces, no puedes encontrar una vista superior de un producto. Puede confiar en una vista frontal para dibujar una vista en planta del producto. - [PASO 04] Inserta la imagen de vista frontal en tu archivo de dibujo. Haga clic en la pestaña [Insertar] > Haga clic en [Adjuntar] > Haga clic en el archivo descargado > Haga clic en [Abrir] > Haga clic en [Aceptar] en Adjuntar imagen > Haga clic una vez en el área de dibujo > Haga clic una vez más cerca del primer punto > Haga clic en la imagen insertada > Ajustar el valor de [Fundido] a [50] > haga clic con el botón derecho del mouse en la imagen > Haga clic en para atrás]
- [PASO 05] Reubicar y reescalar la imagen insertada para que coincida con las dimensiones generales del sofá.
Para reubicar, necesitará usar los comandos [Mover], [Rotar] y [osnap].
Para reescalar, necesitará usar [escala] con Referencia [R]. - [PASO 06] Dibuja los detalles del sofá usando [línea], [pline], [rectang] y [círculo]. Utilice las dimensiones detalladas que proporcionó el sitio web. También verifique las dimensiones usando [distancia] - escriba [di] y presione la tecla [Intro]
- [PASO 07] Antes de definir las líneas a un bloque, asegúrese de que todas las líneas estén en la capa [0].
- [PASO 08] Seleccione todas las líneas para el sofá (excluyendo la imagen insertada) > Escriba [b] en la línea de comandos y presione [Enter]. Se abrirá la ventana Definición de Bloque > Nombra al bloque algo significativo (por ejemplo, 000_DWR-Bantam_Sofa-Plan) > Haga clic en [Aceptar] > Cambiar el bloque de [0] capa a [I-FURN] > Si ya no necesita la imagen insertada, puede eliminar la imagen.
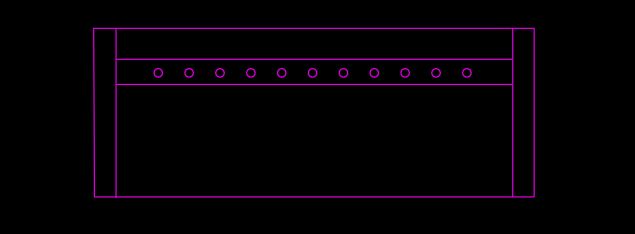
Crea un bloque de sofá de 73″ usando el bloque [000_DWR-Bantam_Sofa-plan]
En lugar de volver a dibujar el bloque de sofá de 73 ″ desde cero, puede comenzar con el bloque [000_DWR-Bantam_Sofa-plan] y usar la herramienta Estirar para ajustar la longitud.
- [PASO 01] Escriba [co] para copiar el bloque [000_DWR-Bantam_Sofa-Plan] o Inserte el bloque [000_DWR-Bantam_Sofa-Plan] en el área de dibujo — Haga clic en la ficha [Insertar] > Haga clic en el icono [insertar] en el panel Bloque > Seleccione el bloque > coloque el bloque en el área de dibujo.
- [PASO 02] Escriba [x] y pulse la tecla [Intro]. El comando Explotar divide un bloque en líneas individuales. Este elogio es útil para convertir un bloque en elementos para redefinir un bloque.
Para obtener más información sobre este comando, consulte esta página. - [PASO 03] Usa [Stretch] commend para cambiar el tamaño del sofá. Y edita los detalles.
- [PASO 04] Crea un nuevo bloque escribiendo [b], y pulsando [Enter] > nombra el bloque [000_DWR-Bantam_Sofa-73-Front] > actualizar la capa a [I-FURN] > colocar el sofá
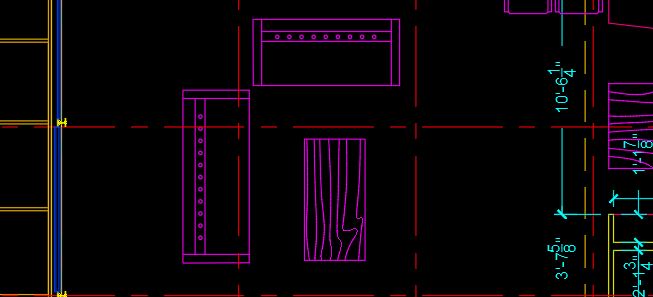
GUARDE el archivo antes de cerrar la aplicación.
Guardar en una ubicación diferente para la copia de seguridad (por ejemplo, una carpeta en la nube)
 Referencias
Referencias
Factores de Texto y Escala. (n.d.). Recuperado el 19 de octubre del 2020, de http://cstl-pti.semo.edu/bbowers/files/text%20and%20scale%20factors.pdf
Autodesk.Help. (2018, 11 de enero). Acerca de la Configuración de la Escala para Cotas. Recuperado el 19 de octubre del 2020, de https://knowledge.autodesk.com/support/autocad/learn-explore/caas/CloudHelp/cloudhelp/2018/ENU/AutoCAD-Core/files/GUID-30D6D9C8-AB99-47D1-B420-3D4EB6C7B0D1-htm.html
Autodesk.Help. (2018, 11 de enero). Acerca de los Tipos de Dimensiones. Recuperado el 19 de octubre del 2020, de https://knowledge.autodesk.com/support/autocad/learn-explore/caas/CloudHelp/cloudhelp/2018/ENU/AutoCAD-Core/files/GUID-9A8AB1F2-4754-444C-B90D-CD3F2FC8A3E0-htm.html
Autodesk.Help. (2020, 29 de marzo). Acerca de los estilos de dimensión. Recuperado el 19 de octubre del 2020, de https://knowledge.autodesk.com/support/autocad/learn-explore/caas/CloudHelp/cloudhelp/2020/ENU/AutoCAD-Core/files/GUID-5469B348-3425-41C6-9CEC-F267BF6CCCA2-htm.html
Autodesk.Help. (2020, 29 de marzo). Bloques. Recuperado el 19 de octubre del 2020, de https://knowledge.autodesk.com/support/autocad/getting-started/caas/CloudHelp/cloudhelp/2019/ENU/AutoCAD-Core/files/GUID-2DA2ADA1-C8CC-4E61-9598-06580FFD3544-htm.html
Autodesk.Help. (2020, 29 de marzo). Acerca de DesignCenter. Recuperado el 19 de octubre del 2020, de https://knowledge.autodesk.com/support/autocad/learn-explore/caas/CloudHelp/cloudhelp/2020/ENU/AutoCAD-Core/files/GUID-B3071AE7-76BB-436C-9BAE-CC54CFBD4F96-htm.html
Diseño al alcance. (n.d.). Recuperado el 19 de octubre del 2020, de https://www.dwr.com/living-sofas-sectionals/bantam-sofa/1246.html?lang=en_US#lang=en_US&q=bantam&start=2
Autodesk.Help. (2020, 29 de marzo). Explotar (Comando). Recuperado el 19 de octubre del 2020, de https://knowledge.autodesk.com/support/autocad/learn-explore/caas/CloudHelp/cloudhelp/2020/ENU/AutoCAD-Core/files/GUID-E98BCEF4-DED6-48A6-87EB-10FE87188083-htm.html