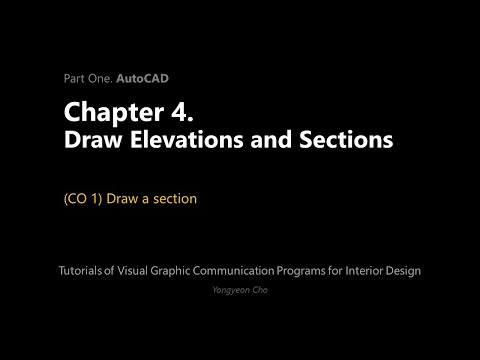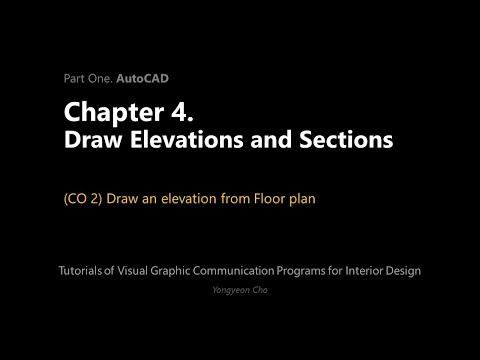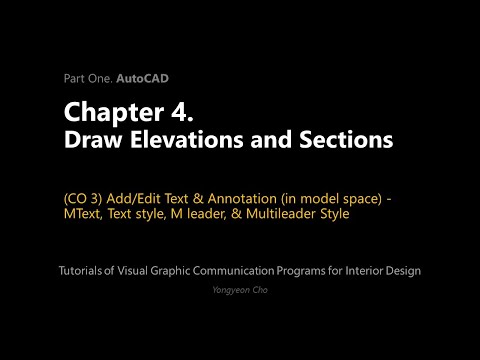4: Capítulo 4. Dibujar alzado y secciones
- Page ID
- 154460
 Objetivos de la Sesión
Objetivos de la Sesión
Al finalizar esta sesión, los alumnos podrán:
(CO 1) Dibujar una sección
(CO 2) Dibujar una elevación desde el plano de planta
(CO 3) Agregar/editar texto y anotación (en anotación de espacio modelo): texto M, estilo de texto, directriz M y estilo de directriz múltiple
 Aspectos destacados de la sesión
Aspectos destacados de la sesión
Al final de la sesión, los estudiantes pueden crear los gráficos a continuación.
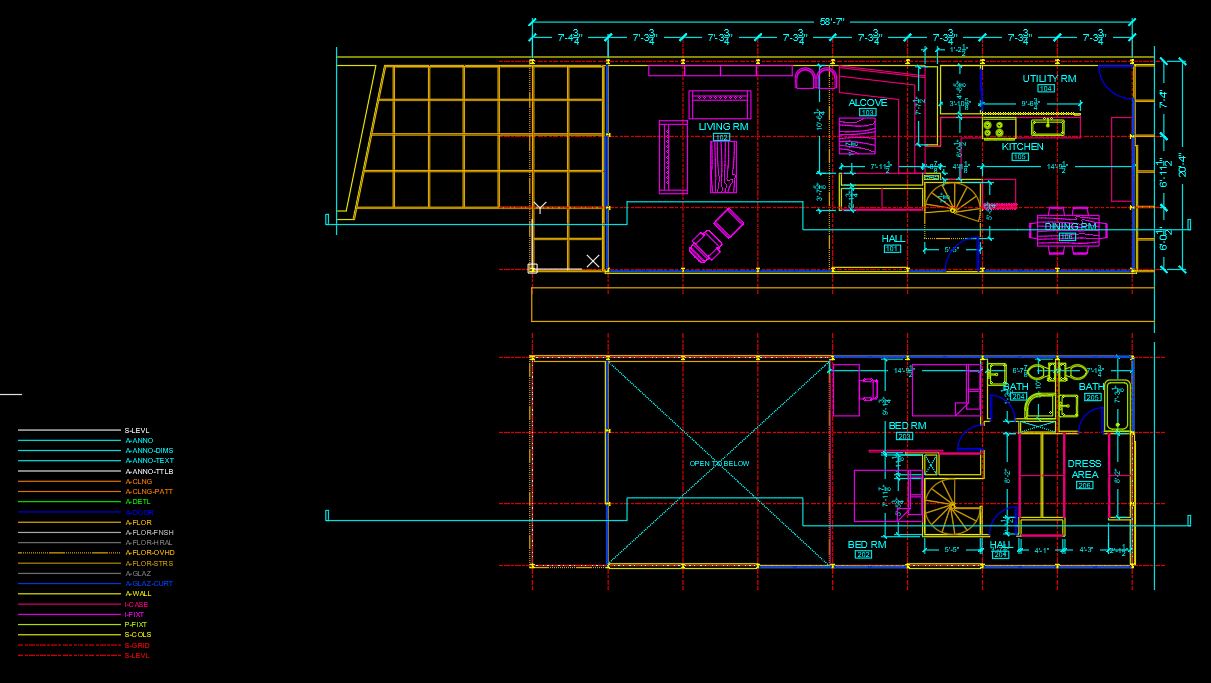
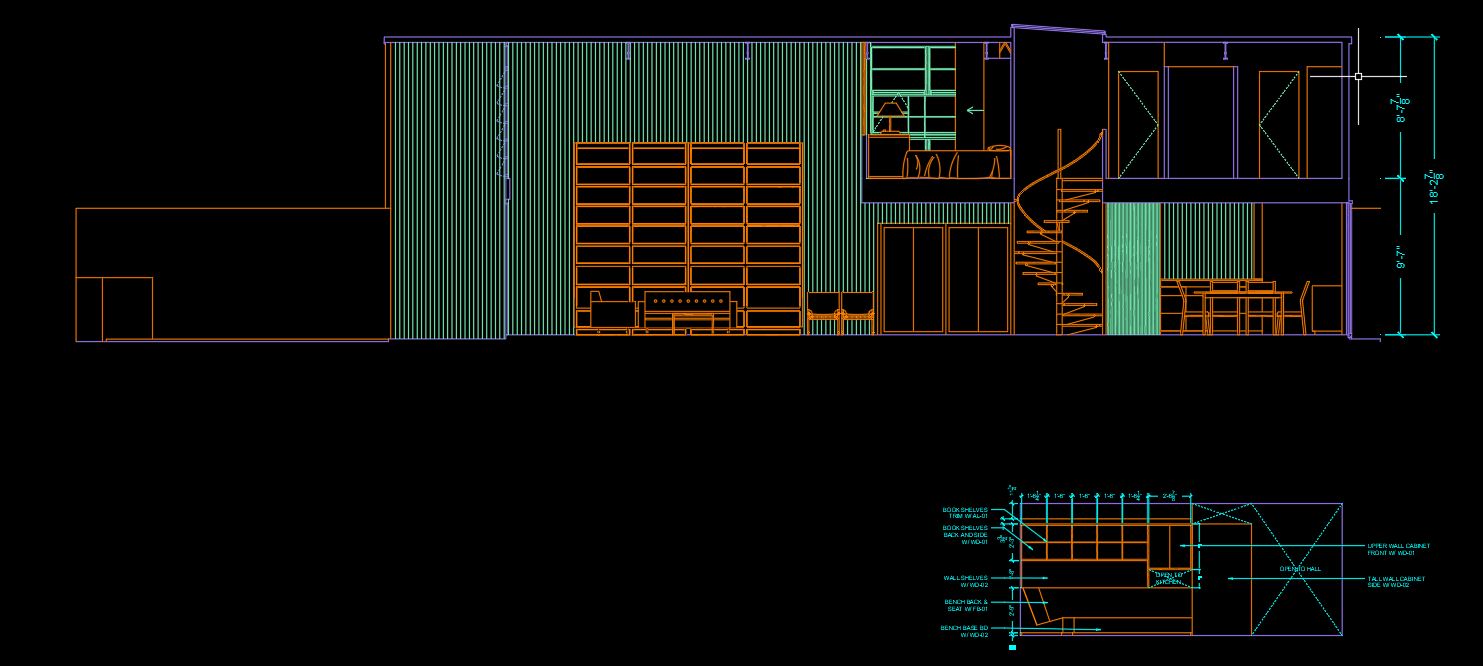
 Contenidos de la Conferencia
Contenidos de la Conferencia
(CO 1) Dibujar una sección
“Una sección es un corte a través de un espacio que mostrará más de las características de la habitación. También permite mostrar algunos detalles estructurales. Una línea de sección se puede cortar desde cualquier parte del espacio, dependiendo de lo que le gustaría mostrar”.
Recuperado a partir de https://www.nda.ac.uk/blog/identify-plans-elevations-sections/
“Un 'dibujo de sección', 'sección, 'o 'dibujo seccional' muestra una vista de una estructura como si hubiera sido cortada por la mitad o cortada a lo largo de otro plano imaginario”.
Recuperado de https://www.designingbuildings.co.uk/wiki/Section_drawing
Para obtener más información sobre un dibujo de sección de edificio, por favor lea esta página: https://www.designingbuildings.co.uk/wiki/Section_drawing
En este tutorial, los alumnos dibujarán una sección de construcción basada en el dibujo de Eames House, House, Sección A-A', la sección del plano sur (Puedes descargar la imagen del Módulo Canvas y este enlace Eames_House_House_Section_a-A'.jpg), y tu planeación del espacio (Mobiliario, accesorios y equipo). 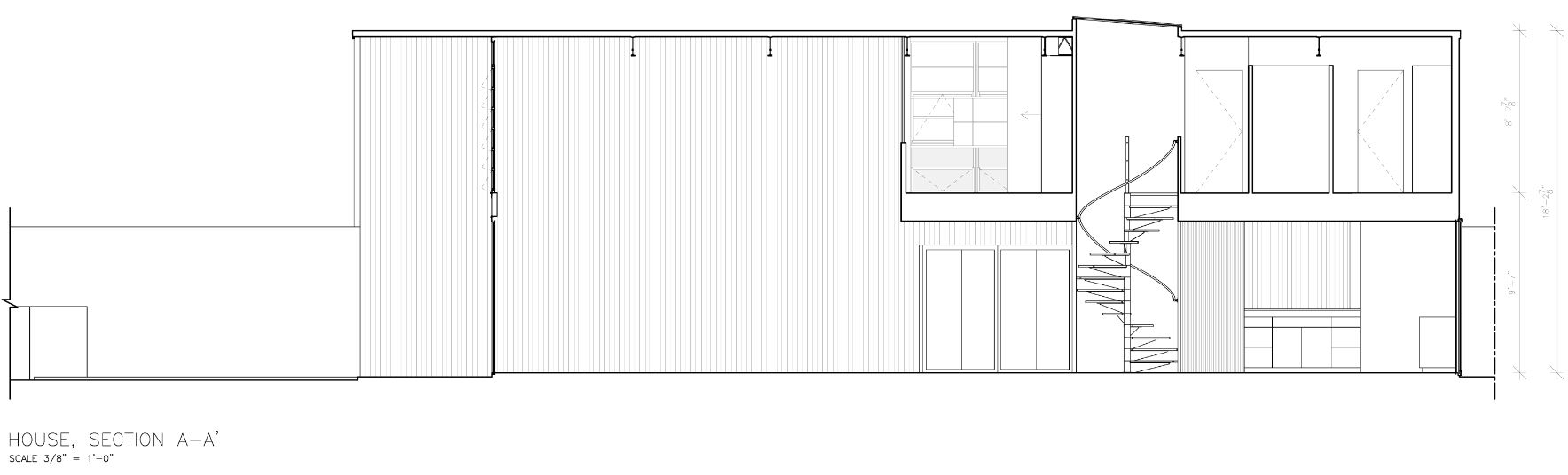
crédito de imagen: Pantalla capturada por el Autor de http://www.loc.gov/pictures/collection/hh/item/ca4169/ (Eames House as-built drawing, dominio público)
- [PASO 01] Abra su archivo CAD para el Proyecto Casa Eames.
- [PASO 02] Copia los planos de planta (1er piso y 2do piso) al lado derecho 100′. Este paso es opcional, pero prefiero guardar los planos originales y usar los planos copiados para crear una vista en sección.
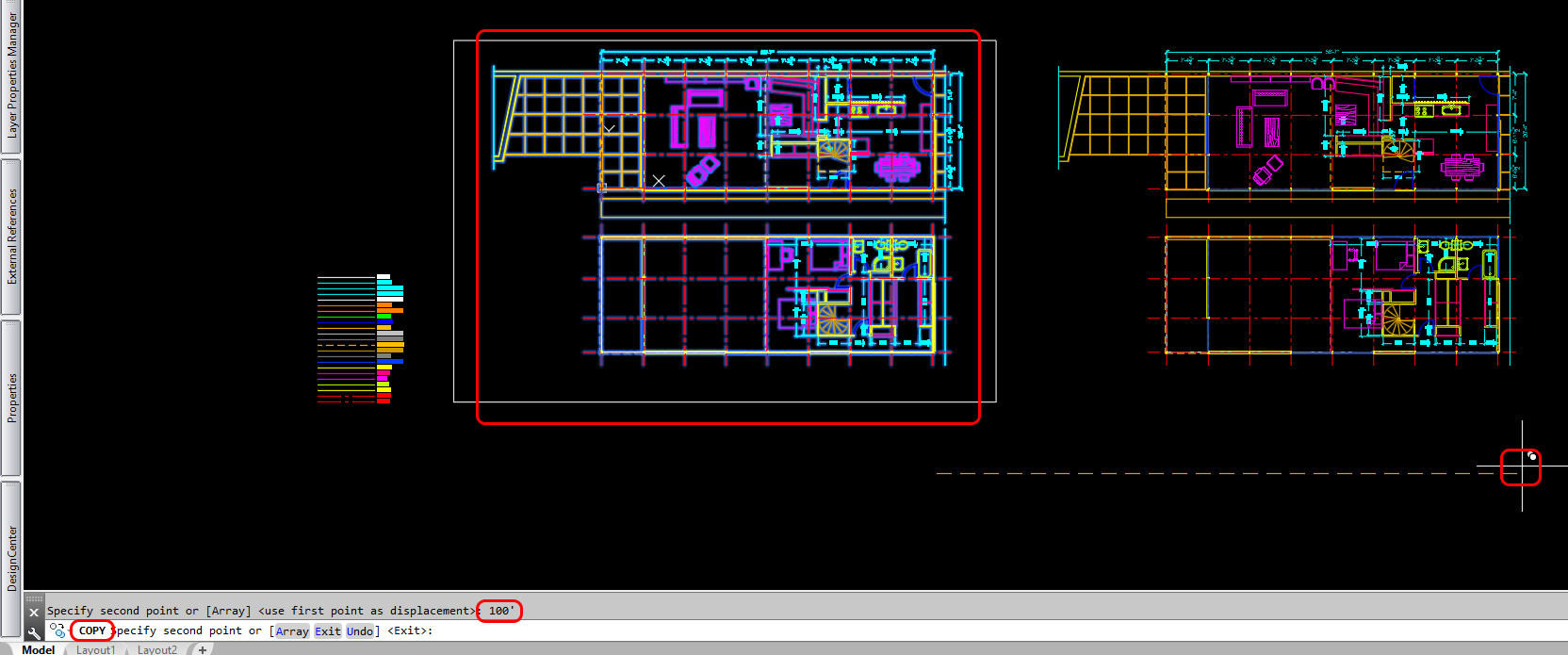
- [PASO 03] confirma que estás en la capa [0] y Dibuja una línea de sección (recomendado para usar [PLINE]) en el primer piso para una vista en sección. Copia la línea de sección en la misma posición para el segundo piso. Puede confiar en una línea de rejilla de pilares. (Para la línea de sección, puede romper y desfasar la línea para centrarse en elementos clave interiores y/o arquitectónicos. La línea debe comenzar y detenerse fuera del plano, y debe agregar una pequeña caja perpendicular para indicar la dirección de la vista en sección. Actualice las líneas de sección a la capa [A-ANNO].
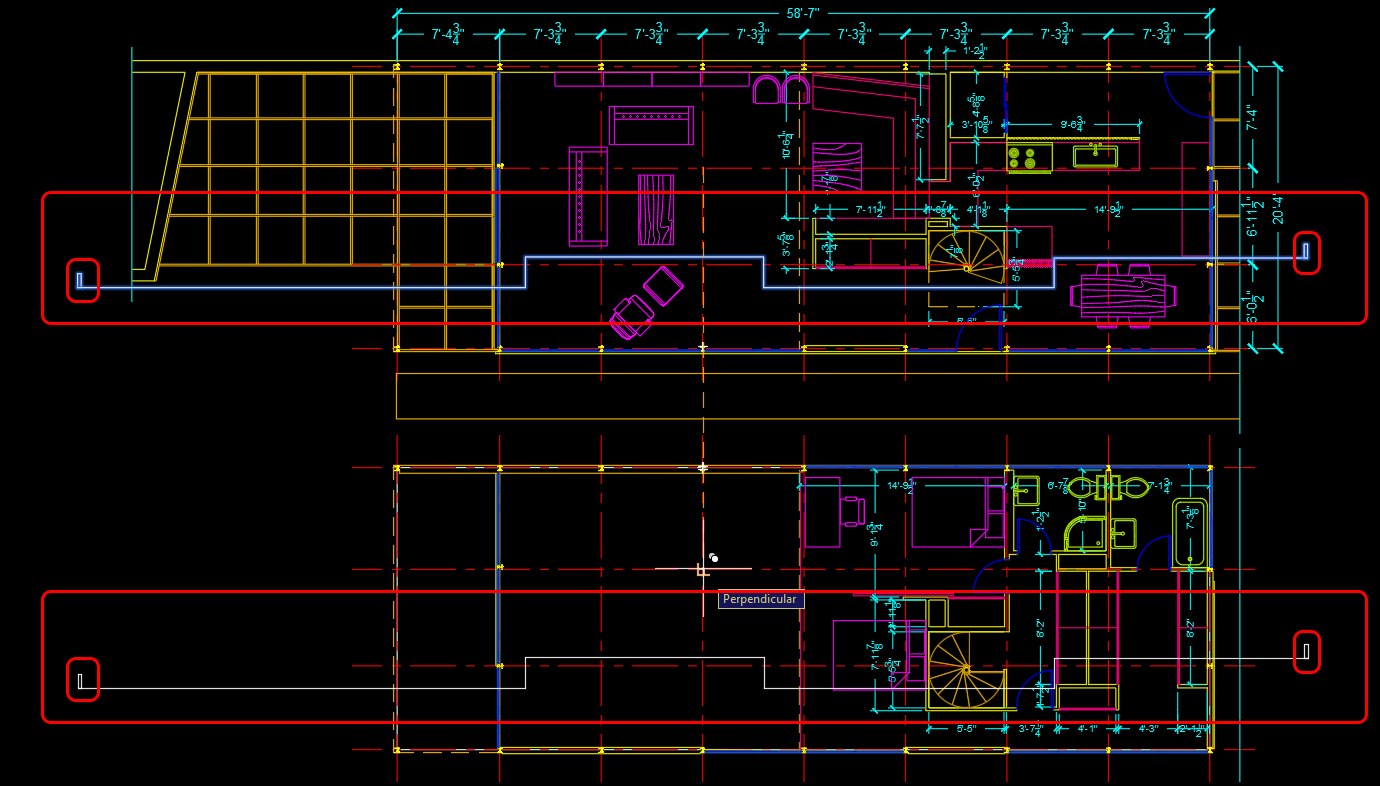
- [PASO 4] Dibuja una línea perpendicular a partir de la línea de sección en el primer piso para indicar el límite del edificio y el límite de dibujo.
- [PASO 5] Inserta el dibujo de sección (EAMES_House_House_Section_a-A'.jpg) haciendo clic en [recuadro] > haga clic en [adjuntar] > seleccione el archivo eames_house_house_section_a-A'.jpg de la carpeta de su proyecto > haga clic en [abrir] > haga clic en [ok] en la ventana Adjuntar imagen > haga clic en un punto base y el segundo punto para insertar la imagen > ajustar Image Fade a 50 > haga clic con el ratón derecho en la imagen > haga clic en [Orden de dibujo] > haga clic en [Enviar al fondo]
- [PASO 6] Reubicar (use el comando [mover]) y reescalar (use el comando [escalar]) la imagen insertada para que se ajuste al límite del edificio para las líneas de sección.
Tenga en cuenta que debe usar el snape del objeto [F3] apropiadamente cuando ajuste la escala. A veces, la referencia a objetos funciona perfectamente para hacer clic en el objeto CAD. A veces el comando no funciona para hacer clic en un punto en una imagen ráster.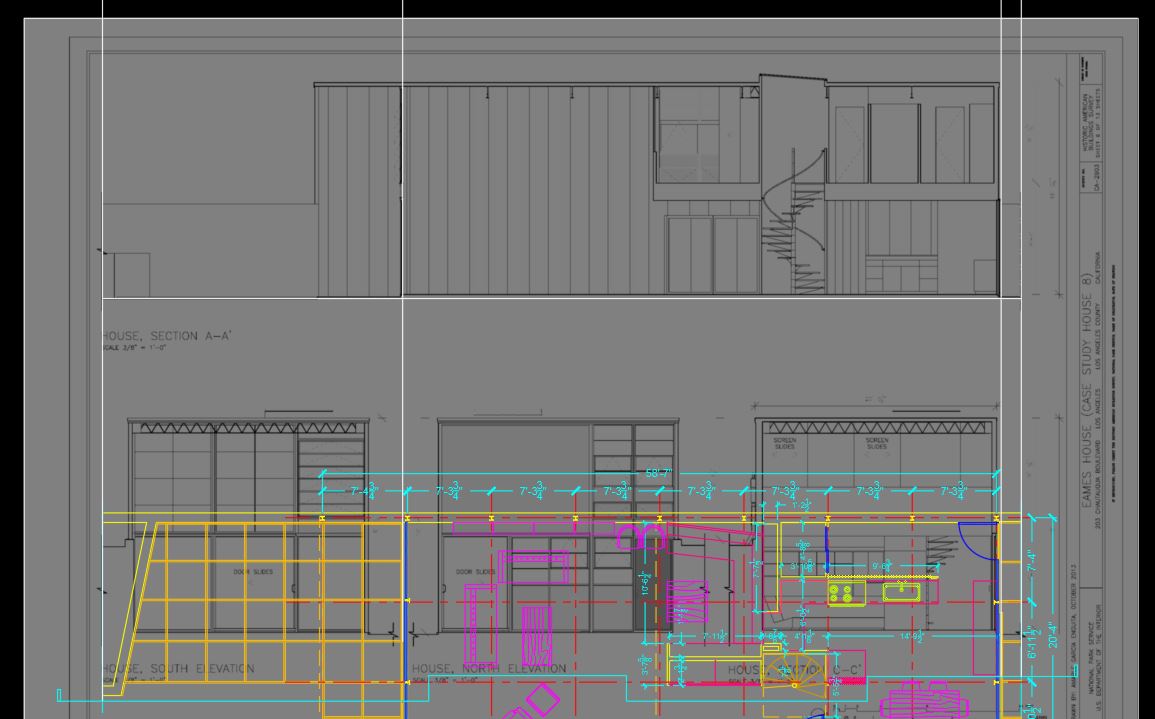
- [PASO 7] Ahora, ya está listo para dibujar la sección con la imagen insertada.
- Nota 1. Dependerá de las dimensiones de la imagen insertada, las líneas en su plano de planta. Use valores numéricos para dibujar líneas (por favor, no se limite a hacer clic en la imagen excepto en la escalera espiral. La imagen es referencia solo porque la imagen a escala siempre está un poco apagada).
- Nota 2. Crear tres nuevas capas
- [A-LWT-OBJECT] 0.2mm — Los bordes de los objetos y representan un cambio de profundidad
- [A-LWT-SECTION] 0.5mm — Las líneas representan el límite de cualquier cosa cortada
- [A-LWT-SURFACE] 0.05mm — Las líneas son líneas de detalle en un objeto. No representan mucho (si es que hay) cambio en profundidad
- Nota 3. Utilice [LINE]. Comandos [PLINE], [SPLINE], [CIRCLE], [TRIM], [OFFSET], [RELLATE], [EXTENDER] y [STRETCH].
- Nota 4. También actualiza el tipo de línea manualmente para aberturas de puertas y ventanas.
- Nota 5. En primer lugar, se dibujan los lineamientos. Está utilizando [xline] para crear una línea de longitud infinita.
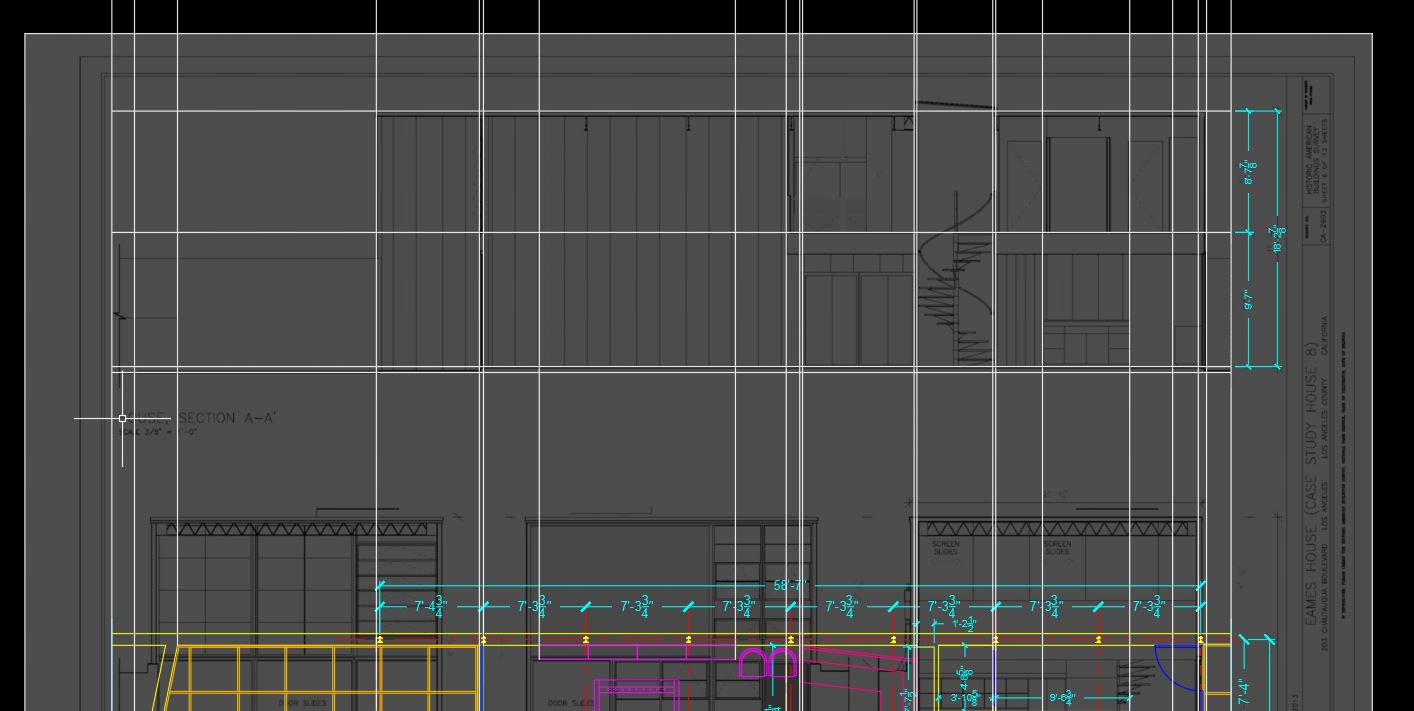
-
- Después, dibujas las líneas de sección.
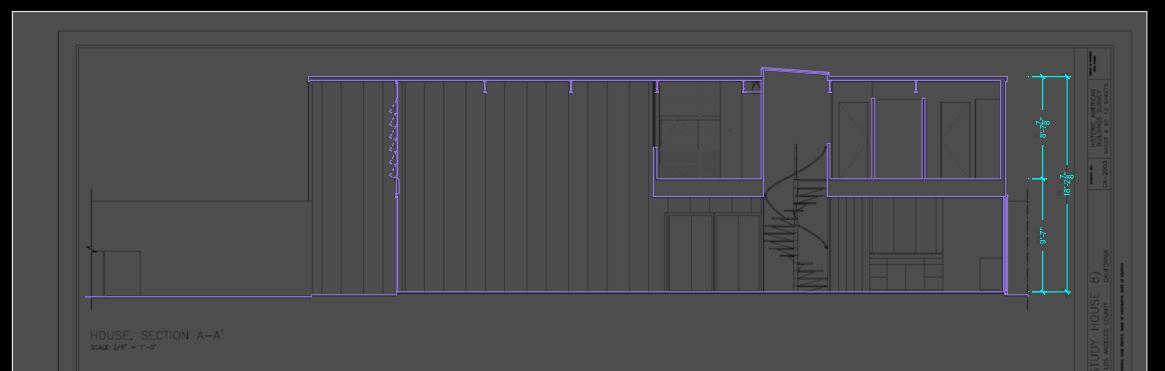
- Después, dibujas las líneas de sección.
-
- Después de eso, dibujas las líneas del objeto.
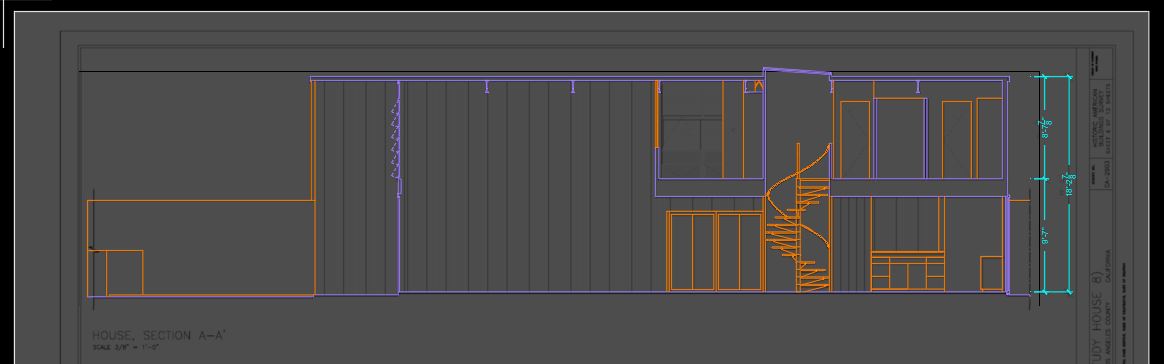
- Después de eso, dibujas las líneas del objeto.
-
- Dibuje líneas de superficie para obtener detalles.
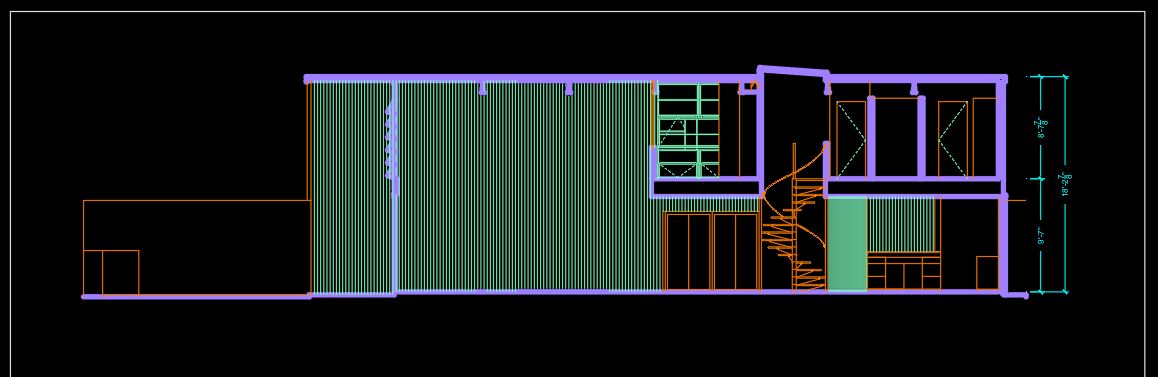
- Dibuje líneas de superficie para obtener detalles.
-
- Por último, agregas muebles, y debes editar los detalles y objetos ocultos de la parte frontal del objeto.
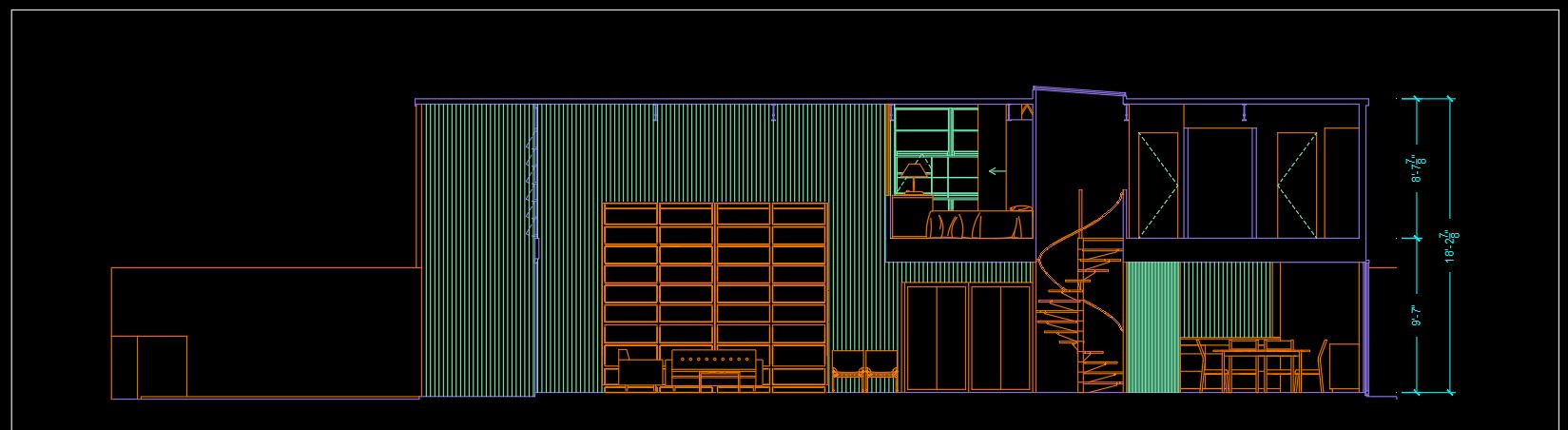
- Por último, agregas muebles, y debes editar los detalles y objetos ocultos de la parte frontal del objeto.
- [PASO 8] Mueva la sección y las líneas de sección que dibujó excepto la imagen insertada 100′ a la izquierda para guardar el dibujo de sección en un área de dibujo segura.
- [PASO 9] Crear un bloque para la sección. Seleccione todos los elementos en la sección > Tipo [B] para crear un bloque > Definir el nombre [000_Sección A-A'] > Haga clic en [Aceptar]
(CO 2) Dibujar una elevación desde el plano de planta
“Una elevación es una vista desde el costado de un objeto cuando se dibujan elevaciones interiores; esto representaría uno de los muros. Esto incluiría cualquier ventana o puerta así como cualquier mueble empotrado que esté en contacto directo con la pared”.
Recuperado a partir de https://www.nda.ac.uk/blog/identify-plans-elevations-sections/
“El término 'elevación' se refiere a una proyección ortográfica de las caras exteriores (o a veces interiores) de un edificio, es decir, un dibujo bidimensional de las fachadas del edificio”.
Recuperado a partir de https://www.designingbuildings.co.uk/wiki/Elevations
En este tutorial, los alumnos dibujarán una elevación interior basada en el dibujo de la Casa Eames, Casa, Sección C-C', la elevación del plano oeste en la sala de estar. Los alumnos no dibujarán una sección. Deberá comprender el concepto de elevación y dibujará únicamente elevación interior.
- [PASO 01] Decidir una vista de alzado.
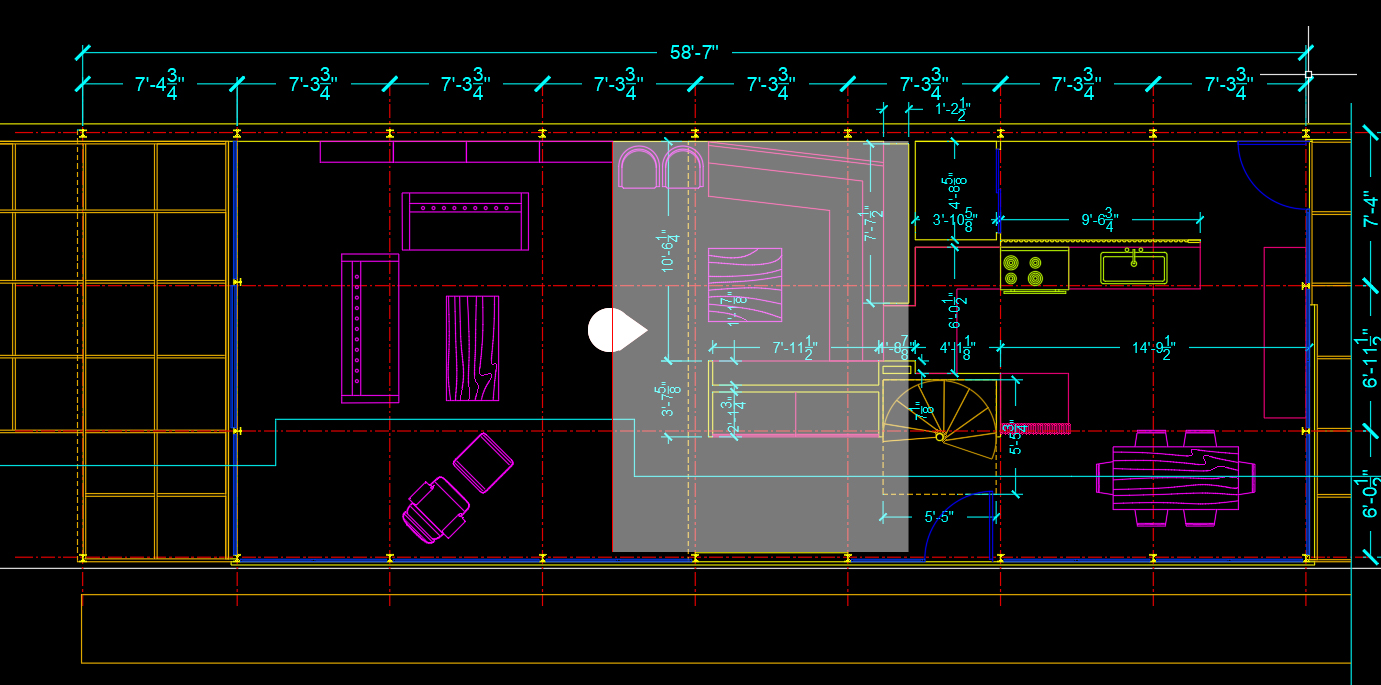
- [PASO 02] Dibuja el contorno de la elevación usando [xline] para dibujar el límite de la elevación.
- [PASO 03] Rotar y reubicar la vista en sección c-c' de la imagen insertada para que coincida con el límite de la elevación. Tendrá que girar 90 grados en el sentido de las agujas del reloj.

- [PASO 04] Gire el plano de planta copiado y la imagen insertada a 90grados en sentido antihorario. El motivo de este paso es dibujar la elevación rápidamente. Por lo general, toma menos tiempo dibujar la elevación en la dirección correcta (arriba-norte, abajo-sur, izquierda-oeste y derecha-este).
- [PASO 05] Retire los elementos que no sean necesarios del plano de planta copiado. Asegúrese de guardar el plano de planta original. Solo se eliminan los elementos en el plano de planta COPIADO.
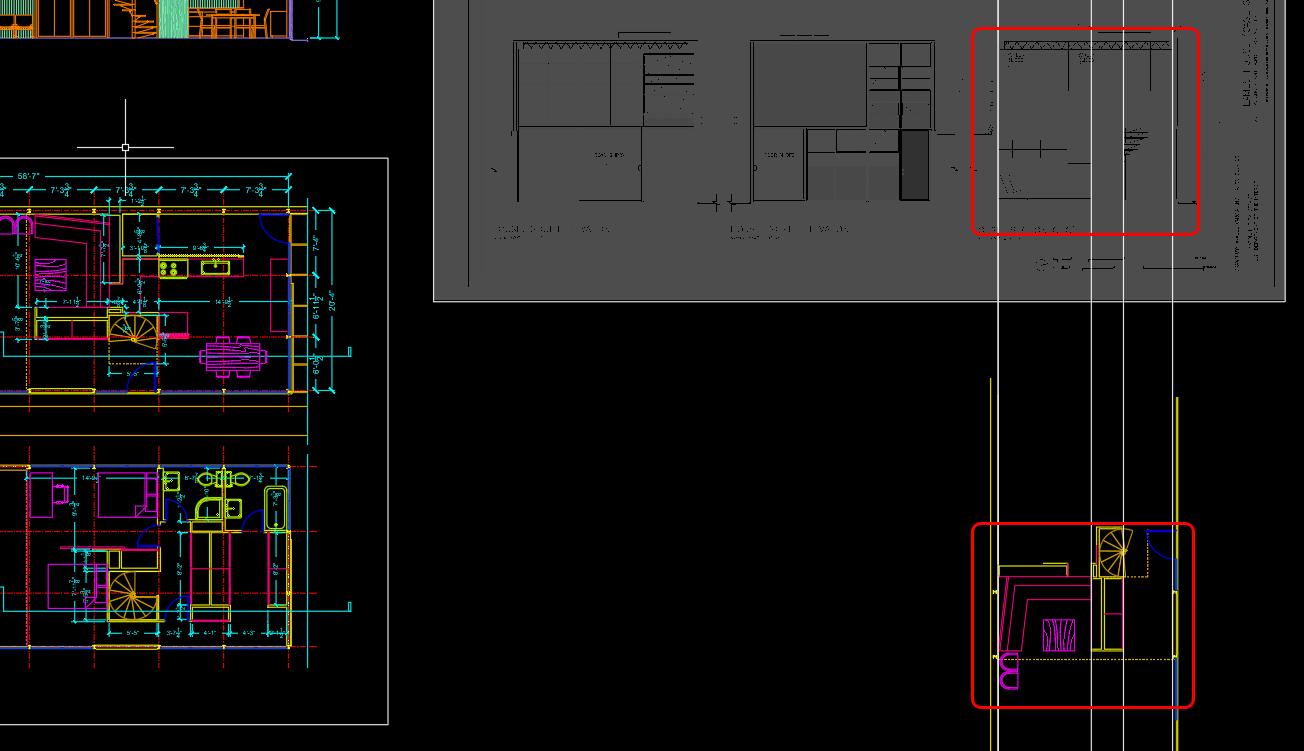
- [PASO 06] Ahora puedes dibujar la elevación
- Dibuje el nivel del piso y el nivel del techo (8′ -1″ AFF) (Normalmente, una elevación interior expresa solo elementos interiores. No dibuja el grosor de pared, el corte de ventana, la estructura del techo y la estructura de la cubierta.) > Cambie las líneas para los extremos de pared, el nivel del piso y el nivel del techo a [A-LWT-SECTION]
- Cambia la capa a [A-LWT-OBJECT] > Dibuja paredes y muebles usando [LINE], [PLINE], [CIRCLE], [FILET]. [RECORTAR]
- Si es necesario, cambie la capa a [A-LWT-SURFACE] > Dibuja cualquier cosa que no sea importante en términos de construcción.
- [PASO 07] Agregar dimensiones y apertura para más información
- En la barra de estado de la aplicación, cambie la escala a 3/8” = 1' 0”
- Escriba [ddim] y pulse [enter] para abrir [Dimension Style Manger]
- Haga clic en [Anotivo-3-32] > haga clic en [Establecer actual] > haga clic en [Cerrar]
- Escriba [dim] y pulse [enter] para añadir cota
- Deberá hacer clic en el origen de la primera línea de extensión > hacer clic en el origen de la segunda línea de extensión > especificar ubicación de línea de cota. Repita este proceso para agregar cotas para el trabajo de casos.
- [PASO 08] Hacer un bloque para la elevación.
- Seleccione la elevación, incluidas las líneas y las cotas.
- Escriba [b], pulse [enter] para abrir [Definición de bloque]
- Definir el nombre [000_Elevation-A]
- Haga clic en [Aceptar] para finalizar el comando
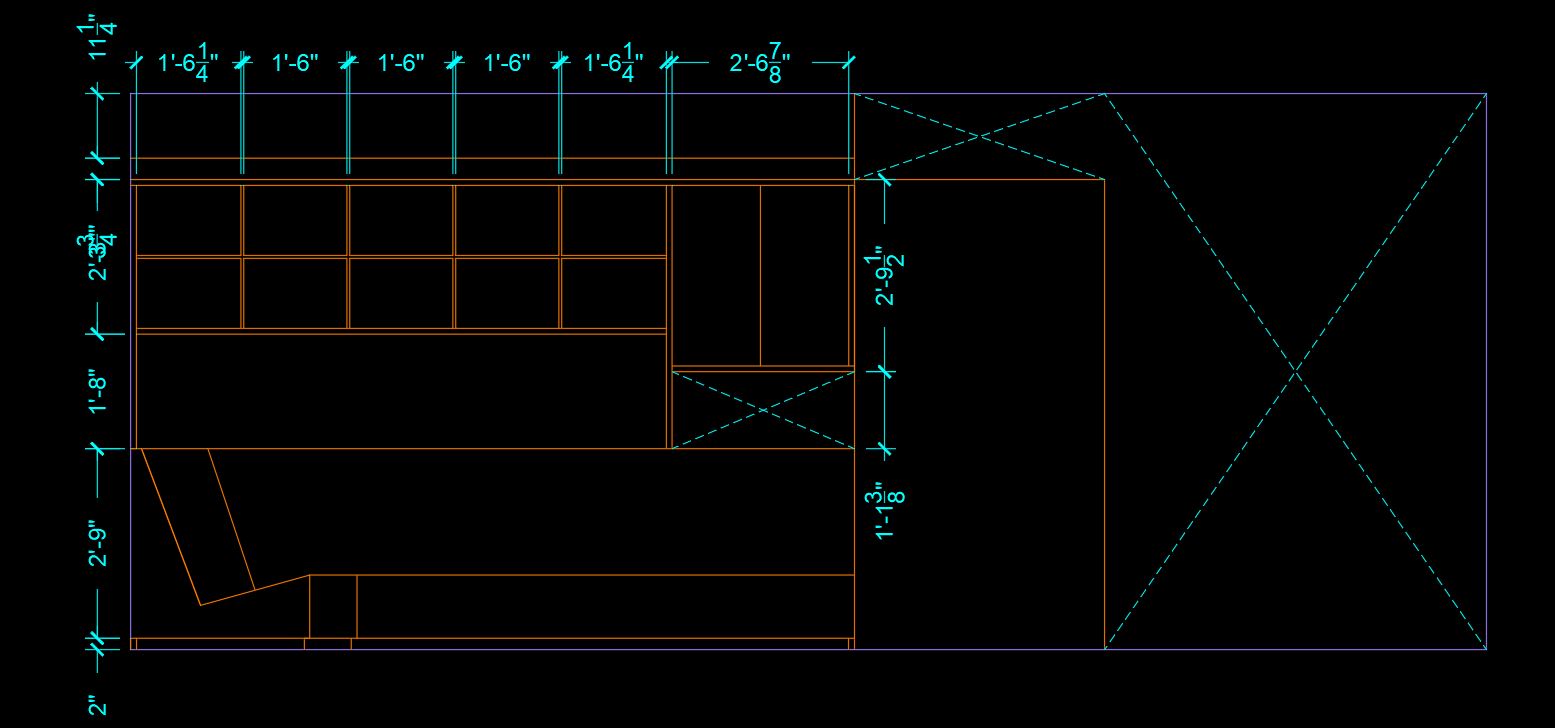
- [PASO 09] Organiza tus dibujos.
- Mueva las imágenes insertadas — de referencia al plano de 75′ hacia el norte.
- Mueva su sección y elevación en el lado derecho de los planos de planta.
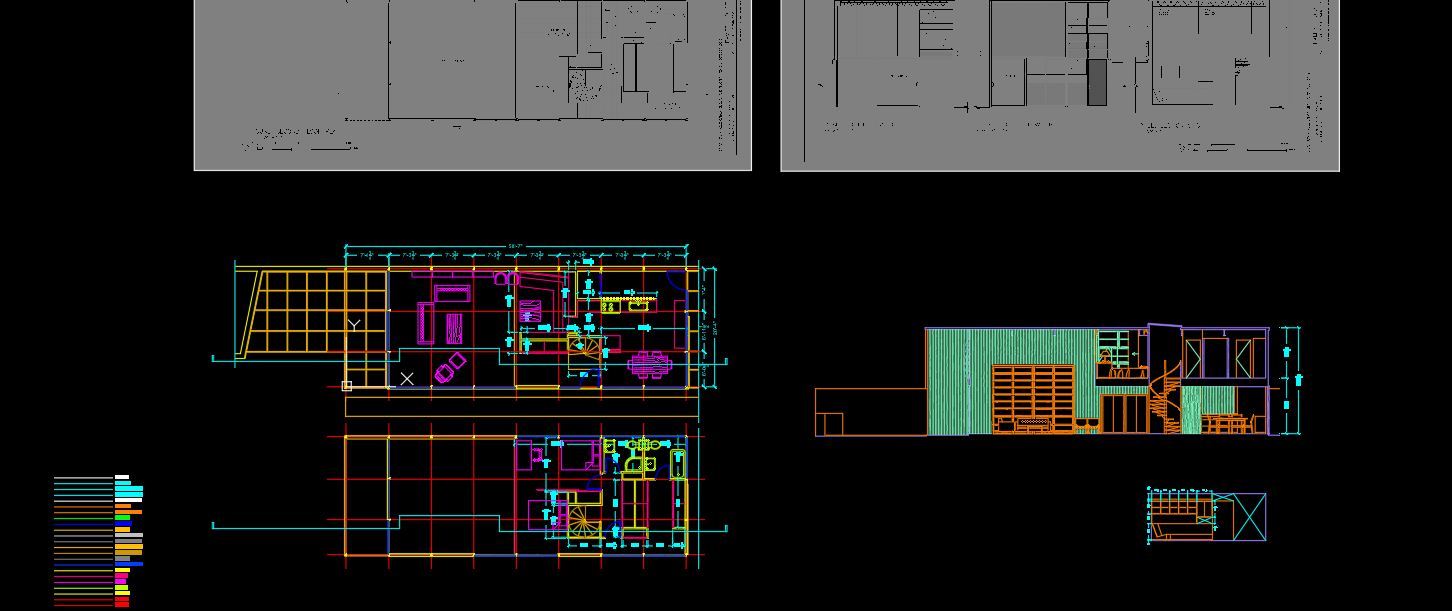
(CO 3) Agregar/editar texto y anotación (en el espacio modelo - anotativo): texto M, estilo de texto, directriz M y estilo de directriz múltiple
En este tutorial, los alumnos aprenderán a agregar y editar texto y anotaciones en el área de dibujo usando [TEXTO MULTILINEA], [TEXSTYLE], [LÍDER MULTILINE] y [LEADERSTYLE]
Agregue nombres de habitaciones y números de habitación en el plano de planta.
- [PASO 01] Cambiar a la capa [A-ANNO-TEXT]
- [PASO 02] Ajuste las unidades escribiendo [UN] y presione [enter] para abrir [Unidades de dibujo].
- La precisión de la unidad actual es de 0′ -0 1/16″
- Cambiar la precisión de la unidad a 0′ -0 1/32″
- Haga clic en [Aceptar] para cerrar la ventana Unidades de dibujo
- [PASO 03] Agregar dos estilos de texto para los nombres de las habitaciones y los números de habitación
- En la ficha Anotar, panel Texto de la cinta de opciones, haga clic en [Estándar] > Haga clic en [Administrar estilos de texto]
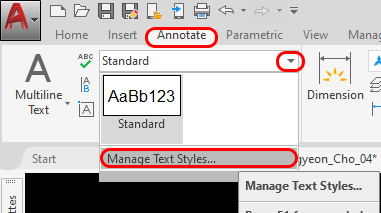
- En la ficha Anotar, panel Texto de la cinta de opciones, haga clic en [Estándar] > Haga clic en [Administrar estilos de texto]
-
- En la ventana [Estilo de texto], haga clic en [Nuevo]
- Escriba el nombre del estilo [Anotativo 1-8] y haga clic en [Aceptar]
- Confirmar que [Anotativo] está marcado, actualizar la altura del texto del papel a [0′-0 1/8″]
- Haga clic en [Aplicar]
- Haga clic en [Establecer actual]
- Haga clic en [Nuevo]
- Escriba el nombre del estilo [Anotativo 3-32] y haga clic en [Aceptar]
- Confirmar [Anotativo] está marcado, actualizar la altura del texto del papel a [0′-0 3/32″]
- Haga clic en [Aplicar] y haga clic en [Cerrar]
- [PASO 04] Agregar el nombre de la habitación
- Verifique que el estilo de texto sea [Anotativo 1-8] en la ficha [Anotar], en el panel [Texto]
- Haga clic en [Texto multilínea] en la ficha [Anotar], en el panel [Texto]
o, Escriba [mt] y presione [Intro] - Defina un cuadro de texto para el nombre de una habitación. El uso de All Caps se recomienda para el nombre de una habitación. A veces, usa un acrónimo. (por ejemplo, LIVING RM)
- Ingrese [un nombre de habitación] y haga clic en un punto fuera del cuadro de texto.
- [PASO 05] Agregar número de habitación
- Verifique que el estilo de texto sea [Anotativo 3-32] en la ficha [Anotar], en el panel [Texto]
- Haga clic en [Texto multilínea] en la ficha [Anotar], en el panel [Texto]
o, Escriba [mt] y presione [Intro] - Defina un cuadro de texto para un número de habitación.
- Ingrese [un nombre de habitación] y haga clic en un punto fuera del cuadro de texto. Normalmente, cada habitación requiere un número, por ejemplo, 102 (El primer número (1) indica el número de piso. En este caso, la sala de estar se encuentra en el primer nivel. El segundo y el tercer número (02) indican el número de habitación que comienza desde la entrada principal hasta el sentido de las agujas del reloj. En este caso, el HALL es 101; LIVING RM es 102.
- Dibuja una caja alrededor usando [RECTAGLE]
- [PASO 06] Crea un bloque para el nombre y número de la habitación que acabas de crear. Nombra el bloque a [000_Nombre y número de la habitación]
Nota. Esta estrategia es útil porque una vez que el bloque se actualiza en el plano de planta, los nombres de las habitaciones y los números de las habitaciones se actualizan automáticamente en otros planos como un plano de techo, plano de acabado y más. - [PASO 07] Utilice [Editar lugar de bloqueo] para copiar el nombre y el número de la habitación en todas las habitaciones > Edita los nombres y números haciendo doble clic en el nombre y el número > Haga clic en [Guardar cambios] para cerrar [Editar lugar de bloqueo]
- [PASO 08] Actualiza el bloque de la capa [A-ANNO-TEXT] a la capa [0]
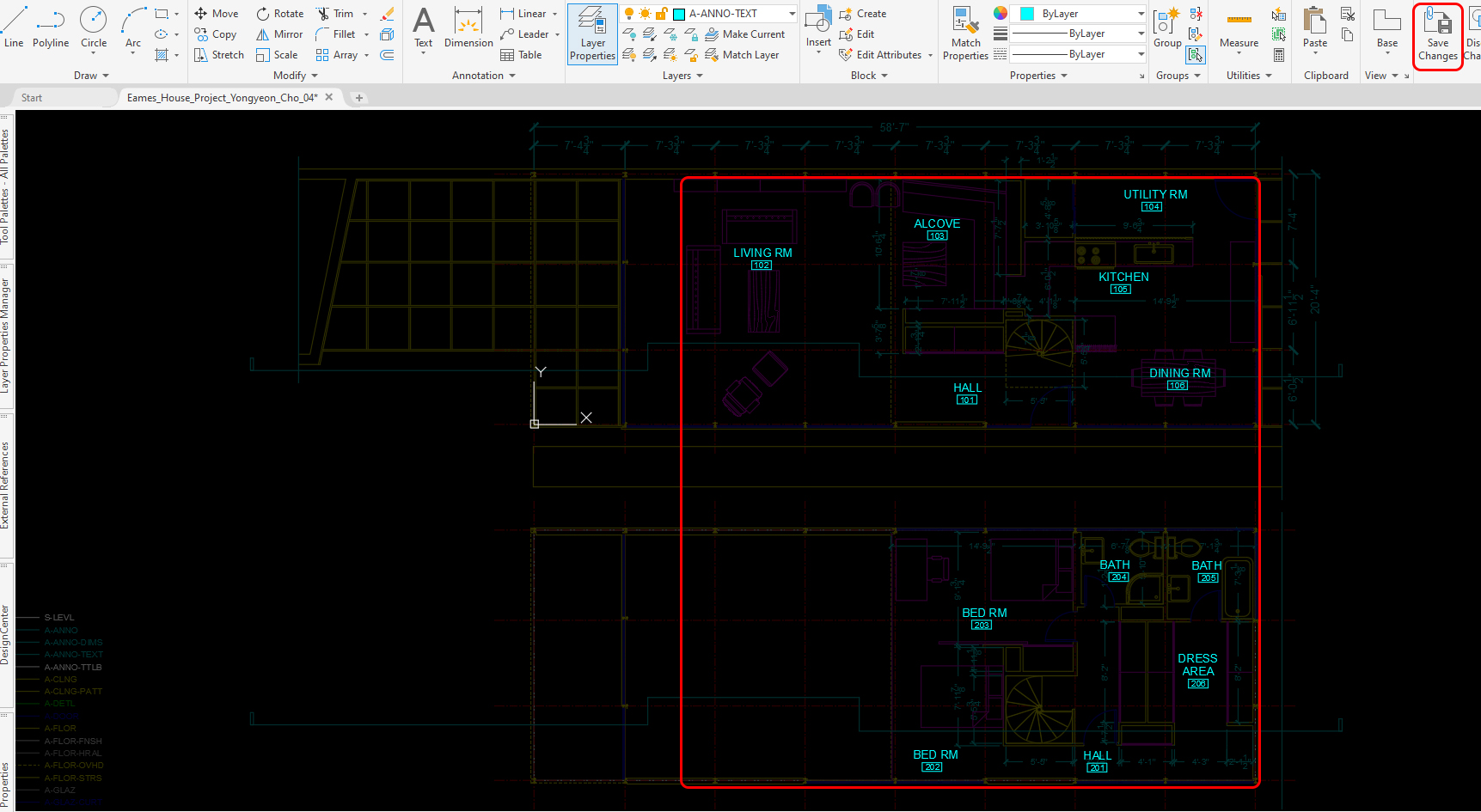
Agregar texto y anotar en el plano de planta
- [PASO 01] Cambiar a capa [A-ANNO]
- [PASO 02] Dibujar líneas para aberturas y cambiar [tipo de línea] a [Discontinuas]
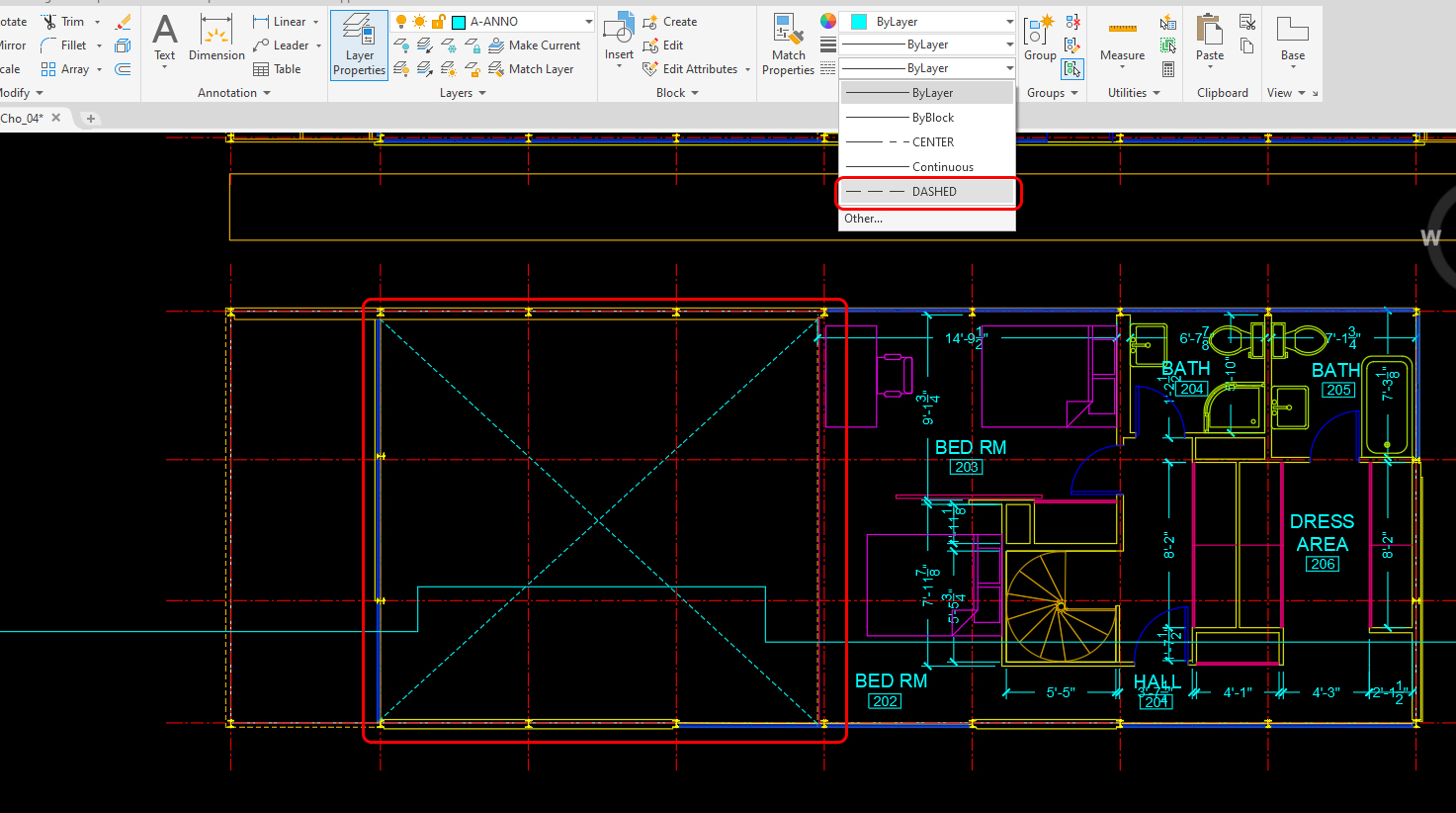
- [PASO 03] Agregar textos multilínea
- Agregar [ABIERTO A ABAJO] texto en el segundo nivel por encima del LIVING RM-102. Asegúrate de que la escala sea 3/16″ =1′ -0″ mientras agregas el texto
- Agregar los textos [ABIERTO A SALÓN] y [ABIERTO A COCINA] en la [ELEVACIÓN A]. Asegúrate de que la escala sea 3/8″ =1′ -0″ mientras agregas el texto
Añadir anotaciones en la elevación A
- [PASO 01] Cambiar a [A-ANNO-TEXTO]
- [PASO 02] Haga clic en [Administrar estilos de directriz múltiple] en la ficha Anotación, panel Directriz, en Estándar
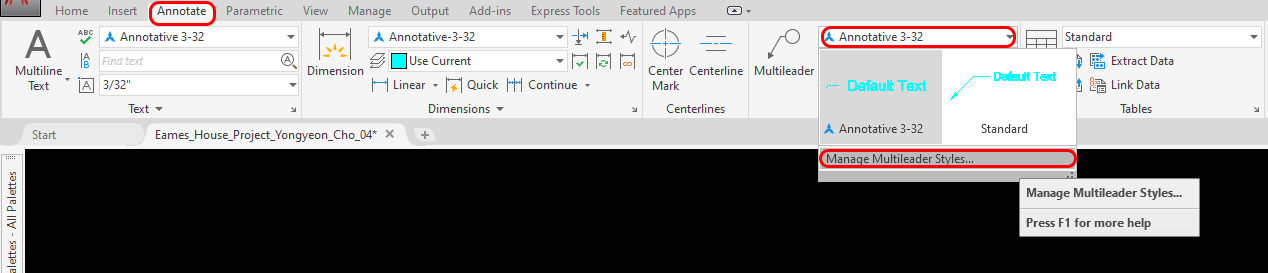
- [PASO 03] Haga clic en [NUEVO] > Agregar un nuevo nombre para el estilo de directriz [Anotativo 3-32] > Marque la casilla Anotativo en > Haga clic en [Continuar]
- [PASO 04] Actualiza estos valores a 3/32″ — Altura del texto desde la pestaña Contenido, Espacio de aterrizaje desde la pestaña Contenido, Tamaño de punta de flecha desde Formato de directriz, Tamaño de rotura del formato de directriz y Establecer distancia de aterrizaje desde la estructura de directriz > Haga clic en [Aceptar] para cerrar la ventana
- [PASO 05] Haga clic en [Establecer actual]
- [PASO 06] Haga clic en [Directriz múltiple] en la ficha Anotar, en el panel
Directriz o, escriba [MLD] para agregar directriz y texto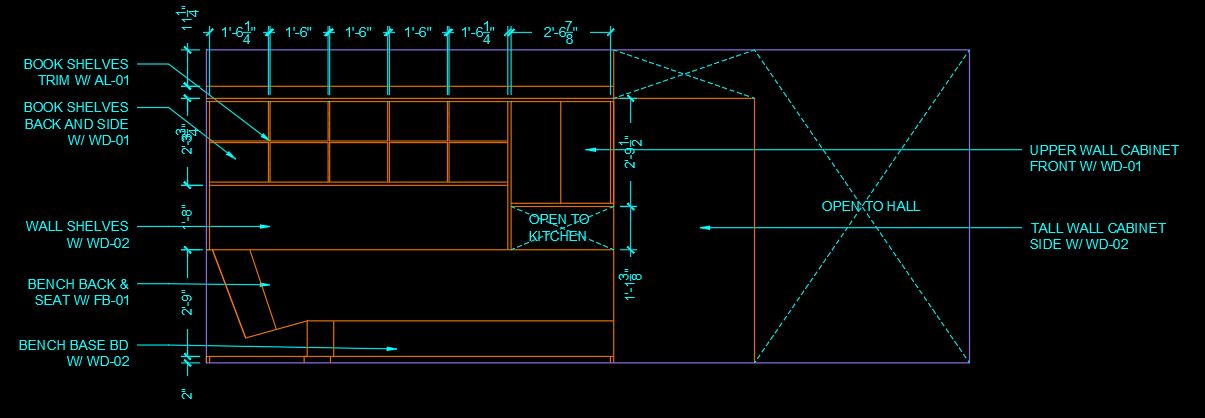
GUARDE el archivo antes de cerrar la aplicación.
Guardar en una ubicación diferente para la copia de seguridad (por ejemplo, una carpeta en la nube)
 Referencias
Referencias
Wiki Diseñando Edificios. (2020, 30 de agosto). Alzados. Recuperado el 19 de octubre del 2020, de https://www.designingbuildings.co.uk/wiki/Elevations
Wiki Diseñando Edificios. (2020, 28 de agosto). Dibujo de sección. Recuperado el 19 de octubre del 2020, de https://www.designingbuildings.co.uk/wiki/Section_drawing
Encuesta de Edificios Históricos Americanos. (n.d.). Eames House, 203 Chautauqua Boulevard, Los Ángeles, Condado de Los Ángeles, CA. Recuperado el 19 de octubre del 2020, de http://www.loc.gov/pictures/collection/hh/item/ca4169/
Academia Nacional de Diseño. (2020, 28 de septiembre). ¿Cuál es la diferencia entre un plano, una elevación y una sección? Recuperado el 19 de octubre del 2020, de https://www.nda.ac.uk/blog/identify-plans-elevations-sections/