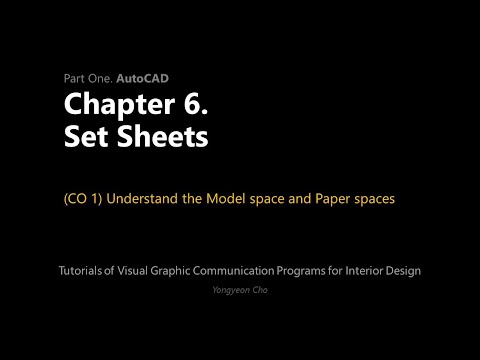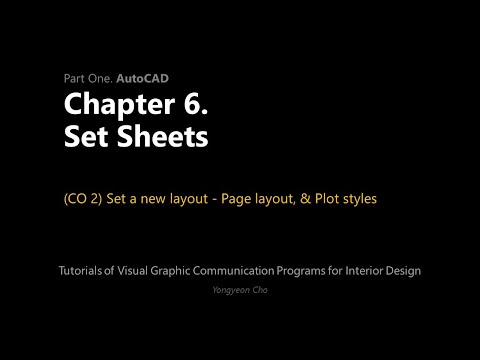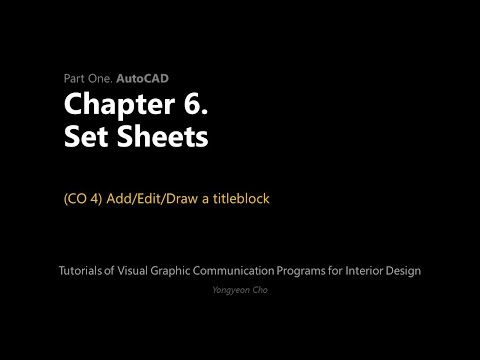6: Capítulo 6. Juego de sábanas
- Page ID
- 154453
 Objetivos de la Sesión
Objetivos de la Sesión
Al finalizar esta sesión, los alumnos podrán:
(CO 1) Comprender el espacio modelo y el espacio Paper
(CO 2) Establecer un nuevo diseño — Diseño de página y estilos de trazado
(CO 3) Establecer vistas en el espacio Paper — Defpoints, escalar
(CO 4) Agregar/Editar/Dibujar un cuadro de rotulación
 Aspectos destacados de la sesión
Aspectos destacados de la sesión
Al final de la sesión, los estudiantes pueden crear los gráficos a continuación.
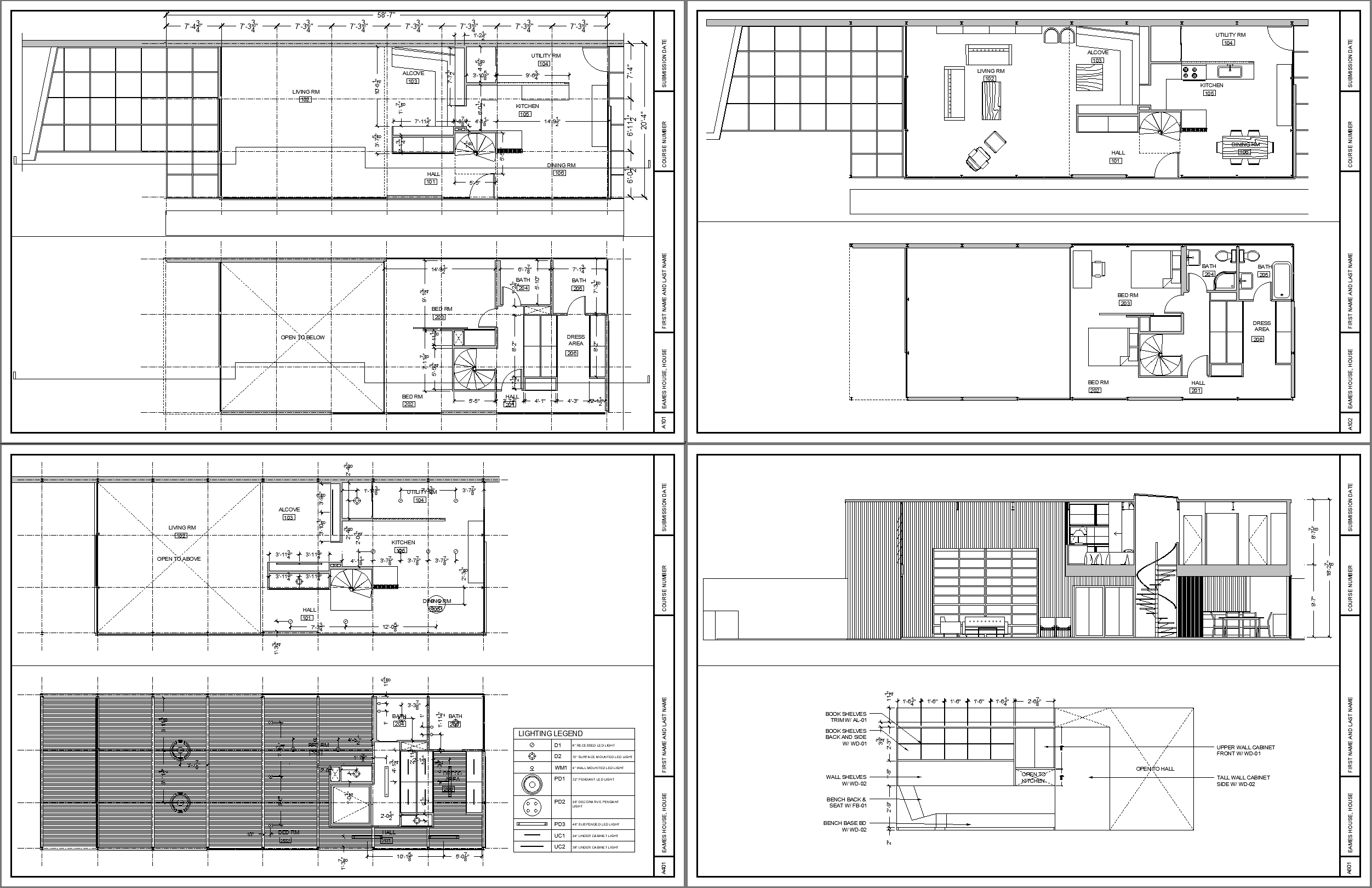
 Contenidos de la Conferencia
Contenidos de la Conferencia
(CO 1) Comprender el espacio modelo y el espacio Paper
En este tutorial, comprenderás las diferencias entre el concepto de espacio modelo y el concepto de espacio papel. AutoCAD proporciona dos tipos diferentes de áreas de dibujo. 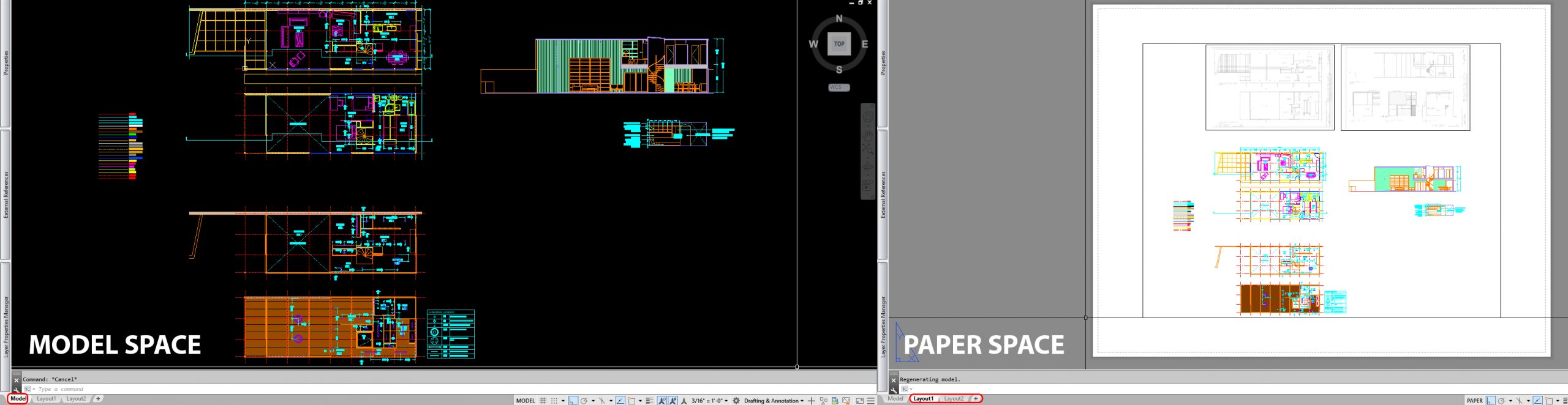
- Espacio modelo: un área de dibujo ilimitada. Se dibuja a escala 1:1.
- Espacio para papel — Para preparar su dibujo para la impresión, utilice el espacio de papel. El espacio de papel es un área predefinida y establecida. Por favor refiérase a la información de este enlace.
Limpiar el archivo CAD
- Purgar es un comando para eliminar automáticamente todas las capas, bloques, estilos de cota y más elementos que no se utilizan actualmente en el documento. Este comando es un comando útil para reducir el tamaño del archivo.
- Escriba [PURGA] y pulse la tecla [ENTRAR], seleccione [PURGAR TODO] y vuelva a purgar todo hasta que [PURGAR TODO] esté atenuado.
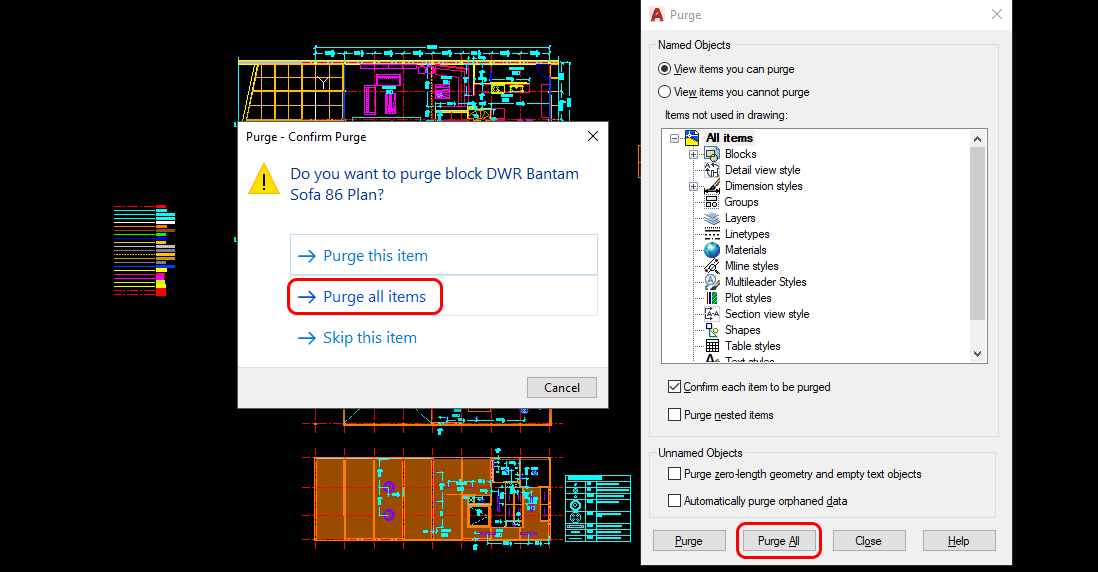
(CO 2) Establecer un nuevo diseño — Configuración de página
En este tutorial, comprenderá cómo establecer un nuevo diseño en el espacio papel usando la configuración de página.
Una vez que haga clic en [DISEÑO 1], verá los modelos que realizó en el espacio modelo en una caja rectangular. Se llama ventana gráfica.
Hay una línea discontinua que se encuentra dentro del espacio en blanco; se llama área imprimible.
Y el espacio en blanco llamó un diseño. Una vez que cambie el tamaño del papel para imprimir, el diseño y el área de impresión cambiarán en consecuencia.
Actualizar configuración de página para 11in x 17 en PDF
- [PASO 1] Administrador de configuración de página abierta
- Haga clic con el ratón en [DISEÑO 1
- Haga clic en [Administrador de configuración de páginas]
- Haga clic en [*Layout1*] y seleccione [MODIFICAR] para abrir la configuración de página
- [PASO 2] Editar configuración de página
- Haga clic en el nombre de la impresora/trazadora y cambie a [DWG a PDF.pc3]
- Actualizar el tamaño del papel a [ANSI full bleed B (17.00 x 11.00 Pulgadas)
- Confirmar Qué trazar: [DISEÑO]
- Confirmar escala de trazado a [1:1]
- Cambiar la tabla de estilos de trazado a [monocromo.ctb]
- Comprobar [Mostrar estilos de trazado]
- Marque [Horizontal] para la orientación del dibujo
- Haga clic en [Aceptar] - Configuración de página - Diseño 1
- Haga clic en [Cerrar] — Administrador de configuración de página
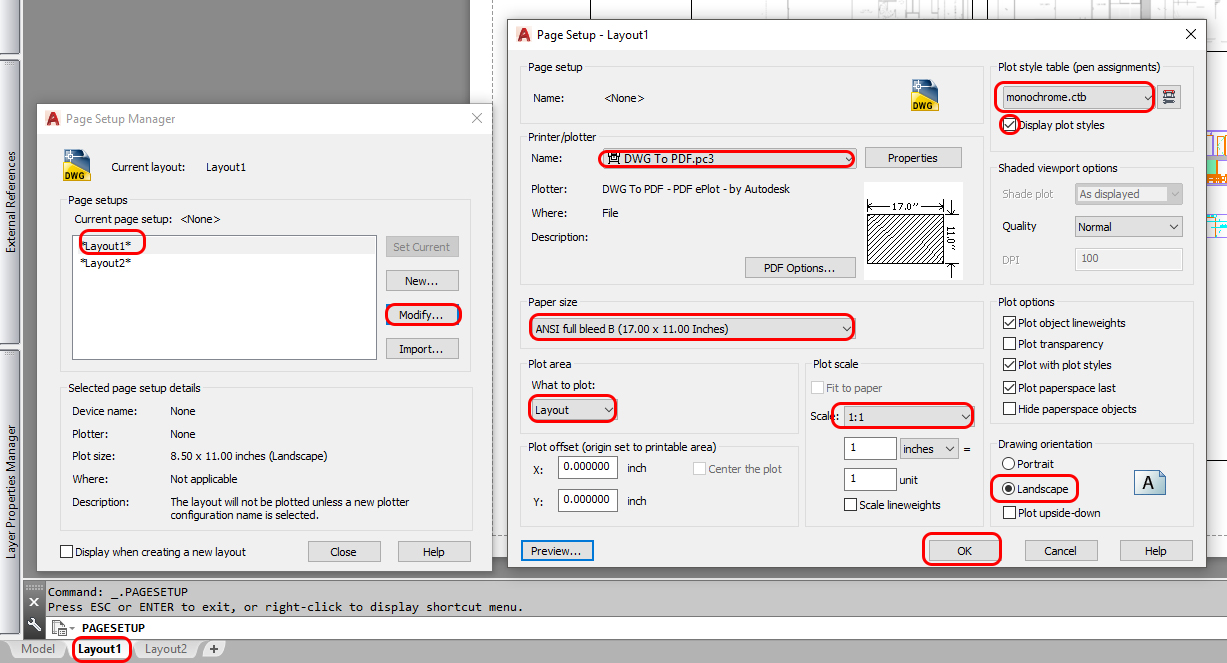
- [PASO 3] Confirmar el diseño con un tamaño de hoja actualizado
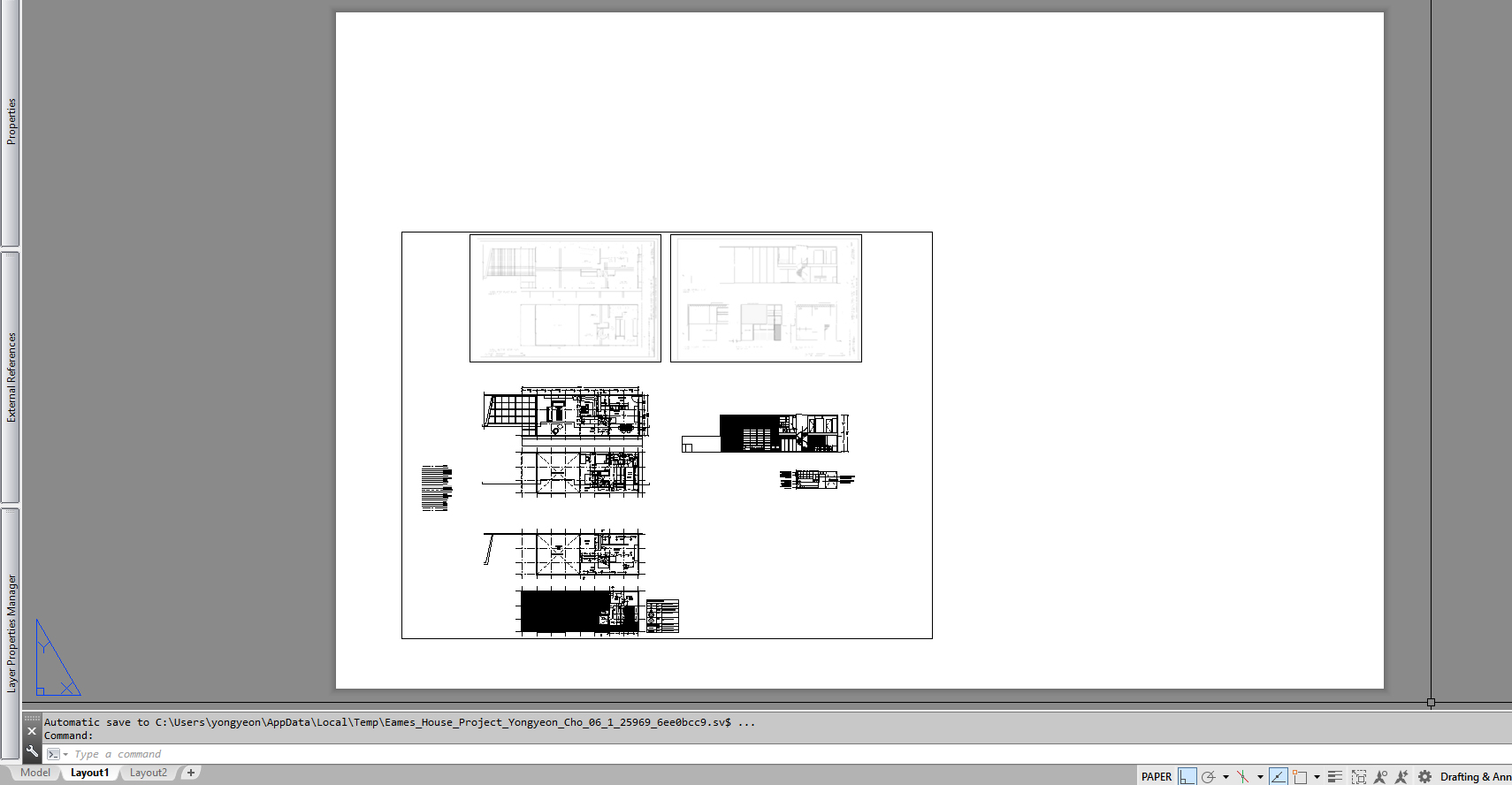
- [PASO 4] Actualizar el nombre de las hojas y agregar hojas
- Para actualizar el nombre de la hoja > haga clic con el ratón derecho en la pestaña > Haga clic en [RENOMAR] > Cambiar nombre en la pestaña
- Para agregar una hoja > haga clic en la pestaña [+]
- Actualiza el nombre del Layout1 a A101. A101 es para los planos de planta
- Actualiza el nombre del Layout2 a A102. A102 es para los planos de muebles
- Agrega un nuevo diseño y cambia el nombre a A401. A401 es para RCP
- Agrega un nuevo diseño y cambia el nombre a A601. A601 es para la vista en sección y la elevación
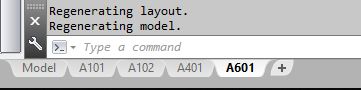
- [PASO 5] Actualizar otras hojas a 11×17 PDF
- Haga clic derecho del ratón en A102
- Administrador de configuración de página abierta
- Seleccione *A101*
- Haga clic en [Establecer actual]
- Haga clic en [Cerrar]
- Repita este proceso para A401 y A601
(CO 3) Agregar/Editar/Dibujar un cuadro de título
- [PASO 1] Dibujar un cuadro de rotulación
- Seleccionar hoja [A101] para abrir la hoja
- Confirma que tu capa actual es [0]
- Dibuja un rectángulo para una caja de tamaño de papel — Escriba [REC], presione la tecla [Intro] > Escriba [0,0], presione la tecla [Enter] > Escriba [17” ,11”]. Presione la tecla [Enter]
- Dibuja un contorno de cuadro de rotulación usando el cuadro de tamaño de papel: escriba [O], presione la tecla [Enter] > Escriba [1/4”], presione la tecla [Enter] > Haga clic en el interior de la hoja
- Dibuja líneas para el cuadro de rotulación. Por favor refiérase a la imagen de abajo
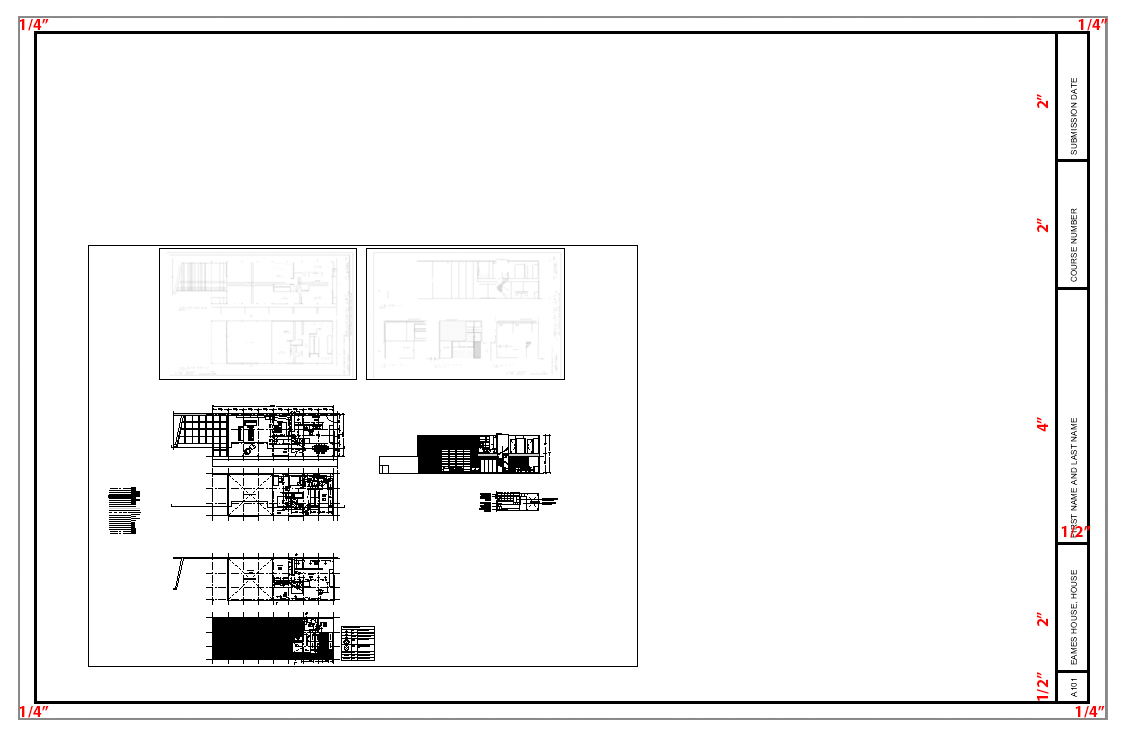
- [PASO 2] Agregar información de cuadro de rotulación
- Número de Hoja — A101
- Nombre del proyecto — Eames House, House
- Tu nombre — Nombre y apellido
- Número del curso
- Fecha de envío
- Agregue texto usando [MT] para la información del cuadro de título. Verifique que el tamaño del texto sea 3/32”. Se puede rotar el texto 90 grados.
- [PASO 3] Agregar el cuadro de título a otras hojas
- Haga clic en [Insertar] en la ficha [Insertar], en el panel [Bloquear]
- Seleccionar [000_TitleBlock_11x17]
- Escriba [0,0], presione la tecla [Enter]
- Seleccione el cuadro de rotulación y la información excepto el número de hoja.
- Crear un bloque para los elementos seleccionados — Nombrar el bloque — [000_TitleBlock_11x17]
- Inserte el cuadro de titulación en A102, A401 y A601
- Cambiar los bloques de título a [A-ANNO-TTLB]
- Copiar y modificar el número de hoja a A102, A401 y A601
- Ahora ya está listo para agregar un cuadro de título en el espacio papel.
(CO 4) Establecer vistas en el espacio Paper — Defpoints, scaling
Ahora ya está listo para establecer las vistas en las hojas
- [PASO 1] Cambiar el tamaño de una ventana gráfica y la capa de ventana gráfica
- Una vez que haga clic, se puede cambiar una ventana gráfica estirando la esquina de la línea de la ventana gráfica.
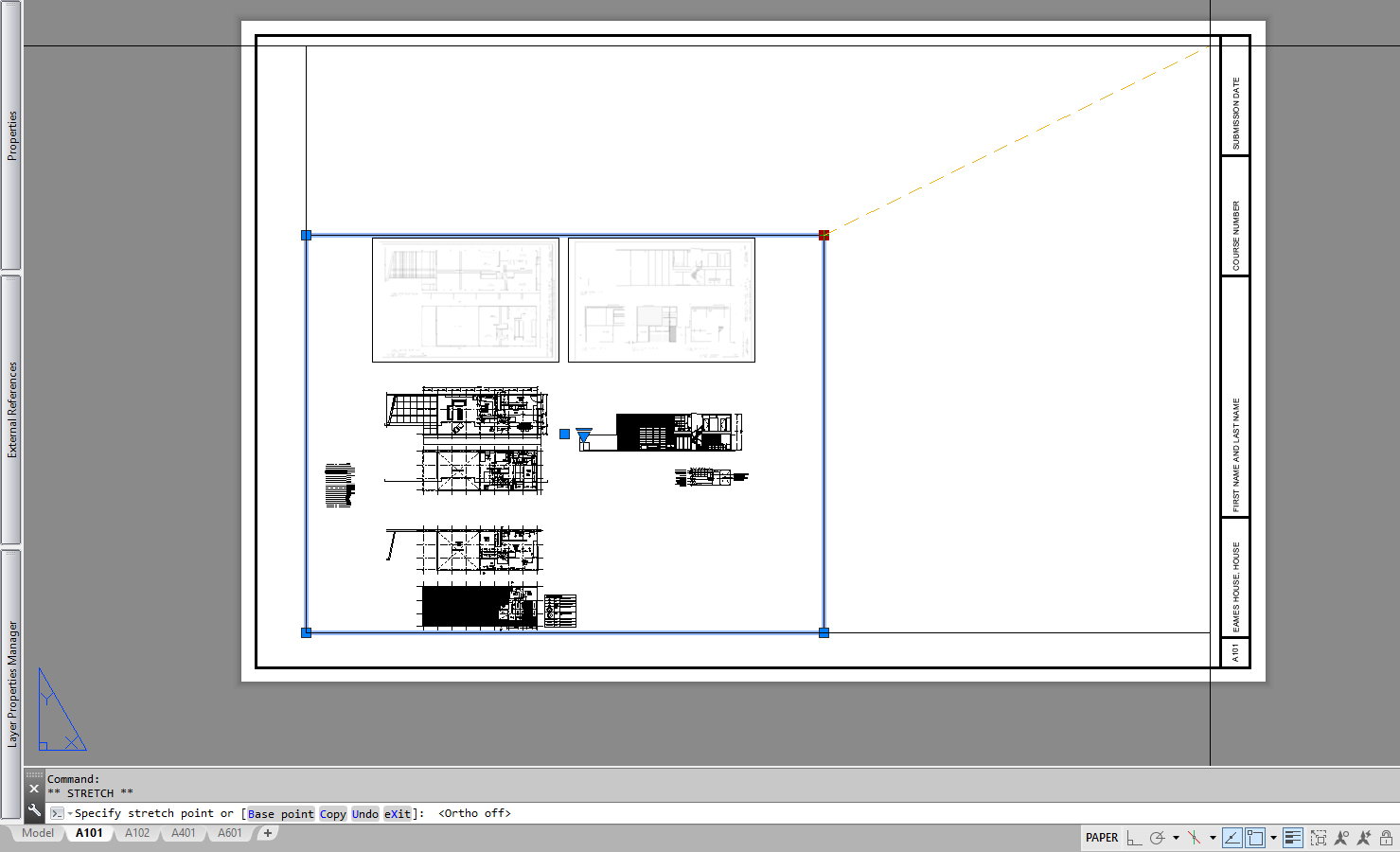
- Una vez que haga clic, se puede cambiar una ventana gráfica estirando la esquina de la línea de la ventana gráfica.
-
- Seleccione la ventana gráfica > cambiar a la capa [Defpoints]. La capa [Defpoints] se configura por defecto como una capa que no es de trazado.

- Seleccione la ventana gráfica > cambiar a la capa [Defpoints]. La capa [Defpoints] se configura por defecto como una capa que no es de trazado.
- [PASO 2] Actualizar la escala de la ventana gráfica
- Después de cambiar el tamaño de la ventana gráfica > haga doble clic en la ventana gráfica > Acercar y alejar > Desplazar la vista para que la vista quede centrada
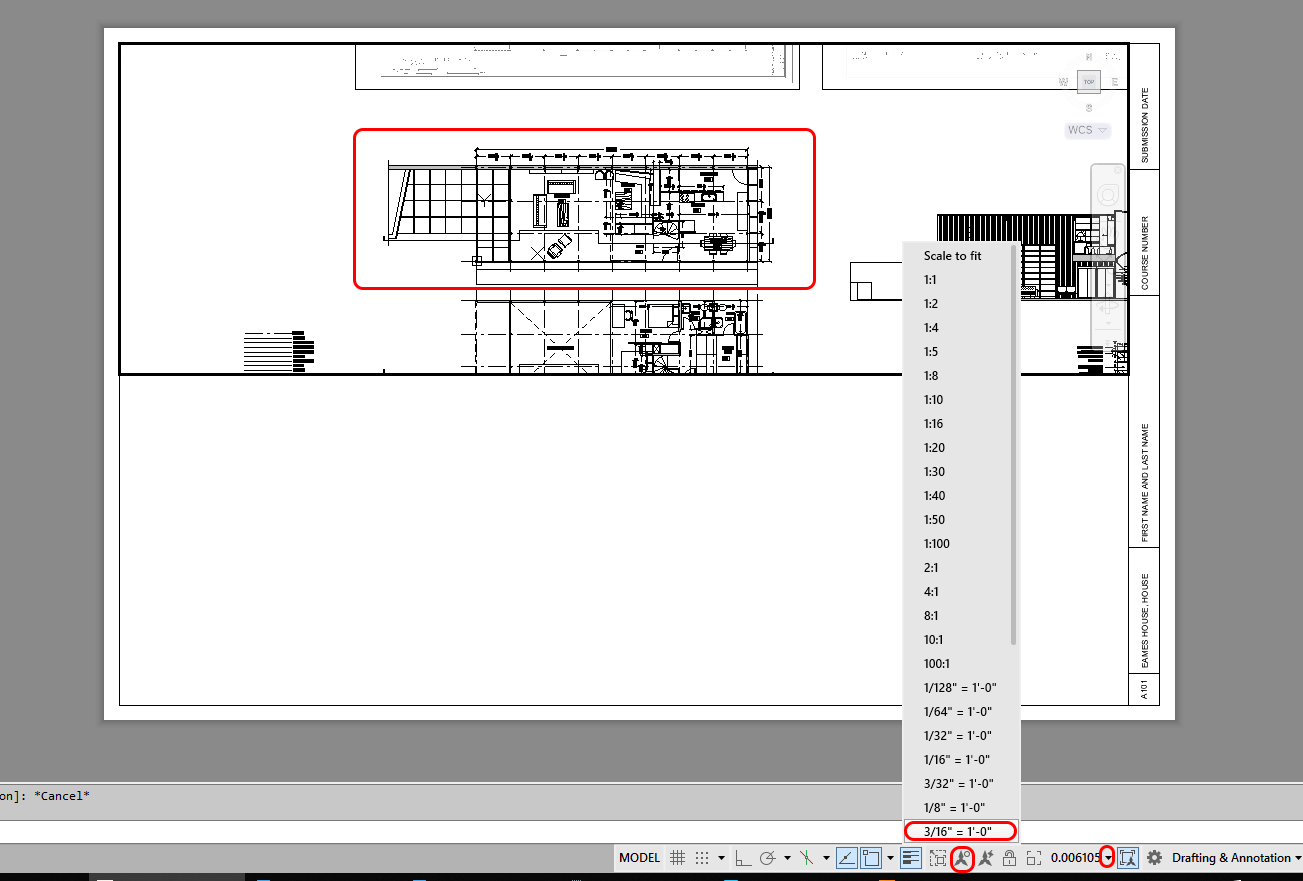
- Después de cambiar el tamaño de la ventana gráfica > haga doble clic en la ventana gráfica > Acercar y alejar > Desplazar la vista para que la vista quede centrada
-
- Haga clic en una escala en la barra de estado de la aplicación y seleccione una escala deseada para el plano de planta
- Si las dimensiones han desaparecido, haga clic en el icono Mostrar anotación en la barra de estado de la aplicación
- [PASO 3] Si desea agregar una nueva ventana gráfica, use el comando [MVIEW].
- Escriba [MV] y pulse [Intro] > Haga clic en el primer punto para dibujar un rectángulo > Haga clic en un segundo punto para terminar el rectángulo. Automáticamente mostrará los dibujos
- Si tiene una ventana gráfica para copiar, puede copiar la ventana gráfica y encuadrar la vista
- A veces una ventana gráfica copiada se mostrará en color. Para cambiarlo a blanco y negro, haga doble clic en el interior de la ventana gráfica > escriba [RE] y presione la tecla [ENTER] > haga doble clic en el exterior de la ventana gráfica
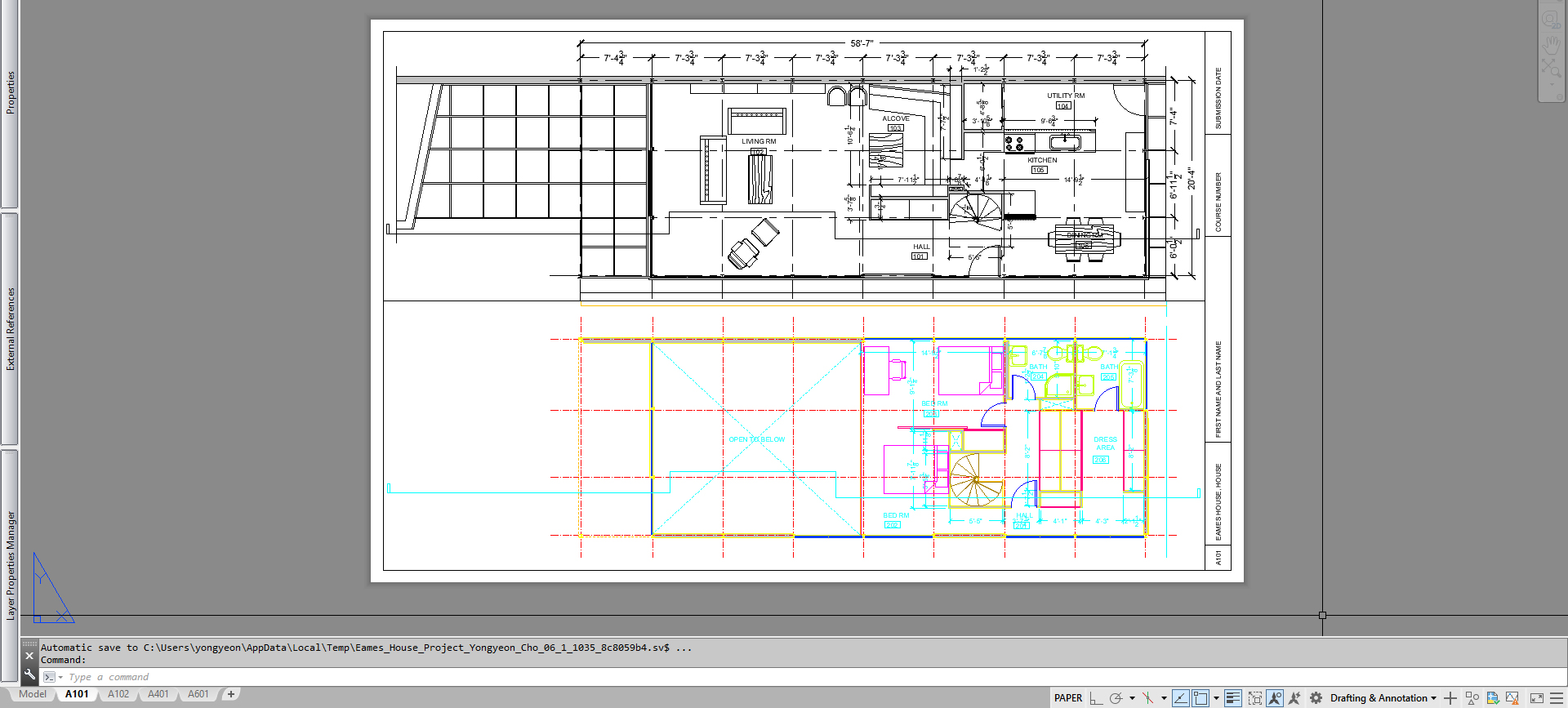
- [PASO 4] Actualizar la visibilidad de la capa para las ventanas gráficas
- Abrir [GESTOR DE PROPIEDADES DE
- A101 es para planos de planta dimensionados. Por lo tanto, ayudaría si ocultara las capas [I-FURN], [I-CASE] y [P-FIXT]
- Haga doble clic en la ventana gráfica y haga clic en [VP Freeze] en las capas I-FURN], [I-CASE] y [P-FIXT]
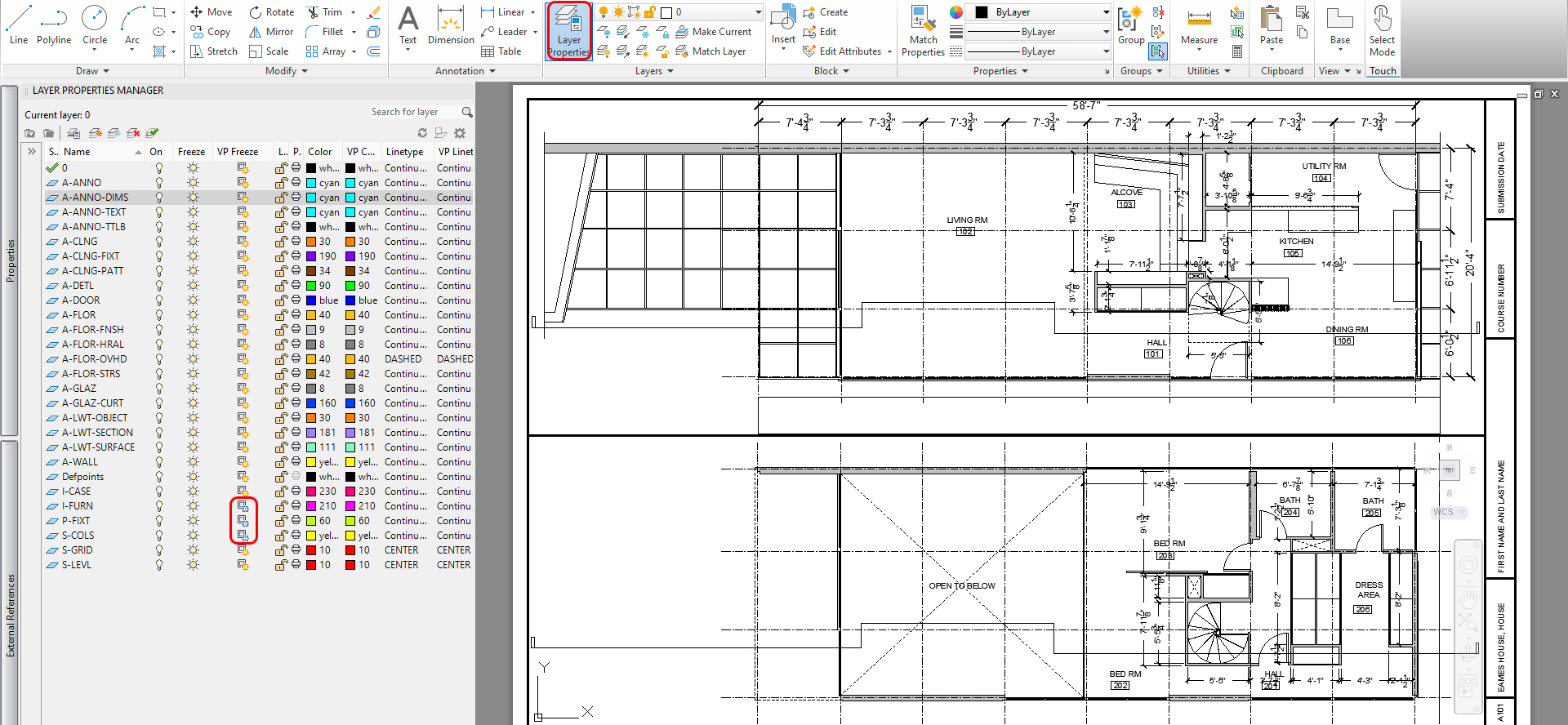
- [PASO 5] Establecer una hoja de plano de muebles
- La escala del plano de muebles es 3/16” = 1. '
- Congelación VP [A-ANNO], [A-ANNO-DIMS], [S-GRID] y [S-NIVEL]
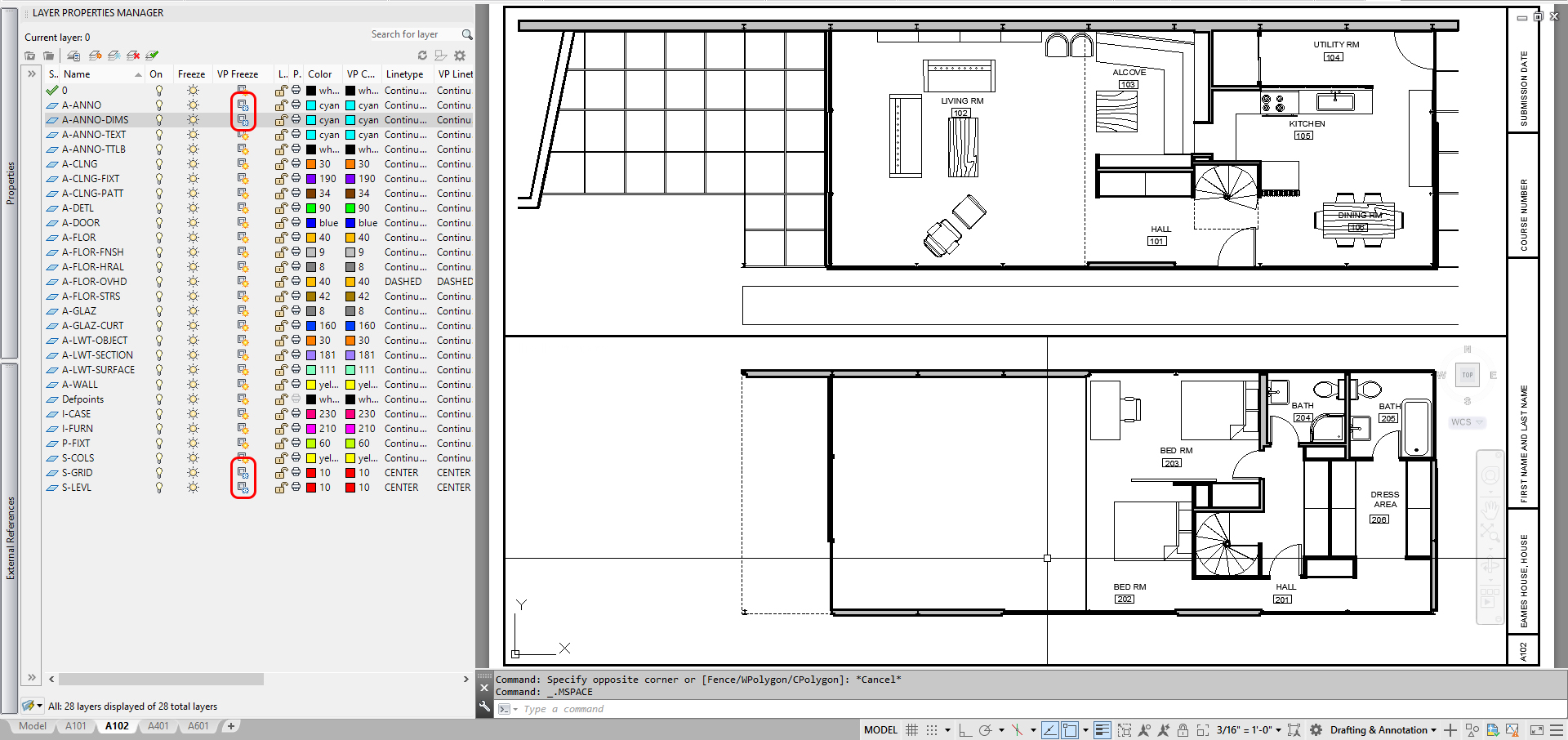
- [PASO 6] Establecer una hoja de RCP
- La escala del RCP es 3/16” = 1. '
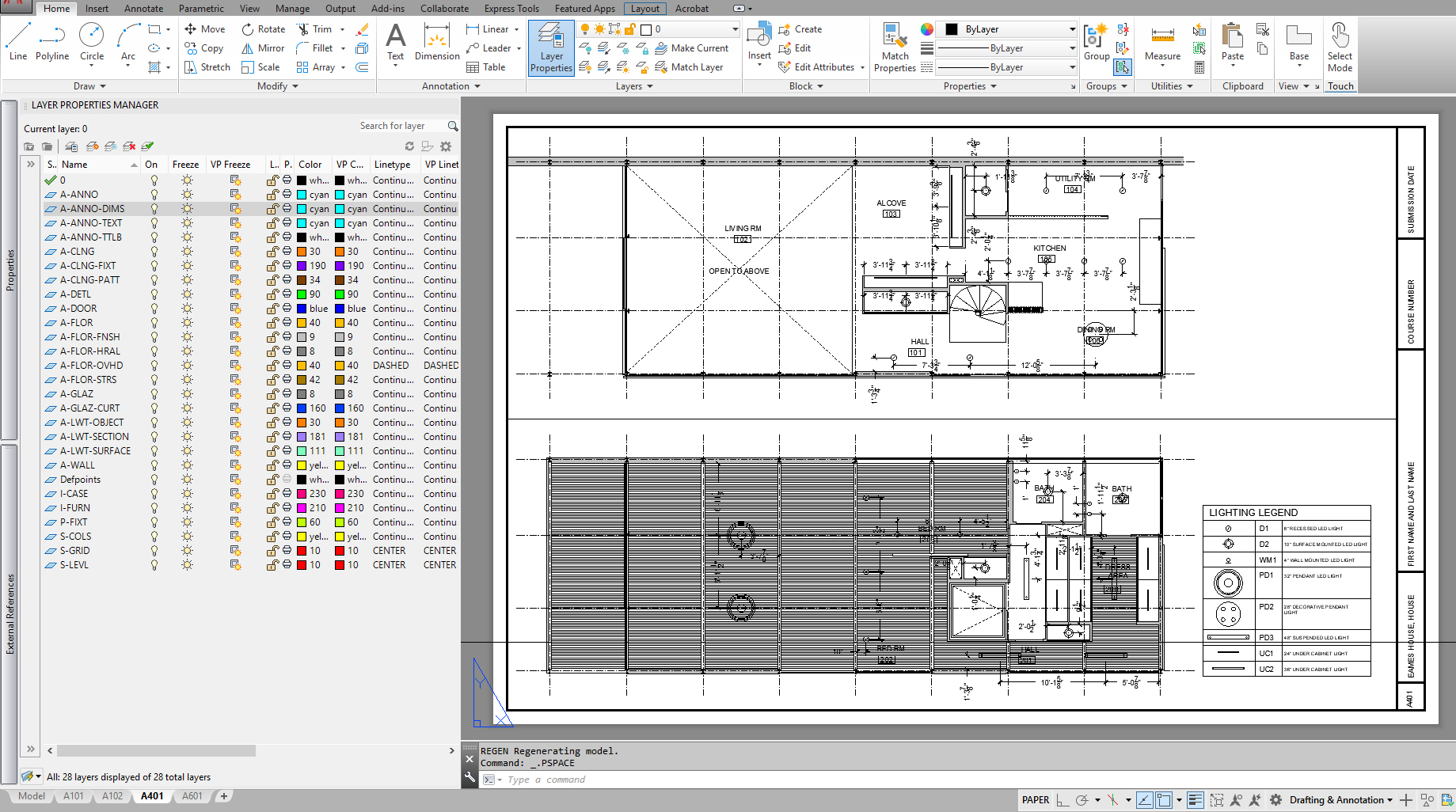
- La escala del RCP es 3/16” = 1. '
- [PASO 7] Establecer una vista en sección y un plano de alzado
- La escala de la vista en sección es 3/16” = 1. '
- La escala de la elevación es 3/8” = 1. '
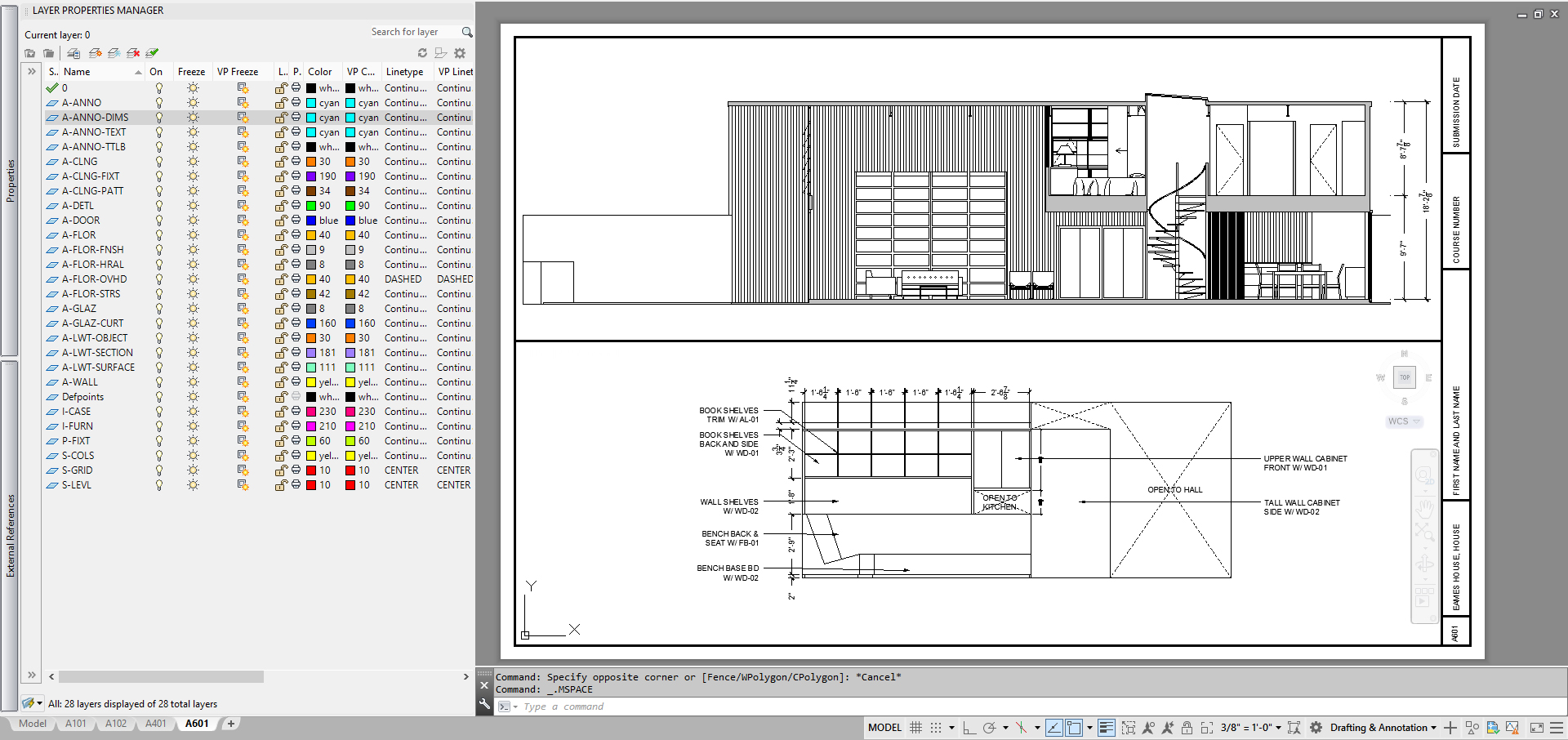
GUARDE el archivo antes de cerrar la aplicación.
Guardar en una ubicación diferente para la copia de seguridad (por ejemplo, una carpeta en la nube)
 Referencias
Referencias
Autodesk.Help. (2020, 29 de marzo). Acerca del Espacio Modelo y el Espacio Papel. Recuperado el 20 de octubre de 2020, de https://knowledge.autodesk.com/support/autocad/getting-started/caas/CloudHelp/cloudhelp/2019/ENU/AutoCAD-Core/files/GUID-990538B6-DDA1-4190-BCC0-BB5BA94C9879-htm.html