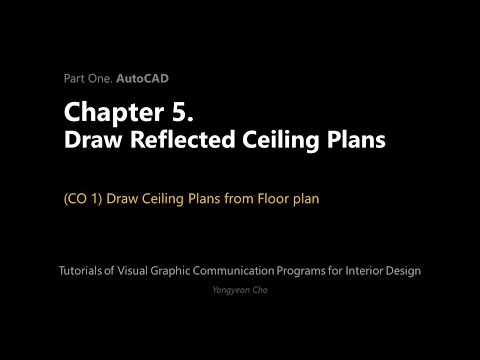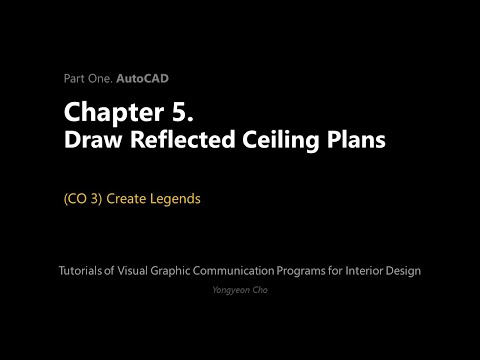5: Capítulo 5. Dibujar planos de techo
- Page ID
- 154445
 Objetivos de la Sesión
Objetivos de la Sesión
Al finalizar esta sesión, los alumnos podrán:
(CO 1) Dibujar RCP de planos de planta
(CO 2) Agregar o editar sombreado
(CO 3) Crear una leyenda para los RCP
 Aspectos destacados de la sesión
Aspectos destacados de la sesión
Al final de la sesión, los estudiantes pueden crear los gráficos a continuación.

 Contenidos de la Conferencia
Contenidos de la Conferencia
(CO 1) Dibujar planos de techo reflejados (RCP) de planos de planta
En este tutorial, aprenderás a dibujar un RCP en AutoCAD.
Abra su archivo AutoCAD
Copiar elementos del plano de planta
- [PASO 01] Desactiva las capas que no sean necesarias para copiar para los RCP.
Desactivar las siguientes capas: A-ANNO, A-ANNO-DIMS, A-ANNO-TEXTO, ANNO-TTLB, A-CLNG, A-CLNG-PATT, A-DETL, A-FLOR, A-FLOR-FNSH, A-FLOR-HRAL, A-LWT-OBJETO, A-LWT-SECTION, A-LWT-SUPERFICIE, Defpoints, I-FURN, P-FIX, S-NIVEL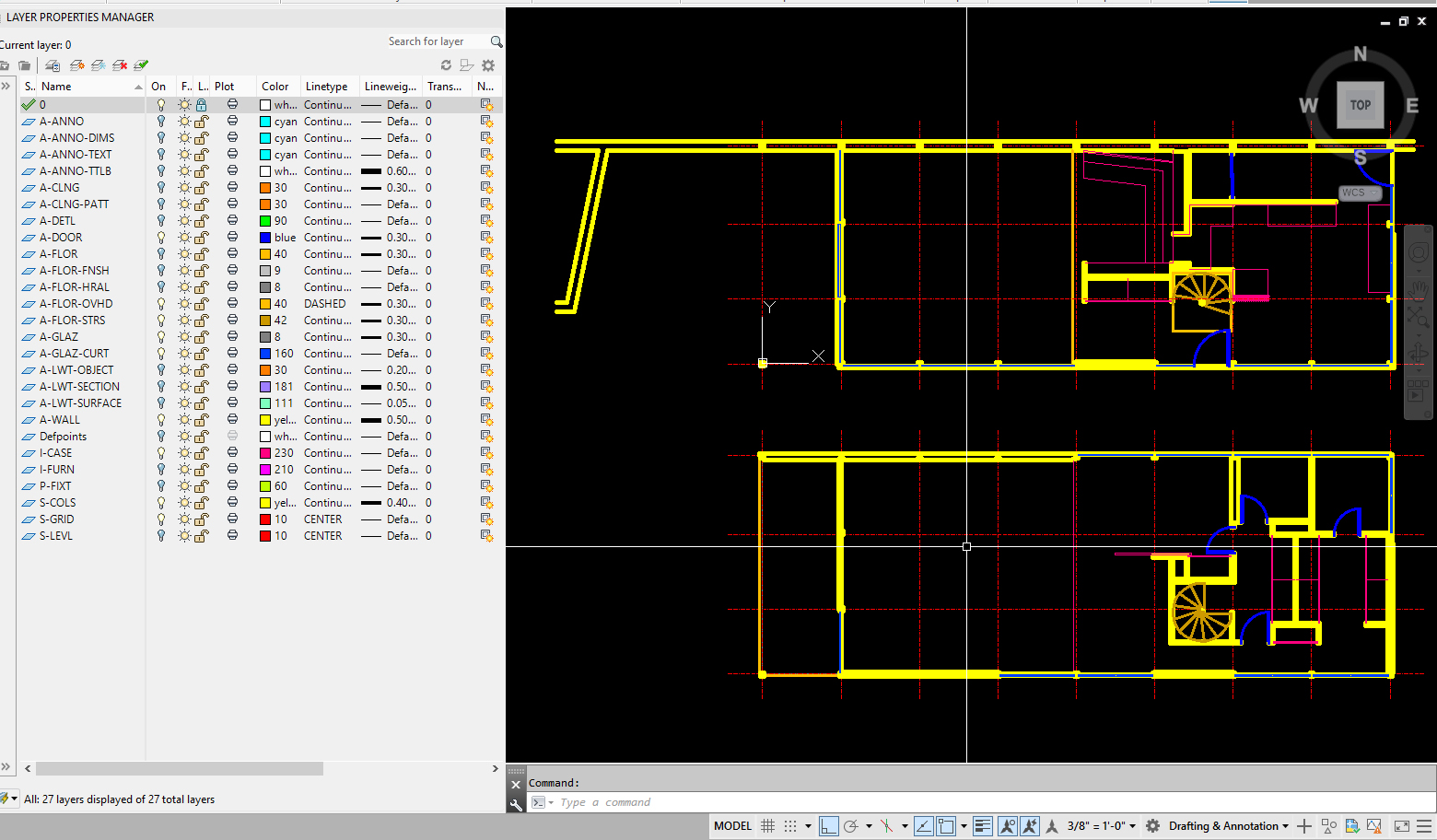
- [PASO 02] Copiar los elementos restantes a 100' plan dirección sur
- [PASO 03] Enciende todas las capas
- [PASO 04] Limpiar el plan
- En el espacio, queremos mostrar todas las aberturas de puertas, pero no las propias puertas. Para quitar el batiente de la puerta, debes Explotar los bloques de las puertas y quitar las puertas mismas y los columpios
- Para el trabajo de casos, retire el trabajo de caja que no esté por debajo de 5 pies.
- Extender las líneas según sea necesario para limpiar el plan
- [PASO 05] Bloquear capa [S-GRID] > Seleccionar todos los muros y elementos para los RCP > Cambiar a la capa [A-CLNG].
- [PASO 06] Convertir la capa [A-CLNG] en la capa actual
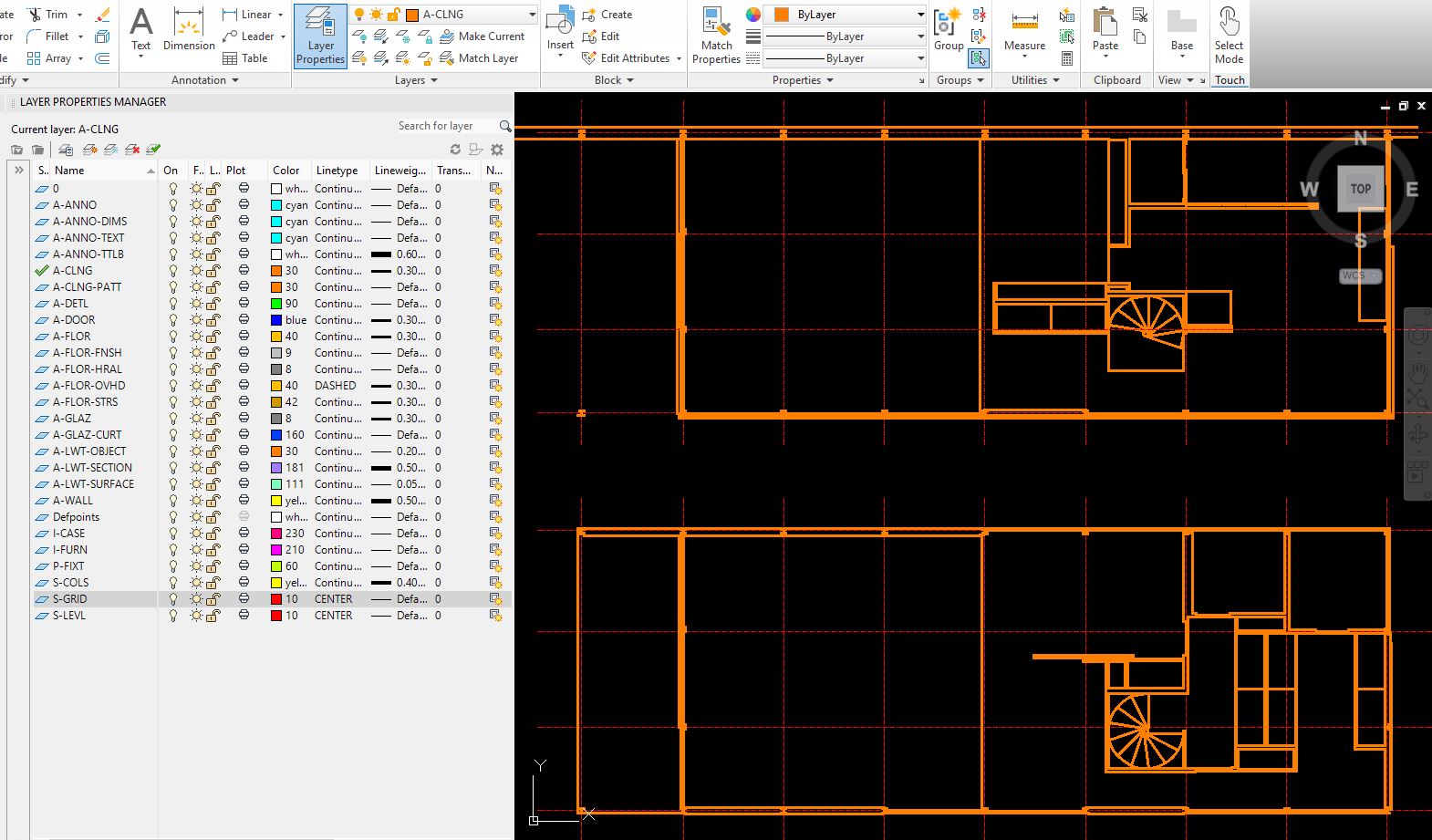
- [PASO 07] Agregar elementos de techo (cambios de altura y estructura de techo si es el techo abierto)
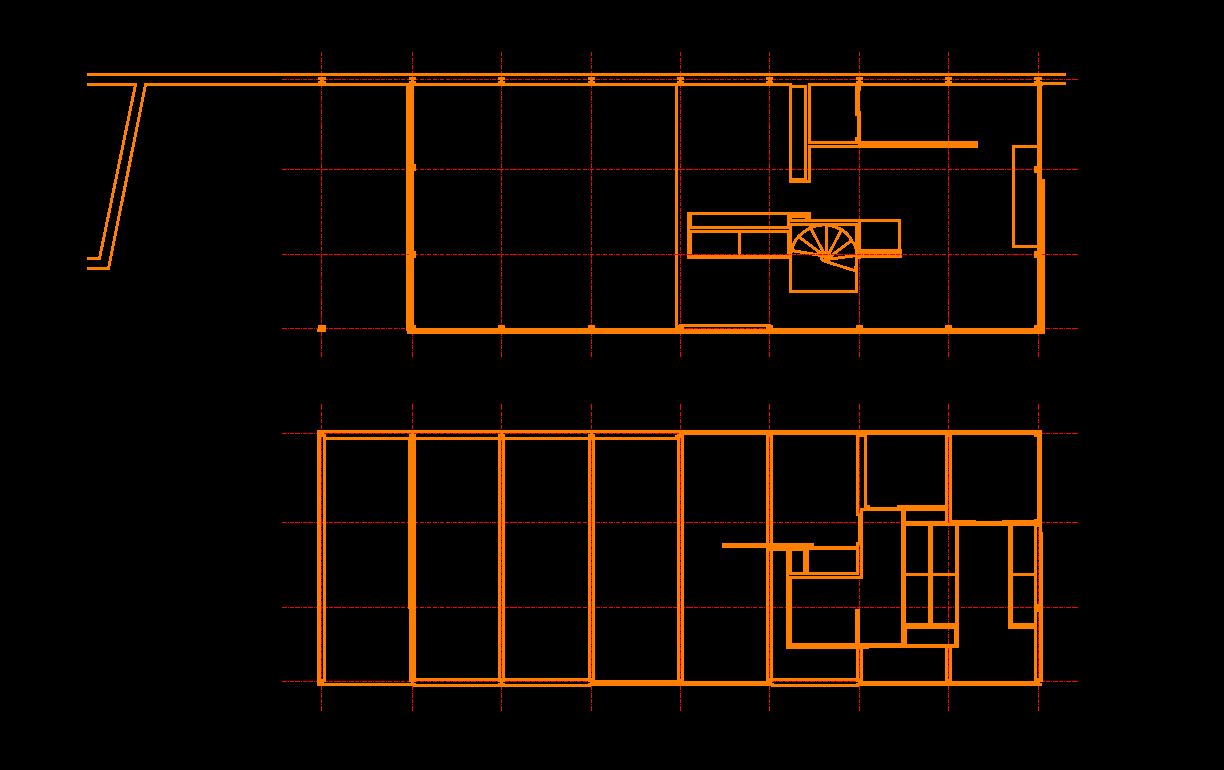
- [PASO 08] Hacer la capa [A-CLNG-PATT] en la capa actual > Confirmar el color de la capa a 34 > Agregar patrón de techo
- [PASO 09] Hacer la capa [A-CLNG-PATT] en la capa actual > Agregar anotación de techo
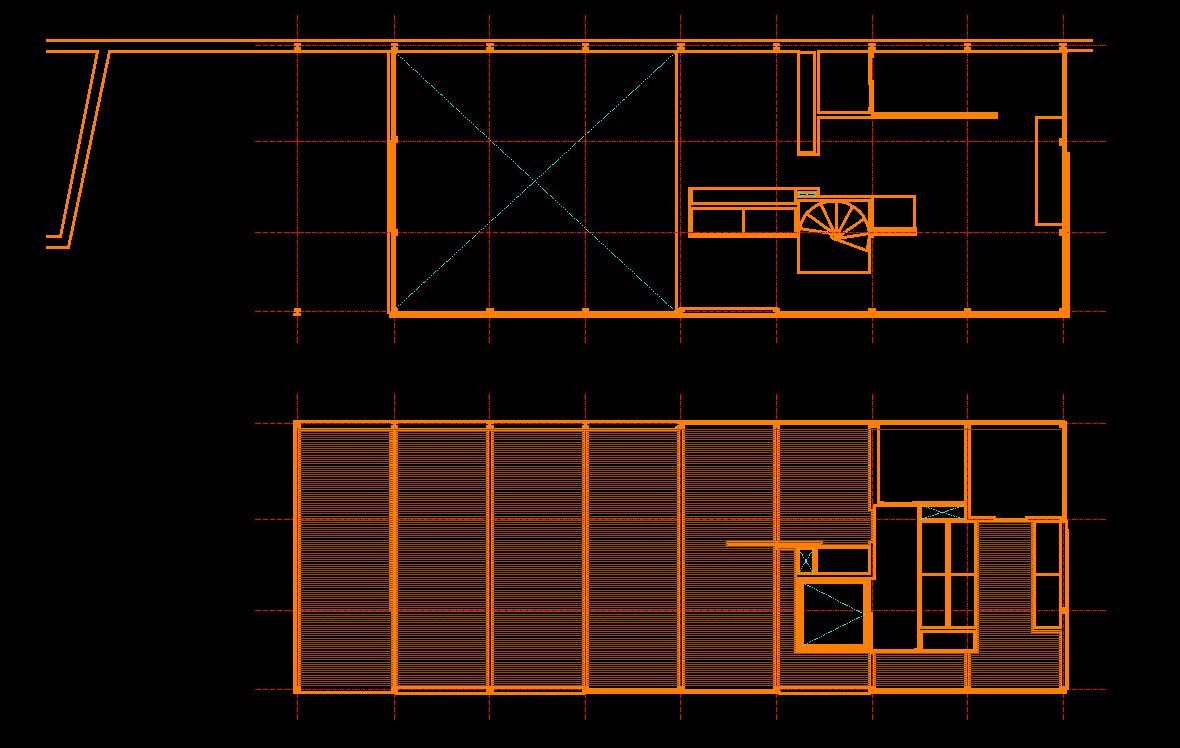
- [PASO 10] Copia el nombre de la habitación y el número del bloque del plano de planta
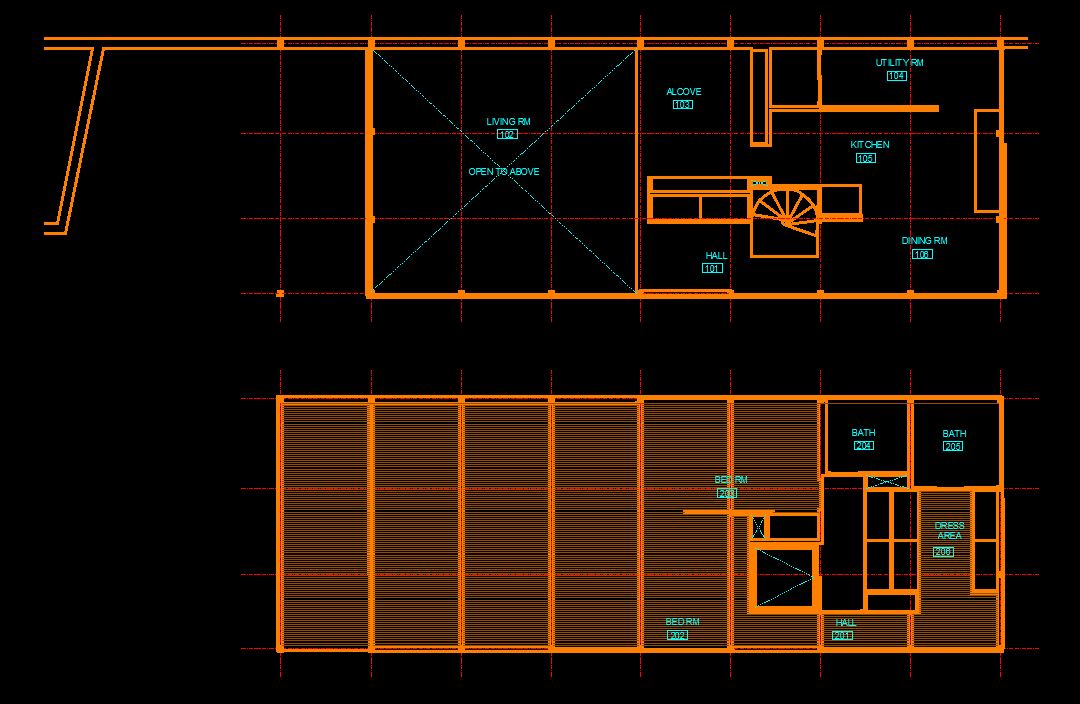
- [PASO 11] Crear símbolos de iluminación
- Puede traer símbolos de iluminación (bloques) de otros sitios web o las muestras de carpetas de iluminación eléctrica usando [CENTRO DE DISEÑO]
- Y también puedes hacer tus propios símbolos para tu proyecto. Creé ocho tipos de accesorios de iluminación
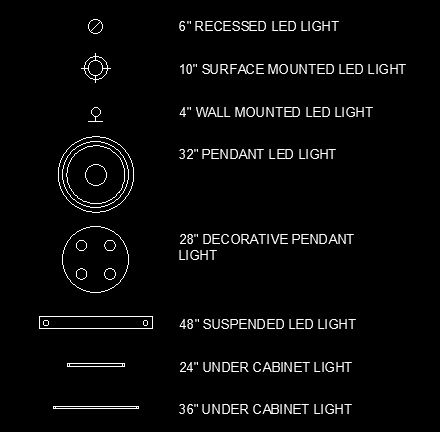
- [PASO 12] Agregar [A-CLNG-FIXT], color — 190, lineweight — 0.25mm > Colocar símbolos de iluminación (bloques) en los planos de planta > Cambiar los símbolos de luz a [A-CLNG-FIXT]
- [PASO 13] Seleccione todos los símbolos de iluminación de los planos de planta > Crear un bloque [000-luminarias] > Mover el bloque a los RCP
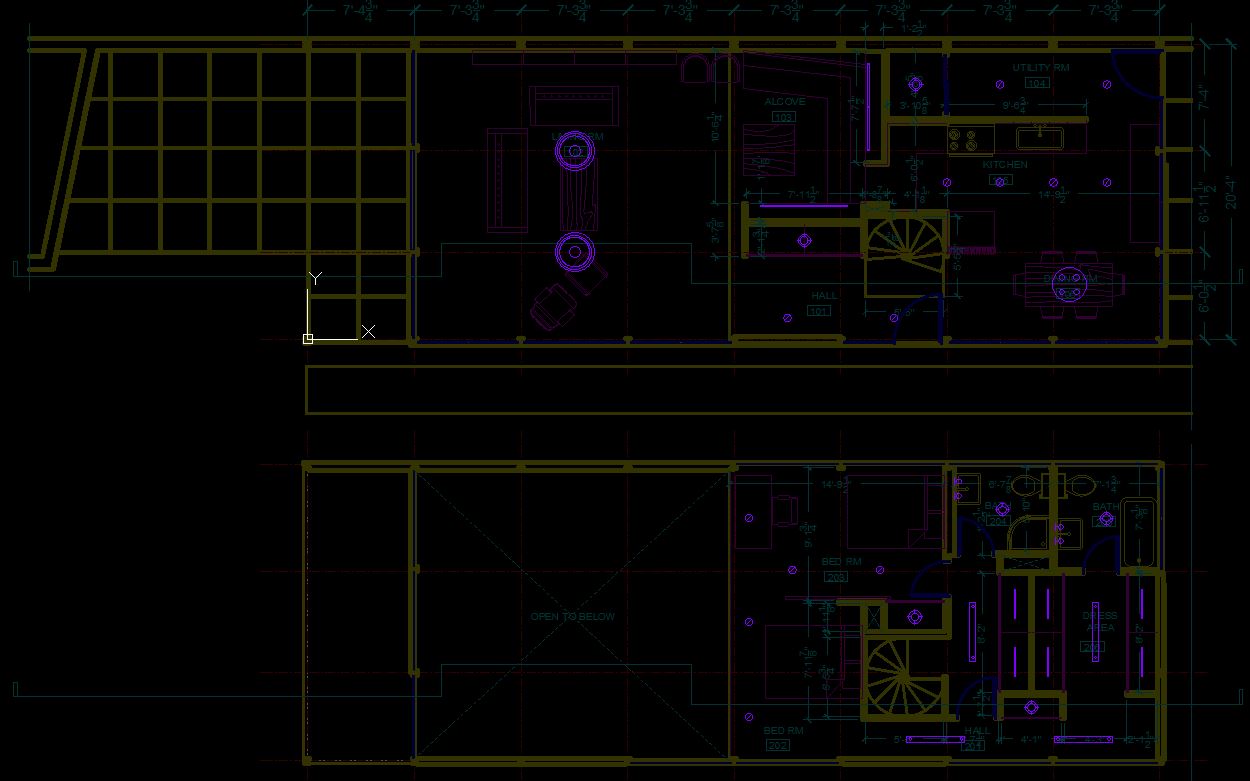
- [PASO 14] Seleccione el bloque en los RCP > Haga clic con el mouse con el botón derecho > Seleccionar [Editar bloque in place] > Ajustar y alinear la luminaria con agregar dimensiones > Haga clic en [Guardar cambios]
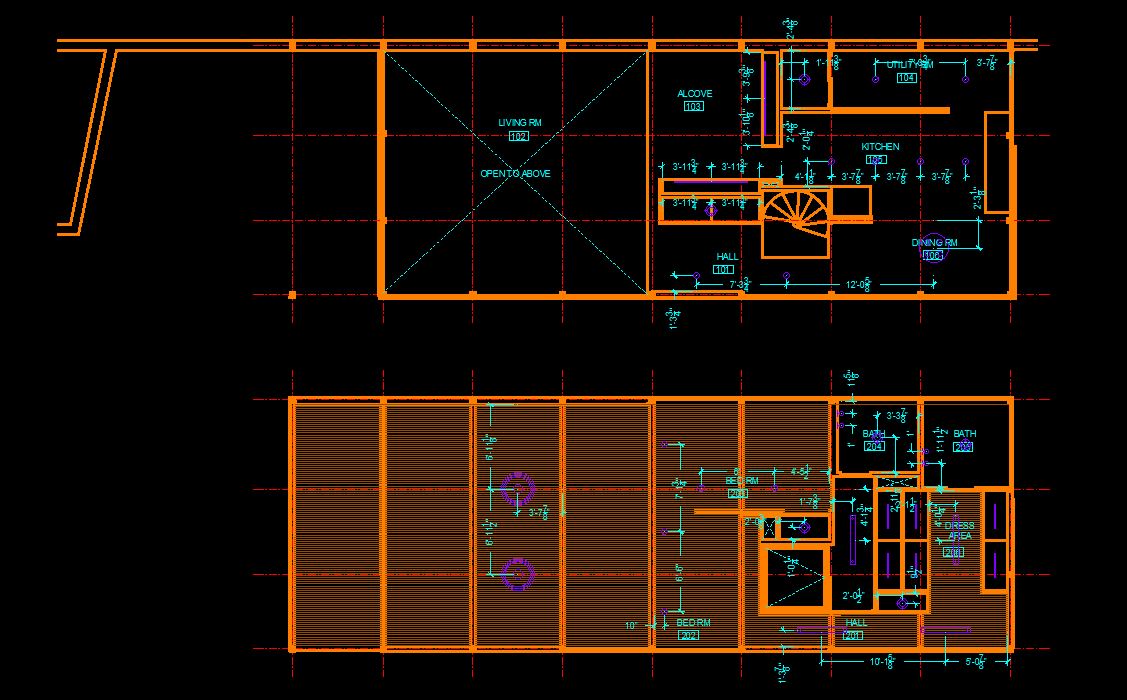
(CO 2) Agregar /editar sombreado
- [PASO 1] Ocultar capas innecesarias para obtener mejores resultados de sombreado
- Confirmar que la capa actual es [0] capa
- Desactivar todas las capas excepto las capas [0], [A-WALL], [A-LWT-SECTION] y [A-CLNG]
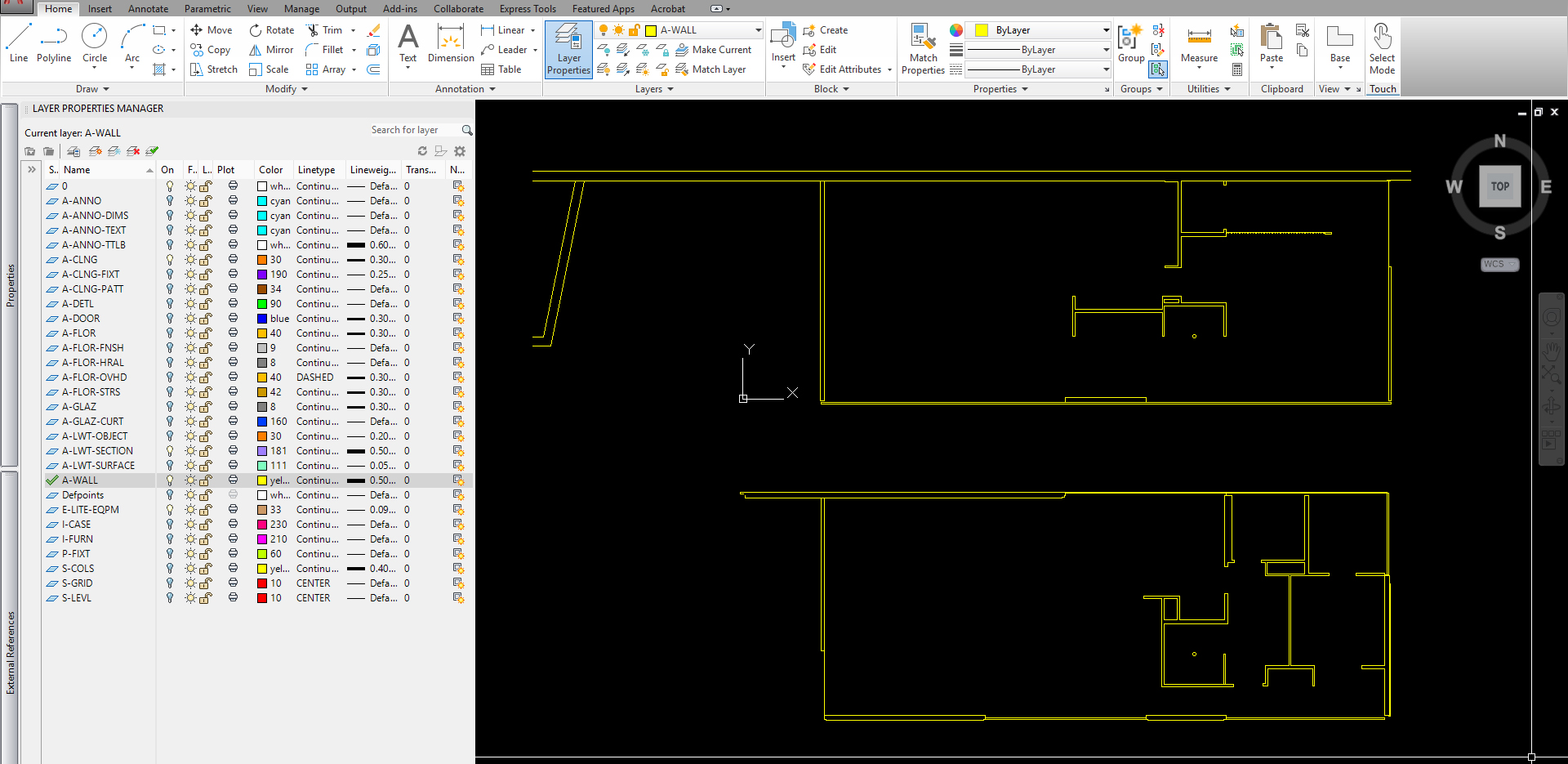
- [PASO 2] Dibuja líneas o pline para crear un objeto cerrado
- El sombreado solo reconoce un objeto cerrado. De esta manera se debe hacer un pline o líneas cerradas que estén completamente cerradas. Si no está seguro de que el objeto esté cerrado o no, primero debe probar el comando de sombreado. Si el comando de sombreado no funciona, debe volver a dibujar usando [PLINE] o usar [PEDIT] para convertir de líneas a [pline].
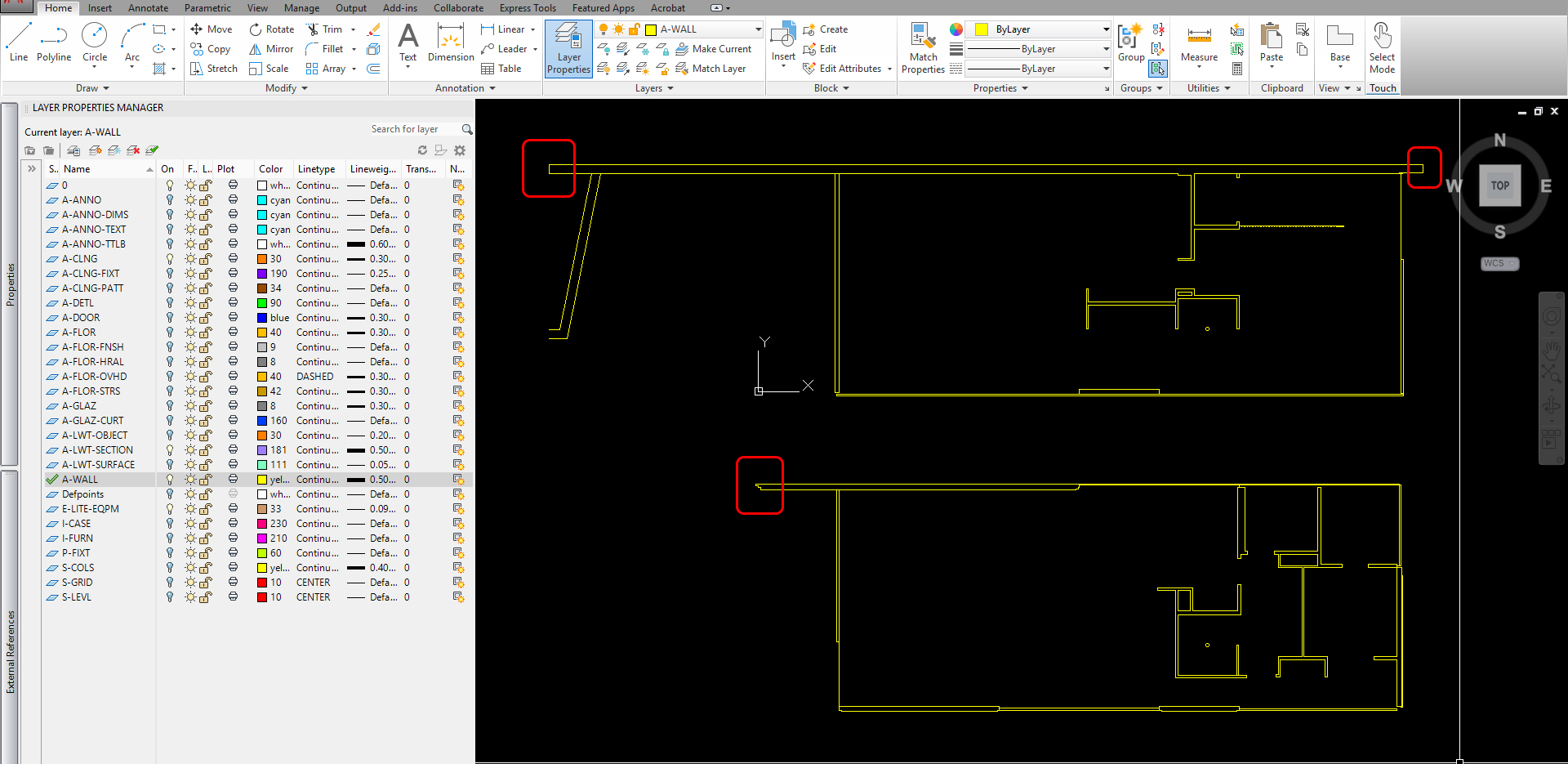
- El sombreado solo reconoce un objeto cerrado. De esta manera se debe hacer un pline o líneas cerradas que estén completamente cerradas. Si no está seguro de que el objeto esté cerrado o no, primero debe probar el comando de sombreado. Si el comando de sombreado no funciona, debe volver a dibujar usando [PLINE] o usar [PEDIT] para convertir de líneas a [pline].
- [PASO 3] Agregar escotilla para el muro
- Confirmar que la capa actual es [A-WALL]
- Haga clic en el icono de sombreado en la pestaña [HOME], en el panel Dibujar
o, escriba [H] y presione [ENTRAR] - Seleccione Sólido en la ficha [EDITOR DE ESCOCHADO] del panel [PATRÓN]
- Seleccione el color nueve en la ficha [EDITOR DE SOMBRADO], en el panel [PROPIEDADES
- A medida que mueve el cursor del mouse sobre un objeto cerrado, el patrón de sombreado llena el área. Si no obtienes la vista previa, eso significa que no tienes un objeto cerrado.
- Puede seleccionar varios archivos para un comando de sombreado
- Pulse [ENTRAR] para finalizar el comando de sombreado
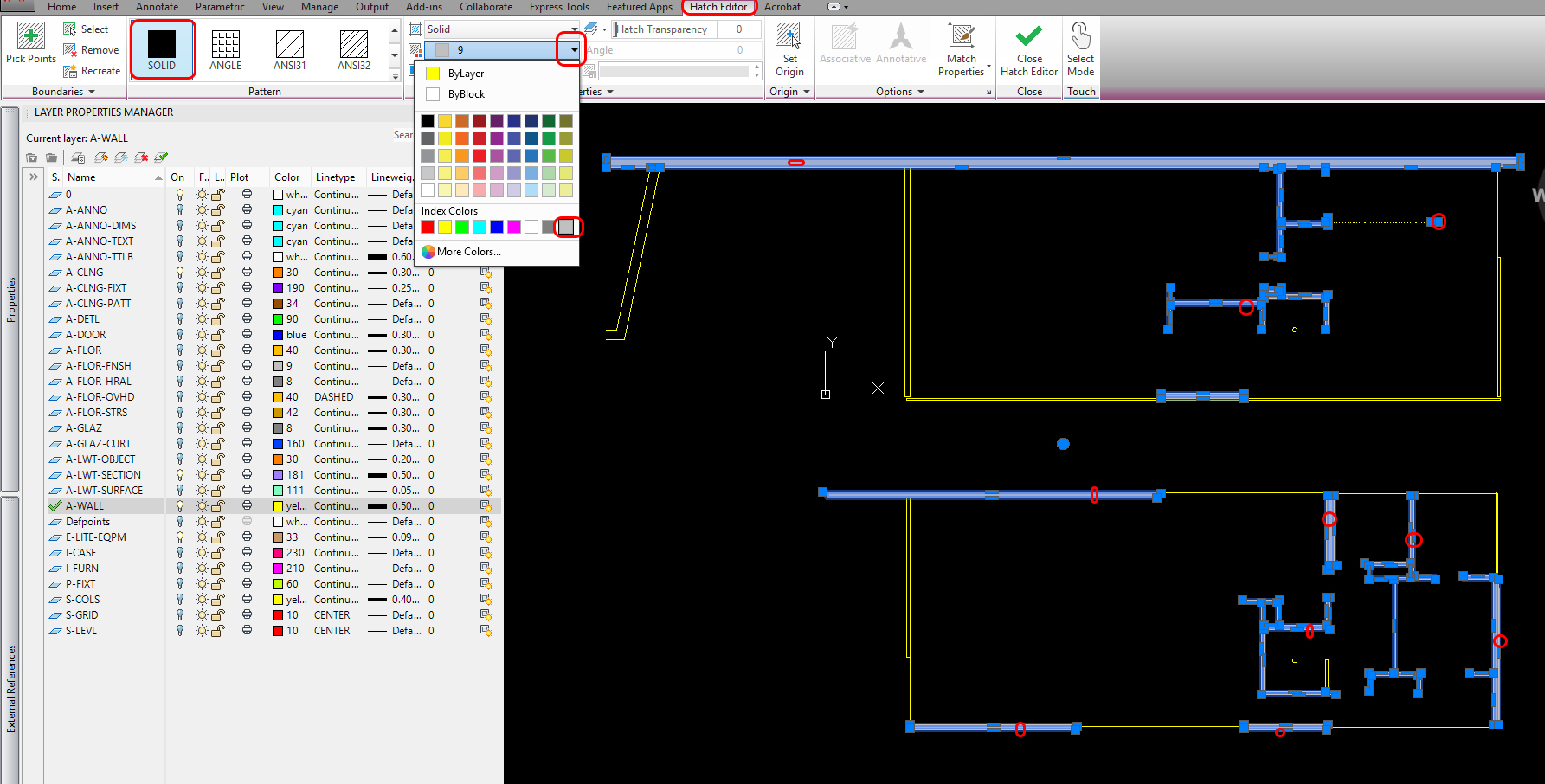
- [PASO 4] Copiar rellenos de pared a RCP
- Selecciona los rellenos de pared que acabas de hacer. si es necesario, también puedes hacer un bloque para los rellenos de pared escribiendo [B] y pulsando [ENTER]
- Cambie el orden de los dibujos a [ENVIAR A BACK] haciendo clic con el botón derecho del ratón y seleccione [ENVI
- Copiar los rellenos de pared de los planos de planta a los RCP
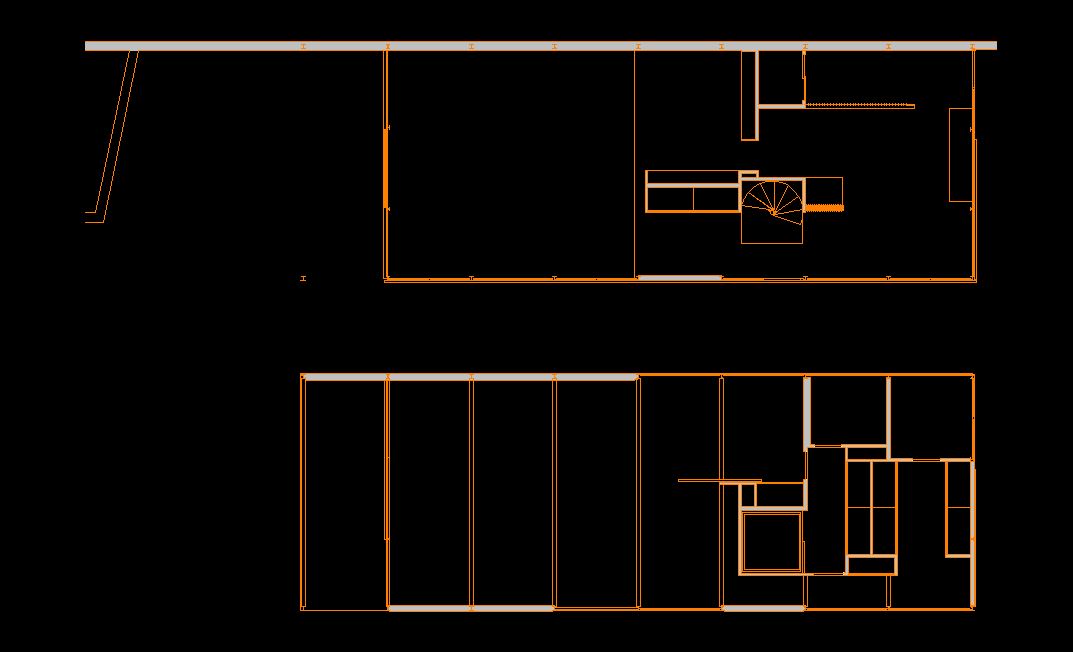
- [PASO 5] Agregar sombreado para la vista en sección
- Seleccione la vista en sección
- Haga clic con el botón derecho del ratón > seleccione [EDITAR BLOQUE EN EL LUGAR] >
- Dibuja líneas o polilíneas para crear un objeto cerrado. Asegúrate de estar en una capa correcta
- Seleccione el icono [SOMBRADO] de la ficha [INICIO], en el panel [DRAW]
o, Escriba [H] y presione la tecla [ENTER] - Seleccione un área cerrada de pared, piso, techo. Puede seleccionar varias áreas para un sombreado: presione la tecla [ENTRAR] para terminar el comentario.
- Actualizar la capa de relleno de sombreado a [A-LWT-SECCIÓN]
- Una vez que haya terminado de sombrear, haga clic en [GUARDAR CAMBIOS] para guardar el bloque > Haga clic en
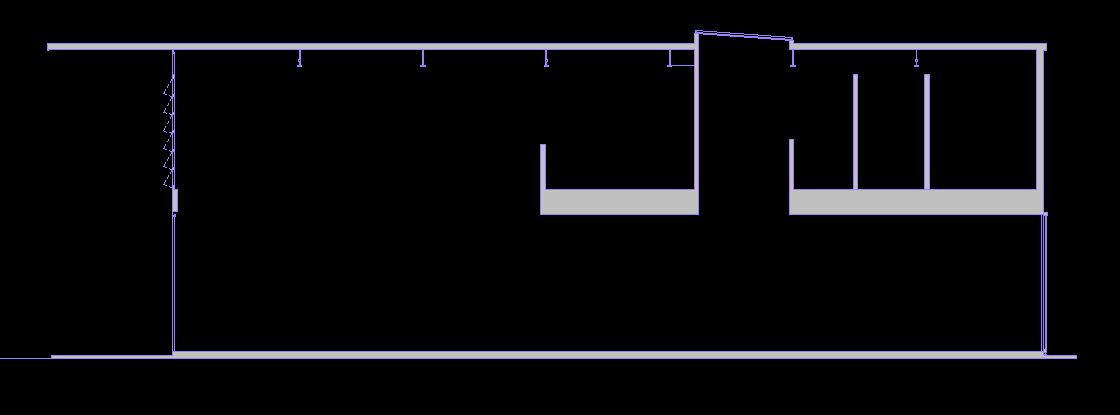
- [PASO 6] Enciende todas las capas
El comando Trazado consiste en rellenar un área cerrada o un objeto cerrado seleccionado con patrones de sombreado o relleno.
La escotilla se usa a menudo para agregar un relleno a la pared, el piso y el grosor del techo para una mejor legibilidad.
Además, la escotilla también se utiliza para agregar patrones en una superficie para expresar los acabados.
En este tutorial, practicarás agregar rellenos sólidos en la pared de los planos de planta y RCP. Esto se conoce comúnmente como poche. Además, agregue un patrón de sombreado en la pared, el piso y el techo de la vista en sección.
(CO 3) Crear una leyenda para los RCP
En sus RCP, es necesaria una leyenda para informar qué artículos están incluidos, como accesorios de iluminación, acabados, equipos, HVAC y más que se utilizan en sus RCP.
En este tutorial, harás una leyenda de iluminación que usaste en tus RCP
- [PASO 1] Buscar/organizar los accesorios de iluminación que utilizó
- Copiar el bloque de iluminación del RCP a un área de dibujo vacía
- Explotar el bloque de iluminación escribiendo [X] y presione la tecla [ENTER]
- Elimine todas las dimensiones del bloque de iluminación despiezado. Puede bloquear el [A-CLNG-FIXT] > seleccionar las dimensiones > eliminar las dimensiones seleccionadas presionando la tecla [DELETE], o escriba [ERASE] y presione la tecla [ENTER]
- Eliminar accesorios de iluminación duplicados. Solo necesita un bloque de accesorios de iluminación de cada tipo de accesorio de iluminación.
- Organice los accesorios de iluminación verticalmente. Se puede dibujar una línea para una referencia.
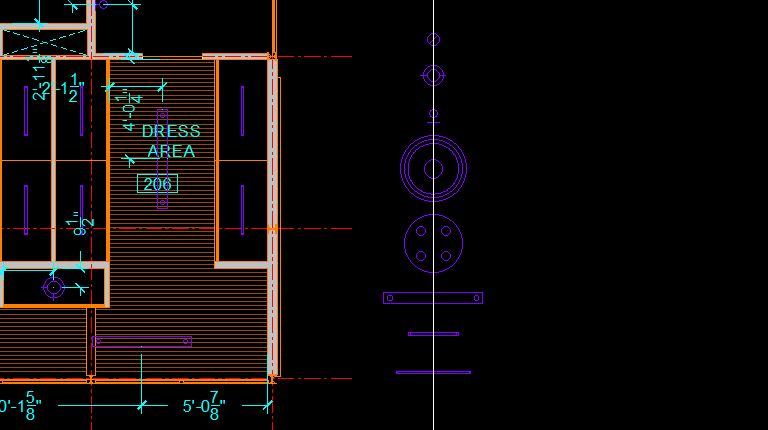
- [PASO 2] Crear una tabla con líneas
- AutoCAD ofrece una herramienta Tabla para crear una tabla. Puede encontrar la herramienta en la pestaña [ANOTATAR] debajo del panel [TABLAS]. Sin embargo, esta herramienta de mesa se utiliza para documentos muy complicados. Como diseñador de interiores con más de diez años de experiencia en la industria, sigo usando líneas para crear una mesa. Por favor, pruebe la herramienta de mesa si lo desea.
- Copia la línea de referencia para las líneas de columna de la tabla. También puede usar el comando [OFFSET].
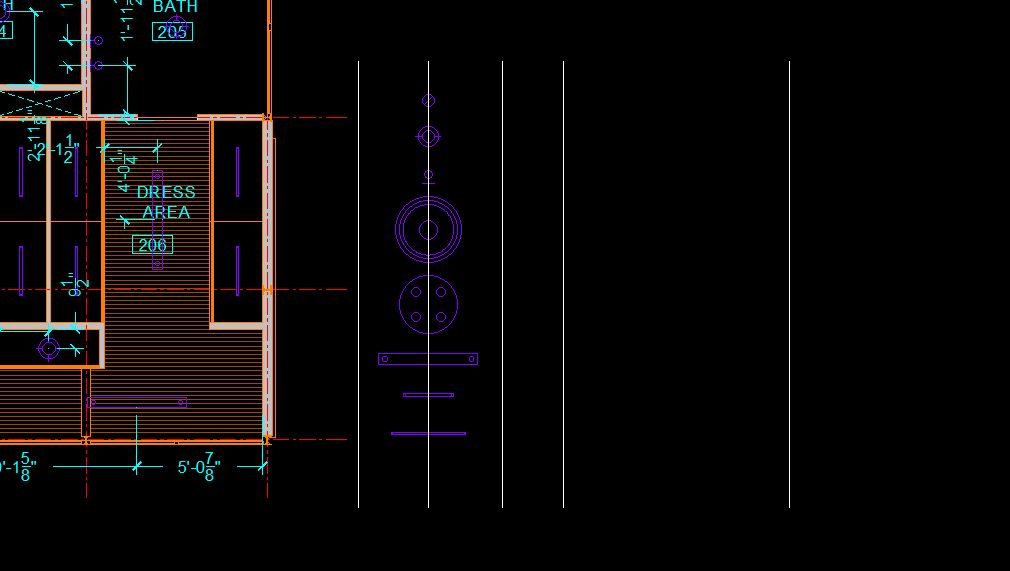
-
- Dibujar filas con líneas
- Para limpiar líneas, utilice los comandos [TRIM]
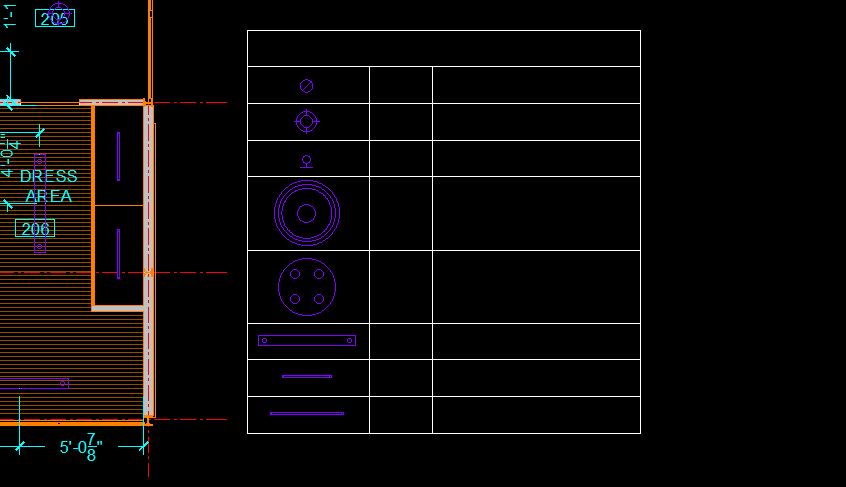
- [PASO 3] Agregar textos a la tabla
- Asegúrate de que tu escala de dibujo sea 3/16” =1'-0”.
- Escriba [MT] y presione [ENTRAR] para dibujar un cuadro de texto y agregar texto
- Repita el comando [TEXTOM] para otro texto. También puedes copiar de lo que creaste.
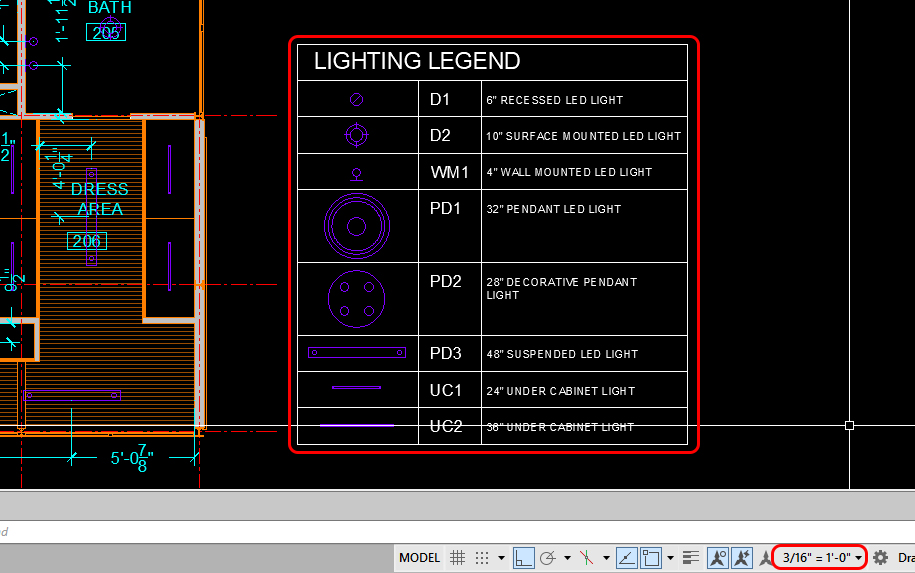
- [PASO 4] Seleccione la tabla y el contenido de la tabla > Cambiar a la capa [A-ANNO]
- [PASO 5] Hacer la mesa como un bloque [000-Lighting Legend]

GUARDE el archivo antes de cerrar la aplicación.
Guardar en una ubicación diferente para la copia de seguridad (por ejemplo, una carpeta en la nube)