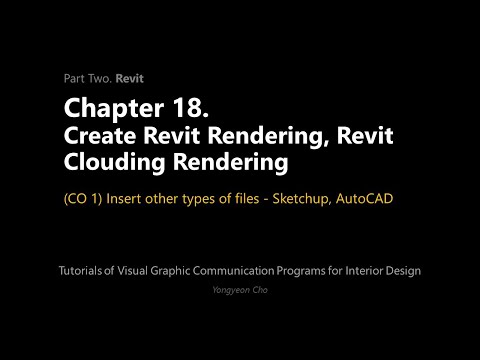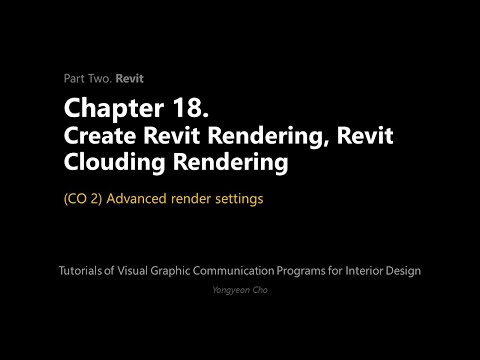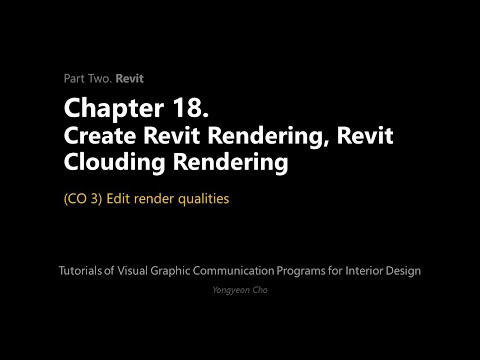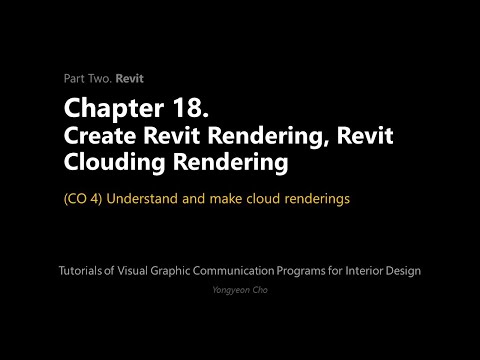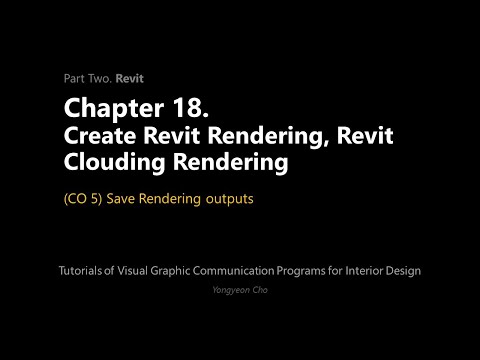18: Capítulo 18. Crear renderizado de Revit, renderizado en nube de Revit
- Page ID
- 154462
 Objetivos de la Sesión
Objetivos de la Sesión
Al finalizar esta sesión, los alumnos podrán:
(CO 1) Insertar otros tipos de archivos — Sketchup, AutoCAD
(CO 2) Configuración avanzada de renderizado
(CO 3) Editar calidades de renderizado
(CO 4) Comprender y hacer renderizados en la nube
(CO 5) Guardar Salidas de renderizado
 Aspectos destacados de la sesión
Aspectos destacados de la sesión
Al final de la sesión, los estudiantes pueden crear los gráficos a continuación.

 Contenidos de la Conferencia
Contenidos de la Conferencia
(CO 1) Insertar otro tipo de archivos — Sketchup, AutoCAD
Aunque muchos fabricantes proporcionan Revit Family y Revit también proporcionan numerosas bibliotecas, los diseñadores siempre buscan nuevos modelos y objetos para su diseño y renderizados. Sketchup 3D Warehouse ofrece una gran biblioteca de diseñadores y fabricantes. Agregué tres Videotutoriales para importar el modelo Sketchup a Revit Family para su referencia. Puedes intentarlo.
- Modelo de Sketchup a Revit
Importación de archivos de SketchUp a Revit Tutorial - Modelo de Sketchup a Revit — Cambios materiales
Revit Architecture | Convertir modelos de SketchUp en Revit (Con materiales) - Modelo 3D max complejo a Revit — Ocultar las líneas de modelo complejas en Revit (nivel súper avanzado)
INCREÍBLE REVIT 1 — DE 3DS MAX A REVIT SIN VISITAR LOS BORDES DE TRIÁNGUL
Modelo de esbozo a Revit con cambios de material actualizados
- [PASO 1] Modelo de Sketchup a archivo DXF
- Abra el modelo Sketchup en Sketchup, o su modelo de mobiliario de descarga de un almacén 3D. En este proceso, es posible que necesites Sketchup Pro.
- Crear capas por material. Si tiene 3 materiales, cree 3 capas con nombres únicos (por ejemplo, 000_Chair_SK_SEAT_01, 000_Chair_SK_Leg_01, 000_Chair_SK_Base_01)
- Todo el modelo hasta que no queda nada por explotar.
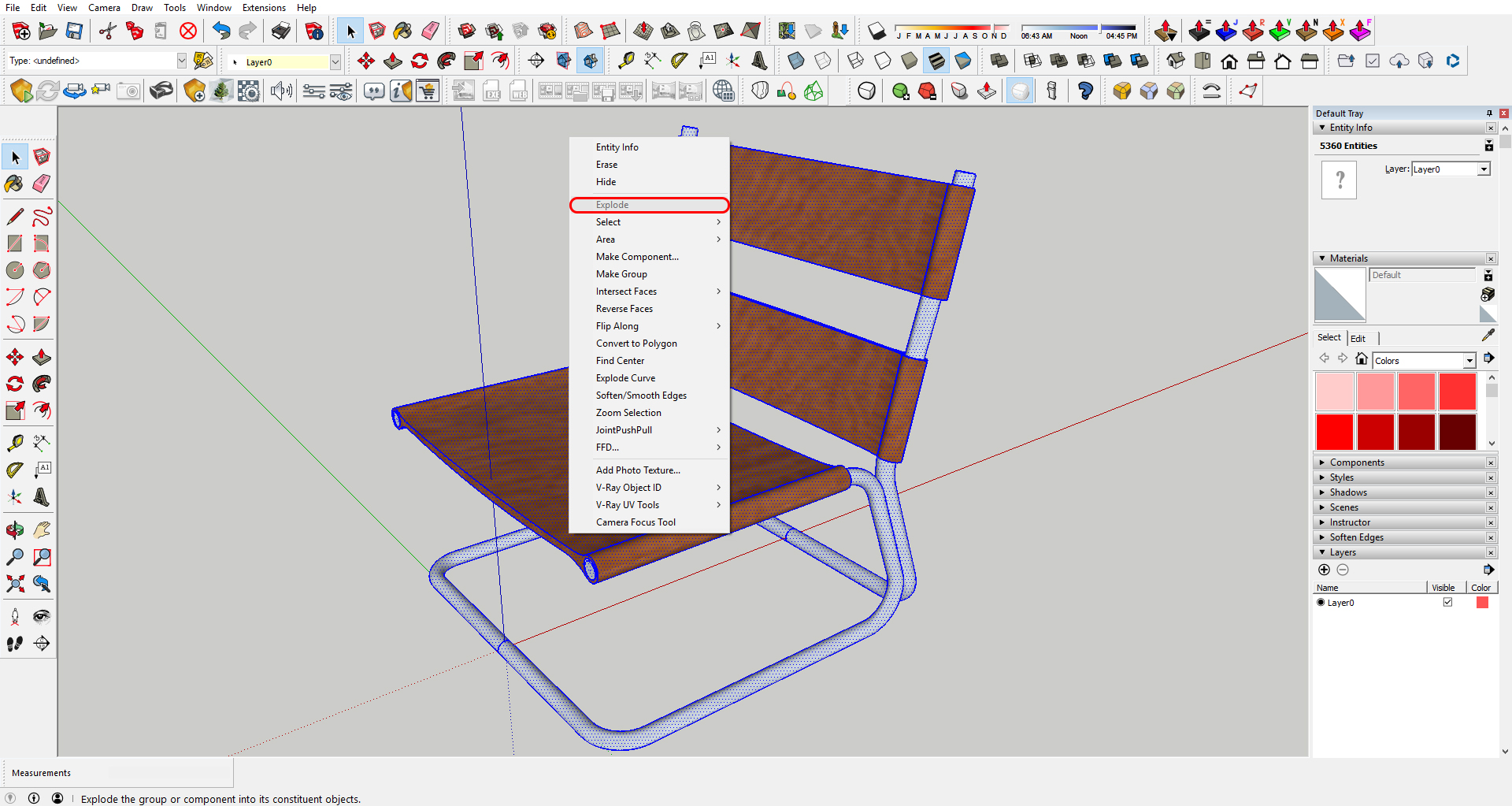
Crédito de modelado: Vojislav N. descargado de almacén 3D
-
- Seleccionar un material > Clic derecho del ratón y Seleccionar > Todos con el mismo material Crédito de
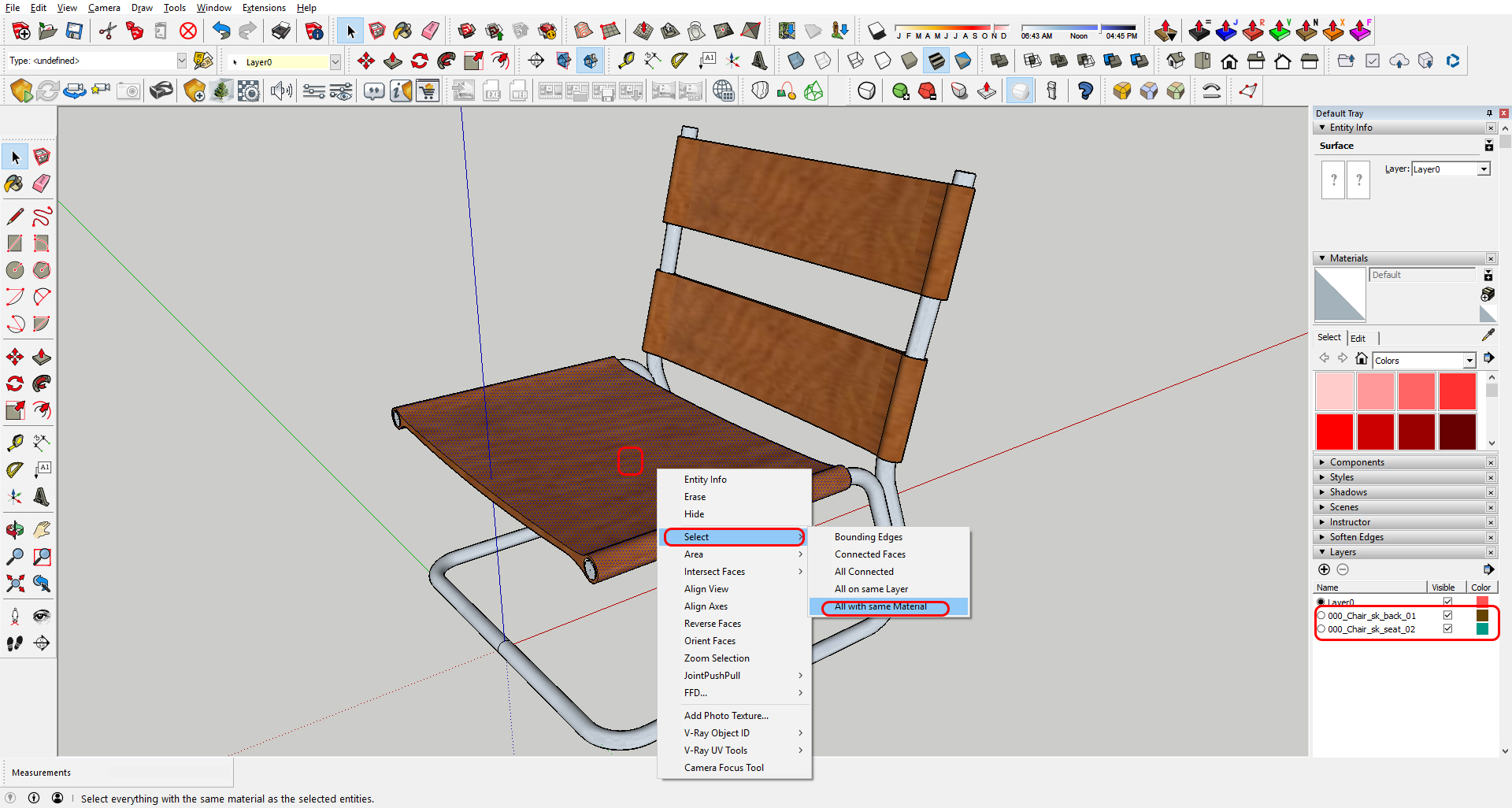
modelado: Vojislav N. descargado del almacén 3D
- Seleccionar un material > Clic derecho del ratón y Seleccionar > Todos con el mismo material Crédito de
-
- Cambiar capa en [Entity Info] Bandeja seleccionando la capa deseada que previamente hiciste Crédito de
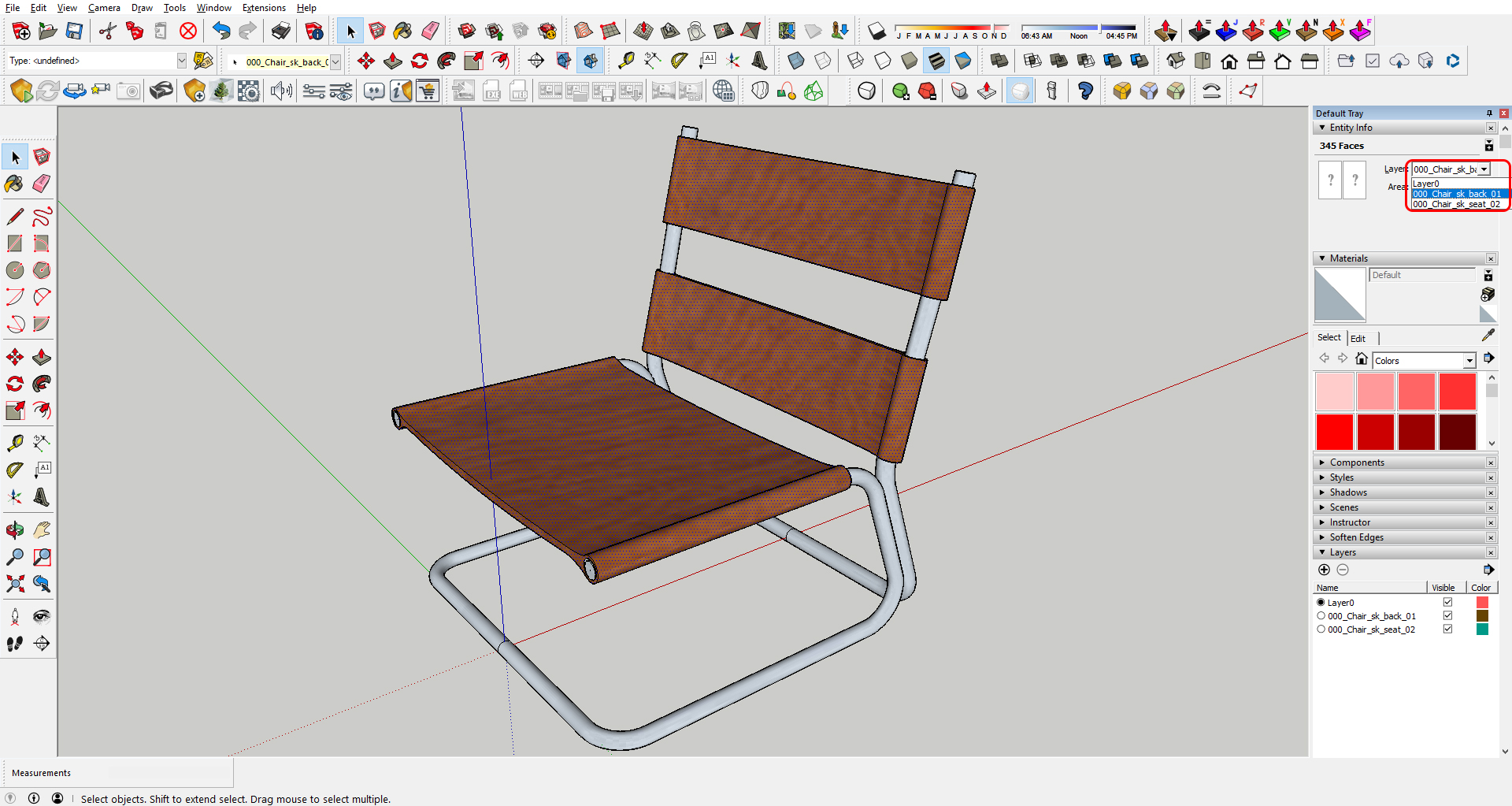
modelado: Vojislav N. descargado del almacén 3D
- Cambiar capa en [Entity Info] Bandeja seleccionando la capa deseada que previamente hiciste Crédito de
-
- Hacer el mismo procedimiento (selección de material y cambio de capa) para los otros materiales
- Exportar > Modelo 3D > Seleccionar archivo DXF > Haga clic en la opción > Seleccionar solo caras > Versión 2007> OK > Exportar crédito de
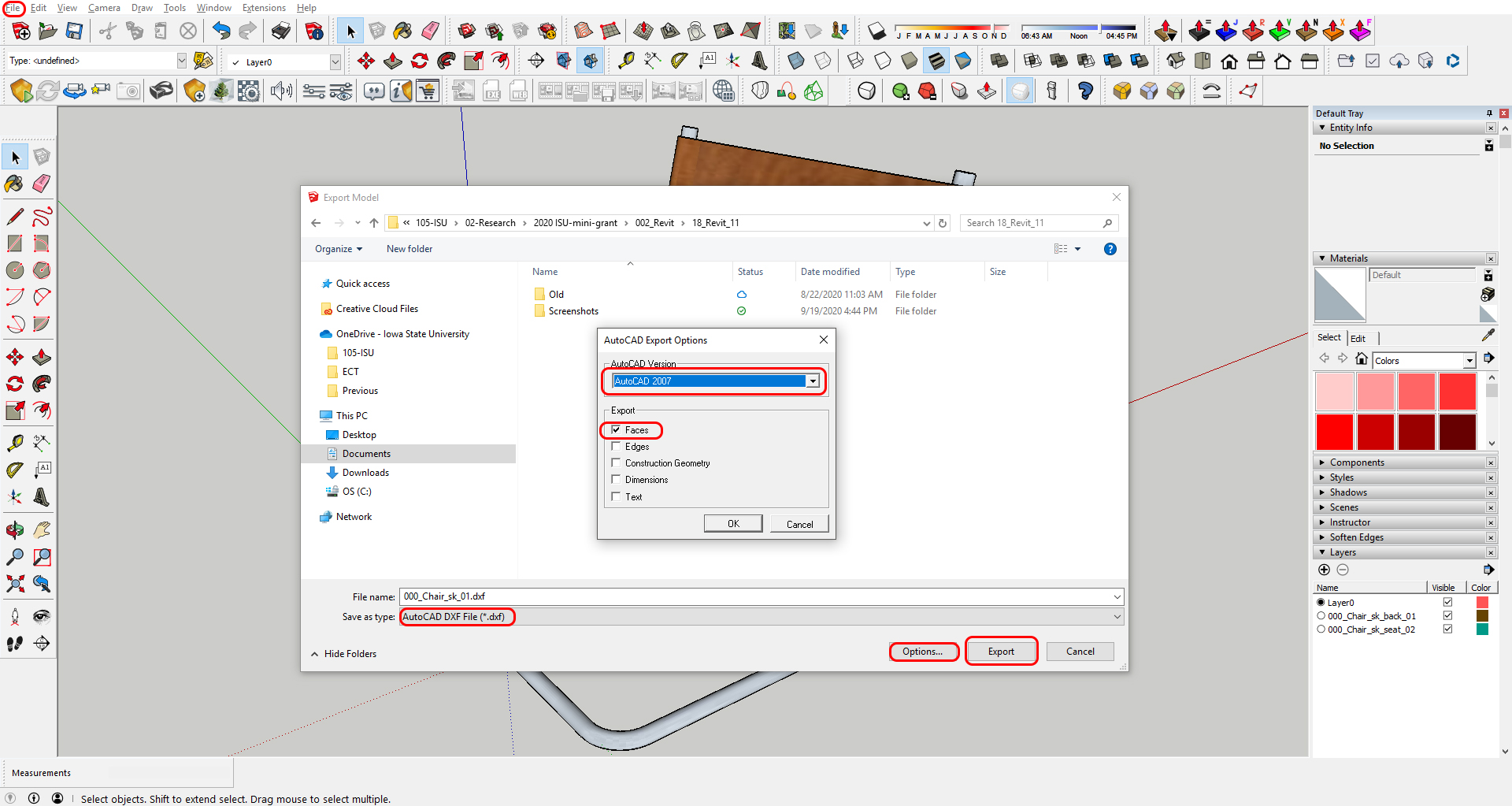
modelado: Vojislav N. descargado del almacén 3D
- [PASO 2] Archivo DXF Cambio de propiedades
- Abrir AutoCAD
- Abra el archivo DXF en AutoCAD. Se mostrará en una vista 3D
- Seleccione todas las líneas presionando [Ctrl+A]
- Cambiar el color del objeto desde la ficha [Inicio] > Color [Por capa]
- Guardar el archivo DXF con la versión 2007
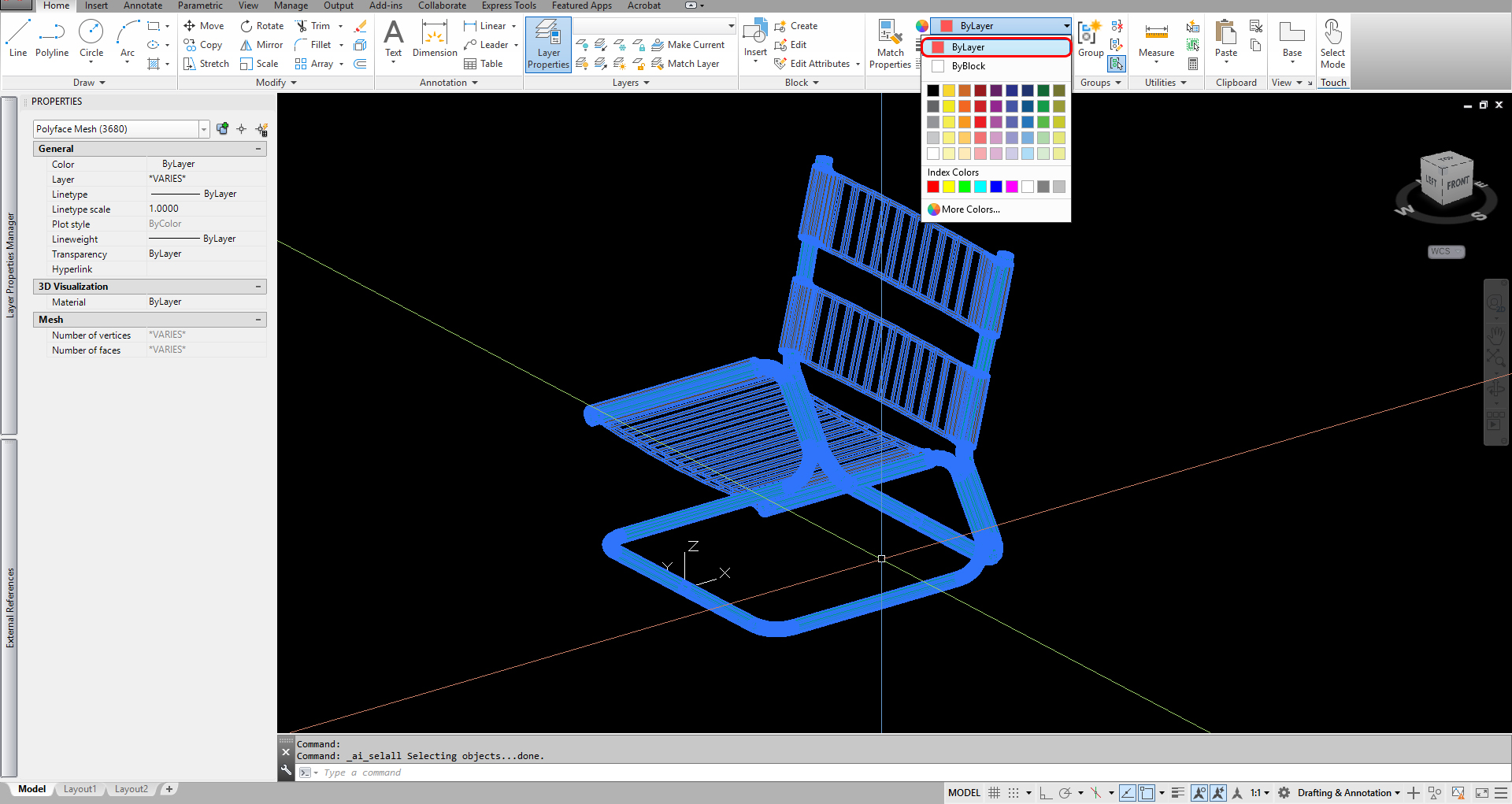
- [PASO 3] Importar archivo DWF (Muebles) a Revit
- Archivo > Nuevo > Familia > Seleccionar archivo de plantilla de familia (Muebles)
- Ficha Insertar > Importar CAD > Cambiar archivos de tipo a DXF > Seleccione el archivo > Haga clic en [Abrir] > Guardar el archivo de familia > Cargar en proyecto
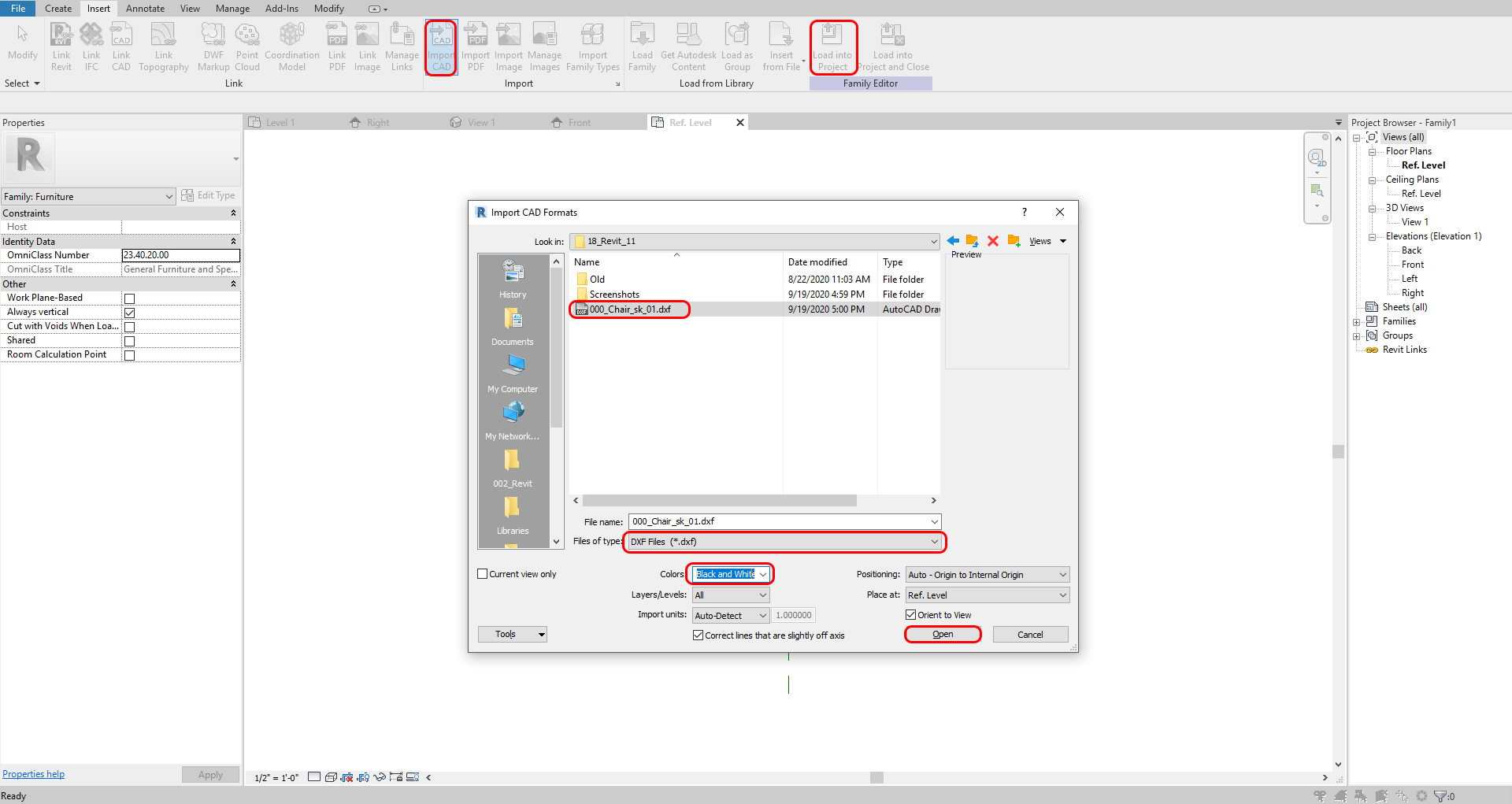
- [PASO 4] Cambiar materiales para un archivo importado en el archivo de proyecto de Revit
- Pestaña Administrar > Estilo de objeto
- Haga clic en Objetos importados
- Cambiar material haciendo clic en la ranura de material
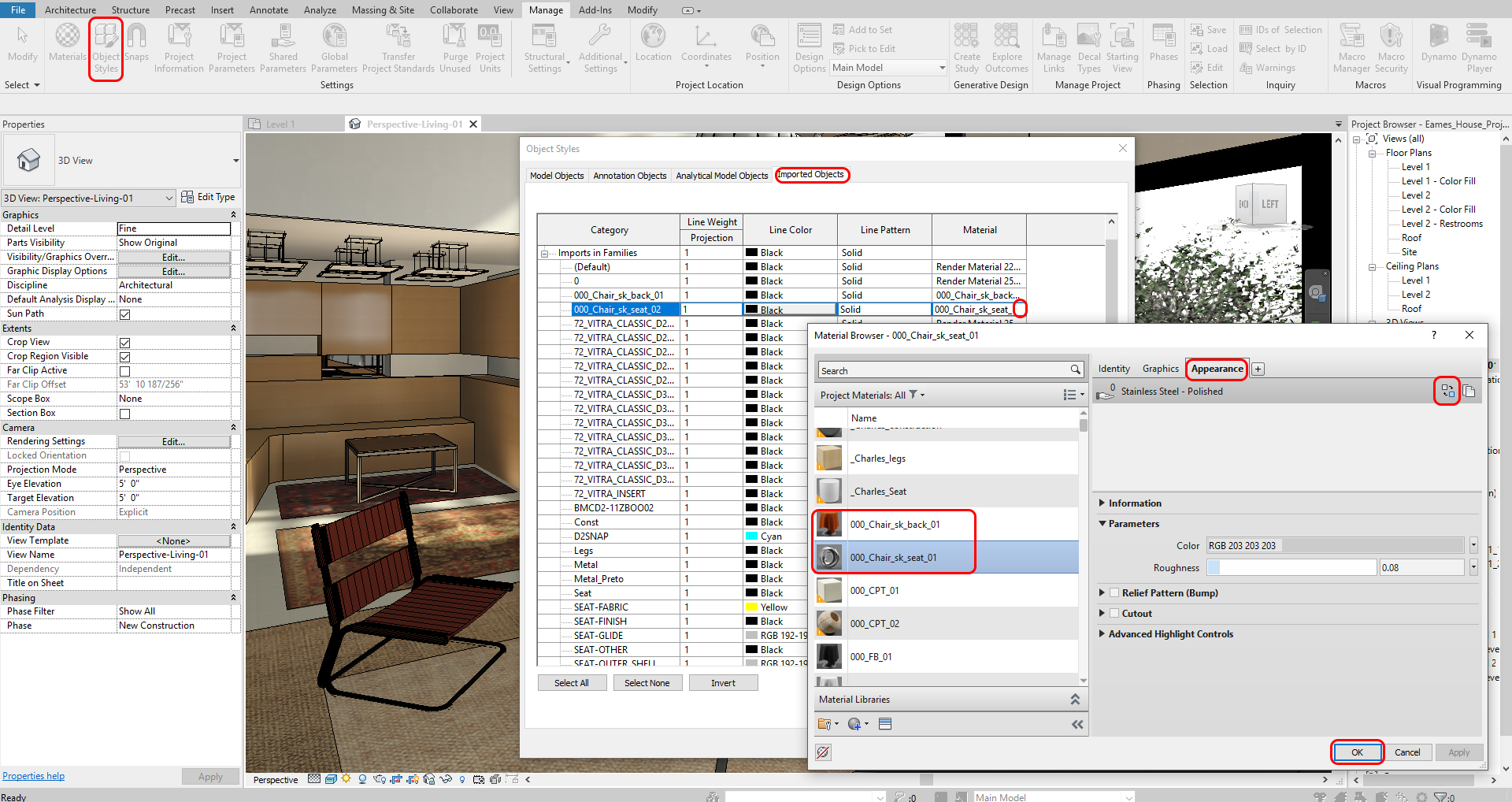
(CO 2) Configuración avanzada de renderizado
Renders de región
La función de renderizado Región ahorra tiempo mientras se renderiza
- [PASO 1] Comprobar región en configuración de renderizado
- [PASO 2] Verás el cuadrado ROJO en la vista en perspectiva. Puede ajustar la caja que desea renderizar
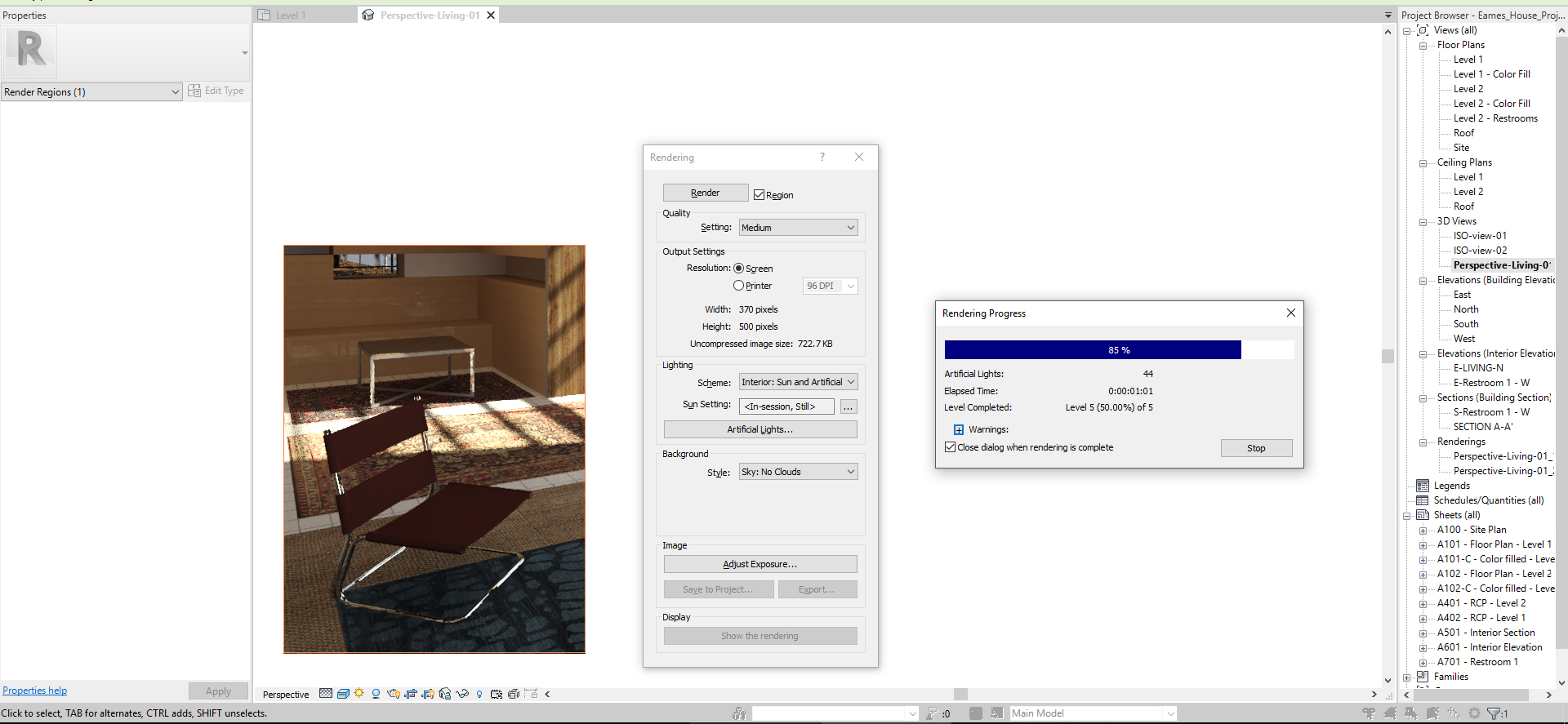
Ajustes de salida
La configuración predeterminada es Pantalla, que muestra el tamaño completo de la pantalla. Si necesita una vista en perspectiva para presentaciones o impresión, su tamaño de renderizado debe ser un ajuste diferente
- [PASO 1] Haga clic en Imprimir en configuración de renderizado
- [PASO 2] Cambiar la resolución
- 75 DPI — Presentación en pantalla
- 150 DPI — Tamaño de impresión regular
- 300 DPI — Tamaño de impresión fina
- 600 DPI — No se utiliza
- [PASO 3] Si necesita cambiar el tamaño de la imagen, puede ajustar el ancho y la altura en Tamaño de región de recorte
Renderizar imagen
- [PASO 1] Una vez finalizado el proceso de renderizado, puede guardar la imagen en el archivo de proyecto de Revit para su uso futuro. Puede encontrar el renderizado guardado en el navegador de proyectos haciendo clic en [Guardar en proyecto] en la ventana [Configuración de renderizado]. Puede incluir las imágenes renderizadas en las hojas con un cuadro de título.
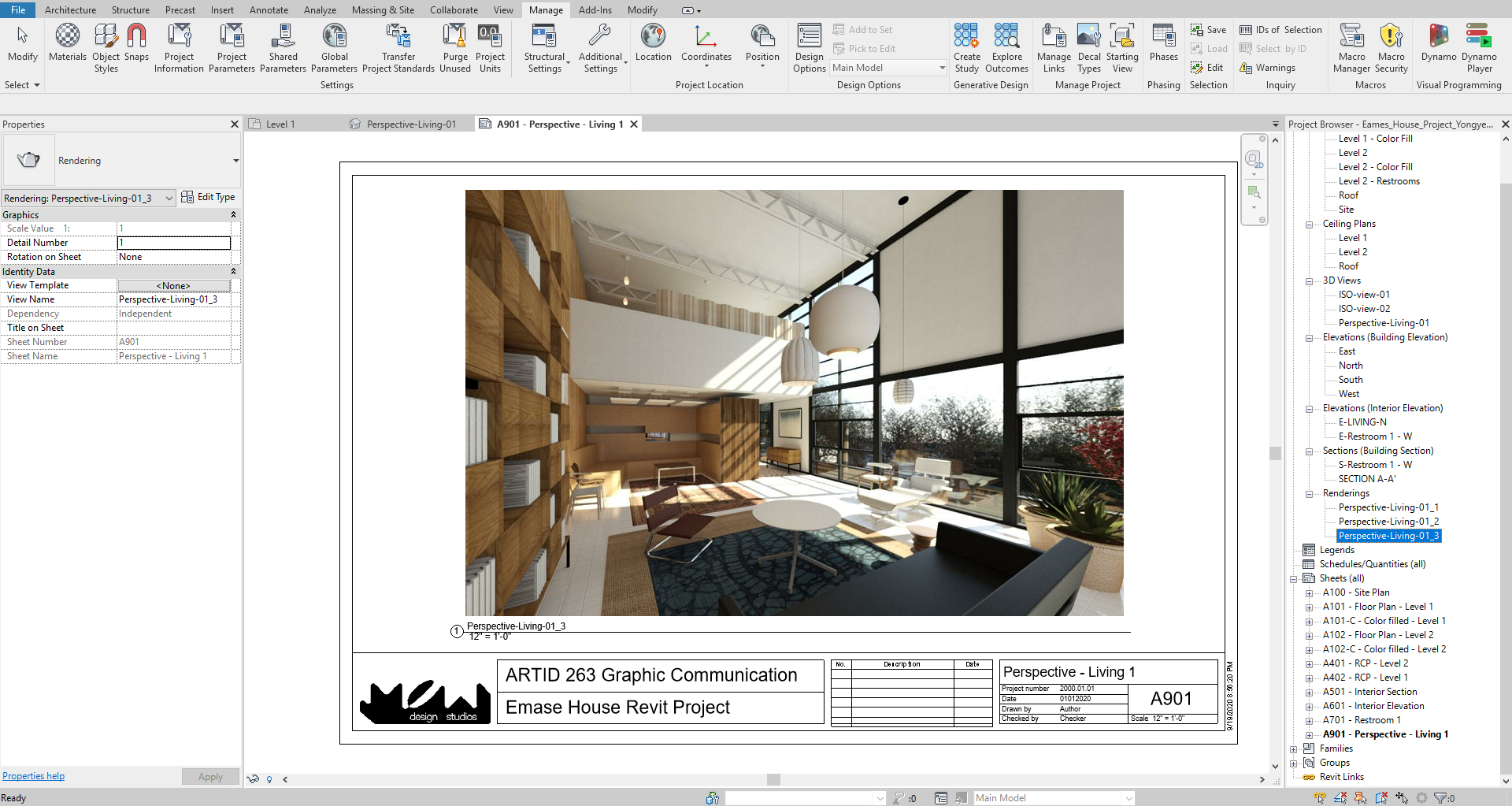
- [PASO 2] Puede guardar el renderizado con diferentes formatos haciendo clic en [Exportar] debajo de la imagen en [Configuración de renderizado]. Normalmente, guarda JPG para hacer photoshopping.
Fondo de renderizado
- [PASO 1] Puedes agregar un fondo para tu render [fondo]
- La configuración predeterminada puede ser Revit Sky, que puede corresponder con una fecha y hora específicas.
- También puedes agregar una imagen como fondo.
- Se puede establecer como una imagen Transparente. El tipo de archivo debe ser archivo PNG o TIFF para guardar una imagen transparente para el fondo.
(CO 3) Editar calidades de renderizado
Cambiar la calidad de renderizado
- Borrador: para un renderizado de prueba, pero no recomendado, debido a la calidad de la iluminación, la reflexión, la protuberancia y la refracción en los acabadosTiempo de modelizado de borrador 1min
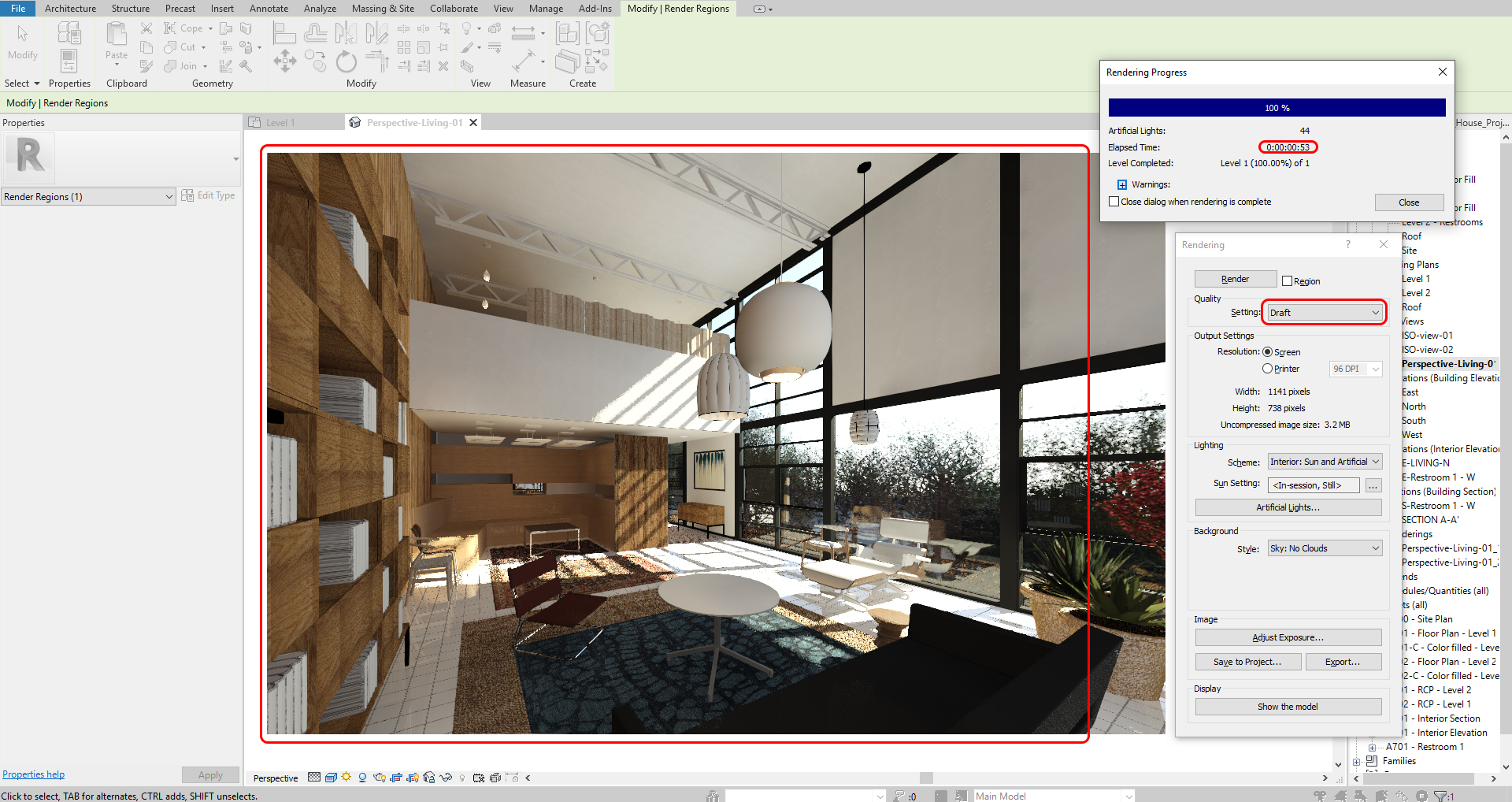
- Med — se recomienda para un render de prueba. No es la mejor calidad, pero es aceptable
- Alto: se recomienda para un renderizado final debido al tiempo y la calidad
- Mejor — Aunque produce la mejor calidad, no se recomienda debido al tiempo de renderizado. Mejor tiempo de renderizado 2 horas
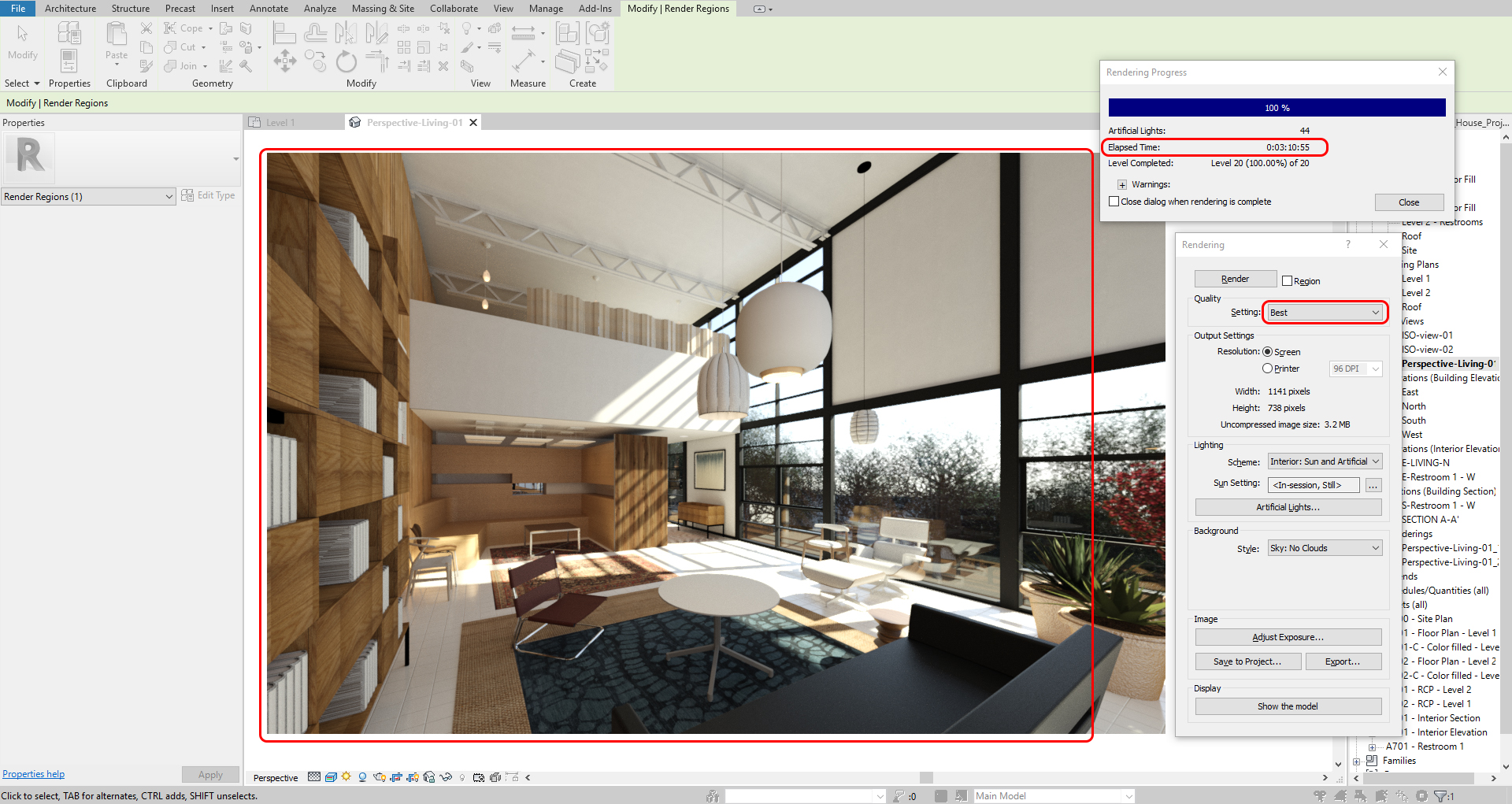
(CO 4) Comprender y hacer renderizados en la nube
Representación en la nube
Autodesk proporciona a los usuarios renderizado en la nube. Las empresas de diseño tienen un gran hardware para renderizar rápidamente, pero Autodesk también proporciona sus servidores para renderizar. La calidad de renderizado es un poco mejor y más rápida que la renderización de Revit. El renderizado en la nube es un servicio de pago, sin embargo, con fines educativos, se ofrece de forma gratuita.
- [PASO 1] Una vez que los ajustes de renderizado sean los que desea producir, haga clic en [Render en la nube] en la pestaña [Ver], en el panel [Presentación]
- [PASO 2] Si es usuario por primera vez de Cloud Render, debe iniciar sesión en una cuenta de Autodesk (se requiere correo electrónico, PW, código de texto)
- [PASO 3] Verifique su nombre de vista, tipo de salida (imagen fija), calidad de renderizado, tamaño de imagen, exposición
- [PASO 4] Haga clic en el correo electrónico cuando esté completo
- [PASO 5] Haga clic en Render
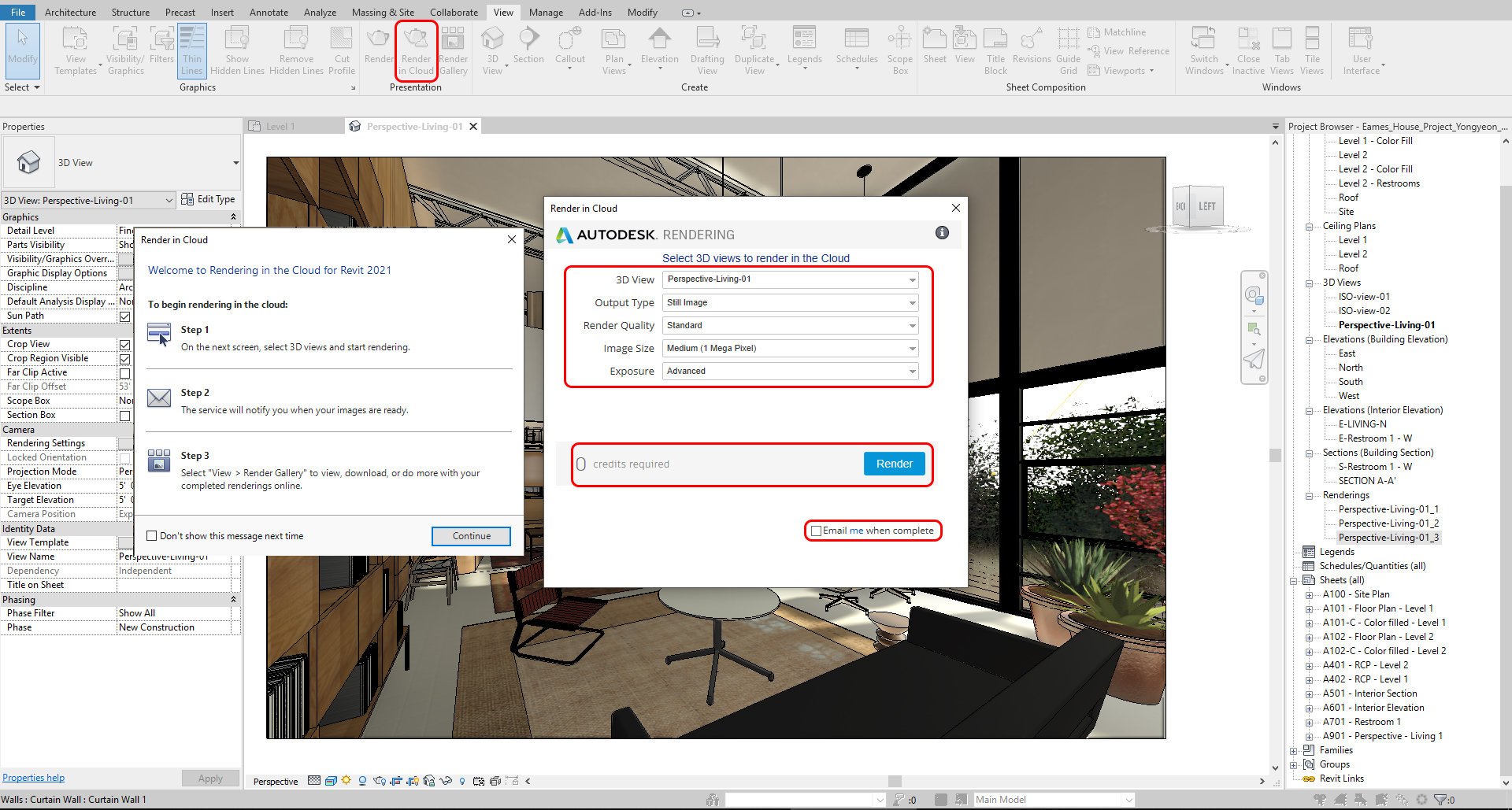
(CO 5) Guardar salidas de renderizado en la nube
Obtener salidas de renderizado
- [PASO 1] Comprobar los resultados del render
- [PASO 2] Una vez recibido el correo electrónico de notificación, puede consultar los resultados en Render Gallery

- [PASO 3] Se abrirá el sitio web de Render Gallery, haga clic en Ver proyecto
- [PASO 4] Haga clic en la imagen en miniatura renderizada > Haga clic en [Postprocesamiento] para cambiar el nivel de exposición y saldo de color crédito de
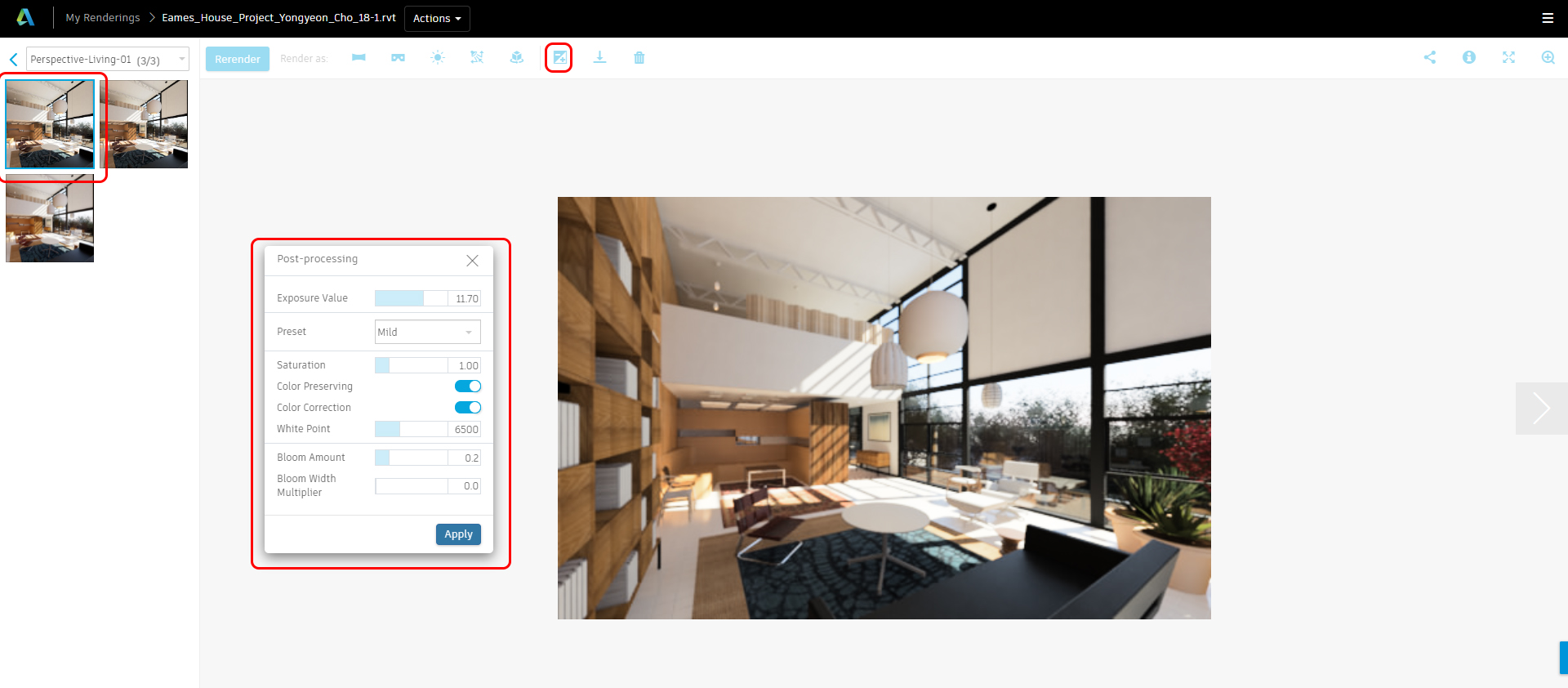
imagen: Autodesk cloud rendering
- [PASO 5] Haga clic en Descargar icono > Haga clic en JPEG
- [PASO 6] Si necesitas Fondo Transparente (para photoshop), haz clic en Crédito de
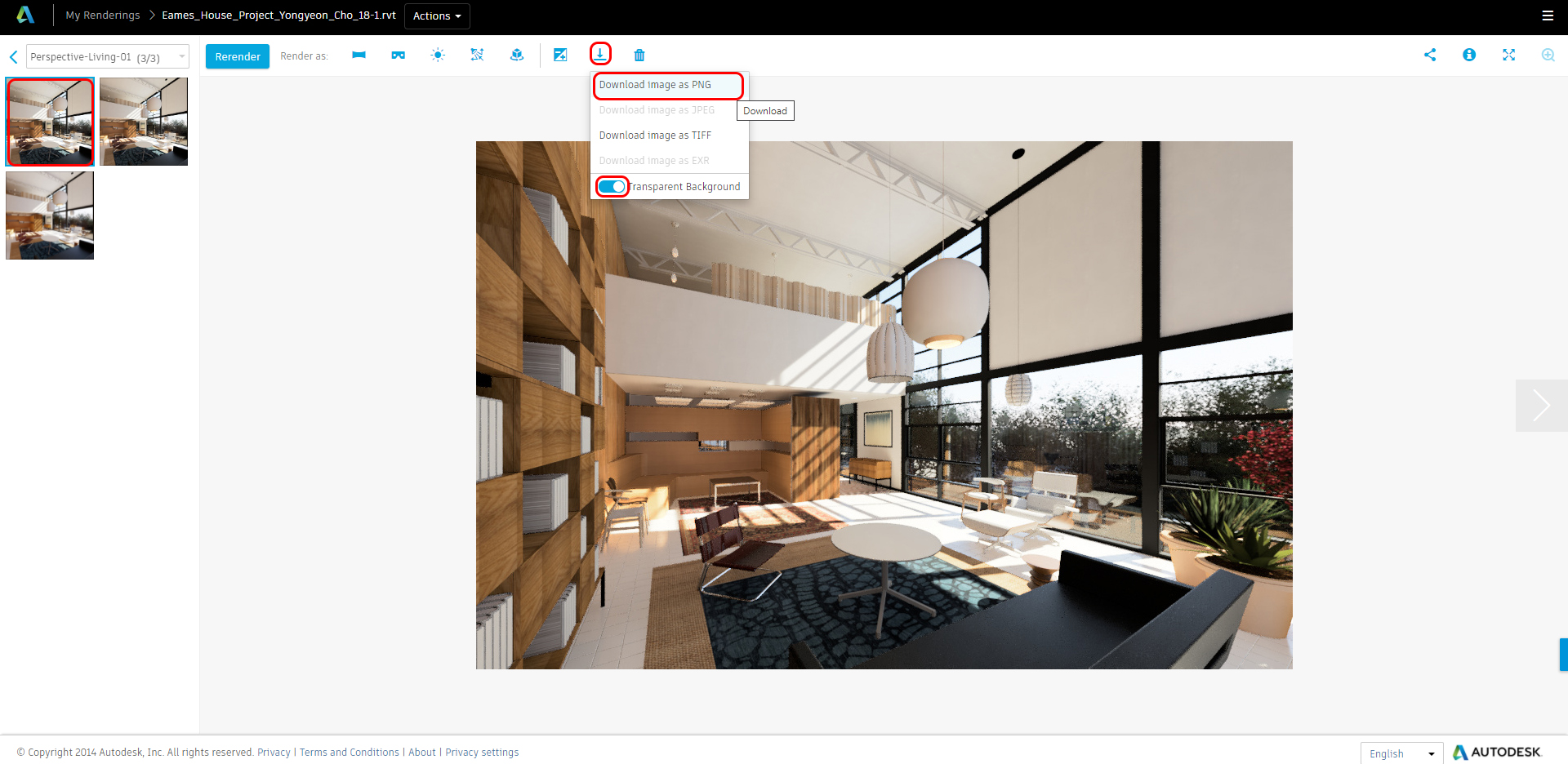
imagen PNG: Autodesk cloud rendering
Renderización de Revit frente a renderizado
| Renderizado de Revit | Renderización de Revit Cloud | |
 | ||
| Tiempo de renderizado | Largas | Vary (más corto) |
| Uso de hardware | Su hardware | No requiere hardware |
| Control — Tamaño de imagen | Totalmente controlable | Pocas opciones |
| Control — Iluminación | Manual | Automático |
GUARDE el archivo antes de cerrar la aplicación.
Guardar en una ubicación diferente para la copia de seguridad (por ejemplo, una carpeta en la nube)
 Referencias
Referencias
Arquitecto balcánico. (2018, 12 de abril). Importar archivos de SketchUp a Revit Tutorial. Recuperado el 23 de octubre del 2020, de https://www.youtube.com/watch?v=4VFK-KEOMZc
M.T.H Revit Tutoriales. (2018, 4 de mayo). Convierta modelos de SketchUp en Revit (con materiales). Recuperado el 23 de octubre del 2020, de https://www.youtube.com/watch?v=k_1g3077jxI
Pedroeron. (2011, 29 oct). De 3ds Max a Revit sin ver los bordes de los triángulos. Recuperado el 23 de octubre del 2020, de https://www.youtube.com/watch?v=ZghL7hRM-gM