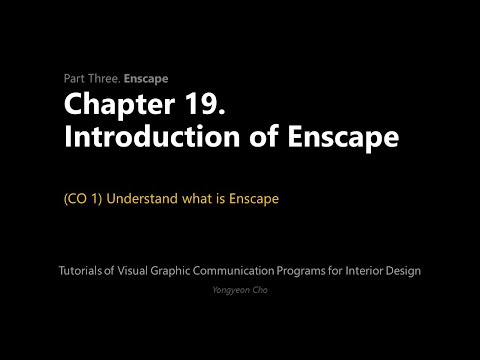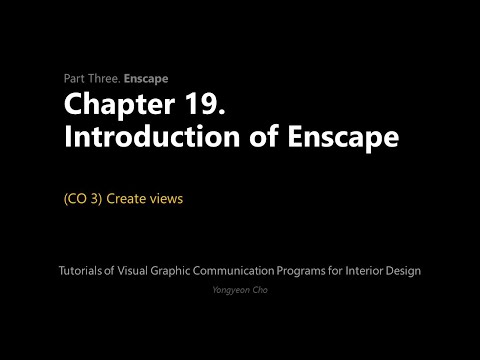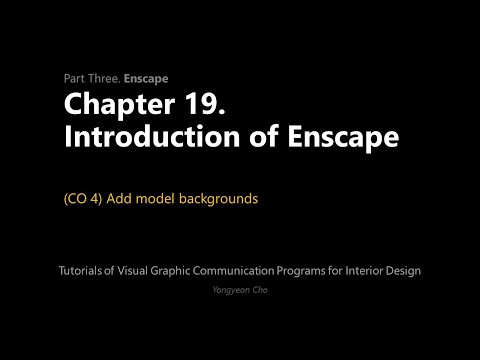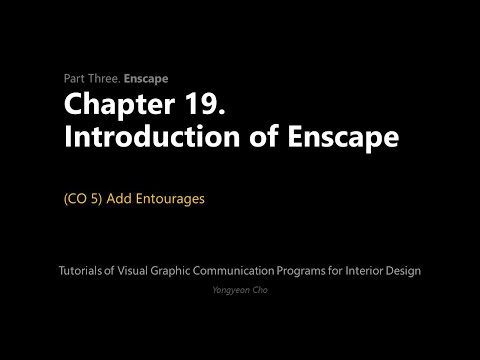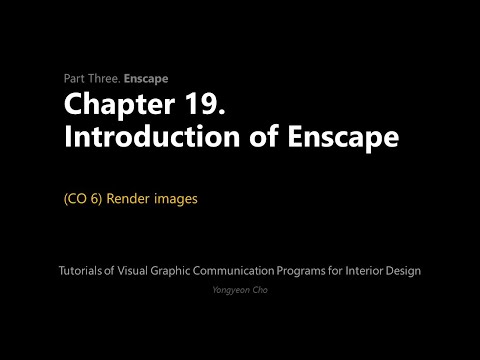20: Capítulo 19. Introducción a Enscape
- Page ID
- 154487
 Objetivos de la Sesión
Objetivos de la Sesión
Al finalizar esta sesión, los alumnos podrán:
(CO 1) Entender qué es Enscape
(CO 2) Control/Navigate Enscape
(CO 3) Crear vistas
(CO 4) Agregar fondos de modelo
(CO 5) Agregar Entourages
(CO 6) Renderizar imágenes
 Aspectos destacados de la sesión
Aspectos destacados de la sesión
Al final de la sesión, los estudiantes pueden crear los gráficos a continuación.

 Contenidos de la Conferencia
Contenidos de la Conferencia
(CO 1) Entender qué es Enscape
Enscape es un “plug-in” comercial de renderizado en tiempo real y realidad virtual para Revit, Sketchup, Rhino, ArchiCAD y Vectorworks.
Se utiliza principalmente en la industria AEC y es desarrollado y mantenido por Enscape GmbH, fundada en 2013 y con sede en Karlsruhe, Alemania.
Características de Enscape. Información de: Sitio web de Enscape
- [CARACTERÍSTICA 1] El recorrido en tiempo real
CAYAS Architects pudo ahorrar el 75% de su tiempo para producir visualizaciones 3D usando Enscape - [CARACTERÍSTICA 2] Realidad virtual
“Un complemento clave para el flujo de trabajo de Revit y Rhino hasta la realidad virtual” Forster+Partners
“Ahora, con Enscape, nuestros clientes se sorprenden con lo que les mostramos. Ellos son capaces de experimentar realmente su proyecto incluso antes de que se construya. Enscape nos ayuda a hacer un mejor trabajo”. HMFH Arquitectos - [CARACTERÍSTICA 3] Funciones de exportación
“El diseño es siempre un proceso iterativo, pero Enscape lo ha hecho dinámico” Turner Fleischer- Exportación por lotes
- Panorama de 360 grados
- Exportación de video
- Standalones — un archivo EXE
- [FUNCIÓN 4] Varios ajustes visuales
- Nubes y fondos
- Cambio de hora del día
- Modo modelo blanco
- Modo de análisis de luz
- Efectos de niebla de volumen
- Opción Profundidad de Campo
- Vistas orto
- Información BIM
- [FEATURE 5] Biblioteca de activos: más de 1000 opciones
Otras aplicaciones de renderizado arquitectónico
- Vray
- Lumion
- Twinmotion
- Corona
Lee este artículo para conocer más sobre otras aplicaciones de renderizado en este enlace.
Descargar e instalar Enscape
- [PASO 1] Solicitar licencia educativa de Enscape formar el enlace
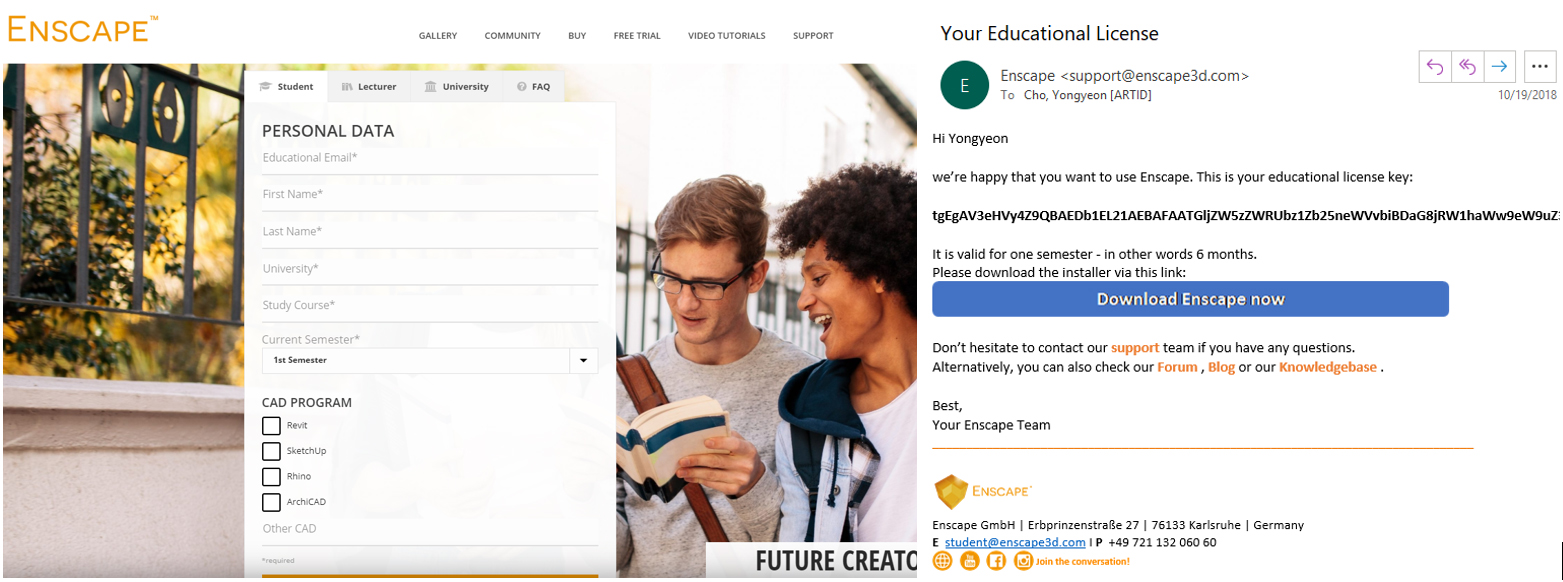
- [PASO 2] Haga doble clic en el archivo de instalación descargado.
- [PASO 3] Enscape requiere cuatro programas preinstalados, y debe instalar la aplicación necesaria (todos gratuitos) para ejecutar Enscape.
- [PASO 4] En una configuración avanzada, puede instalar Enscape solo para Revit.
Si desea utilizar Enscape Sketchup y Revit, puede seleccionar todos (Configuración predeterminada). - [PASO 5] Una vez finalizado el proceso de instalación, abra Revit. Nota. Enscape no es un software independiente. Enscape es una aplicación plug-in en Revit, Sketchup y Rhino. Por lo tanto, debes tener tu aplicación abierta para poder utilizar Enscape.
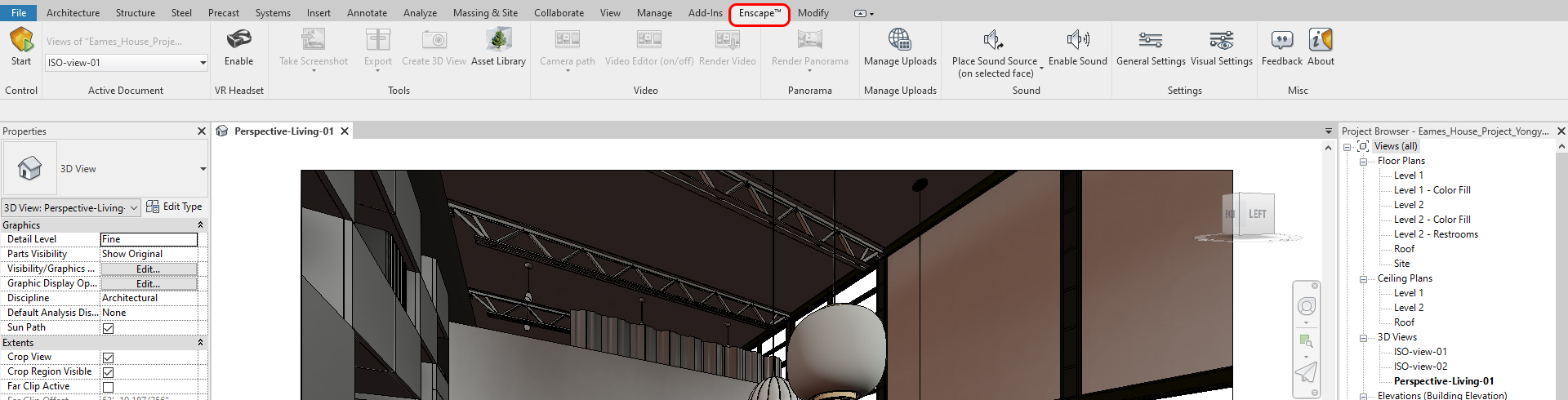
- [PASO 6] Una vez que haga clic en Enscape Start, Enscape le pedirá el código de licencia para activarlo.
Por favor, copie y pegue los códigos de su correo electrónico y actívelo.
La información requerida del Software se puede encontrar en este enlace.
La información sobre los requisitos del sistema se puede encontrar en este enlace
- Para verificar sus controladores gráficos (Windows)
- Abre tu “Esta PC” en tu Escritorio
- Ratón “clic derecho” > Haga clic en “Propiedades” > Haga clic en “Administrador de dispositivos” en el lado izquierdo del panel > Buscar “Adaptadores de pantalla” y vea los controladores gráficos
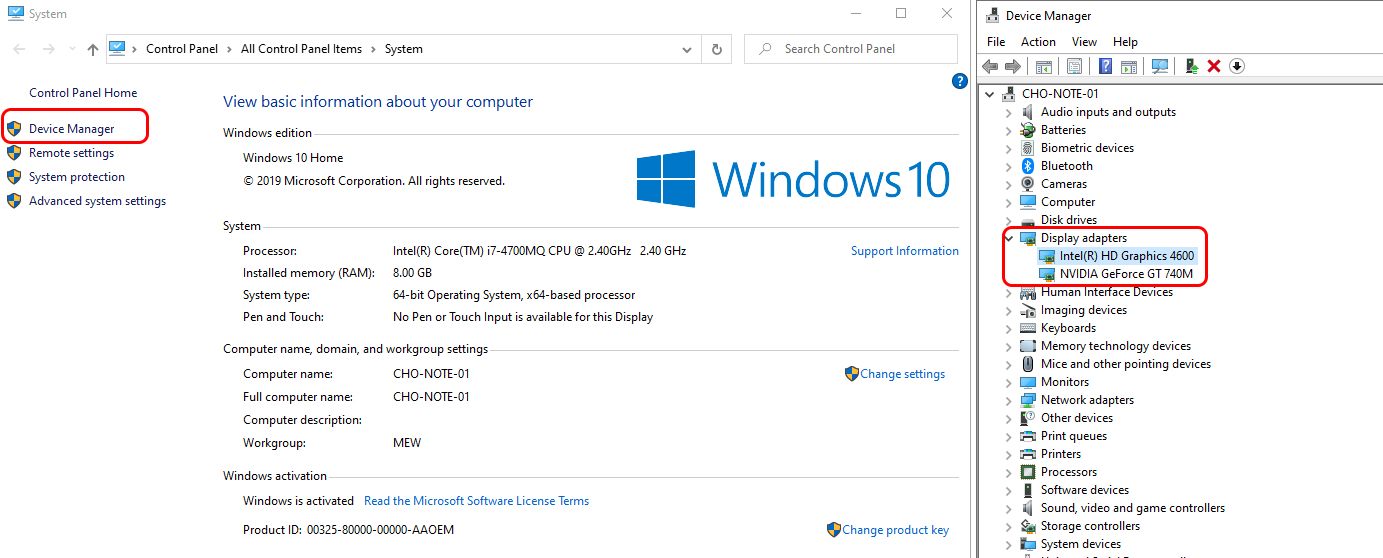
(CO 2) Control/Navigate Enscape
Abre tu archivo de proyecto y abre una perspectiva en la que quieres hacer una imagen renderizada en Enscape. Iniciar Enscape
- [PASO 1] Haga clic en la pestaña [Enscape]
- [PASO 2] Seleccione la vista que desea iniciar en el panel [Documento activo]
- [PASO 3] Haga clic en [Inicio] en el panel [Control]. Entonces lo mejor sería que esperaras unos segundos o minutos para iniciar el plug-in
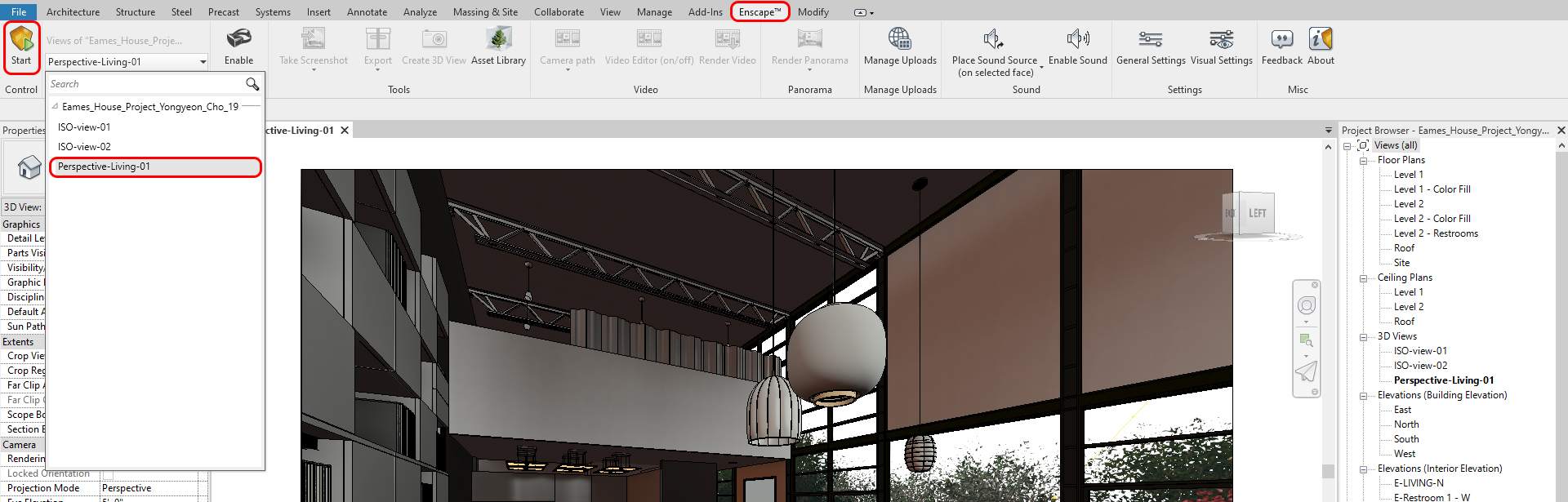
Una vez que Enscape esté abierto, familiarícese con el control de navegación
- [OPT 1] Para obtener las mejores prácticas, utilice monitores duales para ver el renderizado en tiempo real de Enscape en un monitor, su proyecto Revit en el otro monitor.
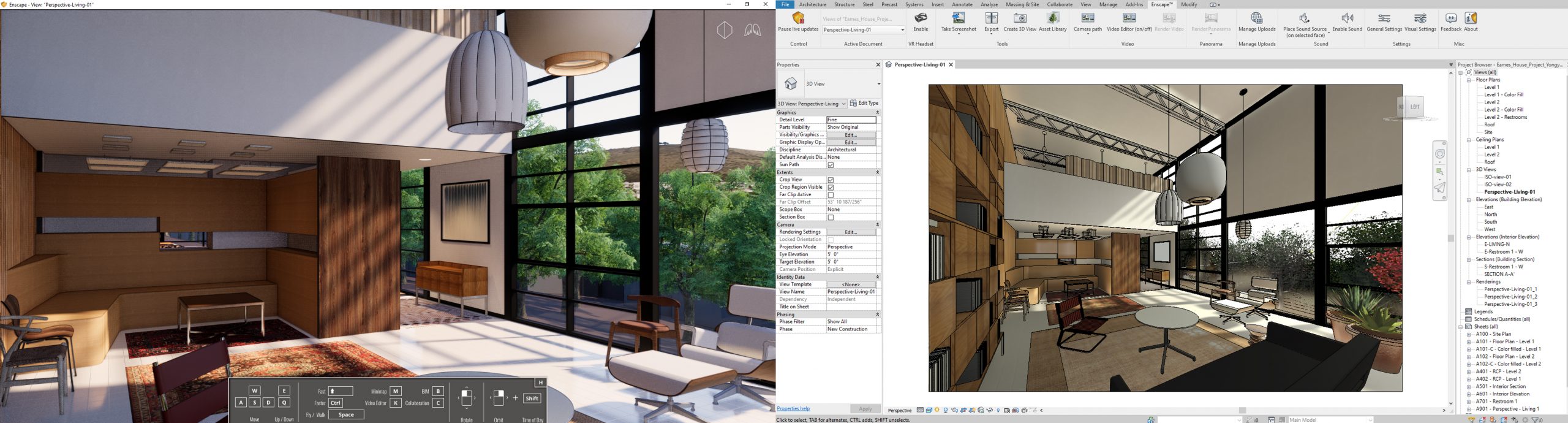
- [OPT 2] Si no tienes dos monitores, puedes dividir tu pantalla con dos ventanas
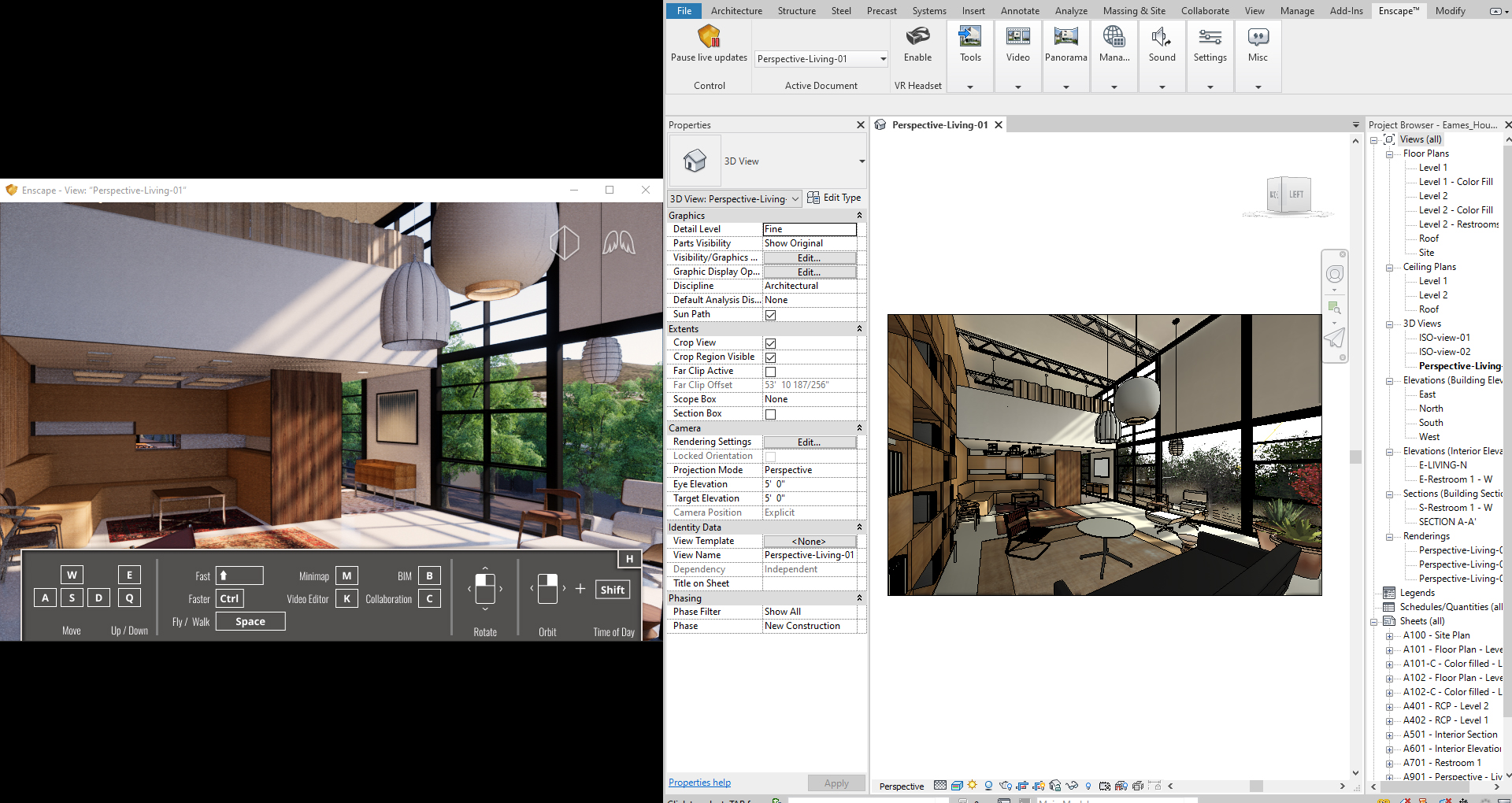
- Usa el teclado y el mouse para navegar por Enscape

Ajustar ajustes Hay dos tipos de ajustes.
- [OPT 1] Configuración general
Esta configuración es para el archivo y guarda ubicaciones, control de mouse y teclado, licencias, etc.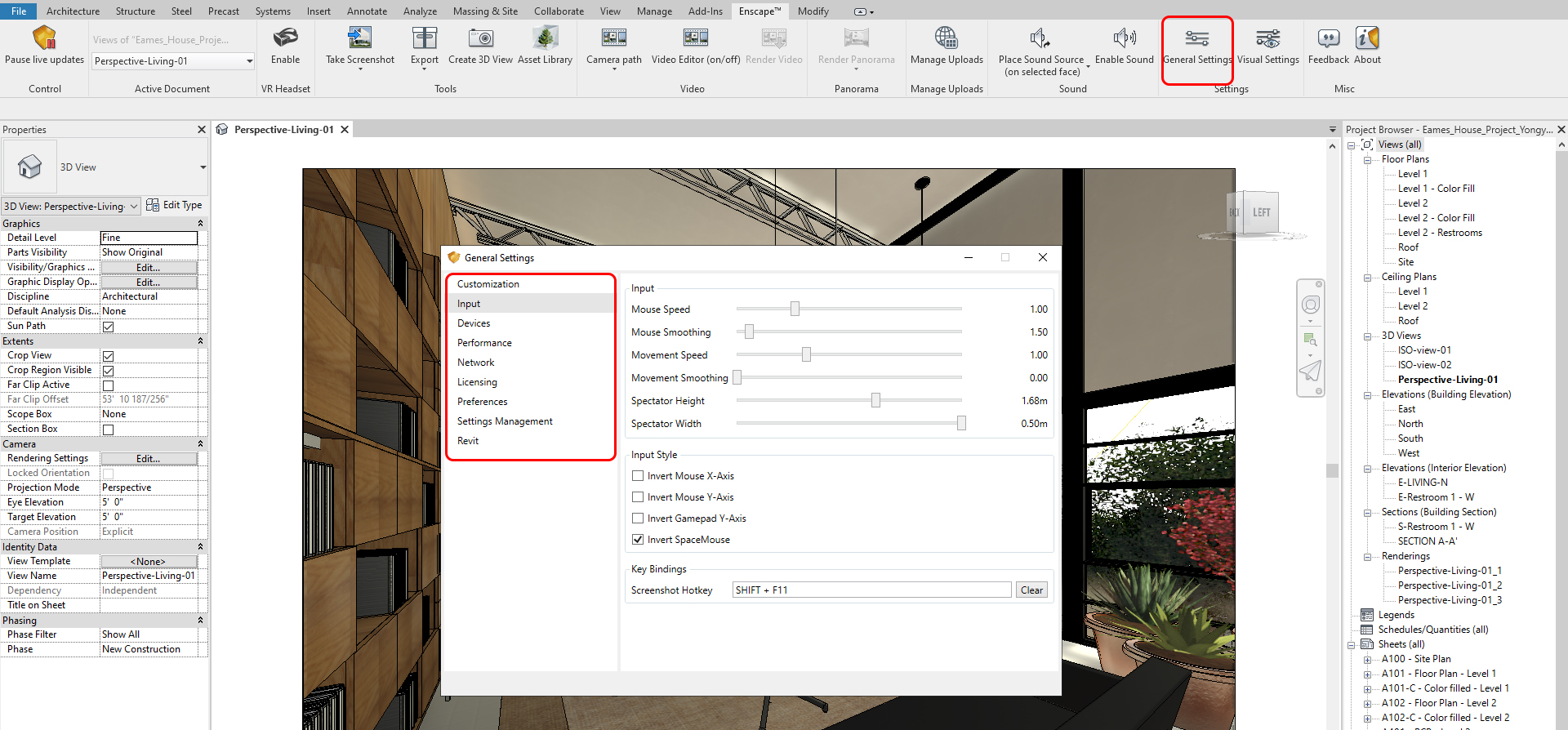
- [OPT 2] Ajustes visuales
Esta configuración es para renderizar estilos, calidad de imagen, ajustes de cámara, atmósfera, fondo, ajustes de renderizado, etc. - A continuación se muestran los ajustes que utilicé en el renderizado a continuación
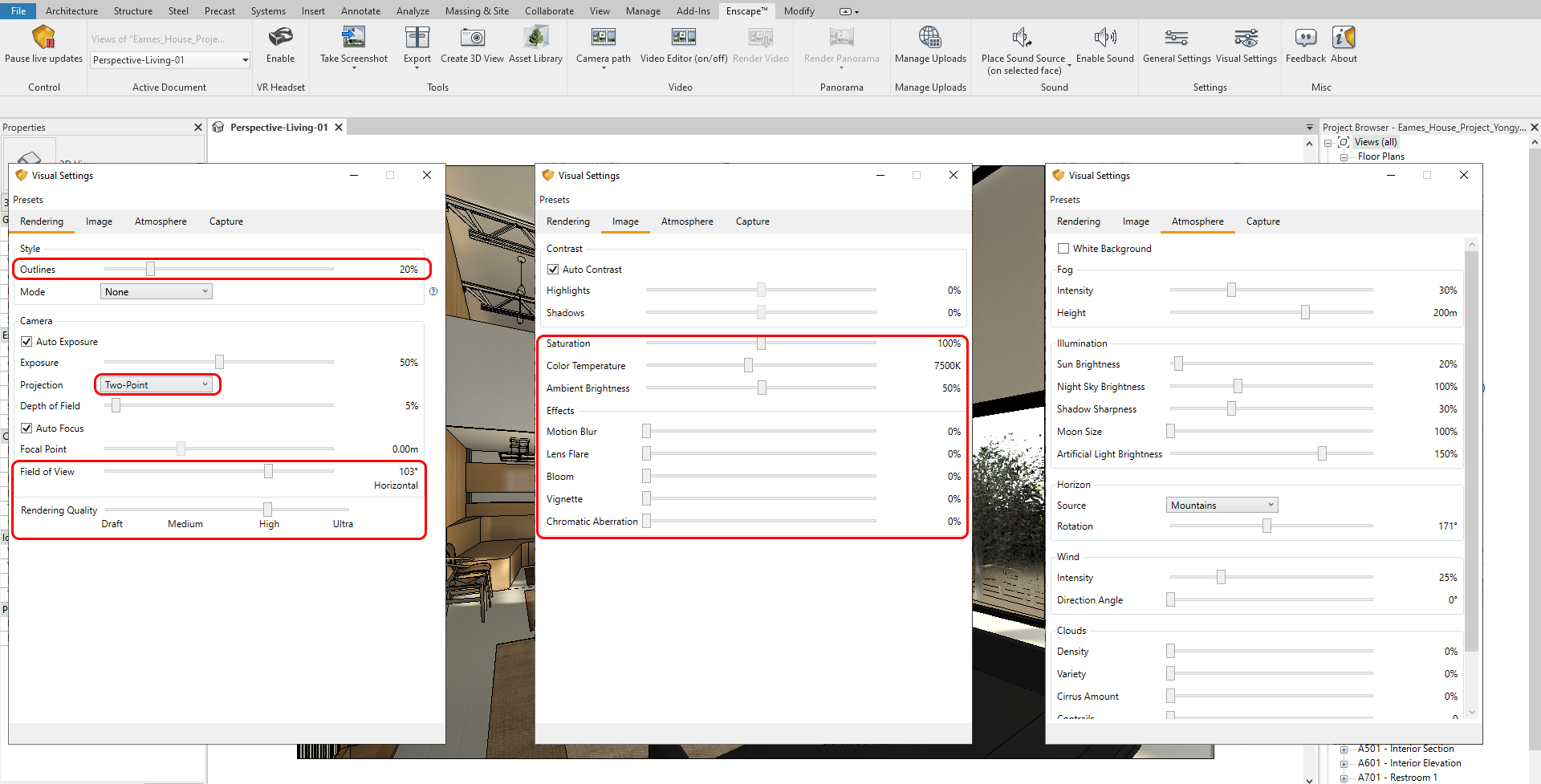
- la vista previa del renderizado
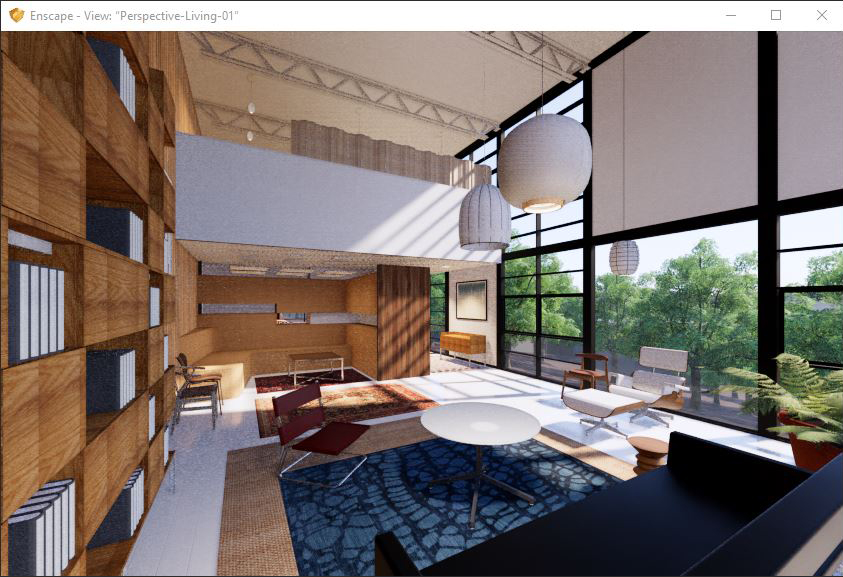
(CO 3) Crear vistas
Si encuentra una vista mientras navega por la vista en tiempo real desde Enscape, puede crear/guardar una vista
- [PASO 1] Una vez que encuentre la vista, deténgase para navegar
- [PASO 2] Haga clic en “Crear vista 3D” en el panel de herramientas
- [PASO 3] Nombra la vista
- [PASO 4] Puede encontrar la vista que acaba de crear en el navegador Revit Project
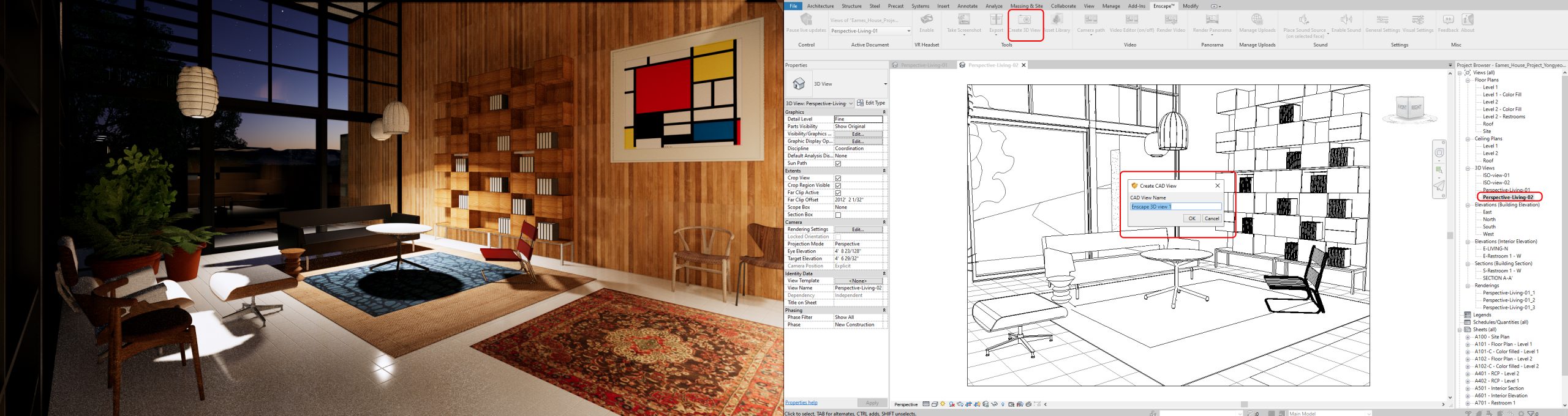
- [PASO 5] Para volver atrás las vistas que creó, haga clic en el nombre de la vista en el panel [Documento activo]
(CO 4) Agregar fondos de modelo
Hay dos opciones para cambiar el fondo del modelo
- [OPT 1] Cambia tu Atmósfera en la configuración visual para cambiar los fondos del modelo
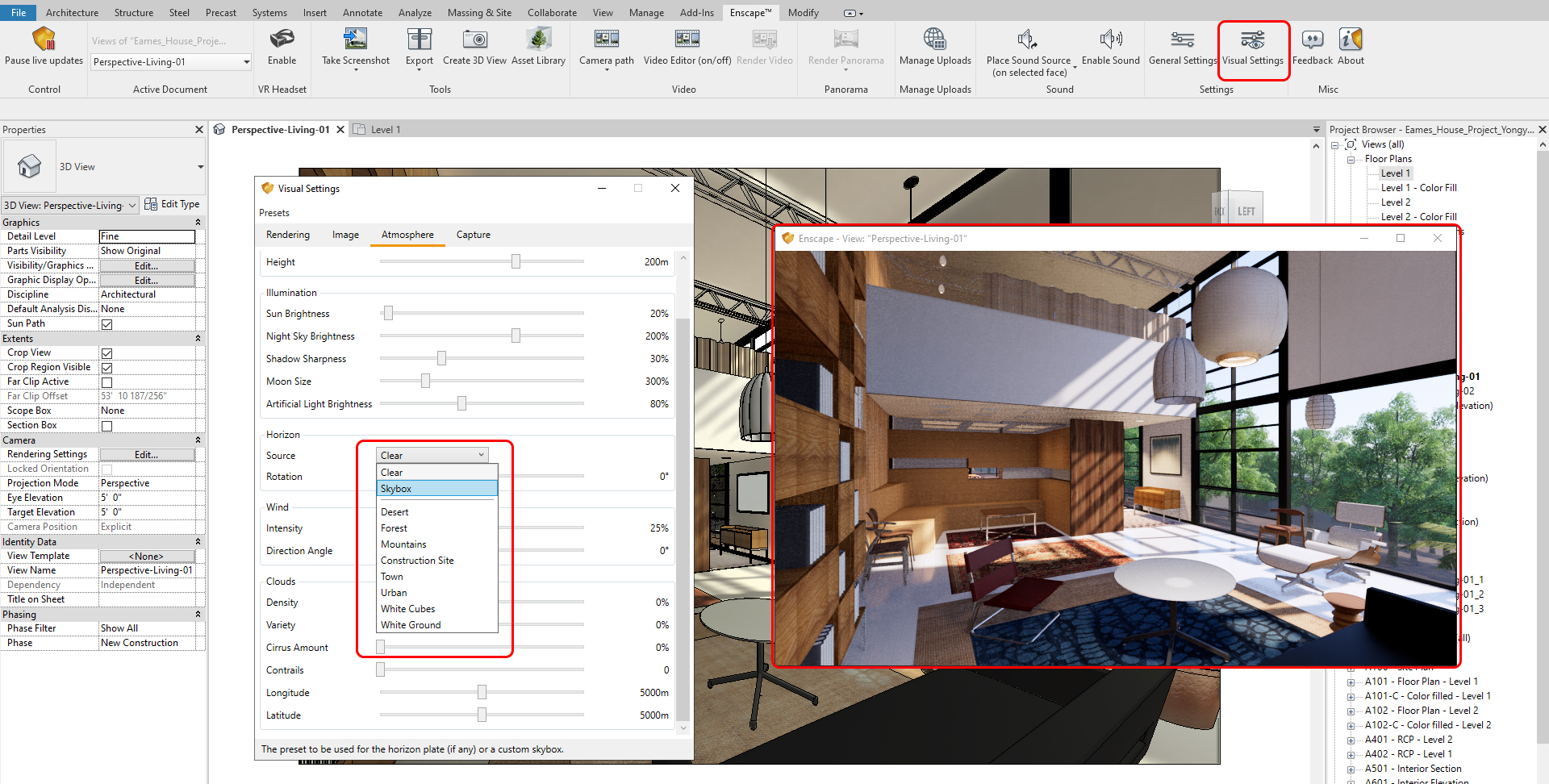
- [OPT 2] Intenta usar Skybox. Encuentra skyboxes gratis desde este enlace
(CO 5) Añadir Entourages
Agregar modelos de Enscape desde Asset Library
- [PASO 1] Haga clic en Biblioteca de activos en el panel Herramientas
- [PASO 2] Buscar artículos por categoría o etiquetas
- [PASO 3] Abra un plano de planta que desee agregar el modelo de Enscape seleccionado al modelo Revit
- [PASO 4] Seleccione el modelo y colóquelo en su plano de planta. Utilice los comandos Mover, Girar para colocar el modelo Enscape. También, confirme las posiciones en su vista en perspectiva.
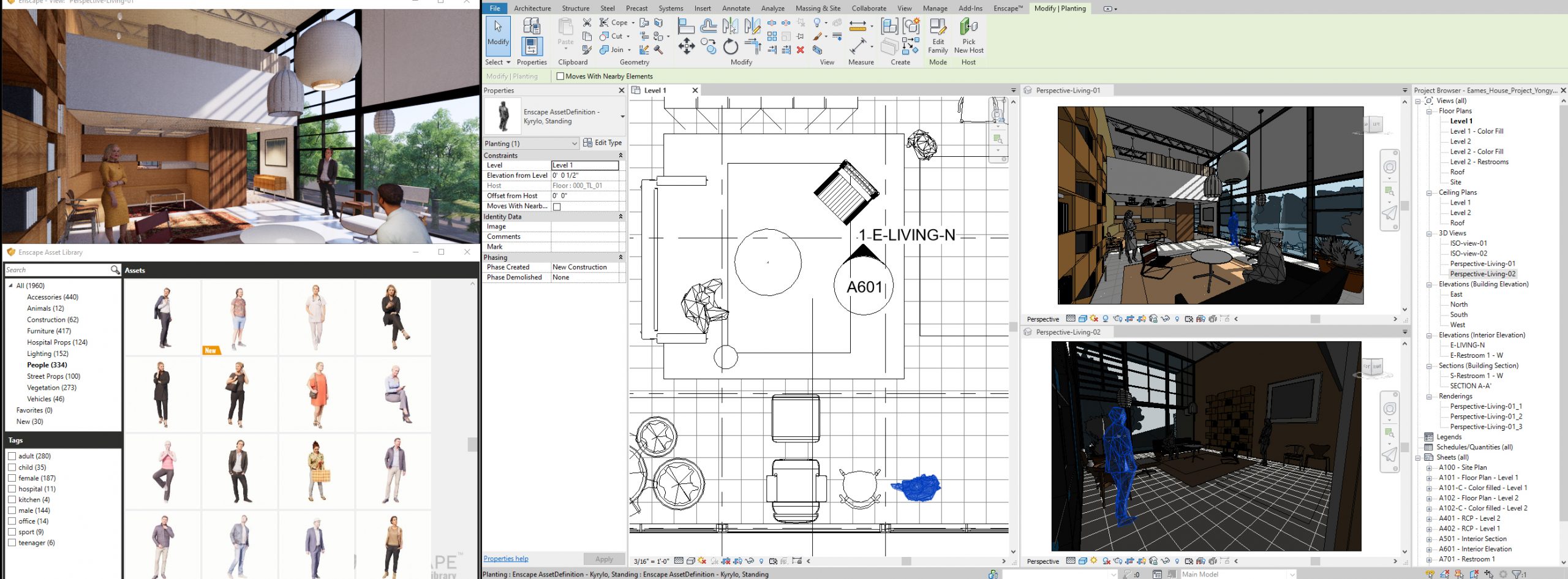
- [PASO 5] Una vez realizada la colocación, pulse [ESC] para volver a la biblioteca
(CO 6) Renderizar imágenes
Para hacer el render final
- [PASO 1] Haga clic en [Configuración visual] para establecer el tamaño de renderizado, la ubicación del archivo y el tipo de archivo.
- [PASO 2] Haga clic en [Capturar] en su configuración visual
- [PASO 3] Seleccione la [Resolución] del renderizado final: normalmente Full HD para presentación PPT, presentación en versión Ultra HD para impresión. Si su tamaño de renderizado es único, seleccione Personalizado y establezca el tamaño de píxel.
- [PASO 4] Marque [Mostrar marco seguro] para ver la vista previa en su vista en tiempo real
- [PASO 5] Comprobar [Exportar ID de objeto, ID de material y canal de profundidad], ajustar la profundidad para el canal de profundidad
- [PASO 6] Establezca una ubicación de renderizado para guardar su archivo de imagen de renderizado final haciendo clic en la carpeta
- [PASO 7] Seleccione un formato de archivo, normalmente [JPG]
- [PASO 8] Seleccione el nombre de vista que desea generar un render final
- [PASO 9] Haga clic en [Render imagen] desde la pestaña [Enscape], en el panel [Herramientas], para obtener la imagen de renderizado final fuera del archivo. Puede hacer clic en “Render imagen (en el documento)” para usar la imagen renderizada en su documento de Revit. De esta manera, puedes agregar tu imagen de renderizado final a tu hoja
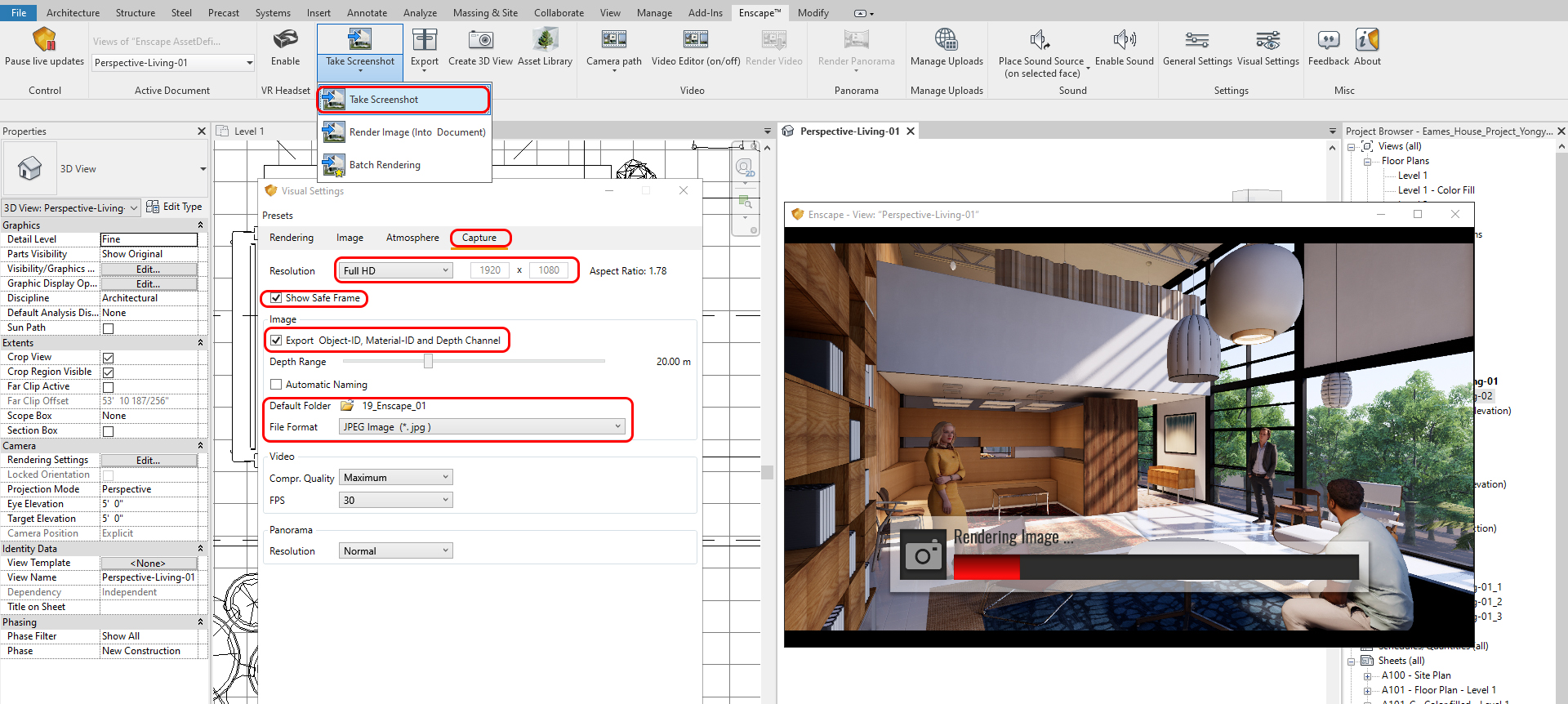
Referencias
Garubba, K., & Garubba, S. (n.d.). Características de Enscape. Recuperado el 22 de octubre del 2020, de https://enscape3d.com/features/
Kar, S. (2018, 14 de mayo). Los 9 mejores programas de renderizado para arquitectos de este año. Recuperado el 23 de octubre del 2020, de https://www.architecturelab.net/best-rendering-software-for-architects/
Licencias Estudiantiles y Educativas Gratuitas de Enscape — Enscape™. (2020, 05 de junio). Recuperado el 23 de octubre del 2020, de https://enscape3d.com/educational-license/
Requerimientos del Sistema. (2020, 14 de septiembre). Recuperado el 23 de octubre del 2020, de https://enscape3d.com/community/blog/knowledgebase/system-requirements/
Proyectos de Muestra Gratis. (n.d.). Recuperado el 22 de octubre del 2020, de https://enscape3d.com/free-sample-projects/
Reinold, H. (n.d.). Recursos Gratuitos para Proyectos Arquitectónicos. Recuperado el 23 de octubre del 2020, de https://blog.enscape3d.com/free-resources-for-architectural-projects