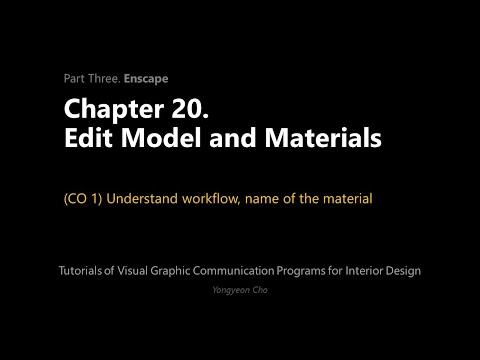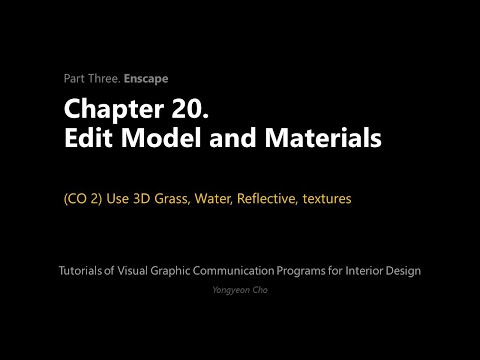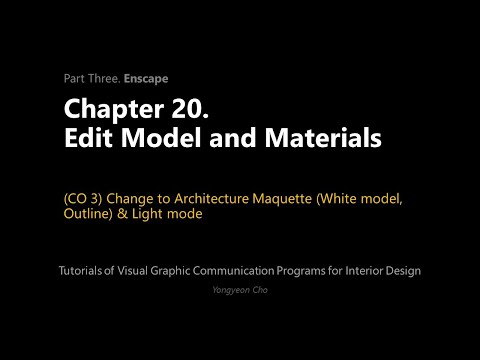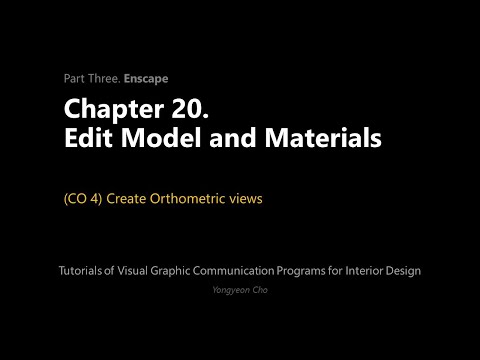21: Capítulo 20. Editar modelo y materiales
- Page ID
- 154494
 Objetivos de la Sesión
Objetivos de la Sesión
Al finalizar esta sesión, los alumnos podrán:
(CO 1) Entender el flujo de trabajo, nombre del material
(CO 2) Usar 3D Grass, Water, Reflective, texturas
(CO 3) Cambiar a Arquitectura Maqueta (Modelo Blanco, Contorno) & Modo Luz
(CO 4) Crear vistas ortométricas
 Aspectos destacados de la sesión
Aspectos destacados de la sesión
Al final de la sesión, los estudiantes pueden crear los gráficos a continuación. 
 Contenidos de la Conferencia
Contenidos de la Conferencia
(CO 1) Entender el flujo de trabajo, nombre del material
Para administrar el tamaño de su archivo para una representación más rápida en tiempo real en Enscape, sería mejor reducir el tamaño de su archivo
Para aplicar un nuevo material
- [PASO 1] Haga clic en el icono [Navegador de materiales] en la categoría [Material y acabado] en la paleta [Propiedades]
- [PASO 2] Haga clic en [Crear nuevo material] en [Navegador de materiales]
- [PASO 3] Cambiar el nombre del material que ha creado (Ejemplo. 001_xx_01_description)
- [PASO 4] Marque [Usar apariencia modelizado] en la pestaña [Gráfico]
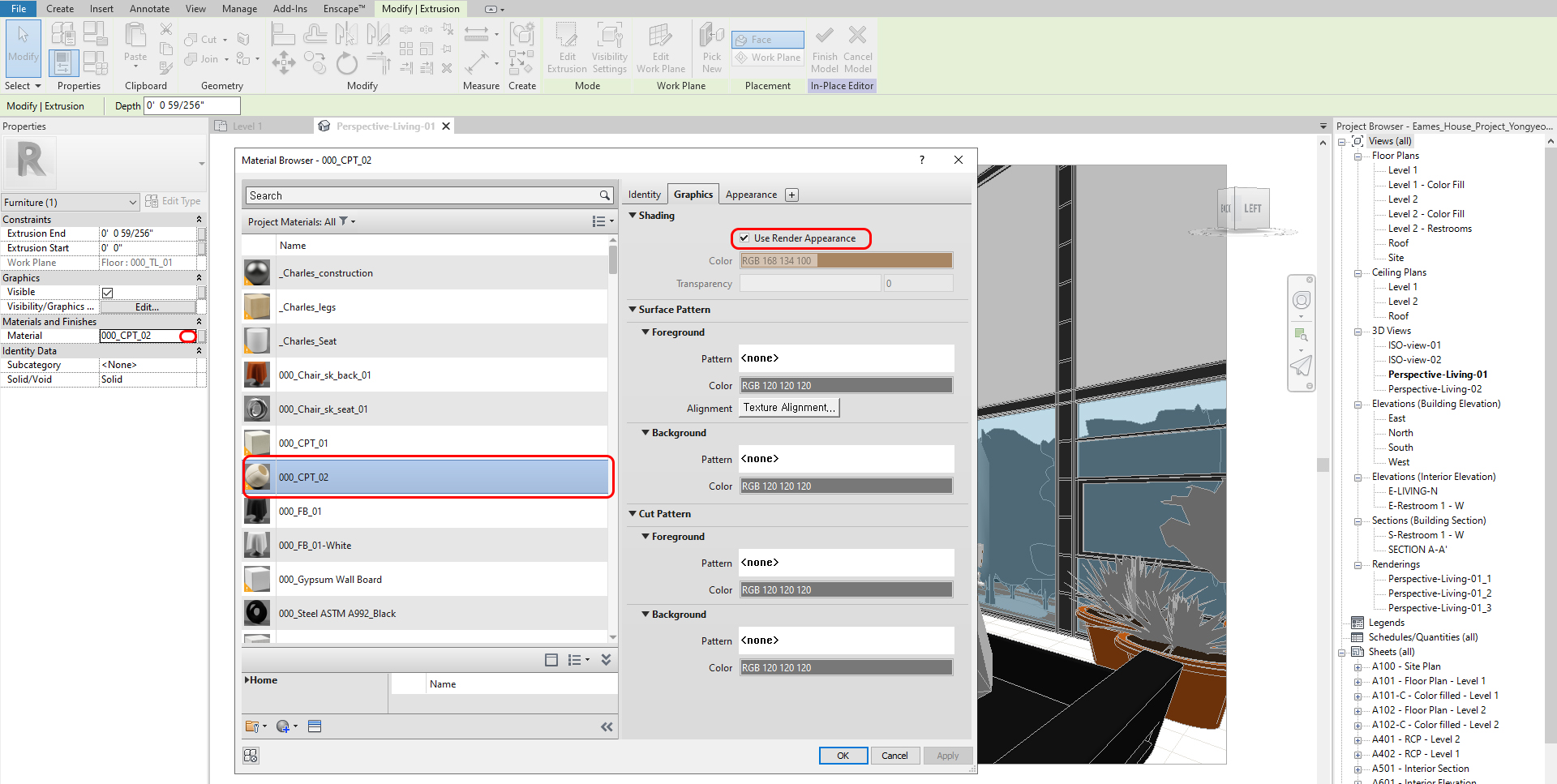
- [PASO 5] Haga clic en la pestaña [Apariencia] en el [navegador de materiales]
- [PASO 6] Haga clic en [Reemplazar] Icono
- [PASO 7] Haga clic en [Biblioteca de Apariencia]
- [PASO 8] Seleccione una categoría
- [PASO 9] Haga clic en un material específico que le gustaría aplicar, o cambie > haga clic en el icono [reemplazar]
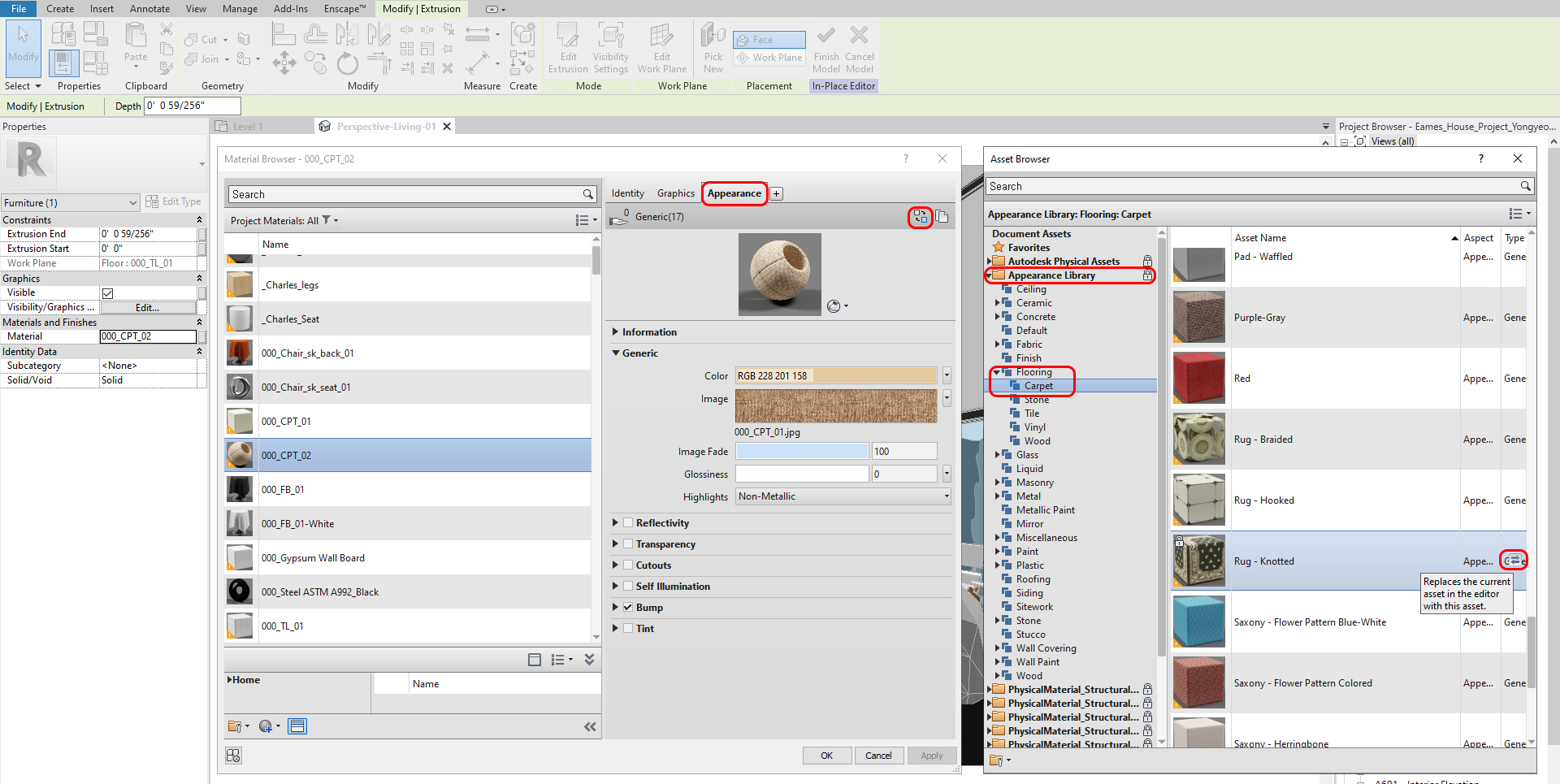
- [PASO 10] En el [Navegador de materiales], haga clic en el icono Duplicación. Este proceso se recomienda para hacer un material único
- [PASO 11] Si es necesario cambiar la imagen del material, haga clic en el nombre de la imagen. Si el tamaño del material, la ubicación o la rotación, haga clic en la imagen
- [PASO 12] Cambiar la escala, desfase o rotación > Haga clic en listo
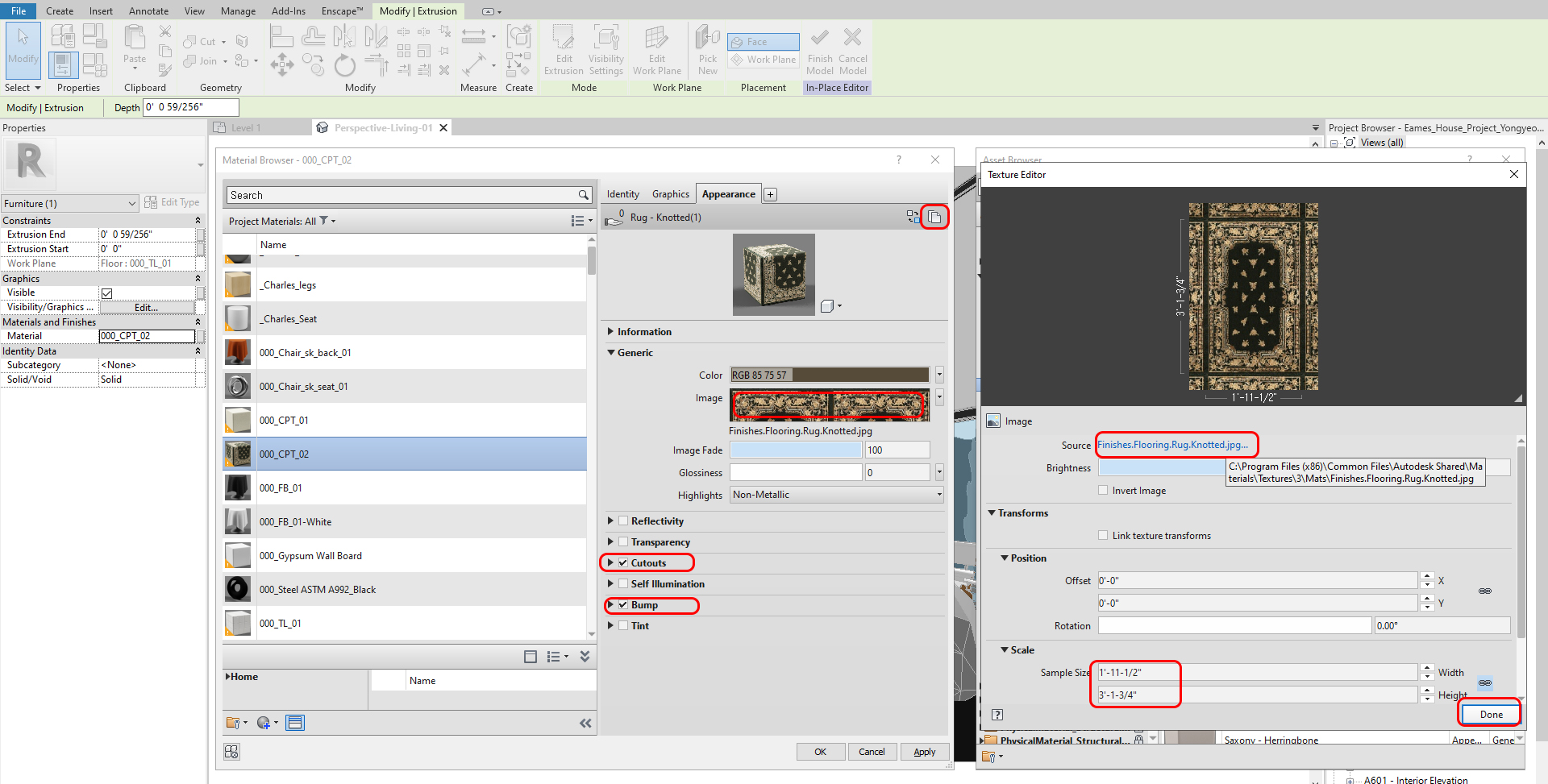
- [PASO 13] Actualizar información en la pestaña [Identidad]
- Descripción = Información de la etiqueta de material
- Otra información = Información del calendario de materiales
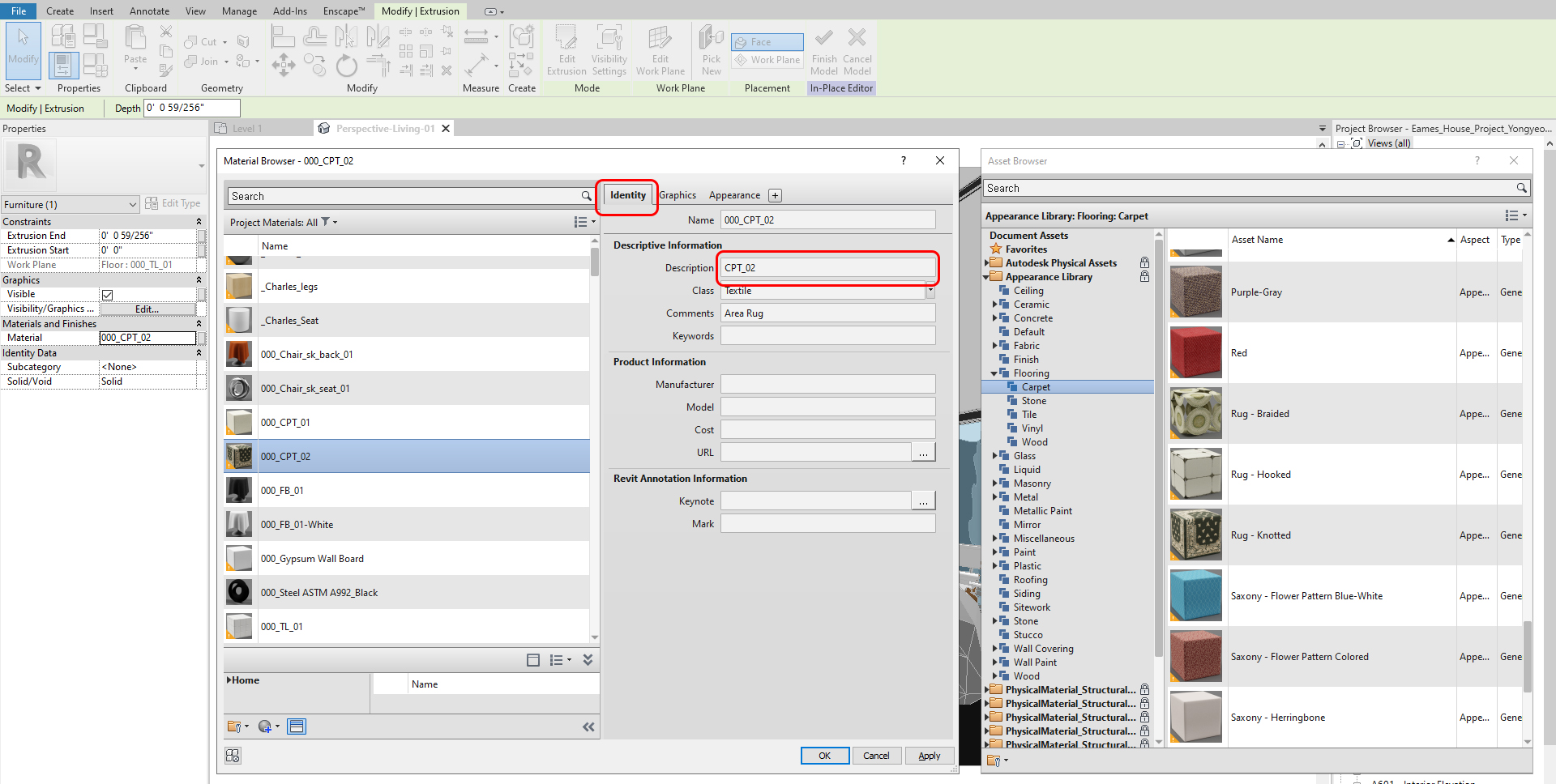
- [PASO 14] Actualizar información en la pestaña [Gráficos]
- Sombreado, comprobación [Usar aspecto modelizado]
- Actualizar [Patrón de superficie] si es necesario
- Actualizar [Patrón de corte] si es necesario
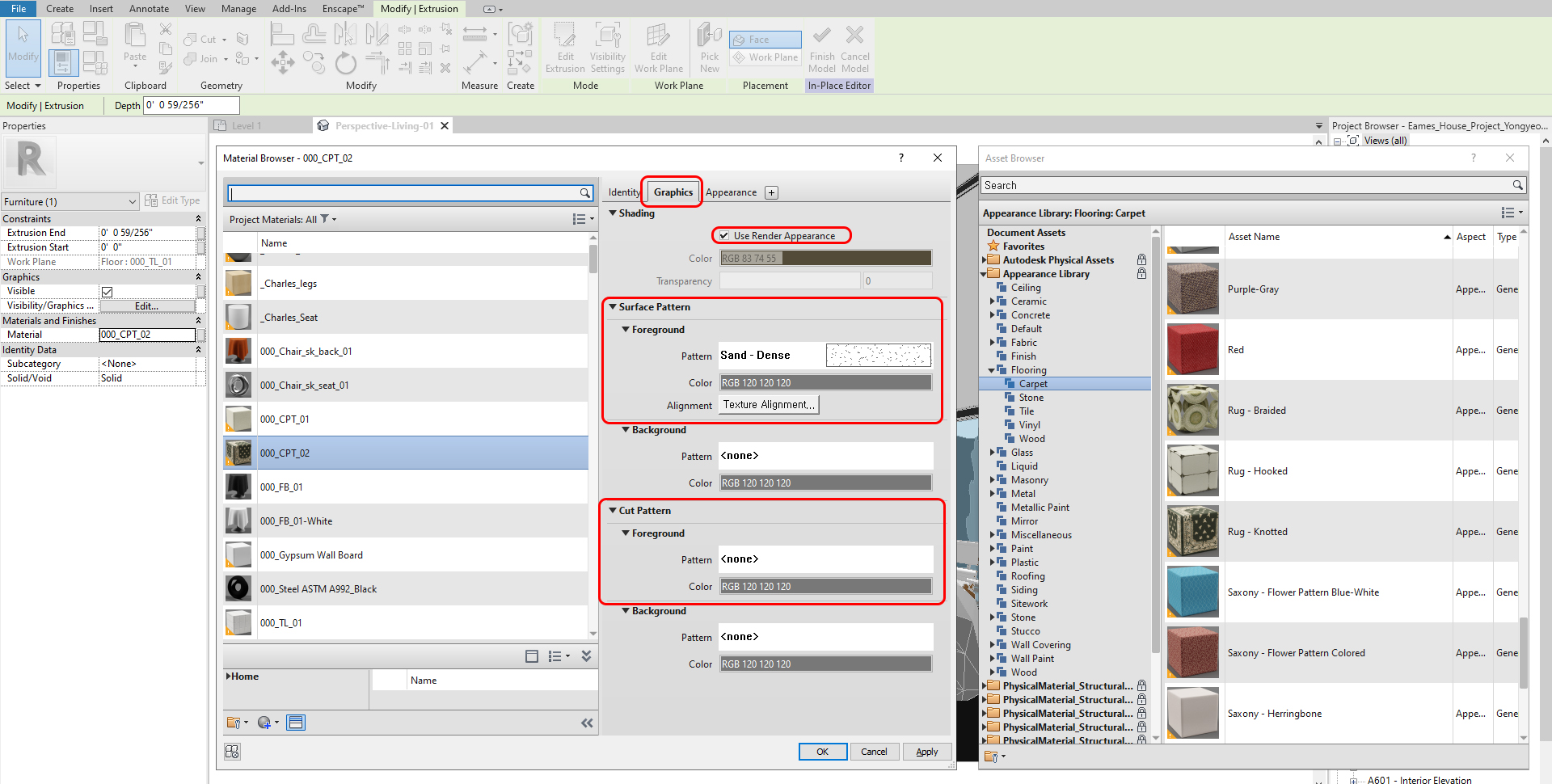
- [PASO 15] Actualizar información en la pestaña [Apariencia]
- Nombre de la información = Debe ser único
- Genérico = Imagen o color
- Reflectividad
- Transparencia
- Auto-iluminación: crea material autoiluminado como una fuente de luz
- Bump — Crea una textura con baches en una superficie
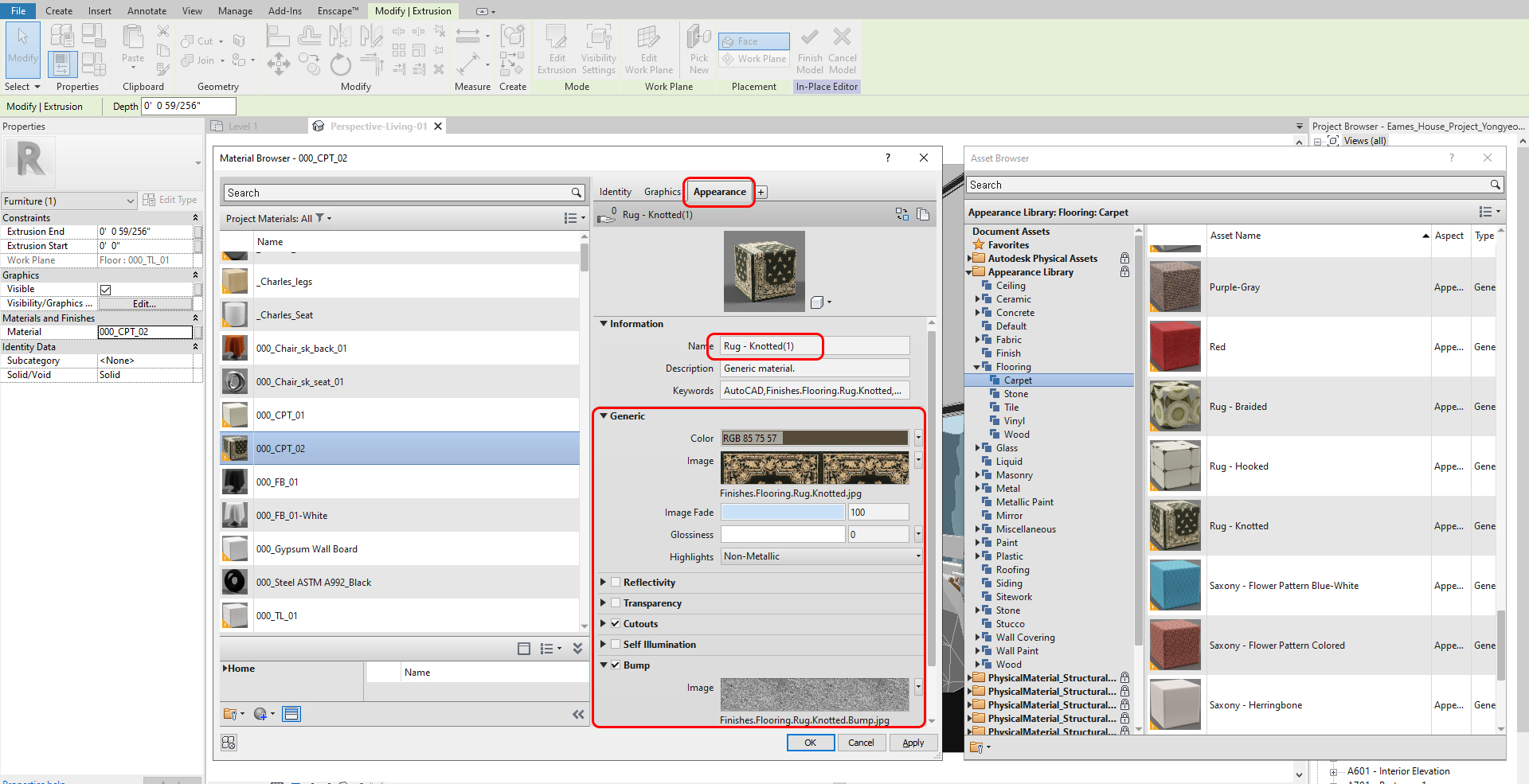
- [PASO 16] Haga clic en [Aplicar] > haga clic en [ok]
Para el material, Enscape utiliza la mayoría de las propiedades del material Revit
Los materiales en Revit se pueden encontrar en este enlace
Utilice materiales de muestra de este enlace
(CO 2) Usa Hierba 3D y Agua
Enscape requiere un nombre especial para Agua y Hierba.
El nombre del material debe incluir [agua] para materiales de agua. 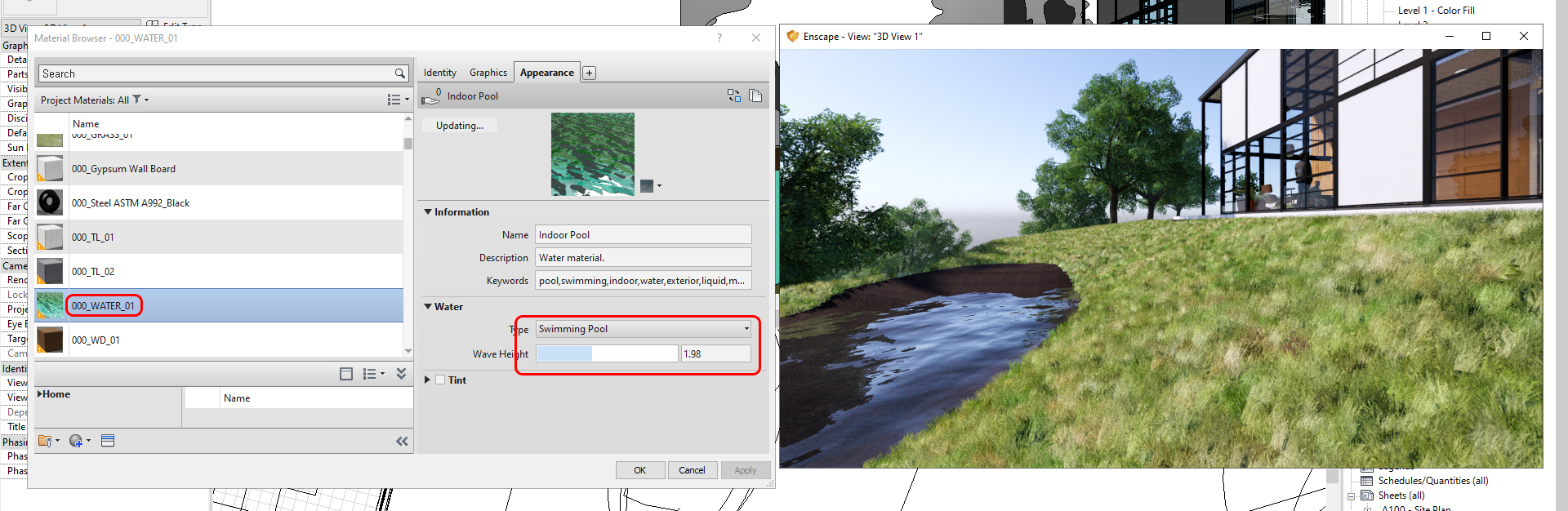
El nombre del material debe incluir [pasto] para los materiales de pasto. 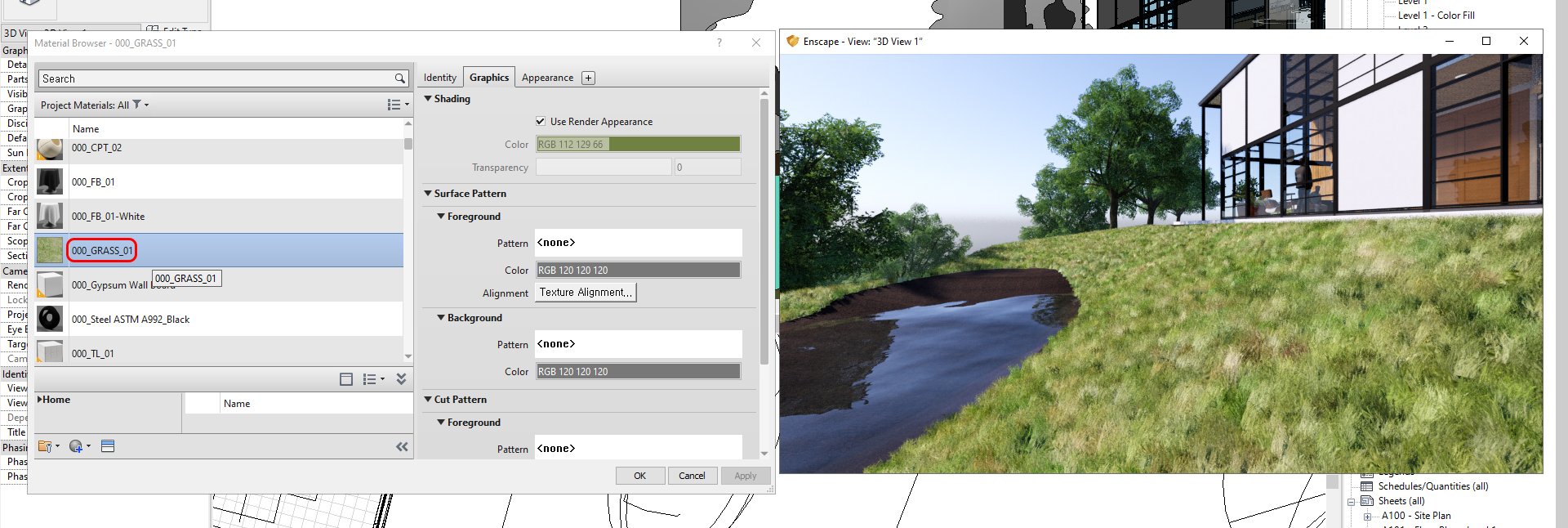
(CO 3) Cambio a Maqueta de Arquitectura (Modelo Blanco, Contorno) y Modo de Luz
Los diseñadores utilizan modelos blancos para discutir la forma o la forma del espacio.
- [PASO 1] Abrir [ajustes visuales]
- [PASO 2] Cambiar el modo a [Blanco]
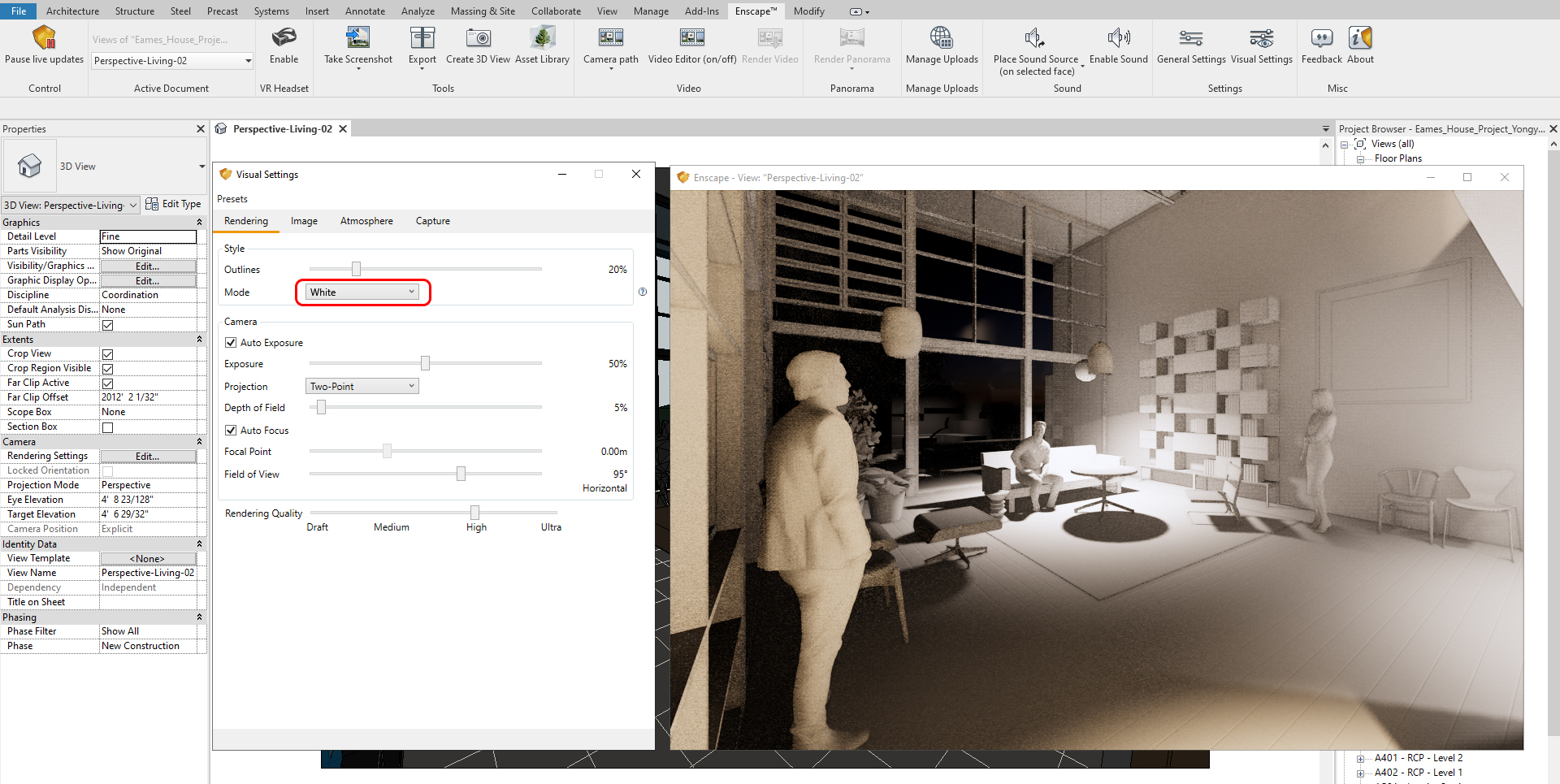
El diseñador también utiliza el modo de luz para mostrar la intensidad de la iluminación. Se puede ver dónde están los puntos calientes y dónde están las áreas que necesitan más iluminación.
- [PASO 1] Abrir [ajustes visuales.]
- [PASO 2] Cambia el modo a [Vista de luz.]
- [PASO 3] Puede desmarcar [Balanza automática] para obtener el manual
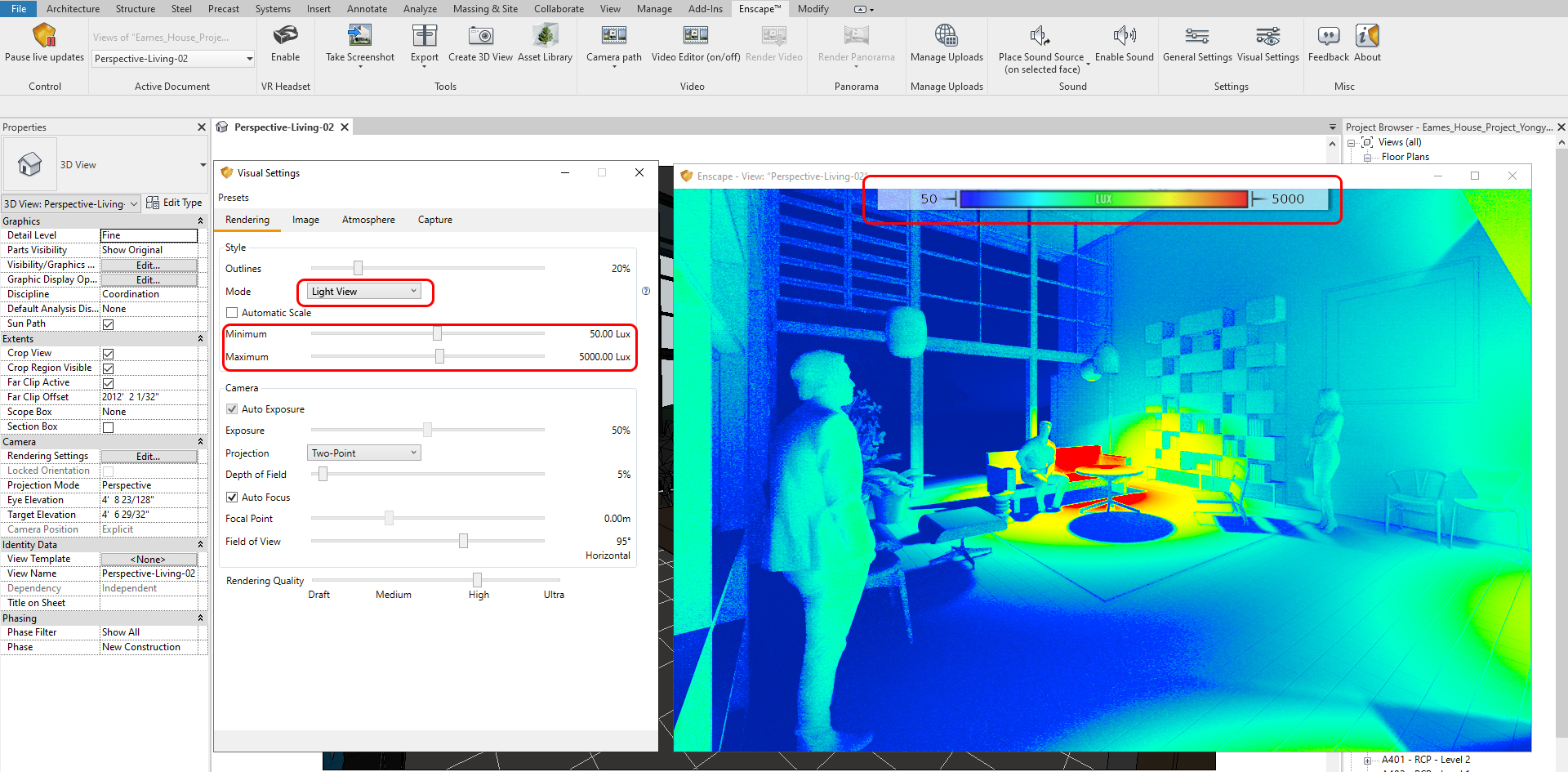
(CO 4) Crear vistas ortométricas
Para crear una vista isométrica a través de Enscape, necesita una vista isométrica en su archivo Revit.
- [PASO 1] Cree una vista 3D por defecto haciendo clic en la [vista 3D] en la pestaña Vista], en el panel [Crear]
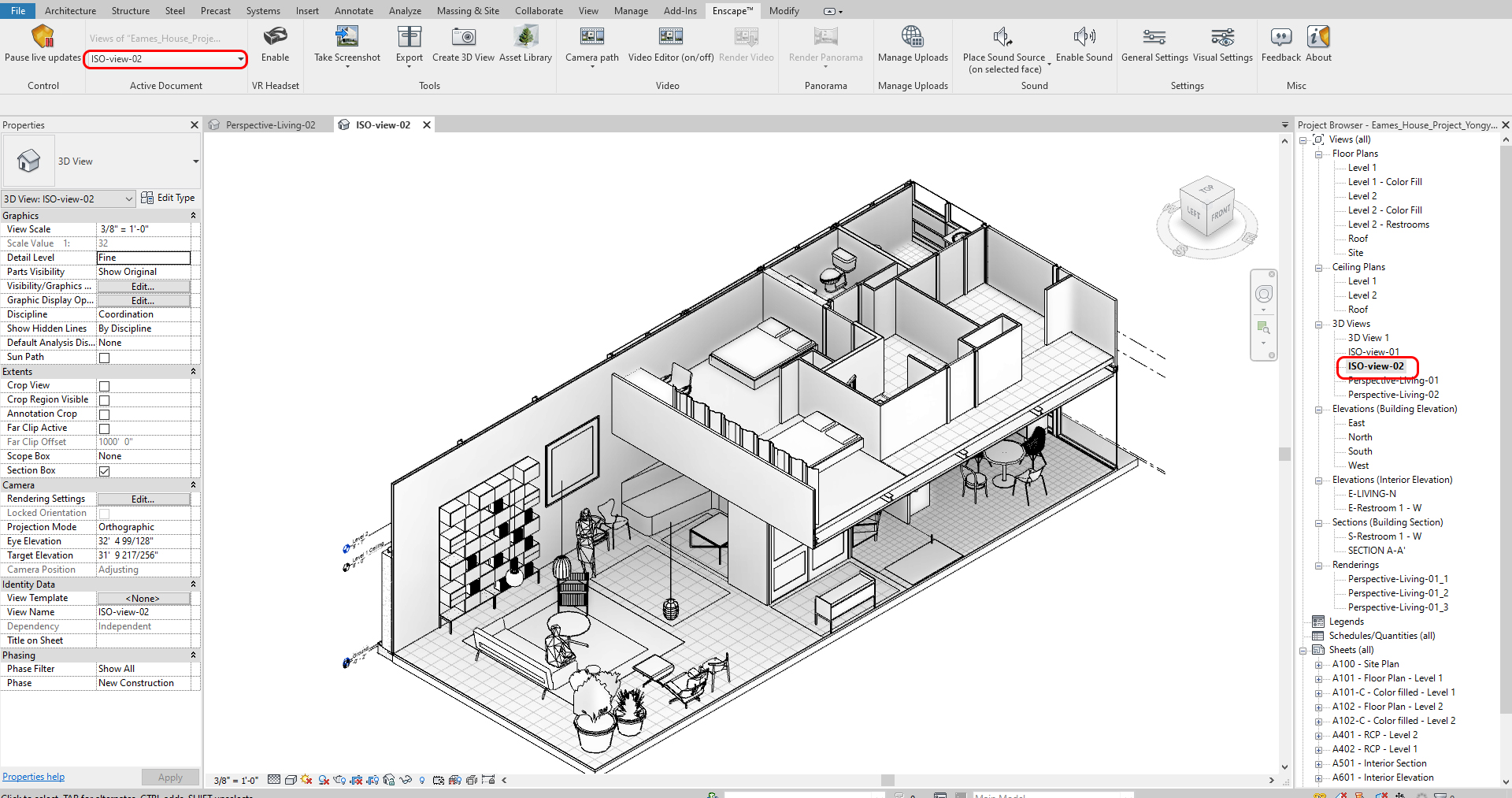
- [PASO 2] Usar [cuadro de sección] y ocultar a la vista por elemento o categoría para ocultar elementos innecesarios
- [PASO 3] Sincronizar la vista seleccionando [nombre de la vista]
- [PASO 4] Cambiar la Proyección a [Ortográfica] de [Configuración Visual] en [Renderizado]
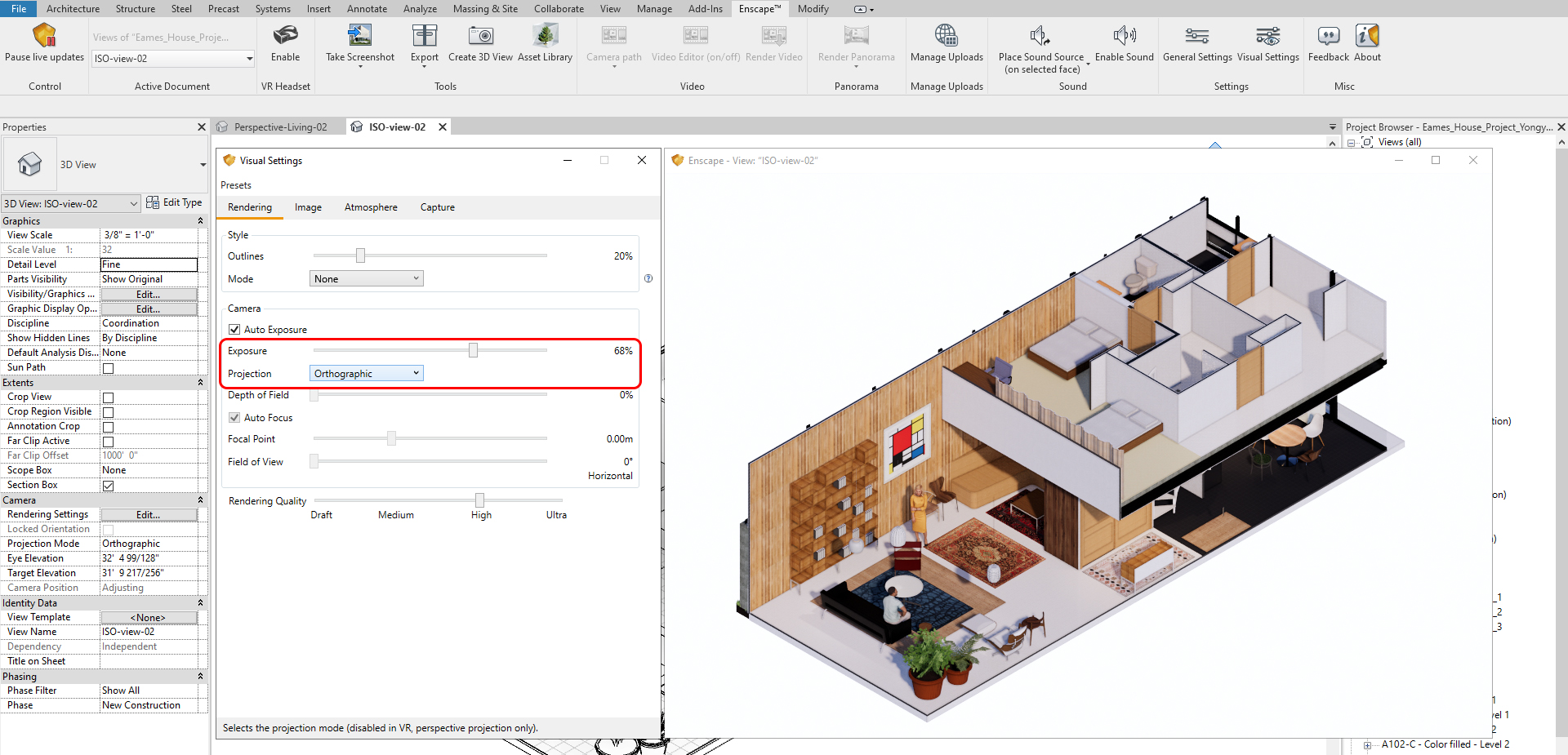
- [PASO 5] Puede cambiar el [modo de estilo de renderizado] en su [configuración visual]
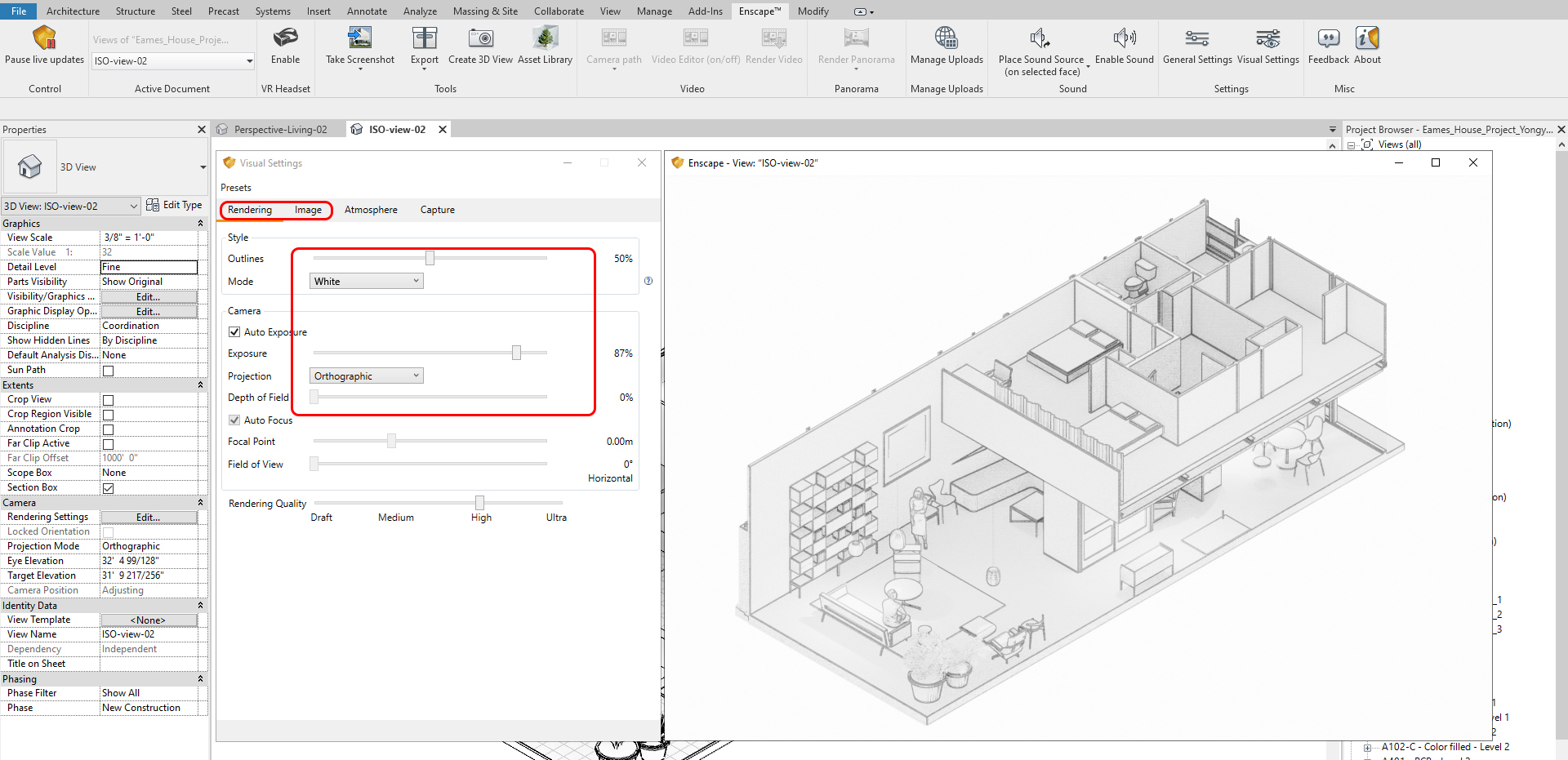
- [PASO 6] También puede cambiar las vistas usando números en el teclado
Para un plano de planta, presione [5]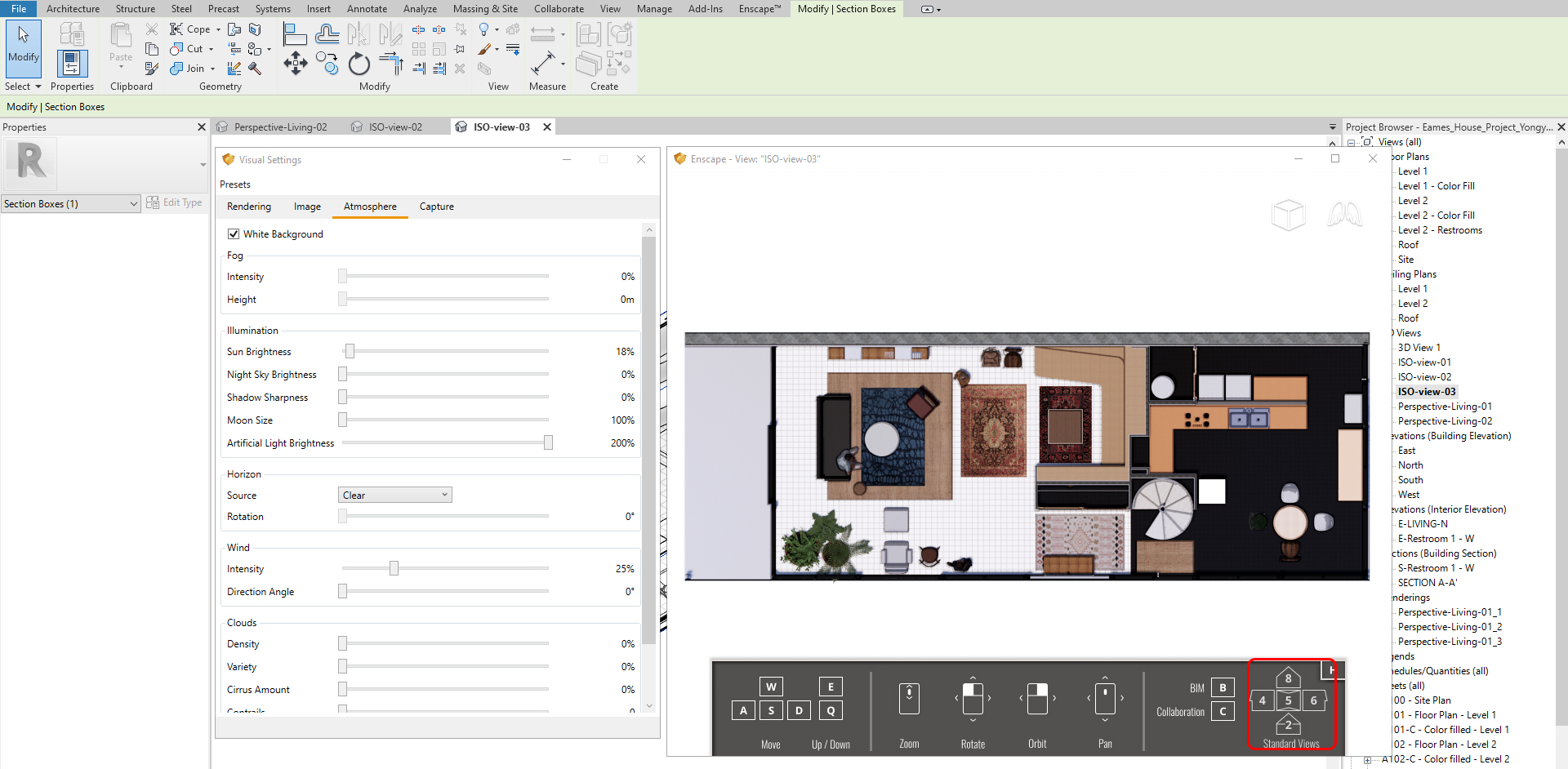
Referencias
Materiales en Revit. (2020, 16 de julio). Recuperado el 23 de octubre del 2020, de https://enscape3d.com/community/blog/knowledgebase/revit-material-parameters/
Licencias Estudiantiles y Educativas Gratuitas de Enscape — Enscape™. (2020, 05 de junio). Recuperado el 23 de octubre del 2020, de https://enscape3d.com/educational-license/