3.10: Impresión y Almacenamiento de Archivos en Formatos de Archivo Alternativos
- Page ID
- 155835
Antes de imprimir un documento, es una buena idea previsualizar el documento y especificar qué páginas se deben imprimir. La vista previa puede ayudar al usuario a descubrir algunos problemas de diseño que se pueden abordar antes de desperdiciar tinta, tóner y papel. Se puede acceder a la ventana Vista previa de impresión en la vista Backstage haciendo clic en Archivo > Imprimir. También es una idea popular agregar el comando Vista previa de impresión a la barra de herramientas de acceso rápido si aún no existe.
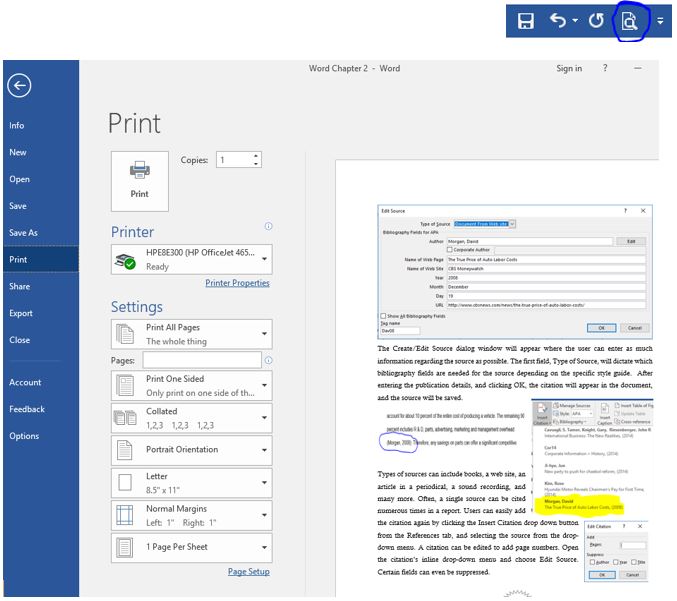
Numerosas opciones se pueden definir en la vista Backstage, como qué impresora, cuántas copias, qué páginas, etc. Una vez que se toman estas decisiones, al presionar el botón grande Imprimir en la parte superior izquierda de la ventana, se enviarán los datos a la impresora seleccionada. El botón Atrás saldrá de la Vista previa de impresión.
saldrá de la Vista previa de impresión.
Si no se desea imprimir una copia impresa, guardar el archivo es la alternativa obvia. La forma en que el usuario guarda un documento y el formato en el que lo guarda depende de cómo planee usar el documento. Si bien elegir Guardar en el menú Archivo volverá a guardar el archivo en su formato existente, elegir el comando Guardar como (F12) proporciona numerosas alternativas.
La primera opción disponible mediante la ventana de diálogo Guardar como, es la posibilidad de elegir un destino de almacenamiento alternativo frente a la ubicación existente. Los destinos de almacenamiento alternativos incluyen una carpeta de archivos diferente en el disco duro del usuario, una ubicación de almacenamiento de archivos portátil, como un dispositivo de unidad USB o una ubicación de almacenamiento basada en la nube. OneDrive es la opción de almacenamiento basado en la nube de Microsoft, pero también existen otras soluciones basadas en la nube, como Dropbox. La computación en la nube requiere conectividad a Internet para acceder a las versiones actuales de los archivos. Un formato de archivo alternativo es otra opción a considerar desde la ventana Guardar como. Al elegir la lista desplegable a la izquierda del botón Guardar, se muestra una lista de formatos de archivo alternativos.
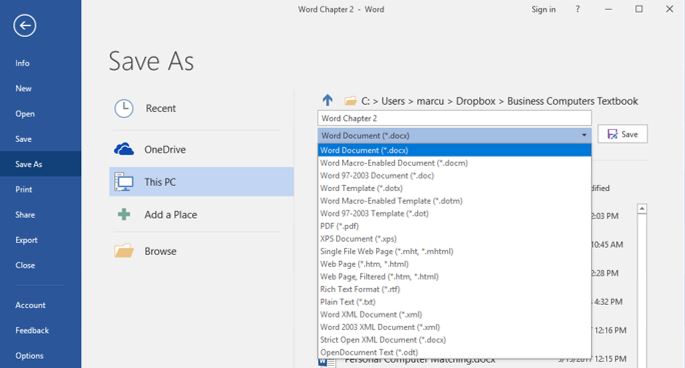
Uno de los formatos de archivo alternativos más comunes es un archivo PDF (Portable Document Format). Los PDF son formatos populares para compartir con usuarios que no son de Microsoft Office, impresoras comerciales y usuarios para los que no se va a editar el documento. El formato PDF se ve igual en la mayoría de las computadoras, tiene un tamaño de archivo más pequeño y conserva la mayoría de las características de formato del documento fuente. El único software que se requiere para leer o imprimir un archivo PDF es Adobe Reader, el cual está disponible como descarga gratuita desde el sitio web de Adobe. Si bien la prevención de la edición era una característica clave de los archivos PDF, la versión actual de Word puede editar archivos PDF, sin embargo, las ediciones son rastreables.
El otro formato de archivo común es guardar un archivo para ser visto en un sitio web o simplemente en un navegador web. Guardar un archivo como una página web de un solo archivo es el enfoque óptimo para permitir a los usuarios abrir el documento usando un navegador web. La extensión de archivo de una página web de un solo archivo es .MHT. Otros formatos de archivo usados ocasionalmente incluyen: .XPS, .ODT y RTF.
Práctica 4: El Sistema Solar — Parte 3
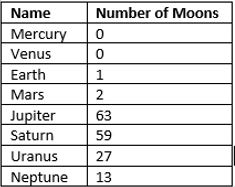
- Abra el archivo de datos recientemente editado The Solar System2.docx de sus archivos de datos.
- Crea una tabla de 2 x 9 al final de la página 2.
- Agregue y formatee los datos a la tabla como se muestra a la derecha.
- Agrega una nueva columna a la tabla a la izquierda de la columna Nombre. El encabezado debe ser Proximidad al Sol. El dato deberá ser de 1, 2, 3... 8.
- Ordena la tabla en orden descendente por Número de Lunas.
- Aplica el estilo de mesa Grid Table 4 — Accent 4 a la mesa.
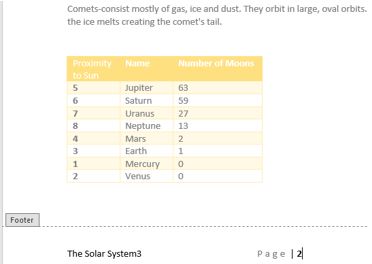
- Agregue el campo de nombre de archivo al lado izquierdo del pie de página y el número de página Barra de acento 2 a la sección central del pie de página. Consulte la ilustración de la derecha para los pasos 4-8.
- Cambia el tamaño del papel a Legal.
- Inserta un salto de página antes del párrafo que comience con Los planetas enanos.
- Cambiar los márgenes a los incumplimientos de Office 2003.
- Agregar una nueva fuente de citación
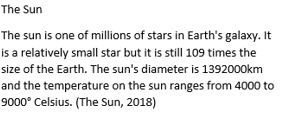 siguiendo el periodo al final del párrafo relativo al Sol en la página 1. Los detalles de la fuente deben ser una página web (El Sol) en un sitio web (Nueve Planetas). Usa la fecha de hoy para el Año, Mes, Día y la URL: nineplanets.org/sol.html. Marque la casilla de verificación Autor corporativo.
siguiendo el periodo al final del párrafo relativo al Sol en la página 1. Los detalles de la fuente deben ser una página web (El Sol) en un sitio web (Nueve Planetas). Usa la fecha de hoy para el Año, Mes, Día y la URL: nineplanets.org/sol.html. Marque la casilla de verificación Autor corporativo. - Agregar una Obra Citada al final de la página 2.

- Guarde el archivo con un nuevo nombre. es decir, El Sistema Solar3. Guardar otra versión del archivo en formato PDF.


