4.8: Copia y Pegado de Fórmulas
- Page ID
- 155747
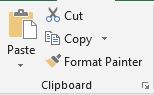
Los datos en Excel se pueden cortar, copiar y pegar usando opciones de menú abreviado similares, equivalentes de teclado y comandos de iconos de cinta como se ve en Microsoft Word. Siguiendo los principios de administración de archivos del sistema operativo, mover datos es sinónimo de usar los comandos “Cortar” y “Pegar”, mientras que duplicar datos es lo mismo que usar los comandos “Copiar” y “Pegar”. Otra terminología que debe reconocerse es “fuente”, que es la celda o rango a mover o duplicar, y “destino”, que es la celda superior izquierda en una hoja de trabajo donde se van a pegar los datos.
Copiar y pegar fórmulas que contienen referencias de celda es una característica muy poderosa, y para agilizar este proceso, Excel tiene una característica inteligente llamada Autocompletar. El procedimiento de Autorelleno utiliza el manejador de relleno, que es el cuadrado verde sólido en la esquina inferior derecha de la celda activa o rango de celdas. Al hacer clic y arrastrar el manejador de relleno a las celdas adyacentes (horizontal o verticalmente) se copiará y pegará el contenido y se actualizarán las celdas de destino con referencias de celdas relativas o datos secuenciales alineados con listas personalizadas integradas. Esto debería ahorrar mucho tiempo y probablemente mejorar la precisión, y el Autocompletar tiene muchos usos.
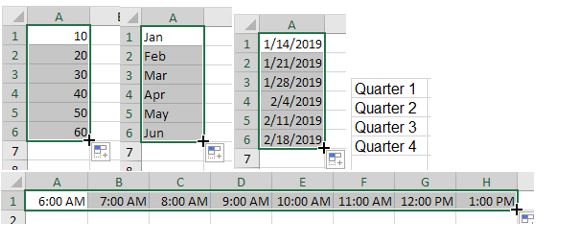
No solo puede Autocompletar copiar fórmulas, sino que también se usa para completar listas que tengan un patrón reconocible. Es útil seleccionar las celdas de origen que demuestren un patrón, luego coloque el puntero del mouse sobre el manejador de relleno. El puntero del mouse cambiará del ícono predeterminado a un signo más delgado y negro. Los patrones pueden ser números, fechas, meses, días de la semana, etc. Si Autocompletar adivina incorrectamente el patrón de serie, el icono Opciones de Autocompletar está disponible para cambiar las acciones de pegado. En las capturas de pantalla a continuación, el manejador de relleno en la celda D5 se copiará en las celdas D6:D13. Los resultados mostrados en la segunda captura de pantalla actualizarán la fórmula de D5 con referencias de celdas relativas a filas 6:13. ¿Qué sucede en las celdas D7:D8?
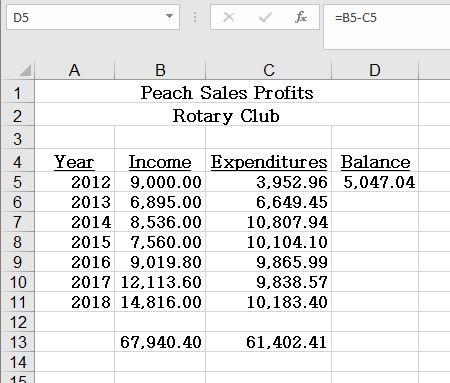
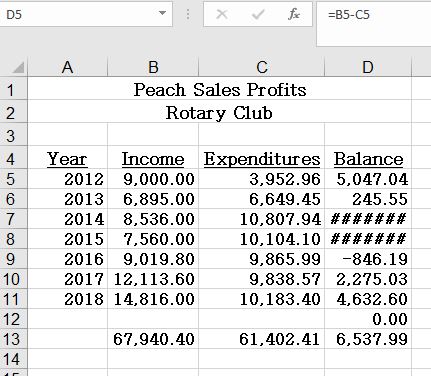
Práctica 5: Puntajes de exámenes
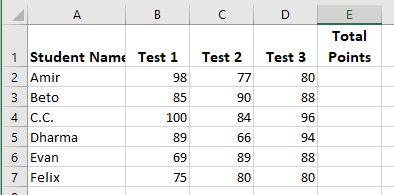
- En un nuevo libro de Excel, ingrese los datos anteriores.
- Asegúrese de aplicar formato de negrita a la fila 1 y ajustar el texto a la celda E1.
- Formatee los datos como una tabla con una fila de encabezado y filas con bandas, pero sin botones de filtro.
- Aplica el tema Faceta.
- Asegúrese de que la celda E1 tenga aplicado el formato de ajuste de texto y luego cambie el tamaño del ancho de columna de la columna E para que tenga 7 puntos de ancho y el alto de la fila 1 a 36 puntos.
- Autoajustar columnas B, C y D.
- En la celda E2, ingrese la siguiente fórmula: =B2+C2+D2 y haga clic en Entrar. Su hoja de trabajo debe verse como la captura de pantalla de la derecha. ¡Observe que Excel rellenó automáticamente fórmulas para el resto de celdas de la columna E usando referencias de celdas relativas! Si esta acción no es deseada, haga clic en el icono de relámpago y elija Deshacer la columna calculada.
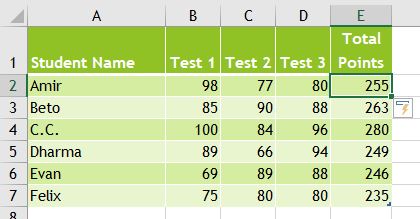
- Presione F12 para invocar el comando Guardar como y guardar el archivo como Prueba Scores.xlsx.


