4.10: Inserción de encabezados y pies de página
- Page ID
- 155772
En Excel, los encabezados y pies de página son líneas de datos que se imprimen en la parte superior (encabezado) e inferior (pie de página) de cada página de una hoja de trabajo para ayudar a identificar las impresiones. Los encabezados y pies de página pueden contener texto descriptivo, gráficos y/o campos, como títulos, fechas o números de página. La información de encabezado y pie de página no se muestra en la vista Normal, así que para editar un encabezado o pie de página, haga clic en Insertar > Encabezado y pie de página para abrir la hoja en la vista Diseño de página y activar la pestaña contextual Herramientas de encabezado y pie de página en la cinta Hay secciones izquierda, centro y derecha tanto para las áreas de encabezado como de pie de página.
Los usuarios tienen la opción de usar uno o más de los muchos encabezados y pies de página integrados, o pueden hacer clic en cualquiera de los botones del grupo Elementos de encabezado y pie de página en la barra de herramientas Diseño de herramientas de encabezado y pie de página para crear campos personalizados.

Los botones de comando del grupo Elementos de encabezado y pie de página incluyen:
-
-
- Número de página: Haga clic en este botón para insertar el código
& [Página]que pone en el número de página actual. - Número de páginas: Haga clic en este botón para insertar el código
& [Páginas]que pone en el número total de páginas. - Fecha Actual: Haga clic en este botón para insertar el código
& [Fecha]que pone en la fecha actual. - Hora Actual: Haga clic en este botón para insertar el código
& [Time]que pone en la hora actual. - Ruta del archivo: Haga clic en este botón para insertar los códigos
& [Ruta] y [Archivo]que ponen en la ruta del directorio junto con el nombre del archivo del libro de trabajo. - Nombre de archivo: Haga clic en este botón para insertar el código
& [Archivo]que pone en el nombre del archivo del libro de trabajo. - Nombre de la hoja: Haga clic en este botón para insertar el código
& [Tab]que pone en el nombre de la hoja de trabajo como se muestra en la pestaña de la hoja. - Imagen: Haga clic en este botón para insertar el código
& [Imagen]que inserta la imagen que seleccione en el cuadro de diálogo Insertar imagen que le permite seleccionar una imagen local (mediante la opción Desde archivo) o descargar una de una fuente en línea mediante una búsqueda de imágenes de Bing. - Formato de imagen: Haga clic en este botón para aplicar el formato que elija del cuadro de diálogo Formato de
imagen al código & [Imagen]que ingrese con el botón Insertar imagen sin agregar ningún código propio.
- Número de página: Haga clic en este botón para insertar el código
-
La siguiente captura de pantalla ilustra los campos en cada sección del encabezado. Los campos Número de página y Número de páginas se encuentran en la sección izquierda. El texto ingresado manualmente está en la sección central y, finalmente, los campos Hora actual y Fecha actual se insertan en la sección derecha.
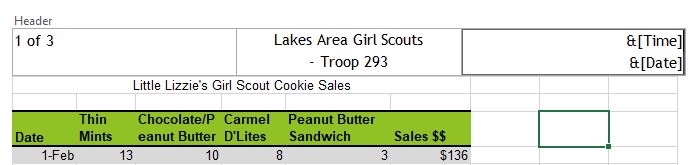
Para crear un encabezado o pie de página personalizado, haga clic en el icono Lanzador en el grupo Configurar página de la cinta Diseño de página para abrir la ventana Configurar página. A continuación, haga clic en la pestaña Encabezado/Pie de página y, a continuación, elija abrir los botones Encabezado personalizado... o Pie de página personalizado...
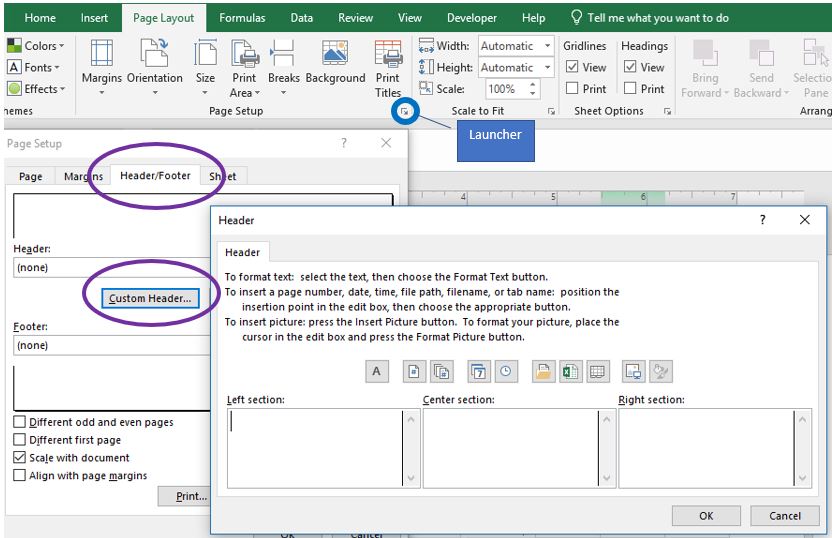
Aparecen cuatro casillas de verificación en la parte inferior de la pestaña “Encabezado/Pie de página” y en el grupo Opciones de la pestaña Diseño de la cinta. Para eliminar encabezados y pies de página de la primera página impresa, active la casilla de verificación Primera página diferente. Para especificar que los encabezados y pies de página de las páginas impares deben diferir de los de las páginas pares, active la casilla de verificación Diferentes páginas impares e impares. Estas opciones son similares a las de Microsoft Word. Las otras dos opciones son exclusivas de Excel. Para especificar si los encabezados y pies de página deben usar el mismo tamaño de fuente y escala que la hoja de trabajo, active la casilla de verificación Escala con documento. Para asegurarse de que el margen del encabezado o pie de página está alineado con los márgenes izquierdo y derecho de la hoja de trabajo, active la casilla de verificación Alinear con márgenes de página.


