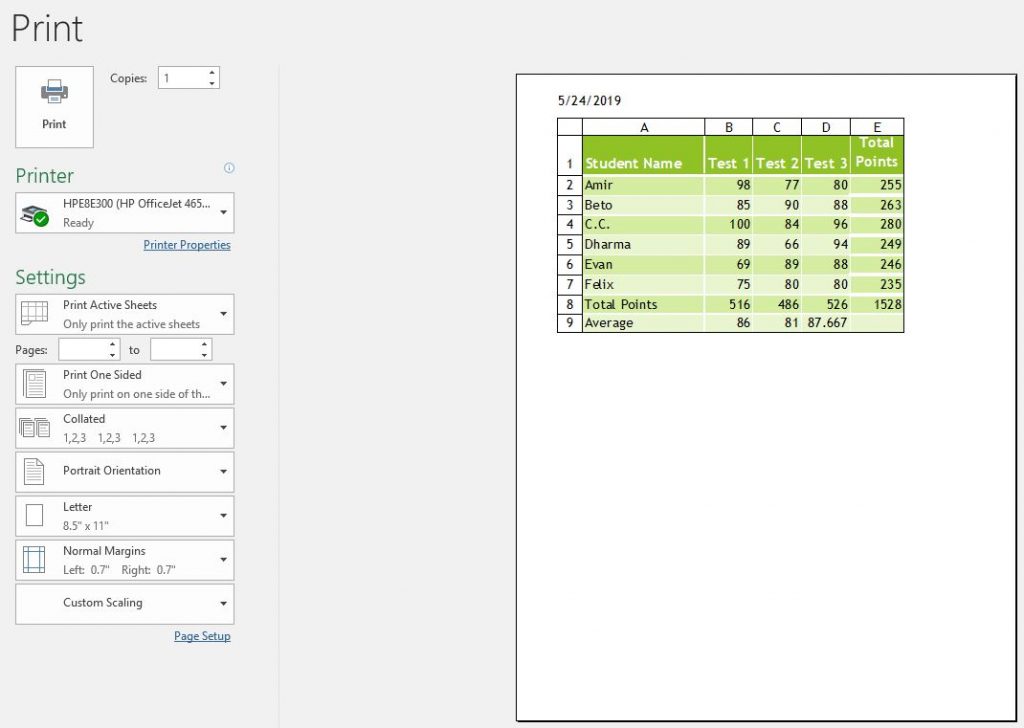4.11: Ajuste del diseño de la página y preparación para imprimir
- Page ID
- 155765
El tamaño de los libros de Excel tiende a crecer cuanto más se manipula cada hoja de trabajo, generalmente agregando más columnas y filas, y a veces, más hojas. Esta complejidad añadida hace que la salida física de los datos de Excel sea algo desafiante. Demasiadas columnas harán que la hoja no pueda imprimirse en una hoja de papel, y demasiadas filas dificultan la interpretación de datos en páginas más allá de la primera página. Afortunadamente, la pestaña Diseño de página puede ayudar a ajustar los datos en menos hojas de papel y hacer que cada página sea más fácil de entender.

Si bien los temas pueden ayudar a modificar la apariencia de los colores y fuentes de una hoja de cálculo, los otros grupos en la pestaña Diseño de página pueden afectar la disposición de los datos y agilizar la legibilidad de la salida. Comenzando con el grupo Configuración de página, Excel permite una tremenda flexibilidad con los márgenes de cada hoja de trabajo. Por ejemplo, los márgenes estrechos permiten que quepan más datos en una página al reducir la cantidad de espacio en blanco en los bordes de la hoja. Una manera rápida y fácil de permitir que más columnas se impriman en una hoja, es cambiar la orientación de la predeterminada Retrato, a Horizontal, lo que permite que más columnas y menos filas se impriman en una hoja. Los efectos de estas decisiones de configuración se pueden ilustrar más fácilmente cambiando de la vista de libro Normal predeterminada a la Diseño de página. La pestaña Ver también permite a los usuarios habilitar/deshabilitar la regla, la barra de fórmulas y las líneas de cuadrícula y encabezados en pantalla.
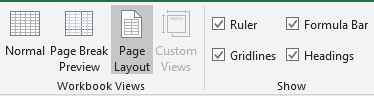
Si cambiar los márgenes y/o la orientación no está resolviendo el problema de obtener columnas adicionales para imprimir en la misma página, una alternativa podría ser cambiar el tamaño del papel. La impresora predeterminada determina los tamaños de papel disponibles en la lista desplegable Tamaño. Para verificar el rango de tamaños de papel en los que una impresora puede imprimir, consulte el manual de la impresora o vea los tamaños de papel que están configurados actualmente para la impresora en el cuadro de diálogo Configuración de impresión. Algunos usuarios tienen la opción de imprimir en impresoras Legales (8.5″ x 14″) o incluso 11″ x 17″ (tabloides), especialmente si comúnmente imprimen hojas de trabajo grandes.
Una opción final y más drástica para evitar que los datos se superpongan en varias hojas, es utilizar la función de escalado. Usando el grupo Escala para ajustar de la pestaña Diseño, se puede escalar una hoja de cálculo impresa para modificar el tamaño de fuente de la salida impresa, ya sea reduciendo o ampliando la salida. Las opciones existen para escalar la salida para que se ajuste a 1 página de ancho (ancho) por 1 página de alto (alto). Podría tener sentido modificar solo el ancho, o elegir un porcentaje de Escala, que ajusta proporcionalmente la altura y el ancho de la hoja generales. Ten en cuenta las necesidades de tu audiencia. Una fuente demasiado pequeña puede hacer que la hoja de cálculo sea ilegible y, para ciertas audiencias, es posible que la salida deba escalarse a una fuente más grande que la vista de edición.
El grupo Opciones de hoja de la pestaña Diseño proporciona dos características de impresión significativas para la impresión básica de Excel. Estas incluyen las opciones para que aparezcan líneas de cuadrícula y/o encabezamientos en la salida impresa. Por defecto, las opciones aparecen en la pantalla Visualización, pero no aparecen cuando se imprimen. Sin encabezamientos, la salida sería muy difícil de explicar a los demás, y las líneas de cuadrícula, al igual que las filas bandeadas, facilitan que el ojo alinee las intersecciones de filas y columnas.
Existen opciones más avanzadas para mejorar el diseño de página y las opciones de impresión haciendo clic en el botón lanzador en cada grupo. Además, se pueden ajustar varios ajustes de impresión en la ventana Vista previa de impresión. La hoja en la siguiente captura de pantalla se modifica para imprimirse en orientación horizontal con márgenes estrechos y se escala a Ajustar en una página. También tiene encabezamientos incluidos en la salida de impresión.
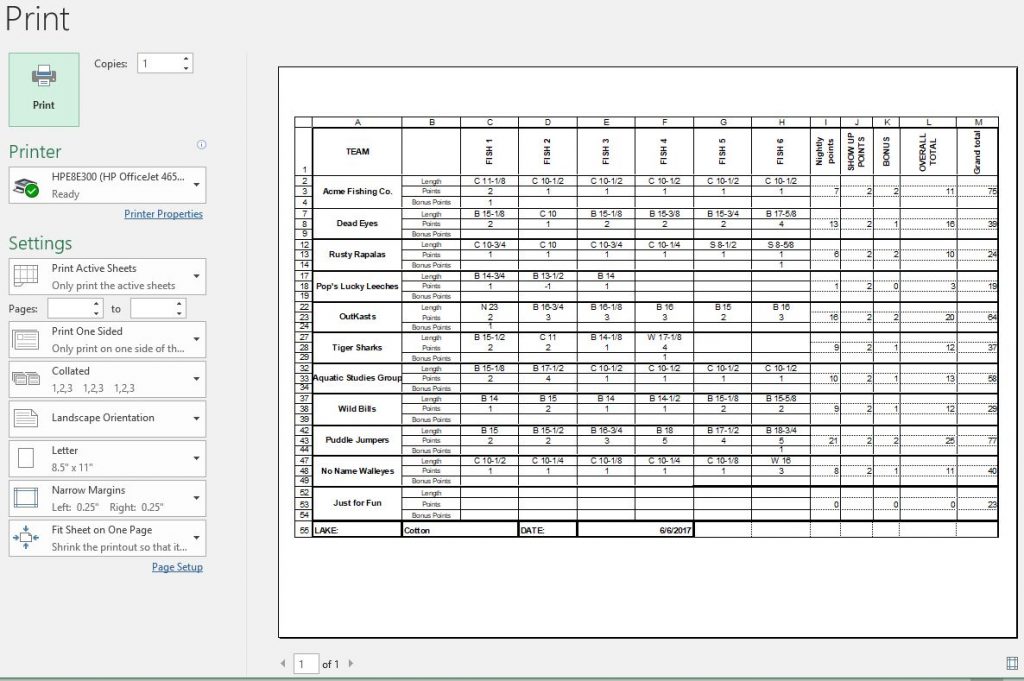
Práctica 6: Puntajes de exámenes, continuación
- Abra el libro de calificaciones de prueba guardado anteriormente.
- En la pestaña Diseño de herramientas de tabla, haga clic en el botón Convertir a rango para eliminar la funcionalidad de la tabla de los datos. (Haga clic en Sí al mensaje)
- Escriba las etiquetas: Puntos totales en la celda A8 y Promedio en la celda A9.
- En la celda B8, haga clic en el botón Autosuma para insertar la función SUMA. Acepte el rango que Excel propone para la fórmula haciendo clic en la marca de verificación Entrar en la barra de fórmulas. La fórmula debe ser: =SUMA (B2:B7).
- Con B8 como celda activa, use el controlador de relleno para copiar la fórmula a las celdas de destino C8:D8.
- En la celda B9, ingrese una fórmula usando la función PROMEDIO sin usar la funcionalidad Autosuma. En su lugar, utilice el botón Insertar función para seleccionar la función PROMEDIO e ingrese el rango B2: B7 como argumentos. NOTA: B8 no debe incluirse en el rango de celdas de argumento. Utilice el controlador de relleno para copiar la fórmula en las celdas C9 y C10.
- En la celda E2, haga doble clic en el controlador de relleno. ¡Mira lo que pasa!
- Cambie la vista a Diseño de página.
- Agregue un encabezado que incluya el campo Fecha actual de la cinta Diseño de herramientas de encabezado y pie de página en el lado izquierdo del encabezado.
- Asegúrese de que las líneas de cuadrícula y los encabezados aparezcan en las impresiones, escale la hoja al 150% y luego vea el archivo en Vista preliminar. Su hoja de trabajo debe parecerse a lo siguiente:
- Guarde el archivo como TestScores2.xlsx.