5.7: Formato condicional
- Page ID
- 155781
Usar la funcionalidad de hoja de cálculo para mejorar el pensamiento crítico es una razón principal por la que Excel es tan popular entre los profesionales de negocios. La toma de decisiones se facilita cuando los usuarios pueden detectar tendencias rápidamente, identificar variaciones y ser alertados cuando se cumplen ciertos criterios. La función de formato condicional de Excel es una herramienta realmente poderosa a la hora de aplicar diferentes formatos a datos que cumplen ciertas condiciones. El formato condicional es una de las características más simples pero potentes de Excel al aplicar formatos específicos del usuario a una celda/celdas cuando se cumplen las condiciones (reglas) específicas del usuario. No solo hace que una hoja de cálculo se vea increíble, sino que también ayuda a dar sentido a los datos.
![]() Al hacer clic en el botón Formato condicional de la pestaña Inicio de la cinta de opciones, se ofrecen varias opciones para definir los criterios de condición (reglas) y varias opciones de formato para mostrar los datos de manera significativa. Para elegir los formatos que se aplican a una celda o celdas cuando se cumple una condición, seleccione un rango de celdas y, a continuación, haga clic en el botón Formato condicional para mostrar un menú de reglas. Al hacer clic en una regla se ampliará un menú adicional.
Al hacer clic en el botón Formato condicional de la pestaña Inicio de la cinta de opciones, se ofrecen varias opciones para definir los criterios de condición (reglas) y varias opciones de formato para mostrar los datos de manera significativa. Para elegir los formatos que se aplican a una celda o celdas cuando se cumple una condición, seleccione un rango de celdas y, a continuación, haga clic en el botón Formato condicional para mostrar un menú de reglas. Al hacer clic en una regla se ampliará un menú adicional.
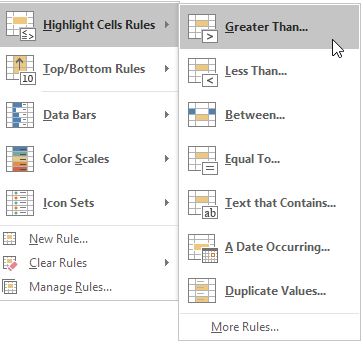
Por ejemplo, identificar qué categorías de alojamiento en cruceros proporcionan el déficit de ingresos más significativo, utilizar una regla de resaltado que formatea celdas que son mayores a $100,000 sería una regla de formato condicional muy práctica que podría proporcionar alguna información estratégica. Seleccionar el rango de G5:G28 y aplicar la regla Mayor que, creará un formato llamativo. Los datos en el primer campo pueden ser una referencia de celda o un valor estático, como se muestra a continuación.
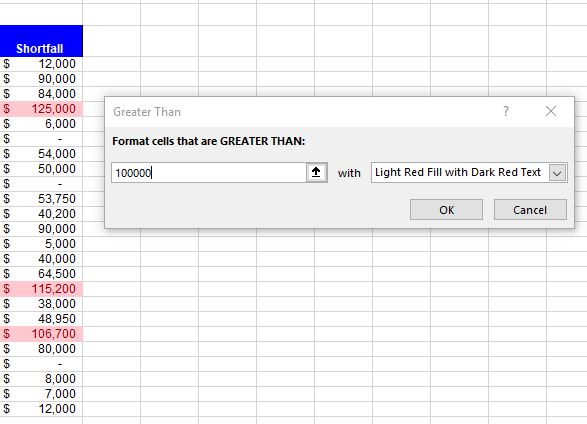
Existen numerosos tipos de reglas más allá de las opciones de menú del operador de comparación preestablecido Las reglas pueden identificar celdas que contienen cierto texto o antes/después de una fecha determinada, o incluso resaltar datos duplicados. Las Reglas Superior/Inferior pueden revelar los 10 registros superiores o inferiores en una columna determinada. La cantidad se puede modificar de la parte superior/inferior 10 a un número específico del usuario.
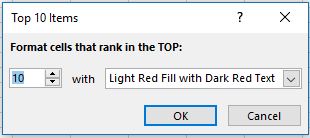
Las reglas personalizadas se pueden definir seleccionando Más reglas... en el menú Resaltar reglas de celdas, que abre la ventana Nueva regla de formato. La elección de Tipos de Regla alternativos modificará la funcionalidad disponible en esta ventana.
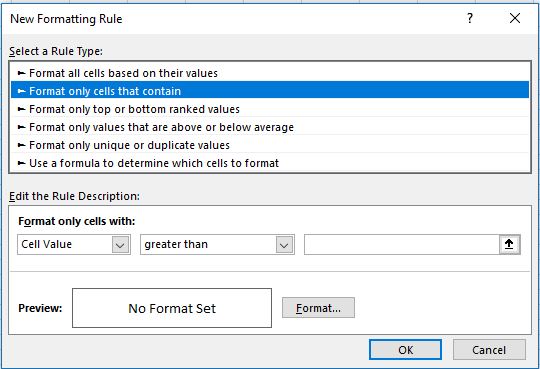
Después de definir el criterio de regla, los formatos personalizados se pueden seleccionar haciendo clic en el botón Formato. Se abre la ventana Formato de celdas para permitir el formato personalizado de Número, Fuente, Borde o Relleno.
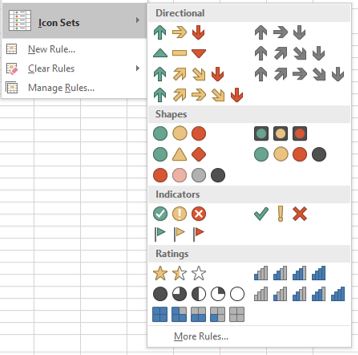
Para hacer cumplir reglas más complejas, se pueden aplicar múltiples reglas de formato condicional a los mismos datos. Sin embargo, demasiados colores a veces pueden distraer, y deben usarse con moderación. Por lo tanto, Excel ofrece más opciones de formato que solo rellenos de color. Las barras de datos, las escalas de color y los conjuntos de iconos también se pueden utilizar para enfatizar los datos que cumplen ciertas condiciones.
Los conjuntos de iconos funcionan muy bien cuando el color no es efectivo, como cuando se imprime en impresoras láser en blanco y negro. Los iconos son aún más notorios que los colores debido a su aspecto único y su uso ahorrador. Los conjuntos de iconos ayudarán a representar visualmente los datos con flechas direccionales, formas, indicadores, calificaciones y otros objetos. Para los iconos en conjuntos de tres, Excel asignará iconos dividiendo los valores en tercios: el primer icono se asigna al tercio superior de los valores, el segundo icono se asigna al segundo tercio de los valores y el tercer icono se asigna al tercio más bajo de los valores. Los valores se ajustan para conjuntos de cuatro y cinco iconos. La flexibilidad del formato condicional es extensa, pero quizás aún más impresionante es que, al igual que las fórmulas, las reglas de formato condicional son volátiles. A medida que los datos cambian, el formato condicional se ajusta dinámicamente para evaluar los nuevos datos contra las reglas condicionales existentes.


