5.6: Clasificación y Filtrado
- Page ID
- 155786
Las hojas de trabajo pueden tener grandes cantidades de datos, y puede resultar abrumadora si no se ordena correctamente. Organizar los datos en un orden especificado se llama clasificación. Las filas se pueden ordenar en orden ascendente (bajo a alto) o descendente (alto a bajo). El orden ascendente también puede considerarse orden alfabético si los datos son texto o orden cronológico si los datos son fechas u horas.
Antes de que se puedan ordenar los datos, Excel necesita conocer el rango exacto de celdas que se van a ordenar. Excel seleccionará áreas de datos relacionados siempre y cuando no haya filas o columnas en blanco en el rango de datos. Las filas y columnas en blanco definen los límites exteriores del rango de datos. Para asegurarse de que se seleccionan los datos correctos, resalte el rango antes de comenzar la ordenación.
Como Excel determina el rango definido de datos a ordenar, Excel también determina si existen nombres de campo. Los usuarios deben formatear la primera fila del rango de datos con un formato único A menudo, solo hacer las etiquetas en negrita ayudará a Excel a identificar los nombres de los campos. Identificar los nombres de los campos evitará que Excel incluya estos campos en los registros a ordenar. Los nombres de campo se convierten en las claves de ordenación necesarias para ordenar varias columnas. En la imagen de abajo, las posibles claves de ordenación son: Fecha del Crucero, Categoría de Alojamiento, Habitaciones Disponibles, Habitaciones Rentas, Tarifa, Ingresos y Desfase.
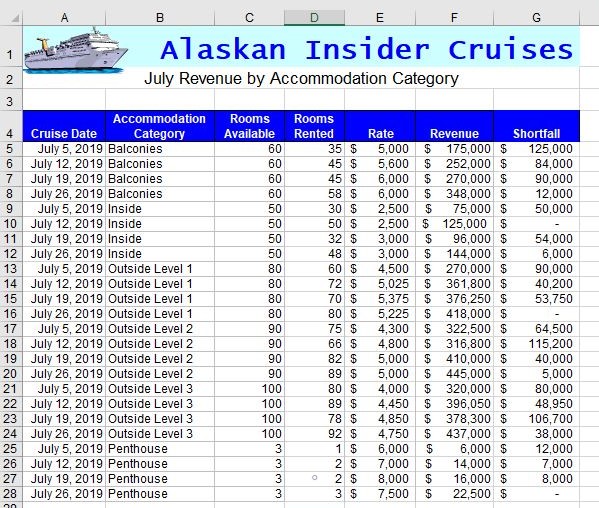
El rango de datos anterior ya está ordenado en orden ascendente por el campo clave Categoría de alojamiento. Una clasificación de una sola columna es bastante fácil. Simplemente haga clic en cualquier celda de la columna que represente la ordenación de claves. En el ejemplo anterior, cualquier celda de B4 a B28 sería aceptable. Luego, haga clic en la opción A-Z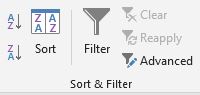 en el grupo Ordenar y filtrar de la pestaña Datos. Toda la fila está ordenada porque cada fila es un registro que debe permanecer agrupado. Tenga cuidado de NO seleccionar una sola columna de datos o es posible que los registros no se mantengan juntos. Excel avisará al usuario con un mensaje de advertencia. Si el usuario elige Continuar con la selección actual, solo los datos en la columna con cambian su orden, mientras que los datos en las otras columnas permanecen sin cambios. Esto muy probablemente destruirá la integridad de los datos.
en el grupo Ordenar y filtrar de la pestaña Datos. Toda la fila está ordenada porque cada fila es un registro que debe permanecer agrupado. Tenga cuidado de NO seleccionar una sola columna de datos o es posible que los registros no se mantengan juntos. Excel avisará al usuario con un mensaje de advertencia. Si el usuario elige Continuar con la selección actual, solo los datos en la columna con cambian su orden, mientras que los datos en las otras columnas permanecen sin cambios. Esto muy probablemente destruirá la integridad de los datos.
La clasificación avanzada implica múltiples campos clave de varias columnas. Se puede configurar una ordenación multinivel haciendo clic en el botón Ordenar del grupo Ordenar y filtrar de la pestaña Datos (o en el botón Ordenar y filtrar del grupo Edición de la pestaña Inicio y elija Ordenar personalizado) para abrir la ventana de diálogo Ordenar. El primer criterio de clasificación, también conocido como clasificación primaria, se definió previamente para ordenar por Categoría de Alojamiento en orden ascendente.
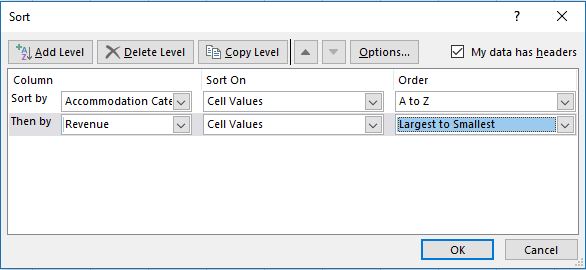
Para agregar un segundo nivel, también conocido como ordenación secundaria, haga clic en el botón Agregar nivel. Después de ingresar criterios de clasificación adicionales, se pueden agregar niveles adicionales. Como se muestra en la gráfica de la derecha, se han agregado criterios secundarios para ordenar en orden descendente por Ingresos. Los datos de la columna B no parecerán cambiar, pero los registros se reordenarán. Compara los resultados a continuación con la tabla anterior.
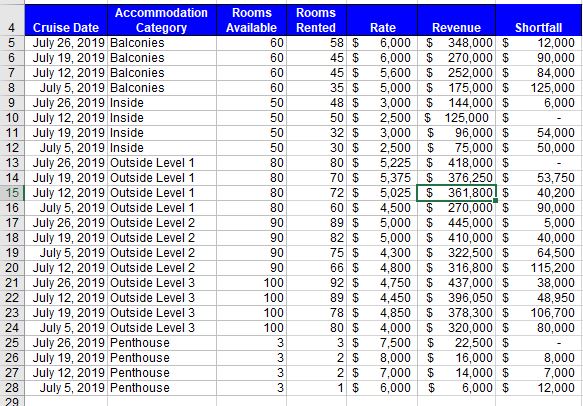
Un filtro de Excel, también conocido como Autofiltro, se utiliza para mostrar solo los datos que cumplen con criterios específicos. Los datos que no cumplen con los criterios están ocultos a la vista. La funcionalidad básica de filtro de Excel permite a los usuarios filtrar filas por valor, por formato y por criterios. Los filtros pueden reducir una hoja de trabajo grande y compleja de datos en información significativa. Con el filtrado, puedes controlar no solo lo que quieres ver, sino lo que quieres excluir. Los usuarios pueden filtrar según las elecciones que hagan de una lista, o pueden crear filtros específicos para enfocarse exactamente en los datos que desean ver.
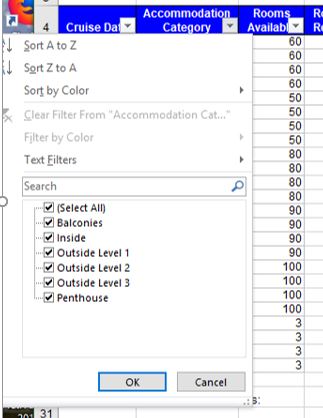
Al hacer clic en el botón de filtro de la pestaña Datos, se agregarán flechas desplegables a los encabezados de columna en un rango de datos. Al hacer clic en una flecha desplegable se proporcionan opciones de clasificación y filtrado, como filtrar por color o filtros de texto. Un Autofiltro simple se significará por la desactivación de casillas de verificación de los datos que deben ocultarse. Después de aplicar un filtro, un usuario puede copiar, editar, graficar o imprimir solo filas visibles sin reorganizar toda la lista. Al igual que la clasificación, los filtros se pueden aplicar a varias columnas para reducir aún más los resultados que se muestran.
Una columna que ha sido filtrada tendrá su icono de flecha desplegable cambiando de un triángulo invertido a un icono de filtro, como se muestra resaltado en amarillo a continuación. Solo se mostrarán los cruceros de la categoría Penthouse después de despejar todas las casillas excepto la categoría Penthouse.
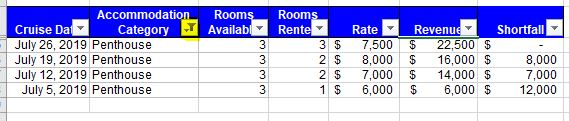
Para eliminar un solo filtro, haga clic en el icono de filtro en el encabezado de fila y elija Borrar filtro de... Para borrar todos los filtros rápidamente, elija el botón Borrar de la pestaña Datos en la cinta o para eliminar la funcionalidad de filtrado, vuelva a hacer clic en el icono Filtro del grupo Ordenar y filtrar. Para los usuarios más avanzados hay muchas más formas de utilizar filtros en Excel, como Filtros personalizados y Filtros avanzados. Sin embargo, se puede lograr mucho con la función básica de Autofiltro.


